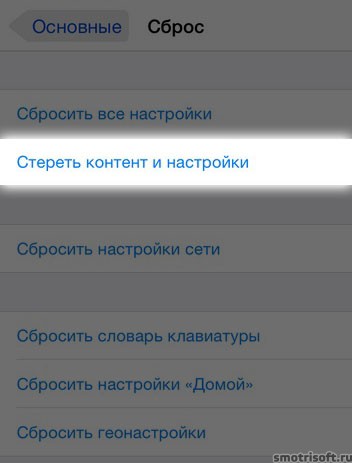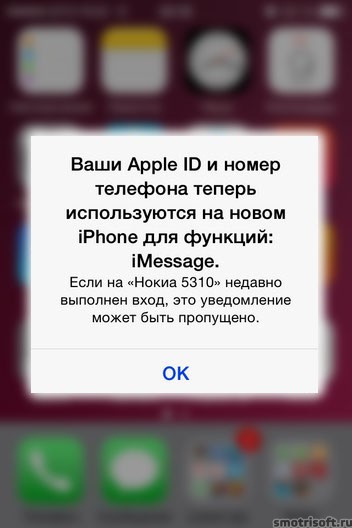Fotos y videos de las vacaciones, música y películas, archivos de instalación de programas y muchos más archivos y documentos se almacenan en la computadora de un usuario moderno. Y, aunque no con frecuencia, pero aún así existe una situación en la que desea deshacerse del video de un amigo del último viaje, archivo de instalación para cualquier programa o, por ejemplo, necesita descargar un archivo de la computadora de su casa a una que funcione. En el artículo, le contaré varias formas que lo ayudarán a transferir el archivo de una computadora a otra.
La primera y más fácil forma es hacer lo usual. copiando archivos. Para hacer esto, necesitamos una unidad flash con suficiente memoria, CD o Disco DVD. Si los archivos ocupan mucho espacio, puede usar duro externo conducir Insertamos la unidad flash USB en el conector USB y copiamos los datos, el externo también está conectado disco duro. Simplemente escribimos archivos en un CD o DVD, para esto puede que necesite instalar programa especial para grabar discos Luego, simplemente le damos el dispositivo grabado a un amigo.


Esencia cuarto camino se encuentra en utilizando alojamiento de archivos. Esto puede ayudarlo si sus amigos o familiares viven en otra ciudad y no hay forma de conectar directamente dos computadoras o transferir una unidad flash USB. Hoy en día hay muchos servicios de alojamiento de archivos: Cloud Mail.ru, Dropbox, Yandex Disk, Google Drive. La esencia, en principio, es la misma para todos. Anteriormente, ya escribí un artículo y puedes leerlo simplemente haciendo clic en los enlaces. Instale el programa seleccionado en ambas computadoras. Luego agrega archivo deseado a la carpeta de almacenamiento en la nube local ubicada en la computadora, después de lo cual se lleva a cabo la sincronización automática con la nube. Luego, otro usuario inicia el alojamiento de archivos desde su computadora, inicia sesión usando el mismo buzón y contraseña como tú. La sincronización está en progreso y también se crea una carpeta local con los archivos descargados en su computadora. Ahora puede verlos, copiarlos o incluso agregar algo propio a la carpeta. Si no desea revelar su nombre de usuario y contraseña, puede crear un enlace al archivo en su servicio de alojamiento de archivos y enviárselo a un amigo. En este caso, podrá verlo o descargarlo.

La quinta forma es usar TeamViewer en las computadoras. Puedes leer el artículo en el enlace. Este método ayudará mucho si en el trabajo necesita un archivo que esté almacenado en la computadora de su hogar. Con TeamViewer, puede descargarlo fácilmente. Un poco de aclaración: necesitas computadora en casa en este caso fue incluido. Además, a través de TeamViewer, al crear una conexión, puede descargar y ver archivos desde otra computadora.

Eso es probablemente todo. - Lo descubrimos. Elija un método adecuado para usted y, estoy seguro, todo saldrá bien.
Si compró un nuevo modelo de iPhone, siempre habrá un problema, porque todo es tan familiar en el anterior, todo es familiar y se almacena gran parte de la información necesaria: diferentes fotos, SMS, contactos, chats, aplicaciones sincronizadas en el orden correcto, programas, videos, imágenes, calendarios, y lo más importante, contraseñas que serían útiles en un nuevo teléfono inteligente, pero quién las recuerda. Por lo tanto, la compra de un nuevo dispositivo es a la vez una alegría y, al mismo tiempo, una tragedia y un estrés para muchos. Cómo transmitir información sin experimentar una crisis nerviosa es bastante simple.
Hay dos opciones para transferir datos del programa de iPhone a iPhone. Cuál es el adecuado para que usted decida. Cada uno de ellos tiene sus pros y sus contras, de los cuales aprenderá ahora. Espero que, después de estudiar este artículo, usted mismo sepa cómo transferir información de un teléfono inteligente antiguo a uno nuevo.
Transferencia de datos con iCloud
ICloud fue desarrollado por Apple específicamente para iPhones y está instalado en casi todos dispositivos iPhone 3, 3S, 4, 4S, 5, 5S, 6, 6S, 7, 7 más y más allá.
Este llamado programa "Cloud" brinda la posibilidad de transferir, almacenar toda la información de un iPhone a una red virtual de Internet a una plataforma especial, cuyo acceso solo está disponible para usted gracias a su ID y clave. El proceso de transferir información de iPhone a otro iPhone consta de los siguientes pasos.
Activando iCloud en iPhone
Para comenzar, verificamos la disponibilidad de la conexión WI-FI en el iPhone para trabajar con Internet. A continuación, descubrimos si iCloud está activado en el viejo iPhone. Si por algún motivo no está activado, debe activarse yendo al menú "Configuración" de su teléfono inteligente. En el menú "Configuración", seleccione la función de nube de iCloud. En la pantalla que se abre, vemos la configuración de la nube, la cantidad de almacenamiento disponible, lo cual es muy importante, ya que transferir información a la nube puede tener una cantidad bastante grande de gigabytes y no encajar en ella, lo que puede decepcionarlo.
Para evitar que esto suceda, debe verificar en la configuración de su teléfono inteligente la cantidad de información almacenada que se transferirá. La nube puede acomodar aproximadamente 5 gigabytes. Si la transferencia de datos es mayor que el volumen especificado, primero debe expandir el volumen de la nube, comprando un área adicional. Si esta opción no es beneficiosa para usted, tenga en cuenta que puede transferir la cantidad de datos desde el iPhone a la nube solo dentro de los 5 GB. Por ejemplo, puede transferir un tono de llamada de iPhone a iPhone, mientras que el tono de llamada para iPhone se transferirá de forma totalmente gratuita.
Activamos el programa en la configuración de iCloud, si no está activado, el ícono debe mostrar "activado". Luego activamos todas las secciones de información que queremos transferir (fotos, libros, correo, contactos, calendarios, recordatorios, notas, aplicaciones), todo lo que necesita guardar e instalar en un nuevo iPhone. Para hacer esto, arrastre el icono de activación a la derecha de cada sección de información (debería ponerse verde).
Si se activan todas las secciones de información necesarias, presionamos la función iCloud Drive, y se abre una nueva ventana en la que activamos la función especificada de la misma manera, permitiendo que los programas copien y almacenen documentos y datos en el almacenamiento de iCloud. Visualmente se ve así.

Después de iniciar el programa, active el icono "Buscar iPhone" para buscar, bloquear o borrar este iPhone posteriormente, así como para evitar que se borre o vuelva a activar sin su contraseña.
Copiar datos a la nube
A continuación, abra la sección "Almacenamiento y copias", que contiene mensajes sobre la fecha y la hora de la última copia. En la copia de seguridad que aparece en la pantalla, active el icono de Copia de seguridad. Preste atención una vez más que la función Llavero está desactivada y la función Buscar iPhone está activada. A continuación, active el proceso "Copia de seguridad en iCloud" y luego toque el botón "Crear" en la parte inferior copia de seguridad».
El paso de copiar datos y documentos de tu iPhone a almacenamiento en la nube lanzado. La información sobre el tiempo y el volumen de los documentos copiados se mostrará en la pantalla, el lanzamiento de los documentos se mostrará como "Crear una copia". Cuando se almacenaron muchos datos de archivo en el teléfono inteligente, este proceso llevará un período de tiempo bastante largo. Se parece a esto
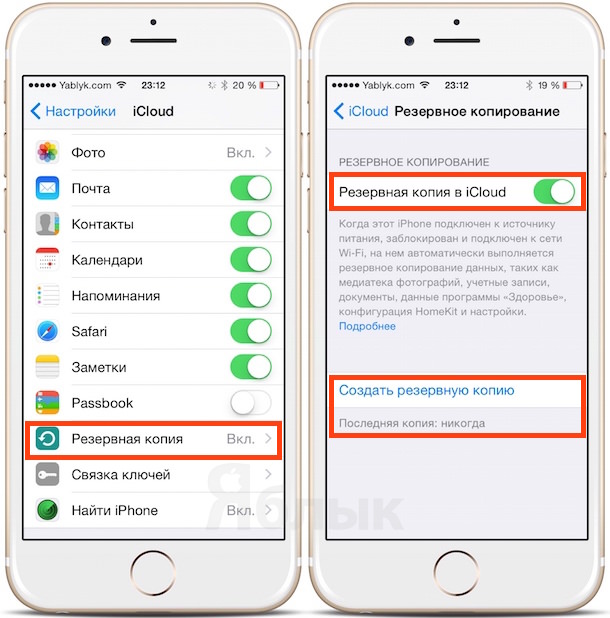
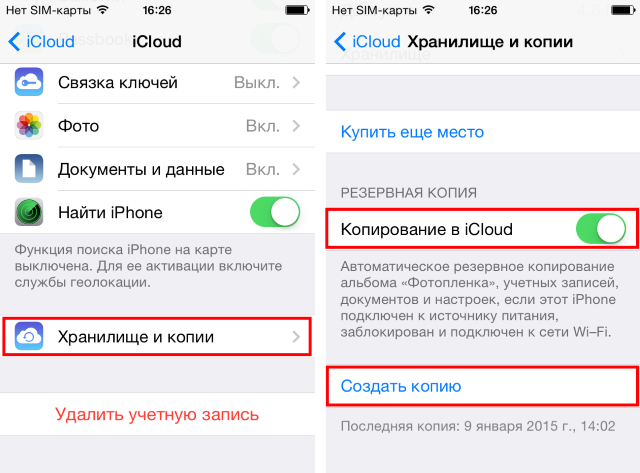
Después de enviar toda la cantidad de datos copiados a la nube, puede borrar teléfono antiguo del contenido, llevándolo al estado predeterminado de fábrica.
Pero antes de eso, asegúrese de guardar el número de identificación individual y la contraseña de registro para ingresar a la nube desde otro teléfono inteligente.
Restablecer todos los datos en iPhone
Para hacer esto, encienda el iPhone y, en el menú "Configuración", seleccione la línea "Red de datos móviles". Luego, en la pantalla que se abre, encontramos el comando "Restablecer configuración", luego seleccione "Restablecer contenido y configuración". Se activa el proceso de restablecer el teléfono inteligente a la configuración de fábrica, y después de unos minutos el teléfono se reiniciará, todos sus datos desaparecerán, como si acabara de comprar este dispositivo.
Queda por completar el proceso de descarga de todos los datos de la nube a su nuevo iphone. Para hacer esto, enciéndalo, seleccione un idioma, por ejemplo, ruso, rechace la conexión propuesta al servicio de geolocalización, encienda la red WI-FI e ingrese la configuración para el nuevo iPhone. De las opciones de conexión propuestas, seleccione la opción para copiar: "restaurar desde la copia de iCloud".
Al final de este paso, Apple le pedirá que ingrese el número de identificación y el código de acceso que guardó especialmente para el acceso. Después de ingresar los datos solicitados, el iPhone comenzará el proceso de recuperación de datos. 
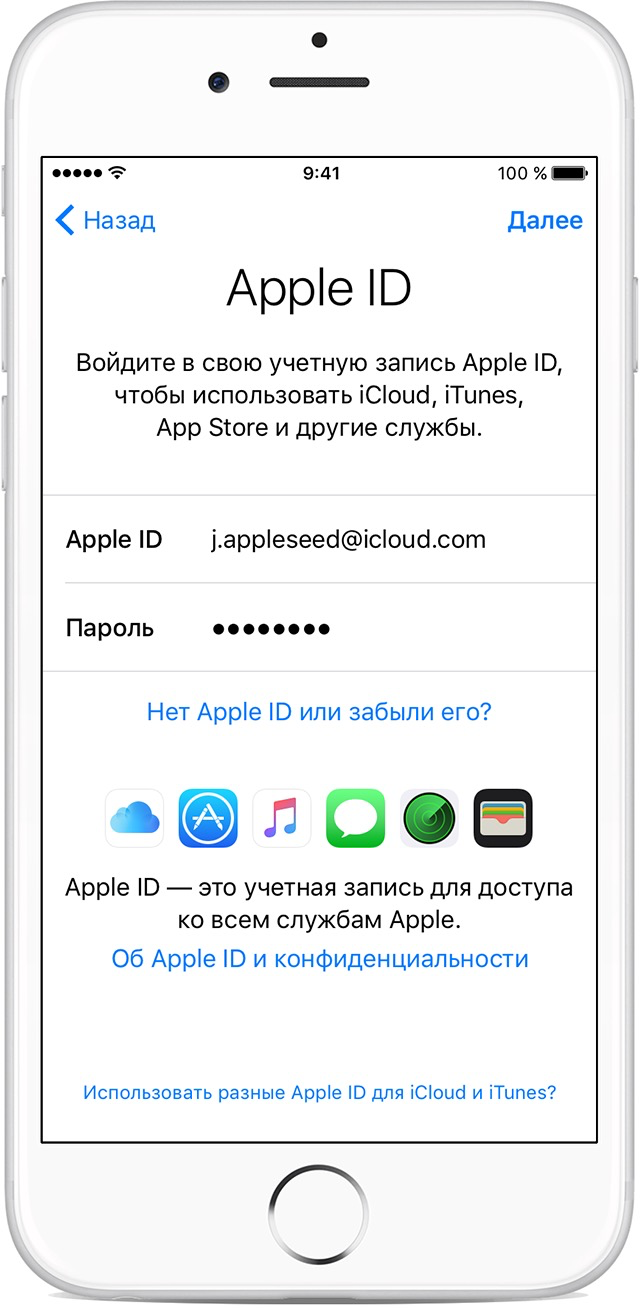
Los términos del acuerdo que se solicitarán deben aceptarse haciendo clic en el botón "Aceptar". Luego seleccione de copia de seguridad última versión, que debe enviarse desde la nube haciendo clic en la fecha seleccionada para copiar los datos.
Ha comenzado el proceso de copiar datos a su iPhone y el proceso de configuración de un teléfono inteligente antiguo. Tomará un poco de tiempo dependiendo de la cantidad de información que se transfiera. El proceso en sí y su duración se mostrarán en la pantalla.
Después de un tiempo, el iPhone abrirá el menú principal, que muestra todos los programas y aplicaciones del viejo teléfono inteligente.
El proceso de recuperación de todos los datos almacenados en la nube, así como la transferencia a su iPhone, se completará cuando se reinicie el teléfono inteligente, y la información sobre la recuperación exitosa de datos aparecerá en la pantalla. Haz clic en el botón Continuar.
Verá una ventana con la restauración de todas las configuraciones. El teléfono inteligente realizará ajustes por un tiempo, luego de lo cual nuevo teléfono inteligente se llenará con toda la información almacenada. Podemos considerar completada la etapa de transferencia de datos de iPhone a iPhone.
Copiar datos usando iTunes
Hay otra forma de transferir datos de iPhone a iPhone: transferir usando una PC a través de iTunes. Por esto, esto dado aplicación de software debe estar instalado en su pc. Si dicho programa no está disponible en su PC, no es difícil descargarlo en Internet yendo al sitio web oficial del desarrollador. Se copia de forma gratuita, rápida y fácil.
Después de que iTunes esté presente en la computadora, debe conectarse a través de cable USB tu iPhone a la PC sincronizándolos. Encender programa de iTunes, que detectará el iPhone conectado a la PC. En la parte superior de la ventana, seleccione "Configuración y luego" Copia de seguridad ", seguido de" Esta computadora ", luego toque" Crear una copia ahora ". Cuando aparezca la ventana para sincronizar sus programas, haga clic en el botón "Con copias del programa". Cuando se completa la copia, el programa muestra el tiempo de copia por última vez.

Después de que todos los archivos se hayan restablecido del iPhone a la PC, desconecte el iPhone de la PC, vuelva a conectar el nuevo iPhone a través de un cable USB a la PC. Ahora, desde una computadora, la información transferirá todo su volumen a un nuevo iPhone. Para ello, en el menú principal de la pantalla "Configuración" del teléfono inteligente, seleccione la opción propuesta "Restaurar desde copias de iTunes", Y luego confirme la copia de seguridad de todos los datos de la copia de seguridad. Después de la recuperación, espere pacientemente a que el programa sincronice los datos del programa. La copia ha terminado, puede desconectar el iPhone de la PC.
Para transferir información necesaria de un gadget a otro debes usar aplicación especial llamado Mover a iOS. Este es un nuevo desarrollo de la compañía APPLE que le permite guardar de manera simple y rápida toda la información en nuevo dispositivo Esto no es solo fotos y videos, sino también SMS, MMS, una lista de contactos, marcadores de navegador, cuentas, archivos de audio, libros y mucho más.
Antes de comenzar a transferir directamente lo necesario debería asegurarse en eso en un dispositivo con Versión de Android 4.0 sistemas, o lo que sea posterior. También es necesario para tal procedimiento conexión ininterrumpida Redes WiFi y las fuentes de alimentación apropiadas para estos dispositivos. Comprueba si hay un iPhone suficiente espacio, para datos portátiles.
El siguiente paso será descargar y ambientación Mover a las aplicaciones de iOS. Es más seguro hacerlo desde el sitio oficial.
Luego conéctese a Internet y vaya a " Programas y datos»En el iPhone. En Android teléfono inteligente correr descargue la aplicación, haga clic en continuar, lea el acuerdo de licencia y haga clic en que está de acuerdo con él, y en la esquina superior derecha, haga clic en el enlace " Búsqueda de código». 
Mientras tanto, en el iPhone, vaya a " Transferencia de datos con Android ". Después de eso, la pantalla debería aparecer codigo 10 dígitos necesarios presentar en el teléfono inteligente Android.
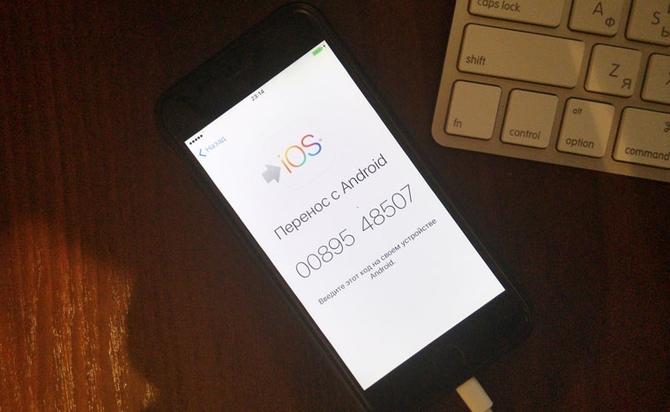
Luego presionamos el botón " Siguiente"Y entonces comenzará el proceso de transferencia. Al final del procedimiento, los gadgets te lo harán saber usando notificaciones. Durante la transferencia, no puede minimizar la aplicación, desconectar el cargador o conectarse a WiFi.
Transferir datos de iPhone a iPhone
Usando iCloud
Uno de formas simples aprovechará función iCloud. Para hacer esto, en el teléfono desde el cual se transmitirá la información, activar El programa. 
Entrando en la aplicación, seleccione secciones necesarias para enviar a otro dispositivo y crear una copia de seguridad.

Ahora se fue encender el teléfono en el que se guardará la información y, en el menú de configuración, seleccione " Restaurar una copia de iCloud». 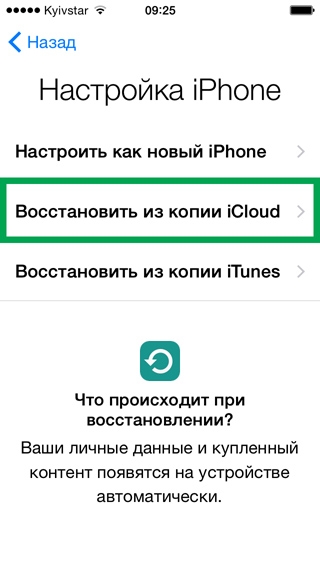
Presentamos datos de cuenta.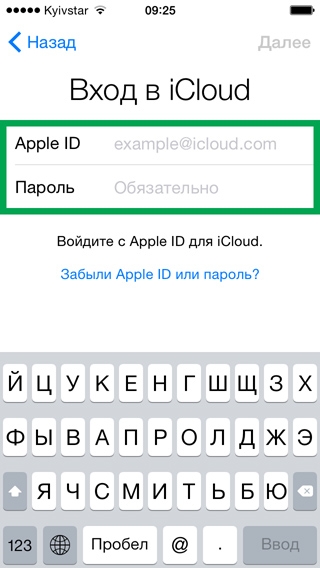
Aceptar acuerdo 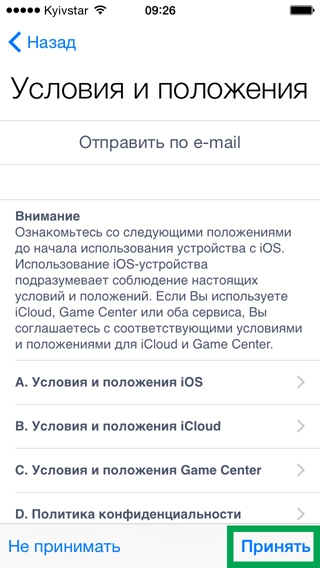
Y elegirqué elementos se guardarán en el teléfono inteligente. El procedimiento ha finalizado. 
Transferencia de respaldo
Este método es aún más simple y rápido. La única advertencia es que los datos en el teléfono al que se transferirá la información, será eliminado y solo se guardarán los que se movieron del dispositivo anterior.
Para hacer esto, conecte el dispositivo fuente a computadora usando un cable USB. Inicia la aplicación iTunes y en la configuración elegir copia de seguridad (se guardará en la computadora). 
De la misma manera conectar segundo teléfono y correr el programaen ella elegimos recuperacion copia de respaldo 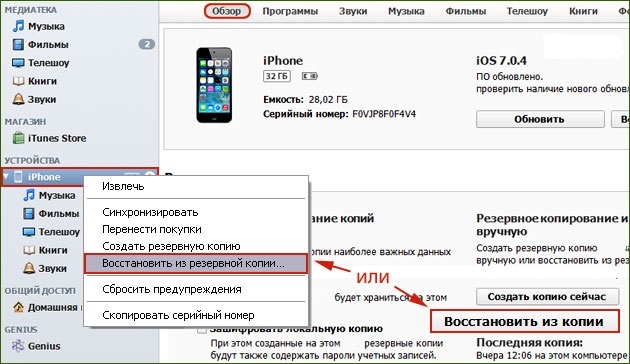
Y estamos esperando el final de la transferencia.
Transfiere datos de iPhone a Android
Sincronización de Google
Este método se usa para mover contactos, para esto sincronizar en iphone a través de la cuenta. 
Agregar cuenta 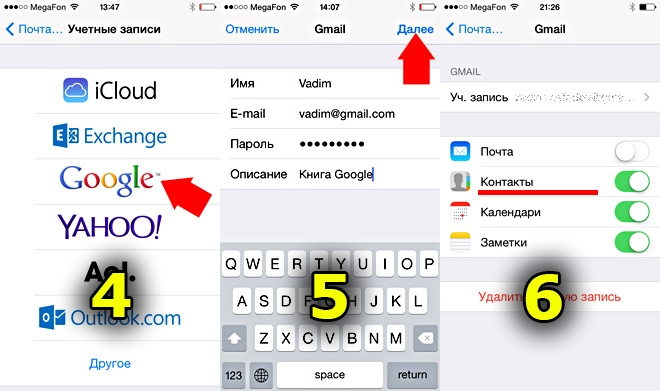
Una vez hecho todo esto, puede consultar su lista de contactos accediendo a su cuenta de Google por correo.
Para guardarlos en el dispositivo Android, seleccione el menú ajustes.
Artículo " Cuentas y sincronización». 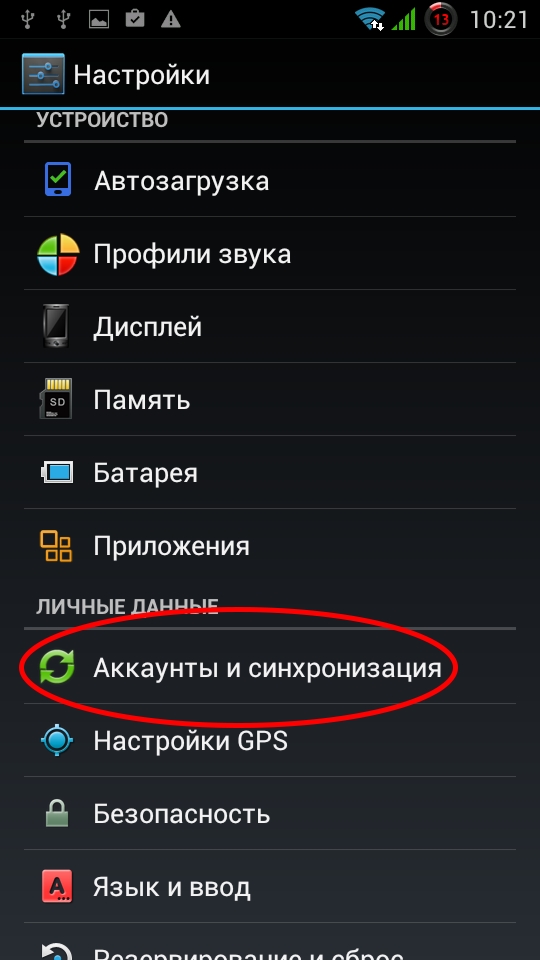
Haga clic en la sección " Agregar cuenta»Y seleccione los elementos necesarios para transferir al teléfono. 
Transferencia de datos con Outlook.
Con este método, es necesario transferir información al servidor de Outlook. 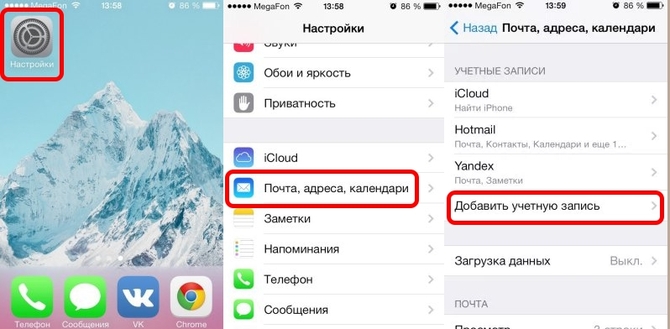
Haga clic en la sección " Agregar cuenta", Cree una cuenta y seleccione los elementos necesarios para la transferencia. 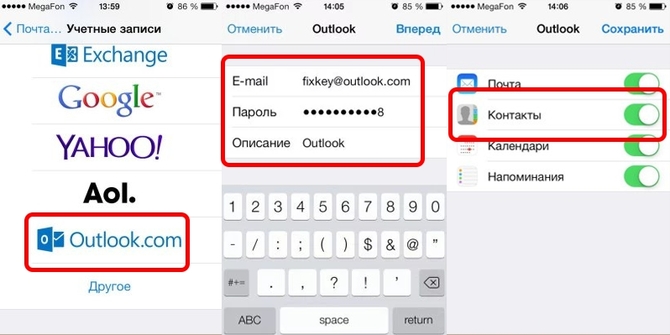
Después de eso, toda la información será sincronizado, y solo queda sincronizarlos yendo al servidor a través de un teléfono Android.
Transferir contactos a través de iCloud
El algoritmo es bastante simple: vaya a la aplicación desde iPhone y sincronizar datos a través de cuenta de Apple ID Siguiente guardar información en el dispositivo Android de acuerdo con este esquema:
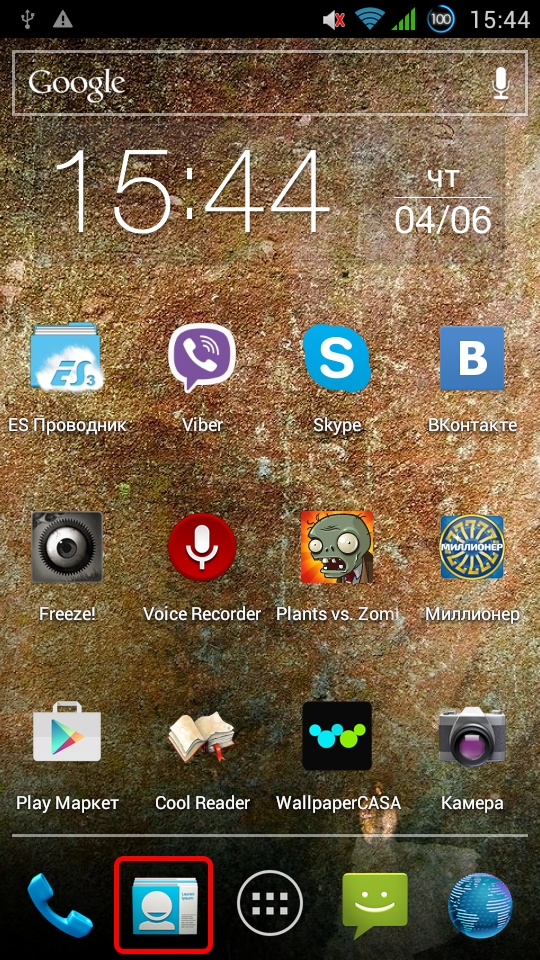
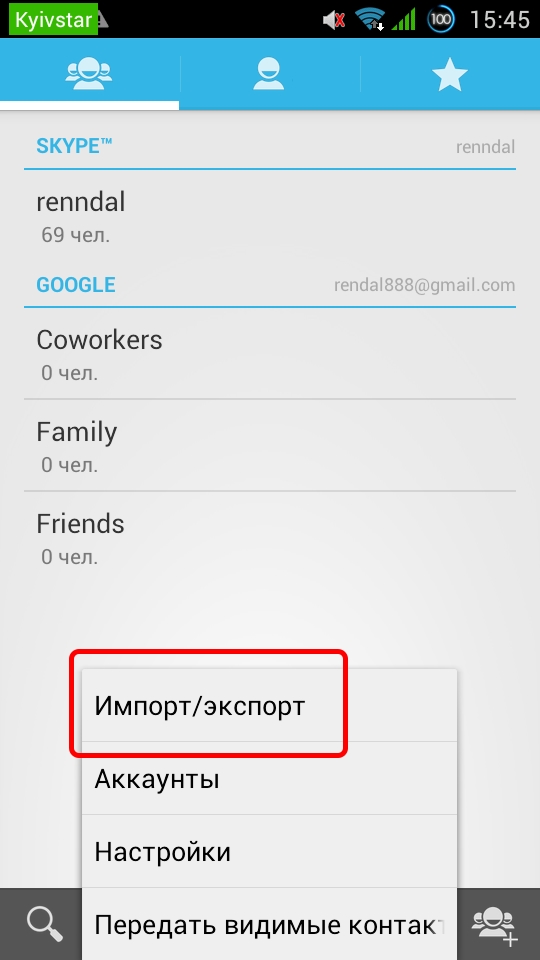
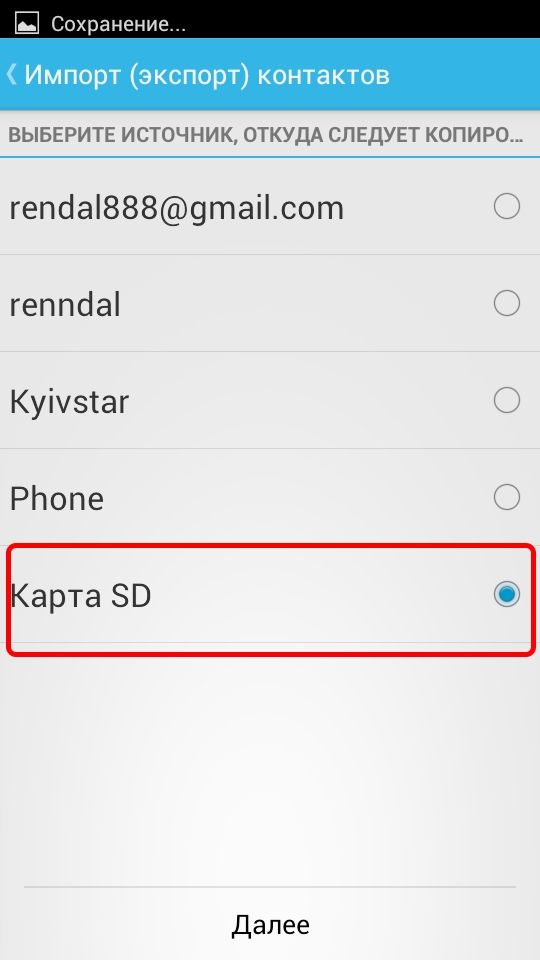
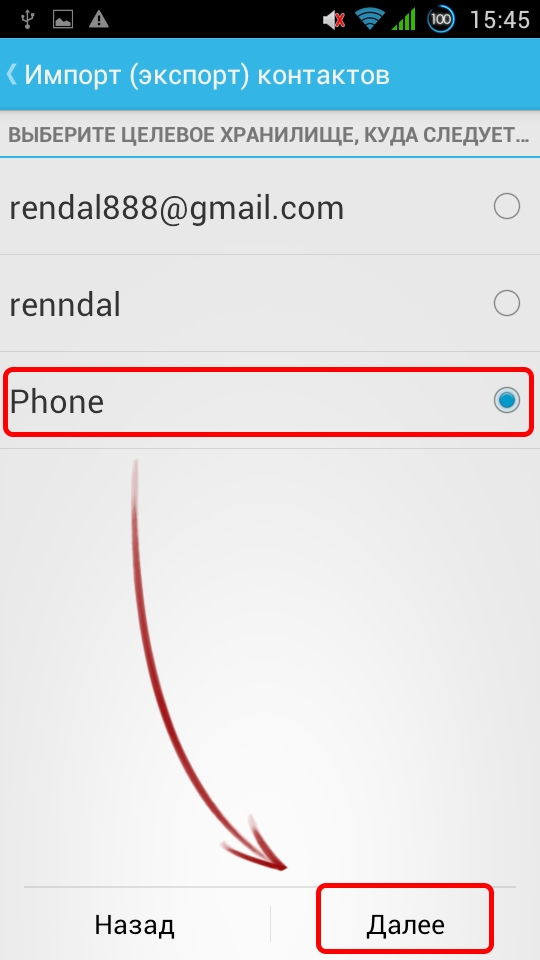
Hay una forma similar de transferir datos a través de la aplicación. Mc respaldoque actúa según el principio de un servidor iCloud y el algoritmo de acciones será prácticamente idéntico.
Bump Transfer
Esta aplicación te permite intercambiar datos entre gadgets en minutos. Para esto es necesario para establecer en ambos teléfonos, en la configuración permitir geolocalización y ejecutando la aplicación para elegir información necesaria para la transmisión, luego haga clic en " Conectar". Al final de la transferencia aparecerá aviso sobre la finalización del proceso.
Si tiene un nuevo iPhone y tiene una pregunta sobre cómo transferir todo, desde un iPhone antiguo a uno nuevo, en este artículo le mostraré cómo transferir programas y todos los archivos de un iPhone antiguo a uno nuevo.
1. Copia de seguridad en iTunes
Para comenzar, tome un iPhone viejo y conéctelo a iTunes por cable o Wi-Fi.
Luego, haga clic en el icono del iPhone en iTunes, desplácese hacia abajo hasta el elemento de copia de seguridad y haga clic en crear una copia ahora.

Recibirá una notificación. En el dispositivo "Aquí está el nombre de su iPhone", hay programas que no están en su biblioteca de iTunes. ¿Quieres descargar estos programas desde este iPhone? Estos programas de recuperación no se instalarán en el dispositivo, a menos que estén en su biblioteca de iTunes.
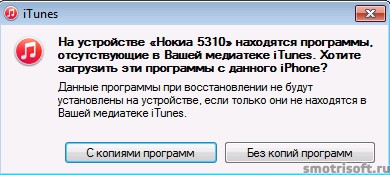
Un error puede salir. Algunos artículos comprados en el iPhone, incluido "aquí el nombre del programa", no se transfirieron a la biblioteca de iTunes, ya que no está autorizado para realizar esta operación con ellos el esta computadora. Para autorizar esta computadora para artículos comprados en iTunes Store, seleccione Tienda\u003e Autorizar esta computadora. Para ver una lista de archivos que no se pudieron transferir, haga clic en + a continuación.

Puede hacer clic en + a continuación y abrir la lista completa de aplicaciones que no se pudieron transferir de iPhone a iTunes.
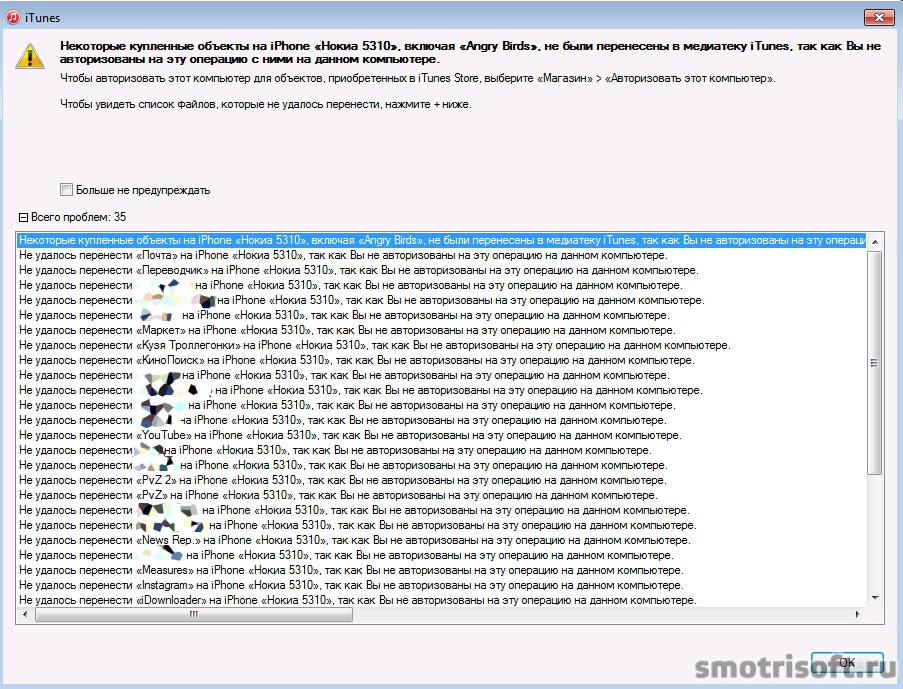
Ahora en iTunes en la esquina superior izquierda, haga clic en el botón de menú\u003e mostrar barra de menú.
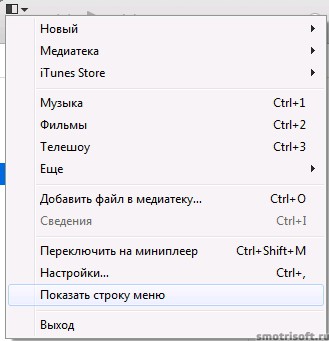
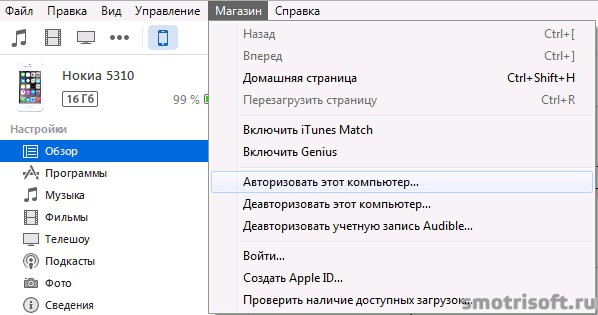
Ahora ingrese su ID de Apple y contraseña.
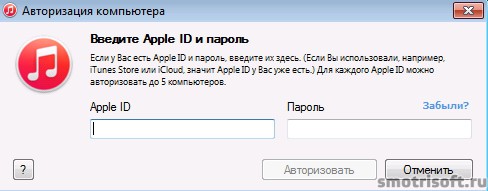
Y haga clic en Autorizar.
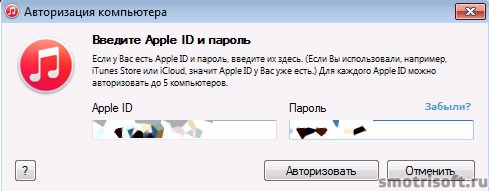
La computadora ha sido autorizada con éxito. Computadoras autorizadas: 3 de 5 posibles. En total, puede autorizar a 5 computadoras a transferir compras de iPhone a computadora en iTunes.

A continuación, en iTunes, haga clic en Aplicar.
También haga clic en sincronizar.
Ahora haga clic en crear una copia ahora para crear una copia del antiguo iPhone y todos sus archivos en iTunes, luego transfiéralo al nuevo iPhone.
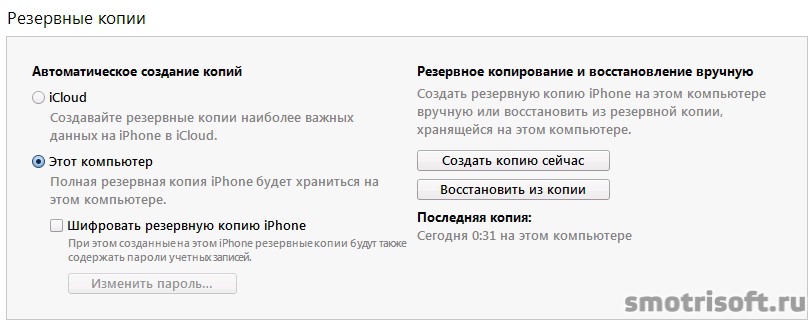
Puede aparecer una advertencia en su iPhone; hay programas que no están en su biblioteca de iTunes. ¿Quieres descargar estos programas desde este iPhone? Los programas de recuperación de datos no se instalarán en el dispositivo, a menos que estén en su biblioteca de iTunes.
Haga clic con copias de los programas. Para transferir todos los programas a iTunes, luego transferirlos a un nuevo iPhone.
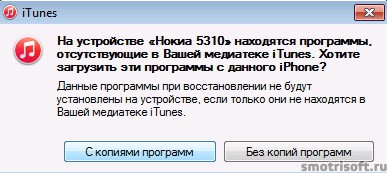
Comienza la transferencia de compras desde iPhone a iTunes.
Después de que finalice la transferencia de compras, haga clic en sincronizar, por si acaso.
Se creó una copia de seguridad en la computadora. Ahora será posible transferir todos los archivos de este iPhone a uno nuevo con usando iTunes, ya que iTunes ahora tiene una copia de los archivos del antiguo iPhone.
Todo lo que necesitas es copias en iTunes para transferir archivos desde el iPhone antiguo al nuevo, una copia en iCloud es solo por si acaso, y una copia de contactos también es solo por si acaso. Después de hacer una copia de seguridad en iTunes desde el iPhone anterior, puede proceder a transferir información al nuevo iPhone.
Por cierto, no olvides encenderlo después de cambiar a un nuevo iPhone , para proteger tu nuevo iPhone del robo y la piratería.
2. Cree una copia desde un iPhone antiguo en iCloud.
Ahora tomamos un iPhone y vamos al iPhone en Configuración\u003e iCloud.
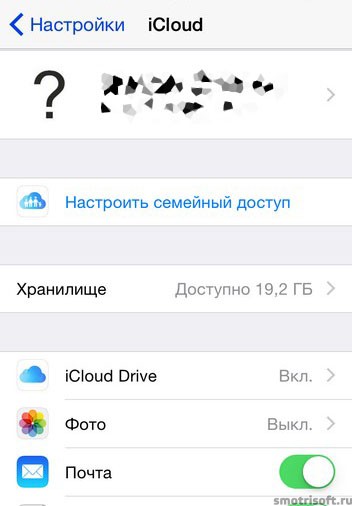
Desplácese hacia abajo hasta Contactos y actívelo si está apagado.
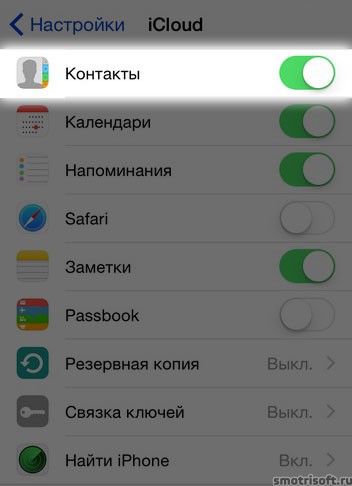
Sus contactos se fusionarán con iCloud. Haga clic en fusionar. Esto copiará nuestros contactos del iPhone a iCloud, para que pueda tomarlos de iCloud si borra todo del iPhone.
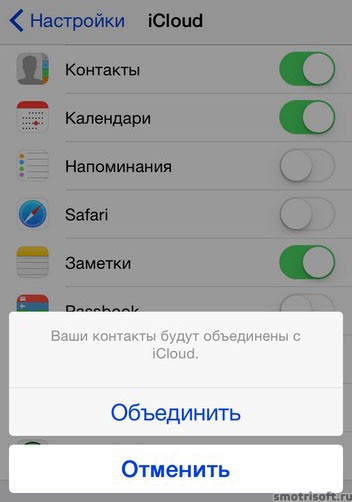
Ahora ve a la copia de seguridad.
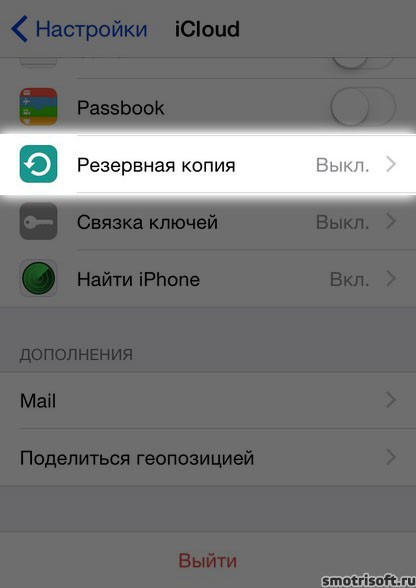
Cuando el iPhone está conectado a una fuente de alimentación, bloqueado y conectado a una red Wi-Fi, automáticamente realiza una copia de seguridad de los datos, como una biblioteca de fotos, cuentas, documentos, datos de salud, configuración de HomeKit y configuraciones.
![]()
Copia de seguridad en iCloud. La copia de seguridad de iPhone ya no se creará automáticamente en su computadora cuando se sincronice con iTunes.
Haz clic en Aceptar.
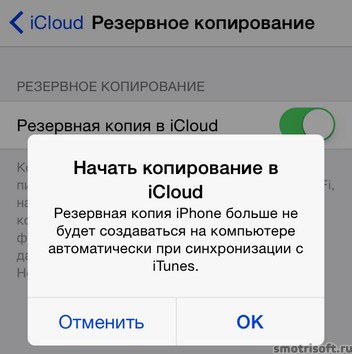
Ahora la copia de seguridad se realizará en iCloud, haga clic en crear copia de seguridad.
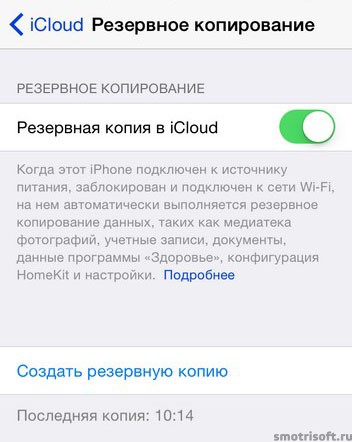
Comienza la creación de una copia de todos los archivos del iPhone en iCloud, ahora esperamos hasta que finalice la copia de datos.
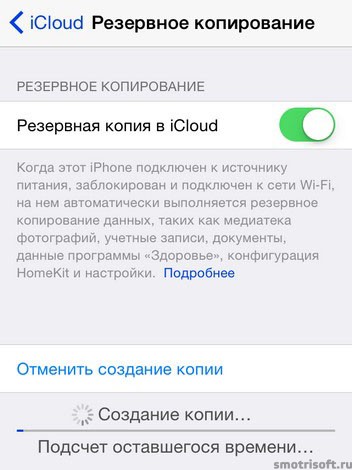
Ahora, en caso de algo inesperado, tiene completamente la copia completa del viejo iPhone y en la computadora en iTunes e iCloud.
3. Guarde contactos con iCloud en su computadora
Este paso es necesario solo para mayor tranquilidad, además guardaremos la lista de todos los contactos del iPhone en su computadora. Entramos en iCloud e ingresamos su ID y contraseña de Apple.
iCloud es servicio en la nube manzana donde puede almacenar sus copias de seguridad de iPhones, iPads y otros archivos desde sus dispositivos Apple. Hay icloud en icloud.com.
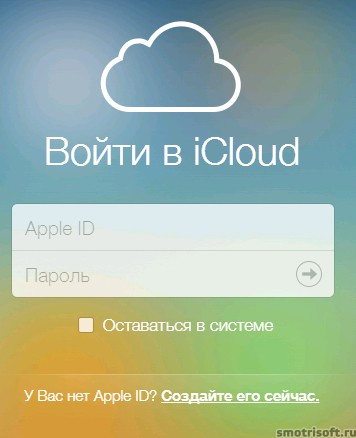
Una vez que ingresamos a iCloud, seleccionamos contactos.
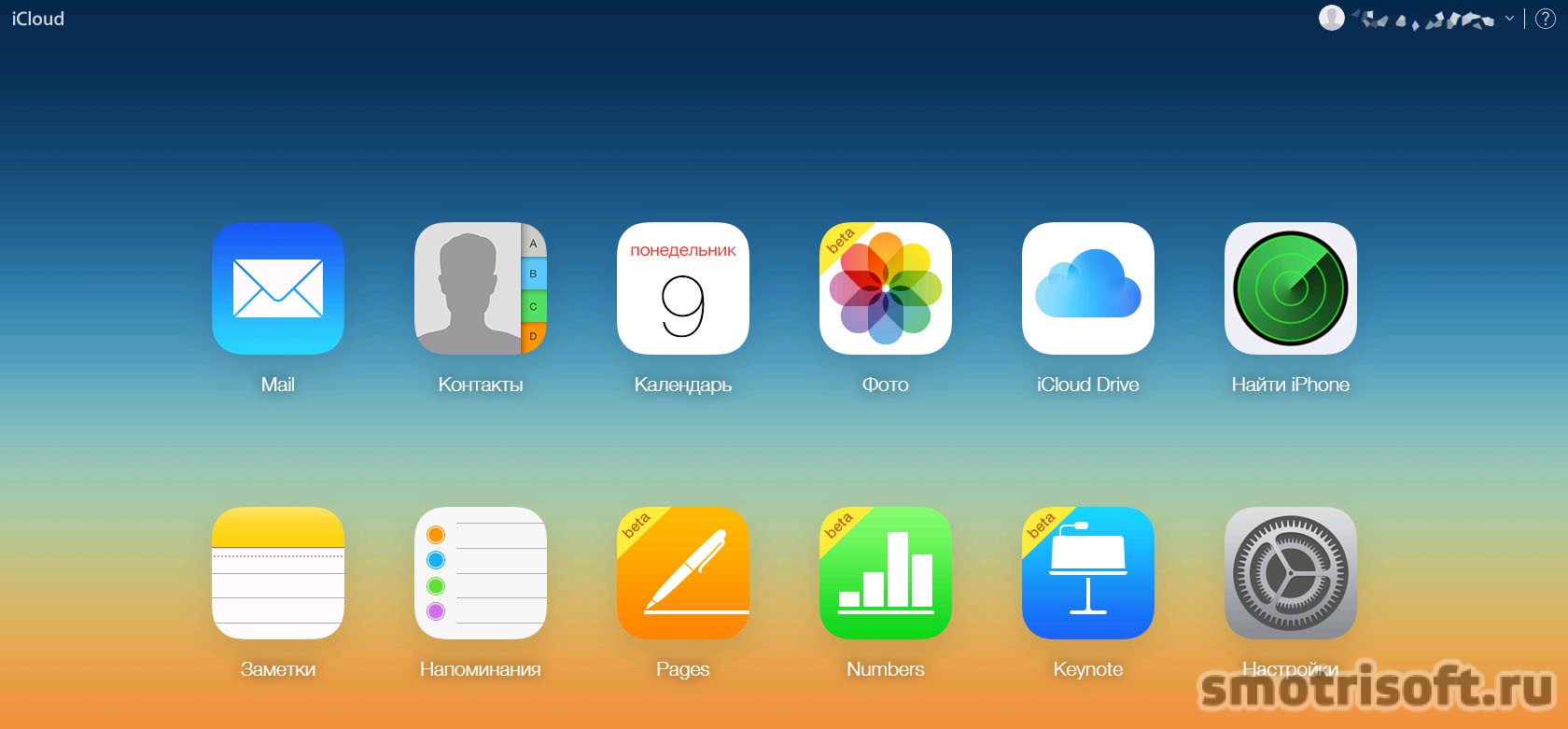
Los contactos muestran tus contactos desde el iPhone y puedes guardarlos en tu computadora desde aquí.
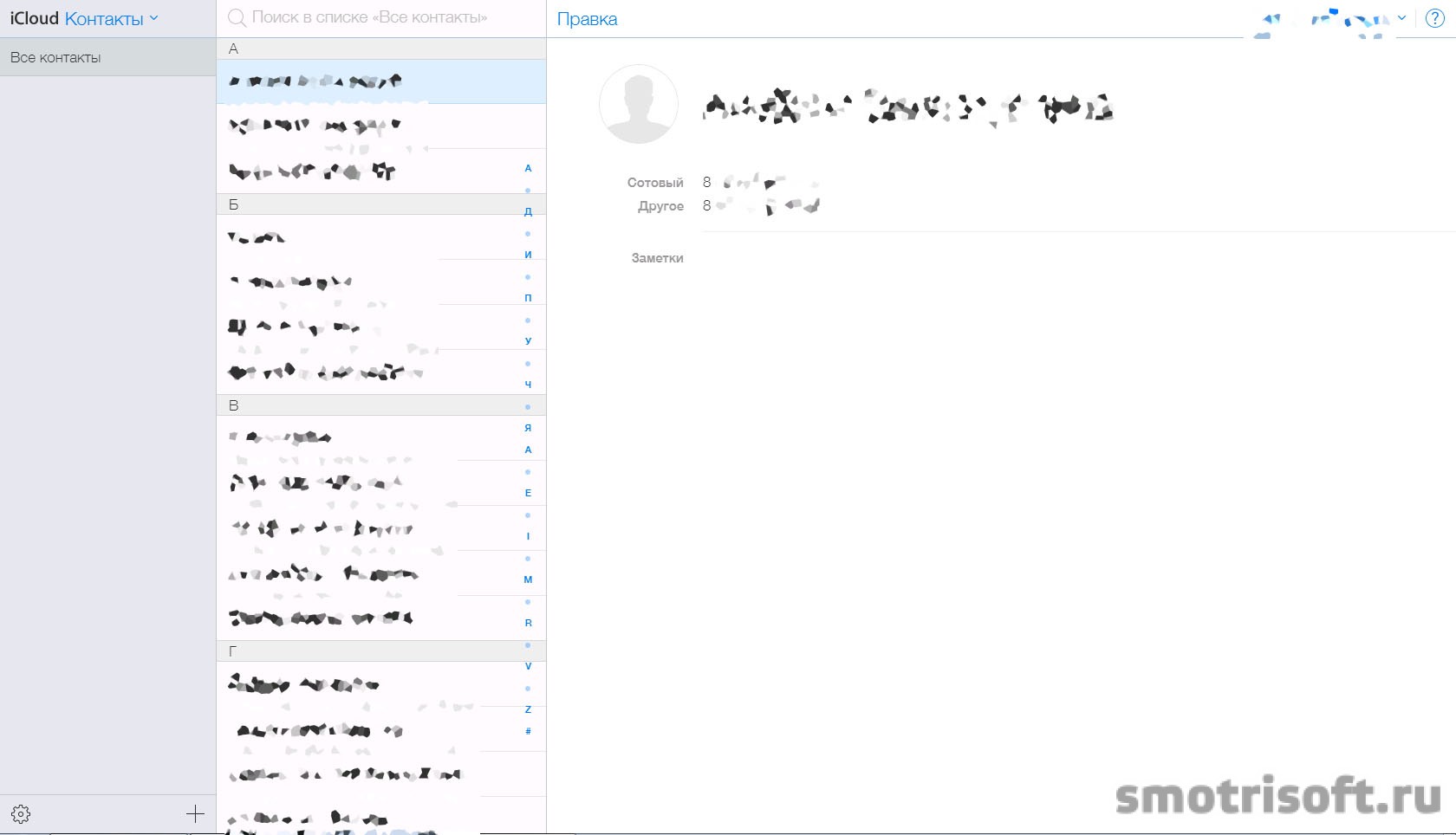
Seleccione todos los contactos presionando ctrl + a en el teclado.

Ahora, después de haber seleccionado todos los contactos, haga clic en el icono de configuración en la parte inferior izquierda y seleccione Exportar vCard para exportar todos los contactos de iCloud a su computadora en el archivo vCard.
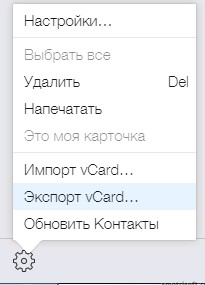
Ahora en su computadora apareció un archivo llamado Exportirovannye vCards iz iCloud.vcf con una lista de sus contactos.
Ahora, en cuyo caso, siempre puede importar todos los contactos de este archivo a su iPhone. Por ejemplo, ahora eliminaré todos mis contactos de iCloud. Los seleccionaré todos en iCloud y haré clic en el icono de configuración en la esquina inferior izquierda y seleccionaré eliminar.
¿Estás seguro de que deseas eliminar los contactos seleccionados? Selecciona Eliminar.

Y ahora hacemos clic en el icono de configuración nuevamente desde la parte inferior izquierda y seleccionamos Importar vCard ...
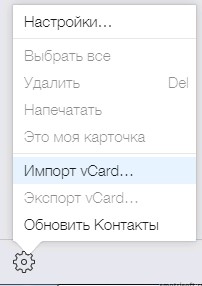
Todos los contactos de este archivo que estaba en la computadora se transfieren a iCloud.
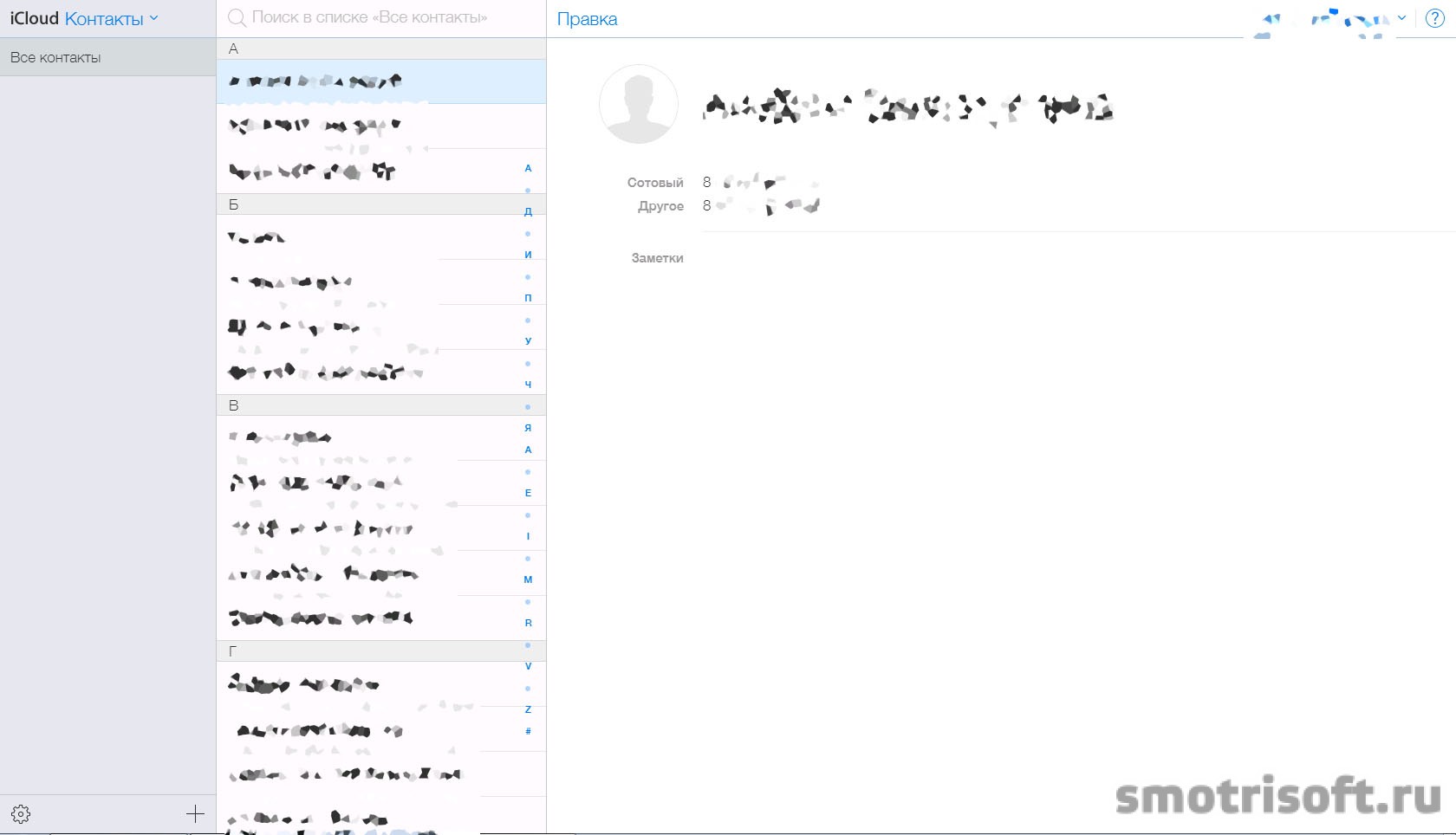
Y si la sincronización de contactos en el iPhone está activada en el elemento Configuración\u003e iCloud, también se transferirán al iPhone.
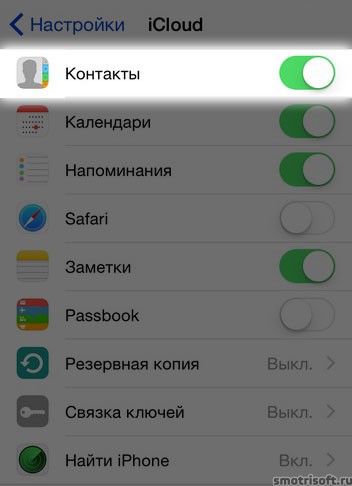
Pero todas las fotos que se asignaron a los contactos deberán configurarse en una nueva, ya que las fotos de los contactos no se transfieren al archivo vCard. Pero esto es solo si los elimina de iCloud y luego los importa desde el archivo vCard. Y si restauramos el iPhone, también se transferirán las fotos a los contactos.
Aquí hay un video tutorial visual sobre cómo guardar contactos desde el iPhone a la computadora.
4. Transfiere información a un nuevo iPhone
Para activar y usar el nuevo iPhone, debe insertar una tarjeta SIM en él.
Si está cambiando de un iPhone antiguo a uno nuevo (por ejemplo, de 4S a 5S, entonces deberá cambiar el tamaño de la tarjeta SIM de micro SIM a NANO SIM. Para hacer esto, simplemente llame al número de ayuda del operador y póngase en contacto con el consultor y diga que desea reemplazar su micro SIM en NANO Tarjeta SIM, se le pedirá que proporcione los datos de su pasaporte y si necesita cambiar su tarjeta SIM con urgencia, obtener una nueva tarjeta SIM dentro de las 24 horas cuesta unos 200 rublos, pero puede solicitar la entrega de una nueva tarjeta SIM de forma gratuita, luego se entregará en un par de días. )
O puedes ir al salón tú mismo comunicaciones celulares su operador (llevando su pasaporte con usted) y diga allí que desea cambiar la tarjeta micro SIM a una tarjeta Nano SIM. Pero una vez más, repetiré esto solo si cambias de un iPhone 4S a un 5, 5C, 5S o un sexto iPhone. Dado que los nuevos iPhones solo usan tarjetas Nano SIM, porque son más pequeñas y ocupan menos espacio en el teléfono.
Por cierto, cambié de iPhone 4S a 5S y noté los cambios que describí en el artículo.
Después de recibir un nano sim en sus manos después de aproximadamente 15 minutos, se enviará un mensaje a su número que dice que ahora se trabajará con su número. Y su antigua tarjeta micro SIM se desactivará para que pueda trabajar solo con nano sim. Para activar el iPhone y comenzar a configurarlo, se debe insertar una tarjeta SIM en él
Enciende el nuevo iPhone. El saludo inicial estará en varios idiomas, pero ¿todo lo que necesita hacer es deslizar el dedo de izquierda a derecha? para desbloquear un iPhone.
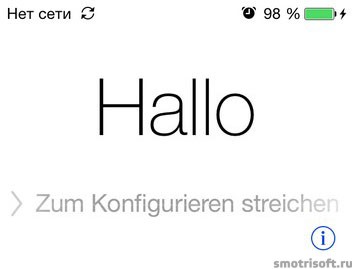
Luego, conecta el iPhone a la computadora mediante un cable y enciende iTunes. Ahora haga clic en el icono del iPhone que aparece en iTunes y seleccione Restaurar desde la copia de seguridad y haga clic en continuar. Esto es para transferir todos los datos del antiguo iPhone al nuevo.
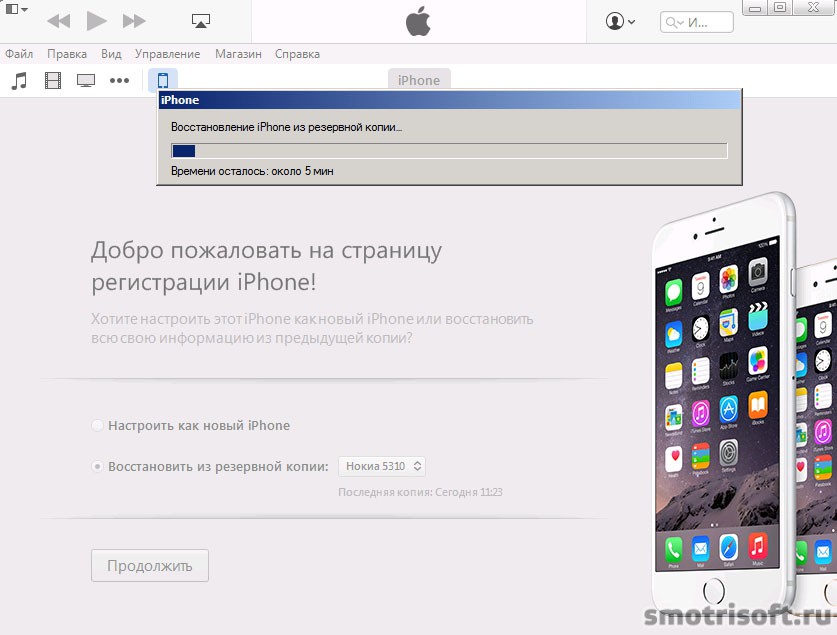
Ahora esperamos un par de minutos hasta que los datos del antiguo iPhone, que está almacenado en la copia de seguridad de iTunes, se transfieran al nuevo iPhone. Después de que se complete la actualización. Su iPhone ha sido actualizado con éxito. Solo quedan unos pocos pasos, ¡y estás en el objetivo!
Tomamos un nuevo iPhone y hacemos clic en continuar.

Ahora, si tenía una contraseña en el iPhone anterior, ingrésela en la nueva y haga clic en Unirse.
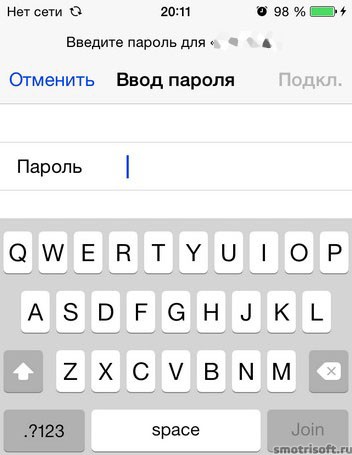
Ahora necesita configurar iCloud. Para completar la configuración de iCloud, debe ingresar la contraseña de ID de Apple para su cuenta. Ingrese su contraseña de ID de Apple y haga clic en Siguiente.

La configuración de ICloud se está actualizando.

Ahora configure iMessage y FaceTime. Seleccionamos sus números y correos electrónicos.
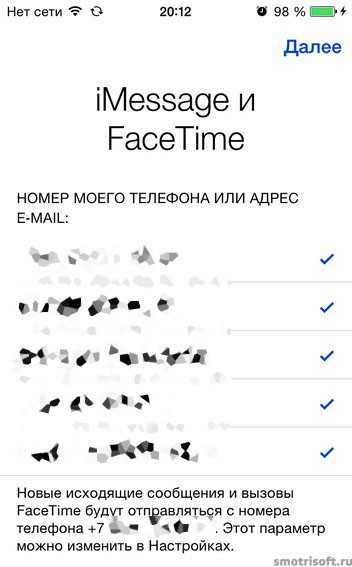
Los usuarios podrán contactarlo en todos sus dispositivos a través de iMessage y FaceTime utilizando su número de teléfono o direcciones de correo electrónico.
En palabras simples, iMessage es un mensaje gratuito entre iPhones, iPads y MacBooks.
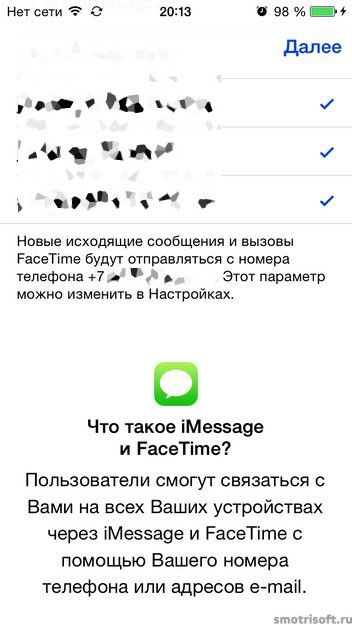
Si está cambiando a un iPhone 5S o posterior, deberá configurar Touch ID en él. Este es el escáner de huellas digitales ubicado en el botón Inicio. Le permite no ingresar contraseñas, sino simplemente escanear una huella digital.
Use su huella digital para comprar en lugar de una contraseña o contraseña de Apple ID Comience colocando su pulgar o índice en el botón de Inicio.
Aplicamos cualquier dedo conveniente (la mayoría de las veces lo usas para presionar el botón "inicio").

Coloca tu dedo. Levanta el dedo y coloca la punta varias veces en el botón de inicio. Al mismo tiempo, no necesita presionar el botón, solo aplíquelo.
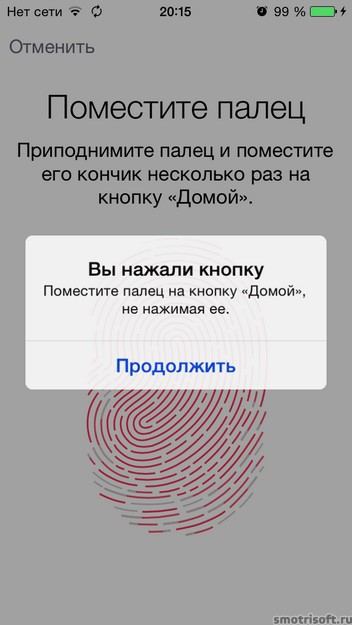
Touch ID está listo. Puede desbloquear su iPhone con su huella digital. Después de configurar Touch ID, haga clic en continuar.

Touch ID brinda la capacidad de acceder de manera conveniente y segura al dispositivo con una huella digital. De vez en cuando, se solicitará una contraseña para la validación.
También debe crear una contraseña, porque si Touch ID no reconoce una huella digital tres veces, deberá ingresar una contraseña. Se nos ocurre una contraseña.
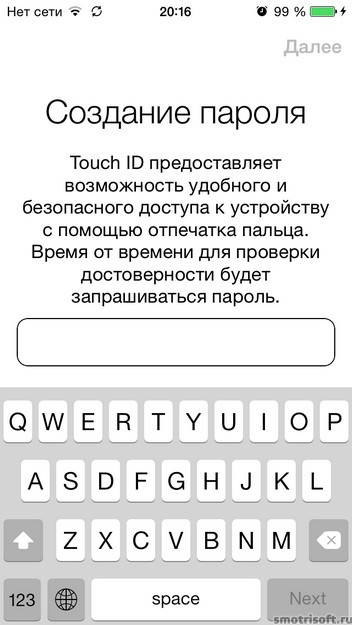
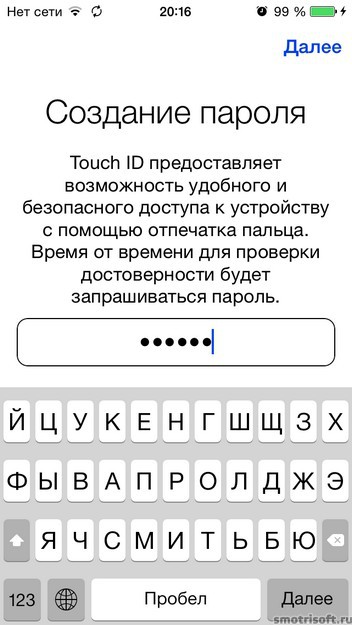
Si usa una contraseña que es demasiado simple o común, se le advertirá: ¿Está seguro de que desea usar este código? Este código es ampliamente utilizado, se puede adivinar fácilmente.
Si desea usar este código, haga clic en usar, si aún desea usar un código diferente, luego haga clic en cambiar.
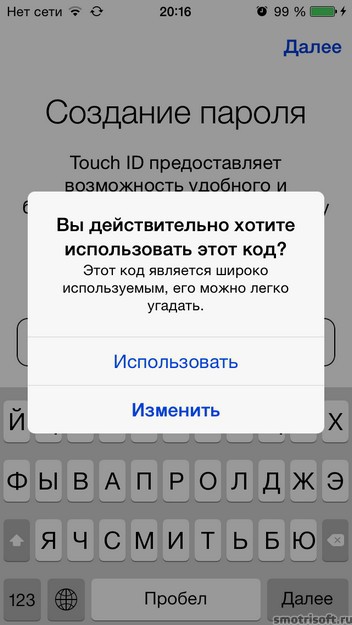
Después de crear la contraseña, confírmela y haga clic en siguiente.
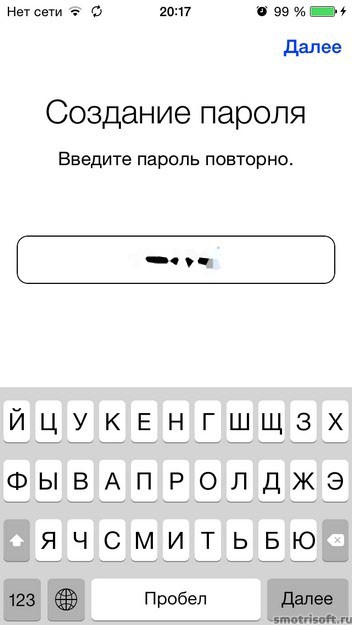
Touch ID (huella digital) también se puede utilizar para iTunes Store y Tienda de aplicaciones, para no ingresar una contraseña, sino simplemente colocar un dedo. Elija Usar para iTunes Store y App Store o elija configurarlo más tarde.
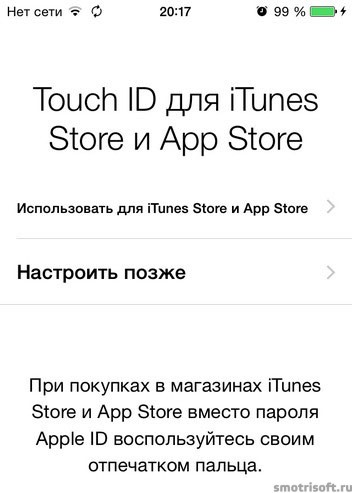
Ahora todo está configurado en el nuevo iPhone. Haz clic en Comenzar.
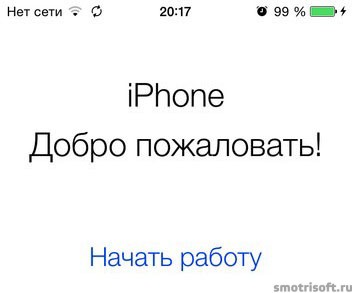
Todas sus aplicaciones del antiguo iPhone ya están en el nuevo iPhone. Además, todos los contactos, SMS, notas, recordatorios, música, videos, marcadores de navegador de Internet, podcasts, todo se ha transferido a un nuevo iPhone.
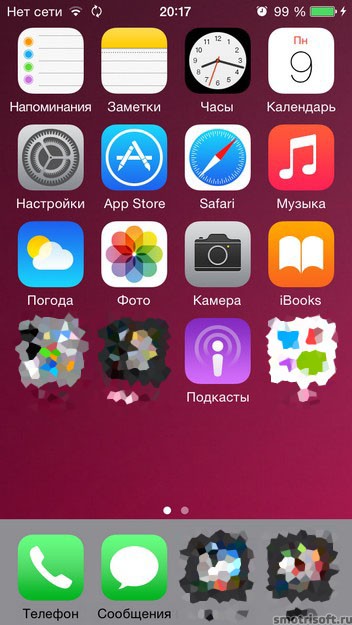
Después de un par de minutos o segundos en un nuevo iPhone, se le pedirá que inicie sesión en iCloud para usar funciones de iCloud. Ingrese su contraseña de ID de Apple y haga clic en Aceptar.

Luego deberá activar FaceTime e iMessage. Su operador de red puede cobrarle por los mensajes SMS utilizados para activar FaceTime e iMessage. Haz clic en Aceptar.

Después de activar iMessage, se enviará una notificación al correo que está vinculado a su ID de Apple de que su ID de Apple se utilizó para iniciar sesión en iMessage en un iPhone.
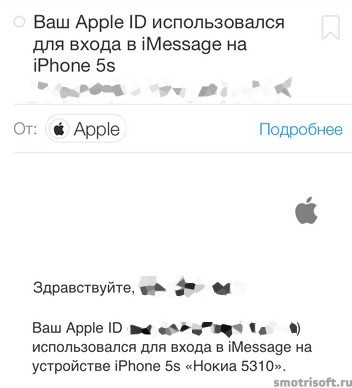
Simplemente ignoramos esta carta, ya que nosotros mismos utilizamos iMessage en un nuevo iPhone.
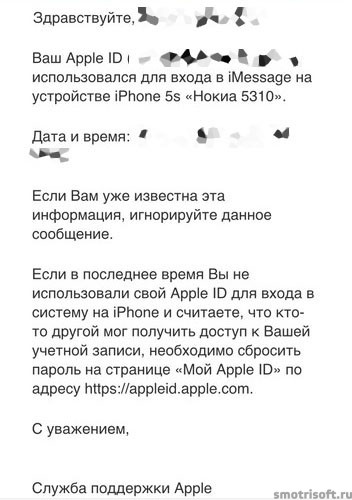
Y también llegará una carta que indica que su ID de Apple se usó para iniciar sesión en iCloud en un iPhone. Simplemente ignoramos esta carta, ya que nadie nos hackeó en iCloud, y nosotros mismos usamos iCloud en un nuevo iPhone.
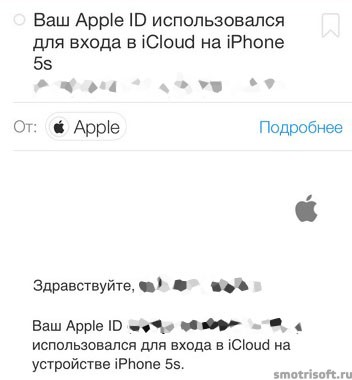
Su ID de Apple y su número de teléfono ahora se usan en el nuevo iPhone para funciones: iMessage.
También en el nuevo iPhone, puede deshabilitar la copia de seguridad en iCloud y usar la copia de seguridad en iTunes, o puede salir y usar respaldar en iCloud
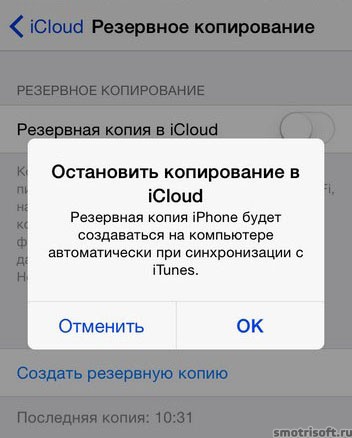
5. Borramos la información del viejo iPhone.
Ahora tomamos el viejo iPhone y vamos a Configuración\u003e iCloud\u003e Buscar iPhone.
![]()
Desactivamos la función para encontrar el iPhone en un iPhone antiguo, ya que ya no lo necesitaremos porque ahora rastrearemos dónde está ubicado el nuevo iPhone (porque lo usaremos).
Haga clic en buscar iPhone.

Ahora ve al iPhone anterior en Configuración\u003e General\u003e Restablecer y haz clic para borrar el contenido y la configuración. Para eliminar todos los datos del antiguo iPhone, ya que ya los hemos transferido al nuevo iPhone.