La descarga de un teléfono o tableta en modo de recuperación es una acción muy común cuando necesita instalar un nuevo mod o cargar firmware. La mayoría de los usuarios de Android no saben cómo ingresar Modo de recuperación en tu dispositivo
Compramos un teléfono inteligente o tableta, lo usamos durante varios días y luego buscamos un buen firmware personalizado, disfrutamos del dispositivo nuevamente durante varios días, y nuevamente comenzamos a buscar el mejor firmware, y así sucesivamente. Para hacer esto, inicie el dispositivo en modo de recuperación. Hay varios aplicaciones popularesque le permiten acceder a la recuperación en Android, trataremos de informarle sobre ellos.
Cómo ingresar a Recovery en Android sin aplicaciones adicionales
Sucede que ya no es posible instalar la aplicación. Para todos los dispositivos en el sistema operativo Android, se proporciona la entrada manual en modo de recuperación. Los dispositivos de diferentes fabricantes tienen diferentes conjuntos de combinaciones de teclas que debe mantener para iniciar en modo de recuperación.Por ejemplo, para iniciar en modo de recuperación en Samsung Galaxy S 9000, que no tiene teclas para la cámara, es necesario presione el botón para subir el volumen + botón de encendido + botón de inicio (ubicado en el centro). Es decir, apague el teléfono y mantenga presionado el botón "Subir volumen" + "Inicio" y presione "Encendido" hasta que se encienda la pantalla.
En Motorola Droid X, ingresar al modo de recuperación se realiza de manera diferente:
- Apaga el teléfono.
- Mantenga presionado el botón Inicio y presione el botón de Encendido hasta que aparezca el logotipo de Motorola.
- Suelta el botón de Encendido y mantén presionado el botón de Inicio hasta que aparezca un signo de exclamación.
- Suelte el botón "Inicio" y presione el botón "Buscar" una vez.
Para otros dispositivos móviles Puede intentar ingresar al modo de recuperación de la siguiente manera:
- Apaga el dispositivo.
- Presione el botón Subir volumen y el botón de la cámara hasta que la pantalla se ilumine.
Mientras tanto, hay varias aplicaciones populares que le permiten ingresar al modo de recuperación sin bailar con una pandereta. Sobre ellos es nuestro próximo capítulo.
Aplicaciones en modo de recuperación
Existen varias aplicaciones útiles que, entre otras funciones, le permiten ingresar al modo de recuperación. Desafortunadamente, estas aplicaciones no son universales y admiten ciertos modelos de gadgets. Aquí hay una breve lista de lo que generalmente puede hacer una aplicación de este tipo:
- Instalar- instalación de un nuevo núcleo del sistema, instalación nuevo firmware y varios programas del sistema.
- Restaurar / Backup - Guardar y restaurar el sistema es muy útil. Si hay problemas después de actualizar el firmware, siempre puede revertir el sistema.
- Limpiar / Formatear - limpieza memoria interna (Borrar) o formatear todo el sistema (Formatear). El formato rara vez se usa, generalmente es suficiente para borrar la memoria. Otra característica de Android son las secciones del sistema "Dalvik-cache" y "Cache", que es mejor limpiar antes de flashear un teléfono inteligente o tableta. También hay secciones "Datos" y " Restablecimiento de fábrica"Cuya limpieza borrará todo aplicaciones instaladas y la configuración del sistema, y \u200b\u200bdevolverá el firmware del sistema operativo a condición original. La sección "Sistema" contiene el firmware en sí.
- Monte - La función de crear y eliminar particiones es, en principio, prácticamente innecesaria.
Entonces, la primera aplicación de este tipo es ClockWorkMod Touch Recovery. Se ve así:
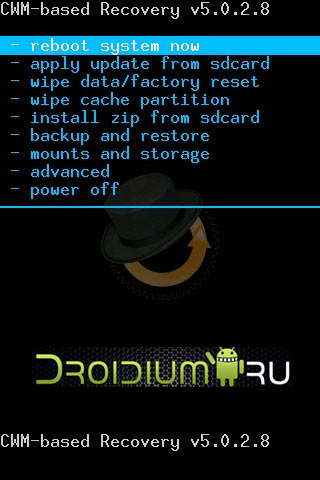
Las ventajas de esta aplicación incluyen el menú táctil (esto no se aplica a la versión normal Cwmdonde no hay menú táctil). La capacidad de controlar la aplicación utilizando los botones habituales. Esta opción es muy útil si tiene problemas con el sensor. Puede crear una partición externa del sistema en una unidad flash (tarjeta de memoria).
Las desventajas de este programa incluyen cierta complejidad de instalación. Cwm puede tener que instalar a través de ODIN móvil, arranque rápido o Rommanager. También hay otro pequeño inconveniente. Si desea hacer una copia de seguridad, entonces Cwm guarda todos los datos del sistema, no puede elegir entre las particiones Boot, Data y System. La siguiente aplicación útil es Recuperación 4EXT. Se ve así:

Esta aplicación puede funcionar con una tarjeta de memoria externa, que se puede conectar directamente desde el programa. También puede seleccionar la sección deseada para copia de seguridad, y la aplicación mostrará su tamaño después de la creación. Utilizando Recuperación 4EXT Puede eliminar o agregar una sección de caché. La aplicación también admite el archivo de la mayoría de las secciones en el archivo .TAR. Excepto arranque y recuperación. Desafortunadamente, no hay modo táctil, solo los botones del teléfono o tableta. El último apéndice de nuestro artículo es TWRP Recuperación . El aspecto ascético se compensa con una buena funcionalidad.
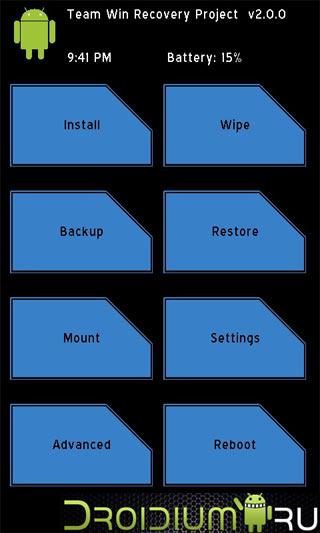
El programa tiene una interfaz simple e intuitiva. Le permite seleccionar particiones para la copia de seguridad y establecer el nombre del archivo de copia de seguridad. Veamos cuanto espacio libre dejado en los medios de comunicación. TWRP Recuperación También sabe cómo trabajar con una tarjeta de memoria externa y admite cifrado. Desafortunadamente, no hay modo táctil. ¡Eso es todo, si tiene preguntas, pregunte en los comentarios, indicando el modelo de su dispositivo!
El sistema Android tiene grandes ventajas para los usuarios, ya que esto sistema operativo siempre abierto al cambio y a la mejora. Lo mejor aquí es que puede ajustar y optimizar fácilmente su dispositivo Android para mejorar la velocidad, extender la duración de la batería o incluso reemplazar el stock software al usuario o no oficial. Pero para hacer esto, primero debe realizar operaciones adicionales que proporcionarán acceso al sistema interno de un teléfono inteligente o tableta. Como verá, para cada tarea necesitará usar una imagen para la recuperación; por lo tanto, en esta guía le diremos lo fácil que es ingresar manualmente al modo de recuperación en teléfonos Android rooteados y no rooteados.
Todos teléfonos inteligentes android y las tabletas tienen una imagen de recuperación de stock preinstalada en sus sistemas. La recuperación de existencias se puede utilizar para numerosas operaciones, como: instalar aplicaciones desde una tarjeta SD, realizar copias de seguridad de datos, realizar procedimientos de mantenimiento, etc. Pero, cuando se trata de métodos no oficiales, como kernel o kernel, la recuperación de existencias es inútil. En este caso, debe reemplazar la recuperación de stock por una recuperación personalizada, una operación que generalmente requiere acceso de root (aunque no siempre).
Las imágenes de recuperación de usuarios tienen excelentes características y opciones que pueden usar los usuarios de Android que intentan configurar sus teléfonos. Por lo tanto, estas herramientas solo son útiles si desea realizar operaciones complejas en su teléfono / tableta, de lo contrario, reemplazar la imagen de recuperación de stock por una personalizada no tendrá sentido. Como ya se mencionó, la recuperación del usuario debe usarse al intentar actualizar a un firmware beta, no oficial o personalizado, o al instalar núcleos personalizados, después de lo cual, puede usar su teléfono inteligente o tableta para mejorar la velocidad o modernizar la duración de la batería.
Las imágenes de recuperación personalizadas más utilizadas para Android son CWM y TWRP, la última de las cuales es la versión táctil de la primera herramienta. Hay muchas otras aplicaciones de recuperación que se pueden instalar en el sistema Android, pero le recomendamos las herramientas anteriores.
Como se mencionó anteriormente, cuando se intenta instalar la recuperación de usuarios, se puede requerir acceso de root. En este caso, primero debe desbloquear el teléfono inteligente / tableta (), luego instalar la aplicación y, finalmente, regresar aquí y descubrir cómo iniciar el dispositivo Android en modo de recuperación. Tenga en cuenta que, al poner en funcionamiento un teléfono, la garantía es nula y, para restablecer su estado original, deberá volver al firmware original o actualizar con el lanzamiento oficial del software de Android.
Este manual es adecuado tanto para teléfonos inteligentes y tabletas Android rooteados como bloqueados, lo que significa que puede aprender a ingresar al modo de recuperación sin ningún problema. Este método funcionará en casi todos los dispositivos Android, por lo que esta es una guía universal. Entonces, si necesita ingresar a la recuperación de existencias o la recuperación de usuarios (CWM o TWRP), use nuestras instrucciones y descubra cómo hacerlo.
Como regla general, para ingresar al modo de recuperación, debe presionar una combinación de botones en el teléfono. Primero, debe apagar el dispositivo, esperar unos segundos y luego presionar los botones de encendido y subir volumen simultáneamente durante varios segundos. Después de eso, se debe mostrar el modo de recuperación. Si esto no funciona para usted, siga las instrucciones a continuación.
Ingrese al modo de recuperación en dispositivos Android rooteados
- Este método es simple. Consiste en un pequeño número de pasos. Descargue la aplicación Quick Boot.
- Instale esta aplicación en su teléfono o tableta.
- Inicia la aplicación.
- En el menú verá los siguientes elementos: recuperación, reinicio, cargador de arranque y apagado. Elija recuperación.
- Ahora su dispositivo se reiniciará en modo de recuperación.
Ingrese al modo de recuperación en un dispositivo Android bloqueado (sin enrutar)
- Para completar con éxito estos pasos, necesitará acceso a una computadora o computadora portátil.
- También necesitará un cable USB.
- El teléfono debe tener la depuración USB habilitada.
- La computadora debe tener el SDK de Android.
- Conecte el teléfono a la computadora con usando USB cable
- Localice la carpeta Fastboot en la computadora.
- Abierto línea de comando.
- En el símbolo del sistema en su computadora, escriba "recuperación de reinicio adb".
- Después de eso, el teléfono entrará en modo de recuperación.
Excelente, nuestro entrenamiento está completo. Ahora ya sabe cómo ingresar al modo de recuperación en dispositivos Android rooteados y bloqueados. Ahora avance y use el menú de recuperación para instalar firmware personalizado o realizar otras operaciones complejas y potentes.
Nuestro sitio ya ha logrado decir antes. Recuerde que este es el llamado menú de recuperación con el que el usuario puede, por ejemplo, restablecer todos los datos o actualizar su dispositivo.
Hay dos tipos de recuperación de menú (Modo de recuperación): stock y personalizado. Stock: este es el tipo de modo de recuperación, que se instala de forma predeterminada. Cuando parpadea, se puede instalar el modo de recuperación personalizado.
Y ahora, lo más interesante. Se tratará de cómo ingresar al menú de recuperación. Y aquí el usuario puede esperar una búsqueda interesante, en varios dispositivos este modo Se puede lanzar de diferentes maneras. Como exactamente Para comenzar, le informaremos sobre el método universal y luego revisaremos marcas específicas de teléfonos inteligentes y tabletas.
Modo universal
¿Cómo es él bueno? El hecho es relevante para la mayoría de los dispositivos modernos.
- Apague su dispositivo presionando la tecla Encendido, luego toque el botón táctil "Apagar" en el menú.
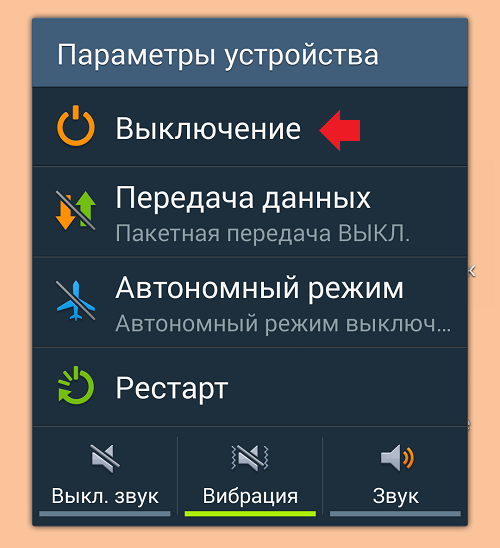
- Después de que el dispositivo esté completamente apagado, deberá presionar la tecla de reducción de sonido y la tecla de Encendido al mismo tiempo.

- O - a la tecla de aumento de sonido y la tecla de Encendido al mismo tiempo.

- Cuando se inicia el dispositivo, se puede liberar la tecla Encendido.
Esta es la forma más conveniente de todas y la más fácil de iniciar el modo especificado.
¿Cómo ingresar a Recovery en Samsung?
Para los nuevos modelos: presione la tecla para subir el volumen, Encendido y la tecla de inicio central.

Para los modelos más antiguos, se utiliza un método universal: presionar la tecla para aumentar o disminuir el sonido, así como la potencia.
Google Nexus
Tecla de bajar volumen + Encendido.

En este caso, se cargará el modo Fastboot, y desde allí será posible cambiar al Modo de recuperación.
LG
Manera clásica: tecla de bajar volumen + Encendido. Tenga en cuenta que los botones para subir y bajar el volumen de los teléfonos inteligentes LG pueden estar ubicados en la parte posterior.

Xiaomi
Subir volumen + Potencia.

Meizu
Subir volumen + Potencia.

Tenga en cuenta que Meizu tiene su propio menú con el que puede restablecer o actualizar el firmware. Esto no es realmente una recuperación del menú.
HTC
O aumentar el volumen + Potencia:

O disminuir el volumen + Potencia:

Huawei
Subir volumen + Potencia.

O disminuya el volumen + Potencia.

Motorola
Primero debes ejecutar Fastboot Flash Mode, para lo cual haz clic en el botón Bajar volumen + Encendido.

En el menú que se inicia en la pantalla, vaya al modo de recuperación con las teclas para disminuir y aumentar el sonido.
Asus
La versión clásica. O bajar volumen + potencia:

O subir volumen + potencia:

Sony
Hay varias formas
El primero es simple: subir volumen + potencia.

El segundo es un poco más complicado: el botón de Encendido, luego Arriba, aparece el logotipo de Sony y luego Arriba nuevamente.
La tercera forma: Subir volumen + Bajar volumen + Encendido.
¿Cómo habilitar el modo de recuperación a través del terminal?
Descargue la aplicación Terminal Emulator. Ejecutar, proporcionar derechos de root (obligatorio).
Escriba el comando de reinicio de recuperación.

El gadget se inicia en modo de recuperación.
¿Cómo habilitar el modo de recuperación a través de la computadora?
Instale Adb Run, así como los controladores necesarios. Conecte el dispositivo a la computadora, inicie la línea de comando en la computadora, escriba el comando de recuperación de reinicio adb y presione la tecla Intro.
Cada dispositivo Android tiene un modo específico llamado Recuperación de Android. Se utiliza para restaurar el funcionamiento correcto del teléfono. En él, puede restablecer todos los ajustes del teléfono inteligente a la configuración de fábrica o original. Además, este modo se utiliza para flashear el teléfono y obtener derechos de root. Cómo ingresar al menú de recuperación en "Android", aprenderá más de este artículo.
Los métodos para entrar en la recuperación dependen de la marca y modelo especifico tu teléfono En primer lugar, es recomendable que revise las instrucciones o busque información sobre el modelo exacto de su teléfono en Internet. Aquí indicamos algunos relativamente métodos estándarcómo abrir el menú de recuperación para diferentes dispositivos. Pero primero debes hacer otra cosa.
Lo primero es el reaseguro. Hacer copia de seguridad
Copia de seguridad: "copia de seguridad" en inglés: este es el nombre común para el proceso de copia de seguridad de datos en su teléfono. ¿Por qué hacer esto? Si algo sale mal y sus datos desaparecen, aún puede restaurarlos. ¿Y qué podría salir mal? A veces, flashear el teléfono o abrir el acceso a los derechos de root, en lugar de mejorar el funcionamiento del sistema, por el contrario, lo "rompe". Por lo tanto, si está interesado en cómo ingresar al menú de "recuperación" en el menú de recuperación para actualizarlo en el futuro, primero haga una copia de seguridad.
La mayoría de las veces, esta opción está oculta en la sección "Configuración general". Lo más probable es que veas la inscripción " Copia de seguridad y restablecer ". Como puede ver, si el teléfono funciona correctamente, no es necesario ingresar al menú de recuperación para restablecer la configuración. Puede hacerlo en modo normal trabajo

Cómo ingresar al menú de recuperación en "Android": combinaciones básicas de botones
Si necesita un modo de recuperación, porque su teléfono se niega a comportarse bien, entonces, naturalmente, a través de la "Configuración" no podremos restablecer el estado para restaurar el sistema. Por lo general, para ingresar a la recuperación, se utilizan los botones de volumen y el botón de encendido.

Su combinación depende del modelo y la marca de su teléfono. Lo más probable es que simultáneamente deba hacer clic en lo siguiente:
- "Subir volumen" y "Encendido";
- "Bajar volumen" y "Encendido";
- "Inicio" (botón en la parte inferior de la pantalla) y "Encendido";
- ambos botones de volumen, "Encendido" y "Inicio" (obviamente, los creadores de Samsung sugieren una posesión muy magistral de los dedos por parte de los propietarios de sus dispositivos).
¿Qué es la recuperación de Android?
Después de ingresar a la recuperación, lo más probable es que vea la imagen que se muestra en la foto.

Este es un ejemplo de un menú de recuperación estándar preinstalado en el dispositivo. Dependiendo del modelo, la versión de "Android" y la marca de su teléfono inteligente, puede verse diferente. Navegará por esta lista con las teclas de volumen y usará el botón de encendido como botón de confirmación. Esta lista tiene las siguientes funciones:
Menú de recuperación personalizado
Si descargó un menú de recuperación especial a su teléfono, entonces, a diferencia del predefinido o "nativo", se llamará personalizado. La razón principal de la existencia de menús de recuperación alternativos es la funcionalidad más avanzada de las versiones personalizadas y varias características adicionales, por ejemplo, en la instalación de firmware no oficial.
Los menús personalizados más populares son Clockwordmod Recovery y Team Win Recovery Project. Si el primer control es similar al menú de recuperación habitual: con los botones de volumen y encendido, cuando el segundo funciona, la pantalla táctil permanece activa. Al igual que en el modo principal, puede controlar el proceso tocando los botones en la pantalla (vea la foto a continuación). Esto es indudablemente conveniente si la pantalla funciona sin errores. Si el "problema técnico", por el cual necesita ir a la recuperación, está en la pantalla, habrá dificultades.

Depuración de USB: ¿cómo ingresar al menú de recuperación "Android" desde una computadora?
Para que tenga la oportunidad de ingresar al menú de recuperación del teléfono desde su PC, no sea flojo para buscar y descargar en su computadora primero programa especiallo que hace esto posible Pero antes de eso, encuentre la opción "Depuración de USB" en la configuración de su dispositivo; la encontrará en la sección para desarrolladores. Luego descargue AdbRun a su PC. Y ya desde allí, conociendo los comandos para la consola, puede controlar algunas funciones del menú de recuperación.
Ahora, si de repente el menú de recuperación para Android no se abre de la manera habitual en el teléfono, puede conectar el dispositivo a la computadora usando un cable USB y controlar desde allí.
Os dejamos bellamente: como salir del menú
Si ingresó a este modo por curiosidad y ahora le preocupa cómo salir del menú de recuperación en Android para que esto no conduzca a cambios irreversibles en sus datos, disiparemos su preocupación.
La mayoría de las veces, la salida es mucho más fácil de hacer que ingresar al menú. En los menús de recuperación más conocidos, este elemento incluso será el primero en la lista: reiniciar el sistema ahora ("Reiniciar el sistema ahora"). Si incluso esto no se puede hacer, entonces puede hacer trampa y hacer lo que todos los usuarios suelen hacer en primer lugar, si el teléfono está "defectuoso": reinicie usando el botón de encendido, retire y vuelva a insertar la batería, o al final simplemente deje el teléfono descargado - posteriormente se volverá a encender en funcionamiento normal.




