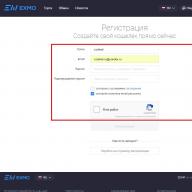A graphical grid in Microsoft Word is the thin lines that appear in a document in view mode "Page layout", but not printed. By default, this grid is not enabled, but in some cases, especially when working with graphic objects and shapes, it is very necessary.
If the grid is turned on in the Word document you are working with (perhaps it was created by another user), but it only bothers you, it is better to turn it off. It is about how to remove the graphic grid in Word that will be discussed below.

As mentioned above, the grid is displayed only in the "Page Layout" mode, which can be enabled or disabled in the tab "View"... The same tab must be opened to disable the graphic grid.

1. In the tab "View" in Group "Show"(previously Show or Hide) uncheck the box next to the parameter "Grid".

2. The grid display will be turned off, now you can work with the document presented in the form you are used to.

By the way, in the same tab you can enable or disable the ruler, the benefits of which we have already talked about. In addition, the ruler helps not only to navigate the page, but also to set tab parameters.

Photoshop (FS) solves many problems, from a pimple to a bigboard on the floor of the house. To do this, he has a set of tools for every taste. Symmetry is an important attribute of a quality image.
For a harmonious and proportional arrangement of pattern elements on the canvas.
Photoshop offers a tool like a grid. Let's see how to add and how to remove a grid in Photoshop.
Why do you need a mesh?
When you turn on the tool (or function, whatever it is convenient to call), the entire working area with layers is covered with a grid of squares. It "appears" exclusively within the editor. When saving and printing, there are no stripes.
The grid renders space and allows you to arrange the elements of the picture symmetrically and proportionally.
Guides are lines that do the same thing as a grid. The only difference is in the number of stripes. The guide is one and is placed in the place where there is a need for it. If you need to center centered or define left and right borders, you don't need a grid. One or two guides are enough.
How to enable the grid
Most editors are equipped with two methods to turn on / off frequently used tools or functions. The first option is to find the menu in the tabs, the second is to use key combinations.
An important point! Regardless of the interface language, the location of the tabs in the menu is always the same. If the image in the example instruction is in English, but you have to work with the Russian-language version - it's okay. It is enough to count the corresponding number of bookmarks from right to left and down in the submenu. As a last resort, use a Google translator.
As an example, the English version is taken, as the most common.
Option 1 - via the bookmarks menu:
- 9th tab on the left View;
- 14th line from the top Show (demo);
- 4th row from the top Grid.
Option 2 - through the key combination Ctrl + ’(Ctrl and upper English apostrophe).
You can turn off the grid in Photoshop in the same way: view, demo, grid.
How to enable guides in Photoshop
There are 2 types of guides in Photoshop - permanent and temporary. Constants are set by the user when he needs and where he needs. Temporary ones appear automatically at the moments that the program considers necessary, then they disappear. The appearance of temporary guides occurs at the moment when one part of the picture, when moved, becomes one level with another part. This is a handy feature that makes it easy to work with.
There is no on / off function as such. The guides are pulled out of the ruler.
- move the mouse cursor over the edge of the ruler;
- hold down the Left Mouse Button (LMB);
- pull to the side.
"Off" - drag the guide back or select and press the Delete button.
The number of lines on the sheet is not limited. The user can set as many lines as he needs.
There are no curved lines, only straight lines are available.
Horizontal lines extend from the top or bottom ruler, vertical lines from the left or right.
What if there is no ruler?
How to enable the ruler
Any graphic editor contains in the arsenal of its tools such a tool as a ruler. If it is not necessary for drawing a flower, then for creating a business card it is an essential element.

The rulers of graphic editors are equipped with special sliders that show the position of the mouse cursor or the limits of the selected part of the image. The ruler is used to center the sheet, align margins, break the grid, set guides, and so on, which may be associated with a clear definition of the location.
Thanks to the ruler, Photoshop automatically centers the elements.
For instance.
There is text on the sheet. It is right-aligned. When you add a new block of text to the sheet and move it to the right edge, a guide will appear that automatically aligns the right edge of the new text to the pattern of the previous one.
If the ruler is not visible, it must be turned on.
- View or View (9th tab on the left);
- Rulers or ruler (15th line from the top, right after Show).
Or use the key combination Ctrl + R (control and the English letter R).
Important! You don't need to switch the alphabet !! The combinations are independent of the alphabet. They depend on the location of the buttons on the keyboard. Since keyboards and software (software) are developed with an English bias, the priority is the English alphabet, as the most common in the information technology environment.
How to turn on the magnifier in Photoshop
Often, when working with small details, it becomes necessary to enlarge / zoom in on the drawing.
There are three ways to do this in Photoshop.
Option 1 - through the toolbar.
There is a magnifying glass icon (Loupe) on the toolbar on the right.
- click on the Magnifier;
- LMB click on the picture until the required dimensions are reached.
Reducing to natural size - hold Alt and click LMB on the picture.
Convenient, stable, visual. The only drawback is that if you need to move from one scale to another often, the constant clicking gets tired.
Option 2 - holding down a key.
Scaling occurs with the combination - hold down the left Alt and turn the mouse wheel.
Not a significant minus - the left hand is busy.
Option 3 - enable the zoom function with the mouse wheel.
- the second tab from the left is Edit or Editing;
- the last line of Preferences or Settings;
- the first line is General ... or Basic;
- in the window that appears, check the box in the 6th line from the bottom Zoom with Scroll Wheel (scaling with the mouse wheel);
And then the pitfall opens. In some cases, after a couple of minutes, Photoshop knocks out an error and closes. The bug is observed in the CS6 version of the program and is not confirmed in other versions. Attempts to persuade the editor, in most cases, fail, which leads to the conclusion to use the 1st or 2nd option of scaling.
The graphics grid consists of thin lines that appear in Page Layout in the Dock. But it is not displayed during printing. In most cases, the grid is disabled by default. Nevertheless, there are situations when its presence is very necessary. It is especially important when the user works with graphics - shapes and various objects.
If you are working in a Word document (no matter who created it, not necessarily you) and it has a grid that bothers you, just disable its playback. In our short article, we will show you how to do it correctly.

We have already said that the grid is displayed exclusively in the "Page Layout" mode of operation. To enable it or, conversely, disable it, you must enter the "View" section-tab. And in fact, and in another case, you need to open the tab and take the necessary actions.

1. Go to "View", then to "Show" ("Show or hide") and uncheck the box next to the "Grid" item.

2. This will turn off the display of the graphical grid. Your document will take a standard format, and you can work in it with peace of mind.

By the way, you can also turn off the ruler or turn it on (one of the materials described how useful it is) in this tab. Most users include a ruler as it is a great help in setting tab parameters and navigating the page.

05.02.2017 28.01.2018
Hello to all site visitors
Photoshop has a great tool that helps you arrange objects with pixel precision, draw objects of a given size, etc. This tool is called Mesh. It is often used by web designers, but this tool is so useful that everyone should know about it. If until now you did not know what it is Grid in photoshop, how to enable it and how to use it- this lesson will be very useful for you.
It should be noted that the Grid is not visible when saving an image in jpg, png, gif formats. Also, the Grid is "invisible" when printing. The grid is visible only in the Photoshop program itself or if you save the image in PSD or TIFF format. If you save the image in PSD or TIFF format and transfer the file to another person, they can open the file on their computer and see the Mesh you created.
How to turn on / off the Grid
To begin with, as always, create a new document in Photoshop (Ctrl + N) with an arbitrary size, for me it is 800x600 pixels:
By default, the new document tab will look like this:
![]()
To enable Grid, you need to go to the menu View - Show - Grid (View - Show - Grid) or press the key combination Ctrl + “("E" in Russian keyboard layout):
![]()
The grid appeared:
![]()
By the way, in order to turn off the Grid, you need to do the same - go to the View menu and uncheck the "Grid" or press Ctrl + "again.
How to set up the Grid
By default, the Grid is divided by bold lines, the distance between which is 2 cm, in turn, these blocks are separated by dashed lines into 4 more parts.
You can change these settings to suit your needs by going to the menu Editing - Settings - Guides, mesh and fragments ( Edit - Preferences - Guides, Grid & Slices) or by pressing the key combination Ctrl + K and Ctrl + 8.
![]()
The next window will open where you can change the color settings, Grid units, etc.
![]()
How to use the Grid
Let's say we need to cut out a rectangle on a layer to make a frame, leaving 50px at the edges.
Change the centimeters to pixels and set the step to 50 pixels:
![]()
We activate the tool Rectangular selection (Rectangular marquee), the hotkey for calling the tool is M.
![]()
A quick tip for using a grid in Photoshop:
When working with the Mesh, as well as with Guides and layers, it is advisable to enable the function Binding... When this function is active, the created objects seem to "stick" to the lines of the Grid (in our case). To make sure the feature is enabled, go to the menu View - Show (View - Show). If the “Snapping” checkbox is not enabled, click on this item to check it.
![]()
![]()
If they have a different look, activate the desired item by clicking on it, or click on the "All" item, in the second case, the binding will turn on at once for all available items:
![]()
Back to the lesson
How to create a selection with the tool Rectangular selection by 50 pixels from the edges of the image. The sides of the rectangle being created "stick" to the lines of the Grid and do not allow us to go beyond the boundaries.
There is a tool with which it will be much easier to edit graphics. This is the grid. It helps with image creation and collage folding. Using it, you can estimate the size and distance, estimate how the objects will be located relative to each other, make markings. Find out where to place this or that part of the picture. It is a useful tool if you know how to use it. Learn how to enable a grid in Photoshop, how to adjust its attributes, and how to remove it.
The grid helps you arrange elements in a composition more precisely and symmetrically
They are essentially guide lines. Smooth table. It overlaps the image, but does not overlap it. It makes it easier to calculate proportions, see symmetry, and place individual elements correctly.
As an analogy, let's take a school notebook in a cage. In it, they built graphs and drew geometric shapes. On such a sheet, you could draw a straight segment without a ruler, set an angle of 45 or 90 degrees, without using a protractor. It was used to determine by eye how long the side of the rectangle is, and how many cells make up its area. In Photoshop, the table has about the same functions.
It can only be seen in the program. It will not be displayed when printing. In the digital version, there will be no cell pattern either. It is not part of the image, but an editing tool.
Don't confuse it with the pixel grid. The last one is splitting the picture into dots. Useful for detailed editing. It can also be enabled and configured.
Even if you don't need these options, it is still useful to know about them. For example, to remove a table if it was accidentally activated.

How to turn on?
- Open any graphic file or create a new one.
- On the menu bar, click on the "View" button. It usually sits between "3D" and "Window".
- Move the cursor over the item "Show".
- In the drop-down menu, click on "Grid". It will appear on the layer.
- You can also press the Ctrl + ’keys (in the Russian layout, Ctrl + E).
How to setup?
You can make a different size of the cells (for example, so that they visually indicate segments of 1 centimeter in length), select the type or color of the lines.
- Open the Edit menu on the top bar.
- Hover the mouse over the "Preferences" item. He's at the very bottom of the list.
- Click on Guides, Grid & Slices.
- In the window that opens, set the desired cell size. This can be done in the "Line every ..." field. Different units of measurement are available: inches, millimeters, points, and so on.
- In the Style section, specify how you want the grid to be displayed: solid stripes, dashed lines, or dots. This is not so important, since the markup will only be visible when editing the picture.
- In the "Color" item, select a fill. The setting can be used when the table is merged into the background.
How to remove?
You can get rid of cells in the same menu through which they were added. Here's how to remove the grid in Photoshop:
- Go to View - Show.
- Uncheck the corresponding item.
- Or use the keyboard shortcut Ctrl + E.
Pixel grid
The pixel grid is visible only up close. To see it, you need to enlarge the picture and change the scale. But when working with graphics, it can get in the way. Here's how to insert or remove it:
- Open the View - Show menu.
- Click on "Pixel Grid".
Rulers
Another measurement method in Photoshop is rulers. They are outside the drawing. With this tool, you can estimate the length and width of objects and images in general. You can activate the rulers in the View menu. To select their parameters, go to Edit - Preferences - Units and Rulers.

The table is useful for drawing diagrams. Or for any other job that requires precision. But this tool is also useful outside the professional field. After all, while drawing, a lot of things "pretend to be by sight." If you enable markup, you can target it. And as a result, you will get a verified, elaborated and beautiful drawing.