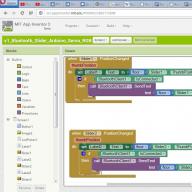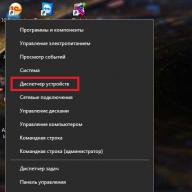With the expansion of access to high-speed Internet networks, instant messengers with video and audio communication capabilities have become very popular. Free programs like Skype, Imo, Viber, Jitsi, Google Hangouts, etc. allow you to connect relatives, acquaintances, and friends located on opposite sides of the globe almost instantly and with sufficient quality.
The Internet is also littered with applications for video recording, motion detection, video surveillance systems, and image streaming. All these programs have one element in common - a video camera. The most convenient and cheapest type of cameras is WEB cameras.
If you do not quite understand how to connect a webcam to a computer, then this information will be useful for you.
Connecting the camera
The device connects to the port USB via a wired or wireless interface. For it to work, just insert the cable or receiver connector into the corresponding socket on the computer case.
Please note that cameras can connect to a computer using USB 2.0 or USB 3.0 protocols. This means that a USB 2.0 gadget will work with any protocol, and USB 3.0 only with the appropriate one.
If the motherboard does not support USB 3.0, then connecting a camera with the 3.0 protocol will not be possible.
If everything fits together for you, you need to install the appropriate driver.
Driver installation
Usually the system independently determines the device type and establishes a support program. As evidenced by the notification in the lower right corner. Sometimes the software is missing, then you should use the disk that came with the camera. As a rule, no difficulties arise at this stage. Follow the prompts and the driver will be installed safely.
If there is no disk, then you will have to look for the driver yourself. To do this you need to go to device Manager. Windows 10 allows you to do this in a simplified way. Just right-click on the Microsoft icon in the lower left corner of the screen and select the appropriate menu item.

Open Device Manager, and in the window that opens, select Imaging devices - USB camera. At this point, right-click on the inscription Update. And choose automatic update. The system will automatically detect the driver, install it, and connect the device.
It happens that the driver is not automatically detected, how to connect the webcam to the computer in this case? You need to look for a program on manufacturer's website or on the resource driver.ru by model.
Settings
Once the driver is installed, you can configure the gadget. To do this, it can be installed focusing ring, which should be adjusted. The device also has a mount with which you can set its position relative to the object being photographed. If installed on your computer Skype, then the image is adjusted in this program. Open the settings window: Tools - Settings. Video settings.
Now you can set the position of the device, adjust the focus and adjust the video signal parameters.

If Skype is not installed and you do not want to install it, then use any of the applications that support web cameras, for example, Webcam Surveyor, AbelCam, Active WebCam, etc.
Video on the topic
It's no secret that Skype has become incredibly popular in recent years. Now this is one of the few programs that allows you to organize communication with relatives or loved ones over a long distance completely free of charge. Not only can we communicate just like on the phone, we also have the opportunity to see each other. But here many are faced with the fact that they do not know how to connect a webcam to a computer. This is what we will talk about now.
General provisions
First, you need to understand that there are several types of webcams. Some do not require additional software, while others install normally only if drivers are available. What kind of camera do you have? We'll deal with this a little later. As a rule, a disk may be included with the webcam; if there is none, then it is most likely not needed. Additionally, the connection process differs depending on the hardware and operating system used. So, it can be a laptop or computer running Windows HP or Linux OS. But since connecting a webcam to a computer is not too difficult, even a novice user can cope with this procedure without experiencing any problems. However, before you start, read the useful information that will be useful to you in practice.

What do we need to get started?
We have already said a little about the fact that webcams are different, but the installation principle is not very different. That's why in order to do everything right, we need several integral components. One of them is high-speed Internet. As practice shows, without access to the network there is no particular benefit from the web. This is due to the fact that with its help you can only take your own pictures, but the quality in this case will not be the best. In addition, we will need the camera itself. Currently, most models have a USB connector. If the webcam does not have a microphone, which is typical for older models, you will need headphones with one. If you have a new camera, then you can do without a headset, since you will hear the interlocutor through the speakers, and speak directly into the webcam. By the way, do not forget to free one USB port, because we will need it. Well, now let's see how to connect a webcam to a computer.
Stage one
If you work on a laptop or netbook, then it already has a webcam. To use it you do not need to install, update or download anything. But if you decide to install a higher-quality analogue, then this is a different matter. First, connect the camera to the appropriate port, where it is located, you will figure it out, since it is almost impossible to mix it up. Next, you need to wait a little while the driver is automatically installed from your operating system database. The same procedure applies when connecting a storage device, mobile phone or other equipment, so don’t worry. After this, you will receive a message stating that the device has been successfully installed and is ready to use; in rare cases, you will need to restart your PC. Well, now let's go further and consider a slightly different situation.

Stage two: manual installation
If the camera does not install automatically, you will need to insert a driver disc. But here you may encounter the problem that it is missing or does not work. Of course, this does not mean that you need to throw away the device, so do not despair, because you can turn on the webcam on your computer even without a driver without any problems. To do this, you will need to go to the manufacturer's website and find the appropriate software there. All you have to do is download and install. You can go the other way and install a utility called DriverPack. Its essence is that it will automatically search for a suitable driver on the network and install it. To check if it works, go to “My Computer” and find your USB video device there. If you can enter it and see the picture, then everything is in order, and now you can talk with your family and friends.

Setting up and connecting a webcam to a computer
We must not forget that this USB device has a lot of internal settings. Sometimes the factory settings are quite acceptable, so you don't need to do anything else. But in some cases, you will need to adjust a number of parameters, for example, the volume of audio recording and playback. If this indicator is at the maximum, the voice may be poorly recognized or extraneous noise will be observed. In addition, sometimes it is useful to change the image quality as well as its size. In the latter case, you can make it wider or, conversely, narrower. This is necessary in order to see the interlocutor in full or only his face. In addition, modern webcams have a number of other settings, such as saturation, sharpness, brightness, contrast, etc. If you connected the device to a PC using drivers, the settings will be set automatically, and most of them will be at 50%.

Setting up in Skype: step one
In principle, connecting a webcam to a computer is quite simple and quick. Sometimes it is much more difficult to set it up directly in Skype. Let's figure out how to do this. First, you need to log in to the program, go to the “Tools” section and select “Settings” there. After that, select “video settings”. If you see the picture, then everything is in order, but when a text message from Skype is displayed on the screen, this indicates that there is a problem. The first thing to do is check whether the device is connected to the port and whether the computer finds the webcam. Go to "my computer" and see if "usb video device" appears there. By the way, one of the most common mistakes is that “webcam” can only be used in one program. Therefore, if it is open somewhere else, Skype simply will not see it. It's easy to guess that fixing this is very simple. It is enough to close one of the utilities. You may also need to restart Skype, after which everything will fall into place.
Setting up in Skype: step two
Any webcam requires drivers; the only question is how they will be installed. This can be an archive of your operating system or a disk that comes with the package. If the camera is not displayed in Skype, and you have tried all the methods described above, then do the following. Go to the “Control Panel”, select “System” - “Hardware”, and then “device manager”. You will see a list of all devices running on this PC. Somewhere among them should be your webcam. If it is not there, then this only means that the problem is either with the port socket or with the device cable. If you do find the camera and see a yellow exclamation mark next to the icon, this indicates that there are no drivers. Next, right-click on the icon, select “properties” and “update drivers”. If there is no exclamation mark and the “webcam” is still not visible, reinstall the driver. After this everything should work.

A few important details
Many users report that the webcam does not appear in My Computer. There is nothing wrong with this, especially if you do not use the Windows HP operating system. This is due to the fact that later updates do not support this function. For example, you won’t be able to call up the webcam on a laptop running Win 7; it will only work in Skype. It is worth drawing your attention to the fact that there are a lot of manufacturers of this equipment. They all take a different approach, so the setup will be slightly different. For this simple reason, it is simply impossible to develop a single algorithm, however, debugging is not so difficult. Moreover, in approximately 70% of cases, a webcam, which is installed on a computer automatically, does not cause any inconvenience to the user.

Conclusion
So we have figured out how to install and configure the web. Everything is extremely simple: insert the cable into the port, install the drivers, update them if necessary, close all utilities that use the web - and you can enjoy communication. You also already know how to connect a webcam to a computer without an installation disk, so this shouldn’t be a problem. However, before purchasing, check whether it is necessary to install a driver for this device. They may not give you the disk, but they will tell you where you need to go to download the necessary software. That's probably all on this topic.
Modern technologies allow you to connect a video camera to your computer and make video calls from it, maintain a video blog, or install a home video surveillance system.
To connect a webcam to your computer, you need to follow a number of fairly simple steps.
Step 1. Attach a webcam to a PC monitor. Many webcams have a mount at the base that allows you to install it on the top of the monitor by snapping it with a special clip.

Step 2. If there is no such mount on the webcam, you need to find a flat, high place where you can place the webcam so that its eye is directed at the face of the person sitting at the PC.

Step 3. Connect the webcam's USB cable to one of the computer's USB ports (rectangular) located on the side, front or rear panel.

The USB connector can only be inserted one way into a USB port. If the connector does not fit into the port, you must rotate it 180 degrees and try again.

Important! It is important to make sure that it is connected directly to the computer and not to a USB hub, because... USB hubs often do not have enough power to operate the webcam.

If you are connecting your USB webcam to a MAC computer, you will most likely need to connect it via a USB-C to USB adapter.
Software installation and configuration
Step 1. Insert the CD that came with the webcam into the CD (DVD) drive, making sure that the manufacturer's logo is at the top of the disc.

Since most modern MAC computers do not come with CD drives, you must use a separate CD drive connected via USB.
Step 2. Once the CD is inserted into the CD/DVD drive, you must wait for the software installation window to launch.
On a note! If the installation program does not start, launch the “Computer” icon on the desktop by double-clicking.

Step 3. Click on the CD/DVD drive icon with the disc inserted, opening its folder.

Step 4. Run the software installation file Setup.exe by double-clicking on it.

Important! If the webcam CD is not supplied or a CD/DVD drive is not available, skip these steps.
Downloading software from the site
You can find and download the software for your specific webcam in the "Download" section of the webcam manufacturer's website.

Step 1. Before downloading the software, you must select the operating system in which the software will be installed and click “Download”.

Step 2. After downloading the installation file, launch it with a mouse click. The software installation window will open.

Software setup (example)
Step 1. Select a language and click “Forward”.

Step 2. If the webcam is connected, click “Forward”; if not, connect it to the computer and click “Forward”.

Step 3. Select the software to be installed and its installation location (it is recommended to leave “Default”). Click "Forward".

Step 4. After installing the necessary files, check the camera settings; its image should start in the central window. If necessary, adjust the webcam so that it looks at your face from your preferred angle.
Check the webcam sound. When speaking words into a webcam, you may notice a burst in the activity bar next to the “Audio” (or similar) section in the webcam window. Click "Forward".

Reference! If you don't see any activity from your webcam microphone, it is likely not working and may need to be enabled through your webcam or operating system settings.
Step 5. To exit the installation process, click “Test my webcam”.

Step 6. The camcorder software will start. Its window usually has a settings section, often in the form of a gear icon. You can click the icon to view and change camera settings, including contrast, brightness, sound settings, and more.

Reference! If the webcam program does not open automatically after installation is complete, you need to find its icon on your computer and manually launch it by clicking the mouse.
Step 7 After making all the webcam settings, click “Save”.

Some webcam settings can also be made when switching it to operating mode.

Connecting a webcam without software
It is possible that the webcam is supplied without drivers and software. Usually in this option you can purchase a camera from a Chinese manufacturer.
When you connect the webcam, the message “Found new hardware” will appear.

A message may appear indicating that the webcam is ready for use. In this case, there is no need to take further steps to connect it.

A message may also appear stating that it is impossible to install a webcam if the operating system does not find the necessary drivers for it.

In this case, you need to find the video camera drivers using a special wizard.
Installing the driver using the wizard


Installation via device ID
If the system fails to detect the driver, you must find the driver on the Internet manually using the ID of the installed equipment.
Step 1. In Device Manager, right-click on “Unknown Device” and select “Properties”.

Step 2. In the next window, go to the “Information” tab and select “Equipment ID” from the list. The ID code of the installed equipment will appear at the bottom in the “Value” field.

Step 3. Select the top line with the code with the mouse and press the “Ctrl + C” combination on the keyboard, copying it.
Step 4. Follow the link: https://devid.drp.su/?l=ru and paste the copied information into the search line using the “Ctrl+V” key combination. Select the type of operating system and its bit depth by checking the x64 or x86 checkbox. Click "Find drivers".

Step 5. A suitable driver will appear for download. Click the “Download” button.

Step 6. After downloading the file, launch it with the mouse button. The DriverPack Solution installation window will appear. Click “Install manually”.

Step 7 The “Device Driver Installation Wizard” will launch. Click "Next".
Step 8 After installing the video camera driver, click “Close” (“Finish”).

The installed webcam will appear in Device Manager.
Setting up your webcam microphone
It is possible that the video from the webcam is transmitted, but the sound is not. In this case, you may need to configure the webcam microphone in your operating system.
Step 1. Right-click the Volume icon in the clock area and left-click Playback Devices.

Click on “Volume” and select “Playback devices” with the left mouse button
Step 2. Go to the Recording tab and right-click on the Microphone icon, selecting Properties.

Step 3. In the “General” tab, in the “Controller” column, make sure that the required audio source (web camera) is selected. In the “Use of device” item, you also need to set the value “Use this device (on)”.

Step 4. Go to the “Levels” tab, where you make sure that the microphone is not muted (the crossed out circle next to the speaker icon) and set the microphone volume in Desktop Microphone to 95-100%. You can also adjust the Microphone Boost level - it is usually set to 0 dB.

Step 5. To adjust the sound of the microphone after hearing your voice in the computer speakers, you need to go to the “Listen” tab and check the “Listen from this device” checkbox. After making all the settings, click “Apply”, then “OK”.

For normal operation of the video camera, it is also necessary to monitor whether it is currently being used by other programs in the OS. In addition, when setting it up, you should read the “Operation Manual” to find out specific recommendations for working with the camera.
Video - How to connect a webcam to a computer without an installation disk
Related topics.
What are the advantages and disadvantages of using a DPC instead of a webcam?

The benefits depend on the camera used. With many cameras, for example, you can set white balance to a target, which is not available when using a webcam.
Modern digital cameras have higher sensitivity and a wider dynamic range than most webcams, allowing you to broadcast video with acceptable quality in almost any lighting conditions.
The picture shows a frame captured from a video stream. The room is lit only by the light from the monitor. The arrow points to the reflection of the monitor in the glass of the furniture, which is located on the opposite wall of the room. https://site/

The disadvantages include the relatively high power consumption of a digital camera in video broadcast mode. Additional energy will also be needed if you use constant focus mode (autofocus tracking).
All this, during prolonged operation, may require recharging the battery or connecting the camera to an external power source. The cost of a branded power supply can be comparable to the cost of a budget webcam.
Another disadvantage is the relatively low image resolution when transmitting video. In any case, it cannot exceed 720x576i pixels at 50fps for the PAL format and 720x480i at 60fps for the NTSC format. In fact, the resolution of the video stream at the output of the DSC can be two or more times lower.
Which DSC can work as a webcam.
DFCs are divided into those that have a “webcam” mode and those that do not. As for the former, there may not be any special problems with the connection, except for the usual problems that arise when connecting a webcam to Skype. You just need to connect the camera to a USB socket, and if the camera does not support the UVC protocol, then also install the driver supplied with the camera.
Next, we will talk about DPCs that do not have a “web camera” function, but transmit an analog video signal not only in slide show mode, but also in the mode of transmitting a video image received through a lens in real time.
Before you buy any video capture device, connect your camera to your TV and make sure it is capable of transmitting a video signal of the quality you are comfortable with.

All digital photo cameras have a video output that allows you to view photos or videos on your TV screen.

That is why, in addition to the USB cable, the DFC comes with a cable for connecting to a TV.

If, when connected to a TV, your camera is capable of streaming video, then it can be used as a webcam for conversations on Skype or recording video on a computer hard drive.

It’s good if the camera allows you to turn off the information board with data about shooting conditions.
Hardware video capture.
The operation of transferring streaming (live) video from a camera to a computer is called Capture Video.

You can capture video using any video capture device that has a tulip-type composite input (usually yellow). This device can be a video card or a tuner with a video input, as well as any built-in or external adapter for capturing video signals.
In the picture, pos. 1 and 2 are built-in and external TV tuners, and pos. 3 and 4 – built-in and external video capture adapters.
Video capture software.
Before installing video drivers on your computer, if possible, create an OS restore point, or better yet, a .
It's easier to recognize some software and hardware conflicts when you can roll back and start over. This, of course, applies not only to installing video drivers. It’s just that conflicts that arise when using all kinds of video software can be a little more difficult to resolve.
Any video capture device comes with a driver program that allows you to record a video signal to a hard drive, but this program does not transmit the video signal to Internet telephony programs. To transmit this video signal directly to Skype, it needs to be intercepted and redirected. For this purpose, you can use the free SplitCam program.
However, the software supplied with the video capture device must be installed, since without it, the video signal cannot be captured.
The only case where you can do without installing accompanying software is when the video device supports the UVC (USB Video Class) standard. This standard does not require installing drivers in the OS starting from Windows XP SP2. Such a device, for example, could be a webcam, which, however, does not want to “cooperate” with Skype. Similar cases occur, and we will consider them below.
Installation and use of SplitCam.

Installing the program is no different from installing other applications, except that during the installation process the installer offers to install a bunch of related software that is not related to capture. I have not installed any of the proposed software and I do not recommend it to you.
The picture shows the installation process. On pages with options not related to video capture, you can safely click the “Declines” button.
The installation process itself takes only a few seconds.
So, the Split Cam program is installed, and you can start switching the signal.
Switching the video signal when using a video capture device.

If your video capture device, such as an adapter or TV tuner, is located outside of the computer, you must first connect it to the computer.
Then, in the composite input (usually yellow), you need to connect a cable connected to the same output of the digital camera.

The digital camera has an automatic shutdown timer to save battery power. Set it to the maximum time so that the camera does not turn off at the most inopportune moment.
Using an external power source will eliminate the need to frequently recharge the battery.

Before attempting to redirect a video stream using SplitCam, make sure that your camera's image is being received by the video capture device.
To do this, run the program that came with the video capture device.

Launch the SplitCam program.
In the program menu, select the signal source: File > Video Source > Your video capture device. Do this even if there is already a bird facing your device.
This is a little counterintuitive, since usually when you select again, the bird is removed. But, let’s leave this up to the conscience of the program developer, not forgetting that the program is free.

If you select the option: Options > Advertisements > Exchange ad and video windows, then the picture with the captured video will move to a larger window.
Now that you have verified that the video signal has been successfully intercepted, you can launch Skype.

The latest versions of Skype themselves offer to check the quality of the video image. But, if this does not happen, you will have to select the signal source manually.
In the Skype main menu, select Tools > Settings > Video Settings > Select Webcam. Select from the drop-down menu SplitCam Capture.
Possible problems with video signal transmission.
The appearance of a video image in the Skype settings window is not a guarantee that you will be able to successfully transmit this video signal to your subscribers.
The first obstacle on this path is the Skype program itself.
If the video signal successfully passed Skype and went to your interlocutor, then we cannot significantly influence his further travels via the P2P (Peer To Peer) protocol. Here, a lot will depend on a number of circumstances, such as the transmission speed between individual computers on the network (of which there can be many), the magnitude of pings, the number of lost packets, etc.
But it’s even worse if, some time after establishing a connection with the subscriber, the video signal “jams” in the Skype program itself. The cause may be a software conflict due to a specific hardware configuration. This manifests itself as freezing of the picture or even freezing of the Skype program itself. In the worst case scenario, this conflict can cause the OS to freeze and require a computer restart.
Manufacturers are aware of the existing problems and are trying to solve them, but the huge variety of hardware used and its configurations makes this process difficult.
On one of the tested computers, I encountered a similar conflict, which manifested itself in video freezing and Skype freezing. I followed all the manufacturer’s recommendations, from installing the latest drivers for all computer hardware to flashing the BIOS firmware with the latest software version, but nothing changed at all.
If such a conflict occurs, then you can use another program that can also redirect the video stream - ManyCam.
Installing and using ManyCam.
The ManyCam program is a multifunctional software that allows you not only to redirect the video stream in the same way as SplitCam does, but also provides a lot of other equally interesting functions.

For example, using this program, you can show your friends a video recording located on your computer’s hard drive.
The desktop display function has been expanded compared to the similar Skype function, which allows you to adapt the image transmission to the capabilities of the existing communication channel.
Simply put, you can determine not only the size of the transmitted image, but also the resolution of the video image.
With a narrow communication channel, image legibility can be significantly increased by moving the selected area following the movement of the cursor.

Well, for lovers of various baubles, ManyCam was taught to intercept streaming video and add all sorts of effects, like those that allow you to add proprietary software that comes with regular web cameras.
What I liked most was the ability to change the background directly during the video broadcast. Moreover, the background can be not only static, but also dynamic. In the program this effect is located under the button Background.
It works like this. First, ManyCam remembers the background behind you * , and then replaces it with its own static or dynamic background. Of course, upon careful examination of the picture, you can notice artifacts characteristic of mediocre performance of Chroma key technology. But, if you try and match the real and virtual backgrounds by tone, then you can easily.
In general, if you are an active Skype user, then this program may be useful to you, even if everything is already working well for you.

Installing the ManyCam program takes 10 – 20 seconds.
When, during the installation process of the program, you are prompted to install additional software, you can safely click Declines.
-----------------------
* When you try to use the background replacement effect, a pop-up window will appear and you will be asked to capture a photo of your background without you. Clicking the button Take snapshot(Capture photo), you need to leave the field of view of the webcam within 3 seconds.
The background, in this case, must be stationary and the lighting conditions unchanged. For example, if you sit down at a table and even slightly change the flow of light falling on the background, this can cause additional Chroma key artifacts. Naturally, all settings (Focus, WB, Exposure) of the webcam should be in manual mode.
The editors have received many letters from readers who want to use a digital video camera as a web camera. Many users have video cameras gathering dust on their shelves most of the time, so it would be quite nice to assemble a web camera from them. And the quality of video conferencing programs, such as Yahoo Messenger or MSN Messenger, can also be improved. A simple software solution will turn your digital video camera into a high-end webcam.
For our article we used a Panasonic GS70 video camera. This is a discontinued MiniDV format model using three CCD sensors. At the same time, everything said in the article is suitable for any digital camera with a USB or FireWire connection.
Advantages of a digital video camera
Some people might find it odd to use a several hundred dollar digital video camera as a webcam, but we're killing a few birds with one stone here. The optics in a digital video camera are much superior to web models. Modern MiniDV cameras allow you to shoot video with a resolution of 720x480 and a frequency of 30 frames per second. In addition, the camera lens provides accurate color reproduction. Webcams, on the other hand, only boast 640x480 and 15 frames per second.
Using a video camera instead of a web camera also allows you to save money - of course, if it is collecting dust on your shelf. Instead of paying $50-$200 for a decent webcam, you can use free USB drivers or spend $20 on OrangeWare WebcamDV to turn your device into a high-quality webcam.
Restrictions
However, this method has several limitations. Firstly, a video camera consumes more power than a web camera. You will have to connect the power supply if you plan to use the camcorder for an extended period of time.
Almost all video cameras today are equipped with a demo mode, which displays various special effects. It allows you to attract the buyer when choosing a camera. Make sure you turn this mode off - you don't want all sorts of crazy effects during a video conference?
Most video cameras have an automatic shutdown feature. It turns off the camera if you leave the tape in the compartment and are not recording anything. This feature prevents unnecessary battery drain and component wear. However, automatic shutdown will be inconvenient for us, so do not leave the tape inside the camcorder.
Webcams weigh much less than video cameras because they don't have a complicated cassette mechanism or retractable LCD screen. While it hardly makes sense for home users to worry about weight, this solution is not suitable for mobile use.
USB interface: free
Our first method of turning a video camera into a webcam is free. Some cameras, like our trusted Panasonic GS70, are equipped with a USB connector for webcam mode. Thus, connecting a video camera to a USB port will turn it into a web camera.
To do this, you need to install the USB driver that came with the camera. If you have lost the CD, you will have to look for the driver on the manufacturer's website. After installation, you need to switch the video camera to web camera mode. The process differs from one model to another and is described in the user manual.
Our Panasonic webcam was recognized as "Panasonic DVC Web Camera" in video conferencing programs like Active Webcam
Unfortunately, the picture quality was quite poor, reminiscent of Creative Webcam Live! in our previous review.
OrangeWare WebcamDV

OrangeWare releases WebcamDV, a program that turns a video camera into a web camera. The program, in essence, “deceives” Windows into believing that this is a full-fledged web camera. WITH company website You can download a trial version and then register it for $20.
How does this program differ from the free webcam drivers used by some models? WebcamDV transmits the video stream over the FireWire interface, which provides a very high-quality picture. You can judge the quality for yourself at the end of the article.
Installation is quick and easy. Then you simply plug your camcorder into the FireWire port and launch your favorite video conferencing program. As you can see below, Yahoo Messenger recognized the Panasonic camcorder without any problems. In any video conferencing program, the camera will be visible as "WebcamDV Capture".

Quality comparison
For our quality tests we used the same conditions as in webcam review. In good lighting, light was provided by two blocks of fluorescent lamps, simulating office conditions. In poor lighting, the lights were turned off, and the only sources were the laptop screen and 17" LCD monitor.
We captured footage using the program DV Rack from Serious Magic, which allowed us to obtain maximum quality. We then compared footage obtained using a free USB driver and WebcamDV.
You can easily see that the USB driver produces a terrible picture compared to the WebcamDV program. Additionally, the USB driver's maximum resolution is 352x244, while WebcamDV provides up to 640x480.
The only visible difference between pure frame capture and using WebcamDV is the resolution. When capturing frames it is 720x480 (MiniDV format), and in WebcamDV it is 640x480. We do not show the results in low light because the picture turned out to be black - the Panasonic GS70 could not cope with such conditions. The situation may be better with other video cameras.
Click on the picture to get a larger version.
Conclusion
With the right software, you can turn your camcorder into a quality webcam. The OrangeWare WebcamDV program allows you to “deceive” the operating system and use a video camera connected via FireWire as a web camera. As you can see, the quality of WebcamDV is excellent.
At the same time, the free USB driver gives terrible quality. So we think WebcamDV is the best solution. At $20, WebcamDV is a great opportunity to get a webcam.