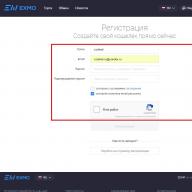Although there is nothing difficult in connecting to the network, but still the question is: "How to turn on Wi-Fi on a laptop?" still worries many users. Therefore, especially for you, we have prepared detailed instructions on how to find and turn on WiFi on a laptop. Just follow these simple rules and you will succeed!
First, let's highlight the ways in which you can connect a wireless network on the device:
- Hardware connection - the board with the Wi-Fi module must be connected to the appropriate connector on the PC in order to work properly;
- Software inclusion. In addition to the physical installation in the slot, the wireless adapter must be connected in the operating system and have the driver installed from the manufacturer /
Slider / Button
All modern laptops are most often equipped with a button (less often a slider) to turn on WiFi. You can find it either from the end of the device or on the front panel, depending on the specific model. 
Therefore, the easiest way to turn on WiFi on a laptop is to click on the corresponding button or move the slider to the "On" position.
Switching on on the keyboard.
If you carefully examined every square centimeter of your device, but did not find the magic button, then take a closer look at your keyboard. It is quite possible that on one of the keys you will see an Internet distribution icon. If you found it, then click on it.
Please note that sometimes a simple press is not enough and you have to press in combination with the "Fn" key.
- then click on the Wi-Fi icon in the Start panel and select an access point from the list by name;
- click the "Connect" button.
The table below will help you at least roughly imagine how to turn on the wireless network adapter (Wi-Fi) on your laptop and which keys to press.
Through Windows settings
Now let's look at how to turn on Wi-Fi on a laptop without a keyboard. If the necessary keys do not work on your laptop for some reason, then you can activate the network through the Windows settings.
Windows 7 and earlier
- go to the computer control panel;

- then select the section "Network and Internet";

- click on "Change adapter settings";

- in the window that opens, you will see all network adapters connected to the laptop. Usually there are two of them - regular wired and wireless. If there is a red cross next to the one you need, then it must be activated;

- right-click on the adapter;

- click "Connect".
Windows 10
On a laptop with Windows 10, turning on and activating the Wi-Fi module is also not difficult. For this:
- Go through the "Start" button to the "Settings" section;
- Find the item "Network and Internet" and click on it;
- On the left you will see a small block "Menu". In it, click on the line "Wi-Fi";
- And put the slider in the On state. in line "Wireless network".
Through the "Device Manager"
If none of the above methods helped you, it's time to move on to heavy artillery. And you will have to start by going to "Device Manager"... This can be done:
- through "Start";
- or by using the keyboard shortcut Win + R. In the field that opens, type mmc devmgmt.msc. You will be automatically sent to "Device Manager".
Once you open it, click on the section "Network adapters"... If you see a down arrow next to it, it means that the module is turned off.
To enable WiFi adapter (module) on a laptop, just right-click and click "Engage".
Why doesn't it turn on?
If you did everything correctly, but you do not see a single active connection, then most likely you have a problem with the drivers (it is not installed or not updated). In order to check if this is so, go to the item again "Network adapters"... Among all, find the line that contains the word Wireless. Your further actions depend on what you see on your screen.
- If you do not see the word Wireless in the name of the adapters, it means that the driver is not installed at all. And you have to install it again.
- If you see next to the name! or a circle with a dot, it means that the laptop does not see the driver. And it needs to be either updated or reinstalled.
For example, in the above screenshot, there are no additional designations, so everything is in order with the driver.
If reinstalling the driver did not help you, try restarting your computer and router. Perhaps this is just a temporary glitch. It happens.
How to find out if there is Wi-Fi on the laptop?
Please note that perhaps you are trying to include something that you do not have. Therefore, if you are not sure that the wireless network module is built into your laptop model. Therefore, we recommend that you first attend to the answer to the question: "How and where to find Wi-Fi on a laptop." This can be done in several ways:
Please note that there is no * next to it. This means that the service is not available on all devices. And it may not be on yours specifically.
- If there is no indication on the sticker, you can look it up on the Internet by the model number. It is also indicated on the laptop case.
- And the last option is to look in the task manager. Look for Wireless, WiFi, or 802.11 in the Network Cards section. If they appear, then congratulations, you are the proud owner of a laptop with a WiFi module.
We answered the question of where to turn on Wi-Fi on a laptop. You just have to use our instructions and repeat all the steps yourself.
Probably, it is not worth saying that every modern user of computer systems, when buying a laptop, tries to use all its capabilities to the maximum. Among them, one of the most important places is the convenience of working on the Internet using a Wi-Fi wireless connection module. It would seem that what could be simpler than enabling the wireless network access mode? For some, the question of how to turn on Wi-Fi on a laptop is quite difficult. And that's why.
General principles of enabling Wi-Fi on laptops
Unfortunately, there is no single rule that provides a solution to the problem of how to turn on WiFi on a laptop. The only thing that can be said for sure is the problem associated with the presence of a receiving (transmitting) device in the laptop itself.
Not all users know how to determine it, considering that the presence of a network card and its installed driver is already the key to successfully enabling access to a wireless connection to a virtual network. It is clear that when buying a laptop, you should immediately check for the presence of such a module in the most "hardware" configuration. Any specialist will tell you if there is such a module on board. In extreme cases, you can pay attention to the markings on the main panel to the right and left of the touchpad. As a rule, there is a special icon in the form of an antenna with a signal, as well as an indicator that signals that an available Wi-Fi network is currently connected.
Old laptop models
With regard to outdated laptop models, we can say that if there is simply no Wi-Fi module as such, you don't even have to try to connect to a private virtual network with a specific access point. Such a configuration simply cannot determine it.
On the other hand, some older models have a special switch on the case, which is responsible for turning on the Wi-Fi module. However, this configuration is becoming a thing of the past. Basically, all manufacturers of modern laptop models replace such switches with keyboard shortcuts like Fn + F (...).
This is the most common combination of so-called "hot" keys. True, in different models of modern laptops, it can be different.
Modern systems and access point definition
When it comes to modern computer systems, the question of how to turn on WiFi on a laptop boils down to only two things. The first is the automatic detection of a virtual network access point (VLAN). The second is to enter a password if the network is secure.
In some cases, it may be necessary to configure access manually. This is especially true for operating systems such as Linux or Mac OS X, which by their nature of protection and depending on the version may simply not automatically enable access to the virtual network.
In general, this is correct, nevertheless, it is these systems that are the most secure. For them, it's not that viruses are not created, they simply do not work in them. This is not the case with Windows operating systems. On the one hand, they are able to detect available networks and access points automatically. On the other hand, they are the least protected even if antivirus, firewall or any other function of blocking the penetration of unwanted and spyware, viruses, etc. is enabled. In this sense, even the firewall itself, configured for the highest level of security, can block the connection to Wi-Fi points of wireless networks (VLANs). In this case, you will have to either disable it or lower the security level, as well as change the security settings in any default Internet browser used in the system.
Now you can go directly to how to enable Wi-Fi on a laptop from different manufacturers. Each offers its own shortcut or hotkey combination. Describing further steps on how to turn on WiFi on a laptop, we will assume that the access point to the wireless network is detected automatically, and you only need to enter the password for accessing the virtual network.
MSI Laptops

How to enable WiFi on MSI laptop? To do this, the user, regardless of the operating system, will need to use the Fn + F10 keyboard shortcut.
DELL laptop. How do I turn on WiFi?
DELL laptops also have their own configuration system that allows you to automatically search for an access point and the ability to connect to it. In this case, you must use the Fn + F2 keys, although in some models this combination may be inactive. More on this later.
ASUS Laptops

Now let's look at the question of how to enable WiFi on an ASUS laptop. As a rule, for this in almost all models, you can use the Fn + F2 key combination. Among other things, you may need to enable the adapter itself in the "Control Panel" or in the BIOS.
ACER Laptops

The problem with turning on Wi-Fi on the ACER laptop can also be solved quite simply. To do this, use the Fn + F3 keys. However, in some models, such as the A-Series, this configuration can be changed.
HP Laptops (Hewlett Packard)

Turning on WiFi on an HP laptop is as easy as it is on all other computer systems of this type. The hotkey combination Fn + F12 is used here. As they say, it's as easy as shelling pears.
SAMSUNG Laptops

Finally, let's look at the problem of how to enable WIFi on any SAMSUNG laptop. In this case, there are two solutions that directly depend on the model. The fact is that there are two options for enabling a wireless network connection: sharing the Fn + F12 or Fn + F10 keys. It all depends only on the laptop model.
If all else fails. Windows standard tools
Unfortunately, keyboard shortcuts or buttons for enabling access to Wi-Fi networks do not always work. There may be many reasons for this. Without going into technical details, let's focus on the most well-known ones.
First of all, you need to check if the device is present in the BIOS. It is enabled by default. If not, you need to turn it on manually. Now the important point is to check in the "Device Manager". Surely there is no need to explain how it is accessed.
Here you need to find the adapter itself. In most cases it is labeled Atheros… Wireless, where “…” stands for the model number. With the right mouse button, select the adapter itself and by clicking you need to activate the "Enable" line (if the adapter is disabled). Otherwise, if there is no such line, we can assume that the adapter itself is turned off.

In some cases, you may need to access the "View" menu, where you should specify the "Show hidden devices" command. It is very possible that in some cases it may even be necessary to update the device driver.

True, do not flatter yourself. The Windows operating system itself, in most cases, simply “swears”, saying that the most suitable diver is already installed in the system. Here it is better to use the driver disc that comes with the laptop upon purchase.
Even if this does not help, you should pay attention to some tests of the hardware itself. To do this, you can find a lot of tools, both in software terms and in disassembling a laptop by hand. You never know, maybe the train has left somewhere.
Another option is worth noting. Sometimes you may even need to reboot the Wi-Fi router itself. To do this, you just need to disconnect it from the electrical network for about 10 seconds. After that, access to the wireless VLANs will be performed automatically.
Friends, you have a question: How does WIFI turn on on your laptop? This question arises for many laptop users, it happens that the inclusion of WIFI does not go so smoothly and creates a number of unforeseen problems. In this article, we will look at options for enabling WIFI on different laptops.
See how to set up the Internet and set a password on WiFi:
Usually, to turn on WIFI, it is enough to press certain buttons on the laptop.
- On laptop ASUS you need to hold down the button FN and press the button F2.
- On laptop MSI WIFI turns on in much the same way as on ASUS... Hold the button FN and press F10.
- Now let's move on to laptops Acer and Packard bell... Holding down the button FN click F3, by doing so you turn on WIFI.
- Most often on the manufacturer's laptop HP WIFI is turned on by touch button with antenna pattern. However, on some models from this manufacturer, you need to hold FN and press the key F12... There are also models on which WIFI is turned on with a regular button with an antenna image.
- On laptop Lenovo hold the button FN and press F5... However, there are models (for example Lenovo IdeaPad z570) with a switch located on the side of the housing.
- On laptop Samsung to turn on WIFI you need to hold FN and press F9... On some models of this manufacturer, WIFI is turned on by holding the keys FN and F12.
If your laptop has the FN is absent, then only one specific button or switch is used to enable WIFI. Finding this treasured button is not difficult, it will have one of the pictures below.
If there is no such button, examine the ends of the laptop and find a switch, which is also indicated by one of the above images or signed by Wireless or Wlan. Do not forget to look at the bottom of the laptop, some manufacturers hide the switch so that it becomes invisible and merges with the laptop case.
If the activation went off without problems, you can proceed to the process of connecting to WIFI.
WIFI does not turn on on laptop
It is not always possible to turn on WIFI using buttons or a switch. The wireless network may not work when you press the power button. The reason is the laptop's wireless adapter is disabled in Windows Device Manager. To enable it, go to Desktop, then hover your mouse over the icon My computer and press the right button, then click on the menu Properties then on Device Manager.
Or go to the menu Start and move the arrow to My computer... Press the right mouse button and click on Device Manager.

The image below shows Device Manager with all devices installed on the computer. You need to find an item Network adapters and press the small triangle on the left. All network devices related to WiFi and the Internet will open, among them there will be a laptop adapter - you need to use it (turn it on). The name of your adapter may not match the name from the picture, as the adapter depends on the laptop model.
As you can see in the picture below, the top arrow points to the WIFI adapter. In my case, an adapter is installed on the laptop Atheros AR 9285 Warelles Network Adapter... If you do not have such lines in the names of devices from the section Network adapters, then look for devices with the presence of words Wirelles, Wlan or WiFi... Most often, these words appear in the name of wireless devices, and this is what you need to enable.
To enable, move the mouse arrow over the wireless device and press the right mouse button, then click on the menu item Engage, this will enable WiFi on the laptop.

You may need to install a driver. Installing the driver for the WIFI adapter will be needed if you open the tab Network adapters and find there an unknown device with a yellow triangle. In this case, without installing the driver, the WiFi network will not work.
Video of turning on WIFI on a laptop
In this article, we will show you how to turn on wifi on a laptop. The fact is that on laptops of different brands and manufacturers, Wi-Fi is also turned on in different ways. On some laptop models, you need to turn on a mechanical switch, on others, just press the desired keyboard key combination.
Therefore, our article will be split into two parts. In the first part we will talk about enabling WiFi on different laptop models, and in the second part we will consider some of the features of enabling Wi-Fi in the Windows operating system. So let's go!
Below we list the standard laptop keyboard shortcuts that enable Wi-Fi on a laptop. Do not forget, as mentioned above, that some models have a mechanical switch / switch that is responsible for turning on the laptop's WiFi.
You can always clarify this moment by asking a question in the comments. Now, we will move on to the keyboard shortcuts for the laptop, which are designed to turn on wifi. Usually the button on a laptop that is responsible for turning on the wireless network is marked with a stylized icon:

- Let's start with the company's laptops Asus (Asus)... To turn on Wi-Fi on them, use the key combination Fn + F2.
- The company's laptops HP (Hewlett Packard) need to clamp Fn + F12. Or find the button with the image of the wireless network.
- Laptops Acer and Packard bell turn on WiFi using a keyboard shortcut Fn + F3.
- On laptops MSI WiFi is turned on with the keys Fn + F10.
- On laptop models from Samsung need to clamp Fn + F9 or Fn + F12 .
- Laptops from Lenovo, depending on the model, may have a dedicated switch. Also, turning on the wireless network can be through a key combination Fn + F5.
- On laptops from Toshiba (Toshiba) the keyboard shortcut should be used Fn + F8.
- Laptops from Sony Vaio may have a mechanical switch.
With no button Fn it makes sense to look for a switch on the side of your laptop. If, after turning on using the keys or a switch, WiFi did not work, then perhaps the reason lies in setting up the Windows operating system, the configuration of which will be described later.
Software enable Wi-Fi on laptops
On some laptop models, there may be software through which the WiFi adapter is turned on. For example, on laptops Samsung this program is called “Easy Settings”, and on laptops with Wi-Fi adapters from the company Intel the “Intel PROSet” program is installed. This fact undoubtedly needs to be taken into account, especially if you did not find a hotkey on the keyboard and there is no mechanical switch on the laptop.

If such software is installed on your laptop, then the Wi-Fi network is turned on through this software.
How to turn on wifi on a computer
For those of you, dear visitors, who do not have a laptop, but want to turn on Wi-Fi on a stationary computer, we want to make a small explanation. The fact is that not everyone has a built-in Wi-Fi module that allows you to communicate wirelessly. You can find out if the computer has a WIFI module from the specification for your motherboard or try to find the adapter in the Windows Device Manager.

As you can see from the screenshot above, the Wi-Fi adapter contains the word “Wireless”. Also, the module may contain the word “WiFi”. As you probably already understood, without such an adapter, you will not be able to connect to a wireless access point or router. On sale there is a variety of equipment, Wi-Fi adapters and modules for every taste and wallet. They can be divided into two main types - USB and PCI adapters. The picture below shows a PCI module for connecting to Wi-Fi:

Accordingly, the USB adapter is inserted into the USB connector on the motherboard, and the PCI adapter is connected to the pci slot of the motherboard. After installing the drivers, such an adapter can be fully used. Let's move on to the settings that are responsible for Wi-Fi in your operating system.
Turn on WiFi in Windows
There are a number of options that need to be checked in order for WiFi to work. To get started, go to the device manager (“Control Panel”> “System”> “Device Manager”) and check if everything is in order with the network adapter driver. The device should not have a yellow exclamation mark, and it should be enabled, as shown in the next picture (we will talk about configuring the adapter in Device Manager below).
Next, you need to check if the wireless connection we need is turned on. To do this, visit “Control Panel”> “Network and Internet”> “Network Connections”. The following picture shows the wireless connection is not enabled. If you also do not use it, then you need to turn it on by clicking on it with the right mouse button.

In addition, you should make sure that your laptop sees the access point or router and connects to this device. By the way, we advise you to read the article:. So, if the WiFi router is visible, then in the Windows tray (in the lower right corner of the ladder icon) you need to select it and click the "Connect" button to the desired Wi-Fi network.

After that, it is enough and the WiFi network will work.
If WiFi on laptop won't turn on
Here we decided to give a short instruction if Wi-Fi does not want to turn on in any way, although the required key combination seems to have been pressed. First of all, make sure that the adapter, which we talked about above, is involved in the device manager.

It may also happen that the driver for the adapter is not installed. In this case, you need to go to the laptop manufacturer's website, find the section for downloading drivers and download the required driver for the WiFi module. If you already have a driver (for example, on the driver disk that came with the laptop), then you can install it manually by specifying its location:

Next, you need to make sure your wireless router is turned on and working. If the router is turned on, then it can be disconnected for a while (for about half a minute) and turned on again. You can check the WiFi network using your mobile phone or tablet computer if you have one at hand.
If the gadget finds a network and connects to it, then the problem is in the laptop. If you have problems turning on WIFI, we also advise you to read our other article if. That's all, we hope that our instructions on how to turn on wifi on a laptop turned out to be useful. If you still have questions and the problem has not been resolved, then you can always ask a question in the comments. Finally, watch a short video on how to set up Wi-Fi on a laptop:
Wifi is turned on on the msi cx500, cx620, cr650, ge70, u124dx, cx623, cr630, x370, ge620dx, cr500, cr61 laptop according to a scheme similar to all others.
You don't need a big mind. In essence, the process can be divided into two conditional stages.
The first step is to determine if your laptop msi wifi driver is installed.
The second is to turn it on directly using a keyboard shortcut and an additional button.
Specialist. button to disable / enable wifi - not available on all msi laptops, so if one is not found, just skip this step.
Why does the manufacturer often install additional buttons. Wifi eats a lot of power, so if you don't use it, besides, it works from the battery - it is advisable not to turn it on.
ATTENTION: if your wi-fi does not work, then the reasons and solutions for such problems.
How to check the presence of a wifi driver in a msi laptop
Please note - if there is no driver, then in the device manager there will be a line with a yellow exclamation mark - an unknown device.
How to turn on Wi-Fi on a laptop with msi keys and buttons
If the laptop manufacturer msi to enable wifi, provided a special. button, it is usually located near the power button.
Only since new models are constantly coming out, it can be in another place. Therefore, carefully examine the case - on the sides, in front, near the keyboard.
It is not difficult to find it - almost always an antenna is drawn on it directly or near it.
As for the keys, this is usually a combination of Fn + F11. Only if you do not succeed, try other options with the F1 ……… .F12 keys, while holding down the Fn key.
An antenna is also usually painted on the key. That’s all. We turned on wifi - great. No - we describe the problem in the comments. Good luck.