Using FineReader, you can easily convert paper text into a Word file and edit it if necessary.
You can find out all the stages of this procedure in the presented article.
A large number of users working with documents are often faced with the need to copy text from paper to Word. In this case, the most optimal choice will scan the text and edit it further.
This can be done with modern program FineReader, it successfully converts an ordinary photo taken from a scan into a meaningful set of words.
Working with a document in FineReader
FineReader is the most up-to-date program for automatic recognition of a scanned document; it was created by Russian programmers. Its main advantages can be considered the ability to maintain a large number languages, among which there are even the most ancient.
In addition, this program allows batch processing of multi-page text.
Its advantages can also be called:

The trial version of this program can be downloaded from the official website, its only drawback is that there is a restriction. You can process no more than fifty scanned pages of text for free.

The full version of the program costs about fifty dollars, there is no such limitation on it.
Download and scan
The very first step in FineReader is downloading and scanning a file.

To start a process:



This program will automatically select fragments of the document, figures and tables, if necessary, rotate the scanned text in the desired direction. After completing the scan, in this program you need to select a language for decrypting what was written.
You can select it in the drop-down window "Document language", if the uploaded scan will be written in several foreign languages - you should select the automatic mode.
Remove formatting from a document
Now we will take a closer look at how you can edit a scanned document in FineReader. In the presented image, tables, pictures and texts will differ in different colors.
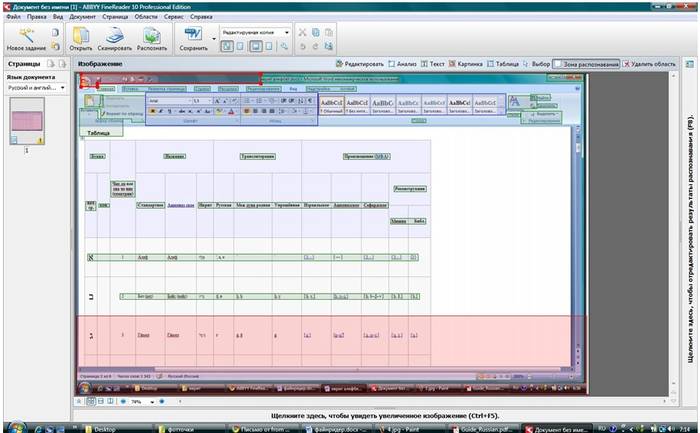
These areas are decrypted automatically depending on their type. In the future, work with them in this program allows the section called "Check Areas", it is located in the right window of FineReader.
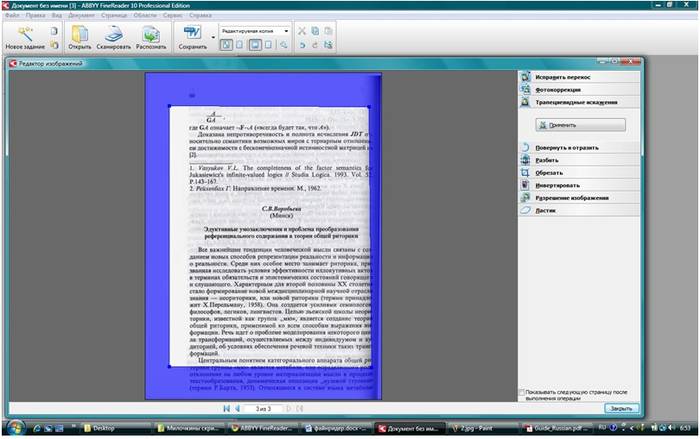
To remove any area from the document, select the "Remove area" button in the drop-down menu, and then you can click on those fragments that should be removed.
Destruction of all pictures and tables is allowed, you can leave only the text necessary for recognition and further saving.
Video: How to translate an image into Microsoft Word
Editing
To select any area, you need to do the following:
- click with the mouse on the button "Select area Text";
- with the left button pressed, draw a frame around the borders of the text block.

And to select a picture or a table, you will need:
- select the button "Select area Picture" or "Select area Table";
- in the same way, circle the borders of the block with the left mouse button.
Many users are interested in whether it is possible to resize a selection in FineReader. It is quite possible, you just need to click on the desired fragment, move the cursor over its border until the special italics appear.
It is on it that you need to left-click and, while holding, change the size, moving the mouse up or down.
Converting to Word format

After all areas are selected and edited as needed, you can start recognizing the written document and saving it to Word format... To carry out such a procedure, press the "Convert" button in the program menu.
The user will need to wait a certain amount of time, after which he will be able to view the results of the work done. To save the text, you must enter the file name, select the location and format for saving.
To create a file in the format Microsoft Word you need to select in the window "Rich Text Format (* .rtf)".
Final editing of the scanned document in Word

After the performed manipulations, the document will be created in Word format, the user can open it and compare it with the original. If any errors are identified, they can be easily edited in normal mode programs.
As a rule, FineReader perfectly recognizes written in any language, but when poor quality some words may not be recognized correctly in the original source.
FineReader allows users to significantly save their time when processing text, tables or pictures from paper. In order to really appreciate all the benefits of working with it, you can download a free trial version of the program for fifteen days on the official website.
With the start window, you can create Word documents using a scanner or camera.
- On a bookmark Scan click Scan to Microsoft Word.
- Select a device and set scan options.
- Click the button View or anywhere in the scanning area.
- View the resulting image, change the settings if necessary, and press again. View.
- Specify the settings for the selected format.
The appearance and properties of the resulting document will depend on the settings you choose. - Keep formatting.
The choice of the formatting preservation mode depends on how you will use the created document in the future:
- Exact copy
The ability to edit the output document is limited, but at the same time it is preserved as accurately as possible appearance document. - Editable copy
The design of the output document may differ slightly from the original. The resulting document is easy to edit. - Formatted text
Only fonts, their sizes and style, paragraphing are saved. The resulting document contains solid text written in one column. - Plain text
Only the paragraph breaks are preserved. All text is formatted in one font and placed in one column.
Click on Scan again to start scanning the next pages with the current settings, or End scan to close the dialog.
Upon completion of the task, a Microsoft Word document will be created in the specified folder. In addition, all images will be added to the OCR editor and available for processing.
Using FineReader, you can easily convert paper text into a Word file and edit it if necessary.
You can find out all the stages of this procedure in the presented article.
A large number of users working with documents are often faced with the need to copy text from paper to Word. In this case, the best choice would be to scan the text and edit it further.
This can be done with the help of the modern program FineReader, it successfully converts an ordinary photo obtained from a scan into a meaningful set of words.
Working with a document in FineReader
FineReader is the most up-to-date program for automatic recognition of a scanned document; it was created by Russian programmers. Its main advantages can be considered the ability to support a large number of languages, among which there are even the most ancient.
In addition, this program allows batch processing of multi-page text.
Its advantages can also be called:

The trial version of this program can be downloaded from the official website, its only drawback is that there is a restriction. You can process no more than fifty scanned pages of text for free.

The full version of the program costs about fifty dollars, there is no such limitation on it.
Download and scan
The very first step in FineReader is downloading and scanning a file.

To start a process:


Photo: recognition of simple documents

This program will automatically select fragments of the document, figures and tables, if necessary, rotate the scanned text in the desired direction. After completing the scan, in this program you need to select a language for decrypting what was written.
You can select it in the drop-down window "Document language", if the uploaded scan will be written in several foreign languages - you should select the automatic mode.
Remove formatting from a document
Now we will take a closer look at how you can edit a scanned document in FineReader. In the presented image, tables, pictures and texts will differ in different colors.

These areas are decrypted automatically depending on their type. In the future, work with them in this program allows the section called "Check Areas", it is located in the right window of FineReader.

To remove any area from the document, select the "Remove area" button in the drop-down menu, and then you can click on those fragments that should be removed.
Destruction of all pictures and tables is allowed, you can leave only the text necessary for recognition and further saving.
Video: How to translate an image into Microsoft Word
Editing
To select any area, you need to do the following:
- click with the mouse on the button "Select area Text";
- with the left button pressed, draw a frame around the borders of the text block.

And to select a picture or a table, you will need:
- select the button "Select area Picture" or "Select area Table";
- in the same way, circle the borders of the block with the left mouse button.
Many users are interested in whether it is possible to resize a selection in FineReader. This is quite real, you just need to click on the desired fragment, move the cursor over its border until a special italics appears.
It is on it that you need to left-click and, while holding, change the size, moving the mouse up or down.
Converting to Word format

After all areas are selected and edited as needed, you can start recognizing the written document and saving it in Word format. To carry out such a procedure, press the "Convert" button in the program menu.
The user will need to wait a certain amount of time, after which he will be able to view the results of the work done. To save the text, you must enter the file name, select the location and format for saving.
To create a file in Microsoft format Word must be selected in the "Rich Text Format (* .rtf)" window.
Final editing of the scanned document in Word

Photo: auxiliary functions of the program
After the performed manipulations, the document will be created in Word format, the user can open it and compare it with the original. If any errors are identified, they can be easily edited in the normal program mode.
As a rule, FineReader perfectly recognizes written in any language, but if the quality of the source is poor, some words may be recognized incorrectly.
FineReader allows users to significantly save their time when processing text, tables or pictures from paper. In order to really appreciate all the benefits of working with it, you can download a free trial version of the program for fifteen days on the official website.
When working with official documents, you often have to type manually the text printed on paper. Alas, uniform requirements for document flow in Russian Federation is not available, and each organization uses its own formats and rules. To reduce the time spent typing, apply special programs and services that "convert" scanned documents into an editable version for the user. For example, having received a document in jpg-version (picture), in a matter of minutes you can translate it into Word-format, without wasting precious time on manual typing. How to translate a scanned document into Word?
As a rule, scanned documents are published in .jpg, .tiff, .bmp formats and cannot be edited. If your scanner supports converting scanned documents to PDF, then of this type files can be edited using any PDF editor, for example Acrobat Pro. But what if you want to edit a scanned document in "picture" format?
It is for these cases that text recognition programs have been developed. One of the most popular software in this market segment software is an ABBYY FineReader... With the help of the "file reader" you can recognize texts from any media, be it a picture with text or a PDF file.
Open ABBYY FineReader and transfer the documents required for recognition to the program window.
After adding the files, click on the "Recognize all" button and wait for the process to finish.

The text recognized by ABBYY FineReader will appear on the right side of the screen. To save all the text in one file, click the "Save" button and select "Save Results Wizard"

Specify the application "Microsoft Word", mark the "All Pages" item with the trigger and click "OK".

The program will automatically export the text to a Word document, which can be further edited.
You have not installed this program or there is no scanner at hand, and paper documents urgently need to be translated into an electronic version? A smartphone will come to your aid on Android base with installed program ABBYY TextGrabber. The smartphone camera acts as a "scanner", and "Textgrabber" independently processes and recognizes the text photographed by the camera. Open up Google play Market, search for the words "ABBYY TextGrabber" and install the program on your smartphone.
Run the program and first of all select the recognition language. To do this, in the lower right corner, click the "EN" button. Check the box "Russian" and click the "Back" button in the smartphone interface.

If the inscription “EN / RU” appears in the lower area of the screen, then you have done everything correctly and you can start “scanning documents”. Click on the round button with the "camera" icon.

Point the camera at the document and tap the iris icon to capture the text. If the text is poorly visible, then choose a more illuminated place.

Click "Done" to proceed to cropping the photo.

Specify the boundaries of the image and, if necessary, expand it. When finished, click “Recognize” at the top of the smartphone screen and wait for the text to be recognized.

The finished text can be edited immediately on a smartphone.


Does your smartphone have an office editor? Select the text and copy it to the clipboard. Then paste the copied text into a new Word document and save it to your smartphone. Since most Android smartphones support USB flash drives, you can transfer the file to your computer and continue editing.
Is it possible to translate a scanned document into Word without using special utilities? Undoubtedly, but this will require any device with Internet access, because an online service will act as a "text recognizer".
Among quality and free services OCR the best is the Free Online OCR Service, available at http://www.onlineocr.net. The process of recognizing text from a scanned document can be divided into 3 steps. First of all, you need to upload the document to the site by clicking the "Select file" button. The maximum size of the uploaded file should not exceed five megabytes.

When the download is complete, specify the Russian language and the output format of the document.

Then enter the code from the picture and click the "Convert" button.

The text recognized by the online service can be copied to the clipboard and pasted into any document, or saved on your computer by clicking on the Download Output File link.

By registering on the service, the user gets wider opportunities for text recognition: batch recognition, unloading documents in a ZIP archive, unlimited size of uploaded files and converting to other document formats.
The only thing that you should not trust online services is "secret documents", since, quite possibly, scanned versions of documents are stored on the servers of the company, the owner of the service.
You can scan text documents or images using a scanner or multifunction device. If there are none, then iPhone or iPad mobile gadgets will do. In this article, we will take a closer look at how to scan a document in Word with the possibility of subsequent recognition.
Two stages of scanning
- Scanning. The device takes a photo of the document and saves the image in the desired format - .jpg, .gif, etc. The scanned copy can be saved on a computer or removable media.
- Recognition. Converting photographed text to normal text for saving and editing in Word. The recognition process itself takes place without the participation of the MFP, using special software. The most convenient is Adobe FineReader.
Scanning process
- Open the scanner settings - Start - "Devices and Printers" - the icon with the connected equipment.
- We put the document with the text down, so that the edges do not go beyond the boundaries of the working area of the scanner.
- Close the cover of the scanner and press it tightly against the document to exclude light from entering.
- We set the resolution - the higher it is, the better quality Images. For text documents 400-500 will be enough. Color - black and white. Image size - A4. Click "Scan" and specify the location where to save the finished file.
Recognize text in Word
Launch FineReader on your PC. It looks like this:
Set the language in which the text is printed. If there are 2 or more languages in it, then mark it in the settings.
Go to the "Recognize" - "Open Image" option. Select the file you want.

Images of scanned copies will appear on the screen. The recognition result will be on the right.

To expand a scanned copy, you need to use the appropriate buttons. Then tell the program which part it needs to recognize and what data format will be output - a plate, a picture, a text. Each type has its own icons. For example, in a document, textual parts will be highlighted in green, charts - in red, tables - in blue.

After preparing all the pages, you need to select them using the keyboard shortcut Ctrl + A and click on the "Recognize" option. We save the received Word document by clicking the "Save" button in the top menu.




