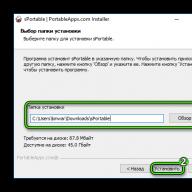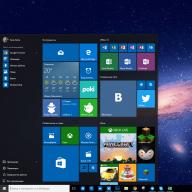Windows 10 löst heute viele Kontroversen hinsichtlich der Bedienung und Durchführbarkeit der Installation aus. Und viele derjenigen, die auf das Installationsangebot gestoßen sind, oder die Benutzer, die es installiert haben, versuchen herauszufinden, wie sie es loswerden und den Computer in seinen ursprünglichen Zustand zurückversetzen können. Hierfür gibt es mehrere grundsätzliche Möglichkeiten.
Windows 10: Hintergrund
Als Microsoft auf seiner offiziellen Website eine kostenlose Version des neuen Betriebssystems Windows 10 veröffentlichte, waren die Benutzer sofort in Versuchung, es zu installieren und auszuprobieren, zumal das in der Taskleiste hängende Symbol sie ständig daran erinnerte. Damals wie heute hat aus irgendeinem Grund niemand darüber nachgedacht, wie man Windows 10 nach der Installation entfernt, falls es Ihnen nicht gefällt oder die Verwendung unpraktisch ist. Wie die Praxis zeigt, haben viele Nutzer heute damit Probleme.
Das erste, was die Benutzer faszinierte, war, dass Windows 10 (russische Version) im Gegensatz zu seinen Vorgängern, deren offizielle Versionen sehr teuer waren, kostenlos heruntergeladen und installiert werden konnte.

Hier gibt es noch einen Punkt: Tatsache ist, dass bereits die allererste Version des Systems, Technical Preview genannt, als Windows 10 installiert und von den Entwicklern selbst aktiviert wurde. Erst später kamen einige seiner Hauptsorten auf den Markt. Und am Anfang war überhaupt kein Schlüssel oder keine Lizenz erforderlich. Die Hauptbedingung war die Registrierung auf der Microsoft-Website. Danach war für die Anmeldung das Windows-10-Passwort zuständig, bei dem es sich im Wesentlichen um ein Microsoft-Konto handelte.
Dennoch lösen sowohl die damalige Mahnung als auch das aktuelle, bereits installierte System bei vielen, gelinde gesagt, Irritationen und Unzufriedenheit mit einigen neuen Aspekten der Arbeit aus. Deshalb der erste Rat: Bevor Sie sich bereit erklären, „Dutzende“ auf Ihrem Terminal zu installieren, schauen Sie sich an, was Windows 10 ist und wie es sich auf anderen Computern verhält. Vielleicht reicht dies aus, um eine Entscheidung in die eine oder andere Richtung zu treffen (ein neues Betriebssystem zu installieren oder nicht).
Bereit zur Installation: Wie kündige ich?
Beginnen wir also von vorne, also von dem Moment an, in dem in der Taskleiste eine Erinnerung erscheint, dass das System zur Installation bereit ist. Wir gehen davon aus, dass der Benutzer es nicht installieren möchte, aber die unglückliche Meldung erscheint immer wieder.

Am einfachsten ist es natürlich, das Symbol aus dem Infobereich auszublenden und ihm keine Aufmerksamkeit zu schenken. Beachten Sie jedoch, dass das Verstecken nur extern erfolgt und das System selbst weiterhin seine eigenen Updates überwacht und letztendlich weiterhin versucht, sich als Update zusätzlich zu den „Sieben“ und „Acht“ (zum Glück) auf dem Computer zu installieren. Solche Tricks sind unter XP und Vista Pass nicht möglich. Dann müssen Sie darüber nachdenken, wie Sie kündigen können. Das ist nicht immer einfach, also schauen wir uns zunächst an, wie Sie das lästige Installationsangebot loswerden. Dies ist Teil einer allgemeineren Lösung des Problems – wie man Windows 10 deinstalliert.
Schritt eins: Installation von Update Center-Client-Updates
Wir haben also eine Situation, in der eine Meldung mit der Aufforderung zur Installation eines neuen Betriebssystems aktiviert wurde, der Benutzer es jedoch weder als Update des vorhandenen Betriebssystems noch auf andere Weise installieren möchte, dies aber gleichzeitig tut Es ist notwendig, Updates für das vorhandene Betriebssystem zu hinterlassen. Wenn sich im Allgemeinen die Frage stellt, ob Sie Windows 10 (aktiviert oder nicht) nicht benötigen, müssen Sie einige Maßnahmen ergreifen.

Zunächst sollten Sie ein spezielles Paket für das „Update Center“ des bestehenden Systems auf dem System installieren. Sie können es von der offiziellen Microsoft Update-Ressource herunterladen. Für Windows 7 ist dies KB3075851, für Windows 8 - KB3065988. Grundsätzlich gilt: Sobald der Download-Link aktiviert ist, wird das Paket automatisch auf Ihrem bestehenden System installiert. Hier sind also keine Probleme zu erwarten.
Schritt zwei: Deaktivieren Sie die Windows 10-Installation in der Systemregistrierung
Bei der Lösung des Problems der Deinstallation von Windows 10 ist nun die Zeit für den wichtigsten Schritt gekommen. Für den nächsten Vorgang müssen Sie die Systemregistrierung mit dem Befehl regedit in der Menüleiste „Ausführen“ (Win + R) aufrufen.

Hier im HKLM-Zweig und weiter im Abschnitt SOFTWARE müssen Sie das Verzeichnis mit den Richtlinieneinstellungen finden und dann über die Microsoft- und Windows-Unterordner zum WindowsUpdate-Verzeichnis wechseln (falls keins vorhanden ist, müssen Sie es erstellen). Auf der rechten Seite des Fensters müssen Sie durch Klicken mit der rechten Maustaste einen 32-Bit-DWORD-Parameter erstellen und ihm den Namen DisableOSUpgrade geben, ihn dann eingeben und den Wert „1“ zuweisen. Beenden Sie anschließend den Editor und starten Sie das System neu.
Schritt drei: zusätzliche Aktionen mit der Registrierung
Aber das ist noch nicht alles, und es ist noch zu früh, um sich zu freuen. Wenn wir darüber sprechen, wie wir die Installation von Windows 10 vollständig abbrechen können, sollten wir noch eine ähnliche Aktion durchführen.

Wir rufen die Registrierung erneut auf, aber im HKLM-Zweig gehen wir zum Menü SOFTWARE und verwenden den Abschnitt Microsoft, wo Sie im Ordnerbaum nach unten das OSUpgrade-Verzeichnis finden müssen. Auch hier gilt: Wenn keiner vorhanden ist, müssen Sie ihn erstellen und darin wiederum einen DWORD-Parameter namens ReservationsAllowed erstellen und ihm den Wert „0“ zuweisen. Als nächstes starten wir das System erneut. Alle Erinnerungen sind deaktiviert.
Was müssen Sie wissen, wenn die „Top Ten“ bereits installiert sind?
Betrachten wir nun eine Situation, in der aus irgendeinem Grund bereits ein neues Betriebssystem installiert wurde. Wie entferne ich Windows 10? Im Prinzip ist es ganz einfach. Sie müssen jedoch auf zwei wichtige Faktoren achten. Erstens ist ein Rollback auf ein Vorgängersystem nur innerhalb von 30 Tagen nach der Installation möglich. Zweitens ist dies nur möglich, wenn die Dateien des alten Systems, auf dem Windows 10 installiert war, nicht gelöscht wurden. Sonst geht nichts.
Wie kann ich zurückgeben oder 7) auf einfachste Weise?
In der einfachsten Version gehen Sie über das Optionsmenü zum Abschnitt Updates und Sicherheit, wo Sie die Update-Zeile auswählen.

Auf der rechten Seite des Hauptfensters gibt es zwei Wiederherstellungsoptionen: entweder den Computer in seinen ursprünglichen Zustand zurückversetzen oder zum vorherigen Betriebssystem zurückkehren. Wählen Sie das zweite Element aus und aktivieren Sie den Vorgang. Danach wird ein Rollback durchgeführt. Aber hier gibt es Fallstricke. Tatsache ist, dass alle Anwendungen oder Treiber, die nach der Installation von Ten installiert wurden, vollständig vom System entfernt werden, Programme vom vorherigen System, auf das das Rollback durchgeführt wird, jedoch nicht betroffen sind, ebenso wenig wie Benutzerdateien. Selbstverständlich werden auch die Einstellungen auf die im vorherigen System standardmäßig angewendeten zurückgesetzt.
Alternative Methode
Es gibt eine andere Technik, mit der Sie das Problem der Deinstallation von Windows 10 ganz einfach lösen können. Es dauert etwas länger, ist aber nicht weniger effektiv.

Verwenden Sie zunächst bei gedrückter Umschalttaste die Neustartzeile aus dem Hauptstartmenü, woraufhin ein Fenster mit einer Aktionsauswahl erscheint. Darin interessiert uns der Abschnitt Diagnose. Nachdem Sie darauf geklickt haben, müssen Sie den Abschnitt „Zusätzliche Parameter“ auswählen und dann ganz unten im Fenster die Zeile verwenden, um andere Parameter anzuzeigen.

Wenn Sie schließlich dieses Menü aufrufen, erscheint auf dem Bildschirm der wertvolle Abschnitt zum Zurückkehren zum vorherigen Build. Natürlich aktivieren wir diesen Vorgang und warten, bis er abgeschlossen ist. Danach erhalten wir unser altes „Betriebssystem“. Auch hier gilt, dass Einstellungen oder neu installierte Programme wie im ersten Fall vollständig gelöscht werden.
Wenn alle Stricke reißen
Natürlich gibt es Fälle, in denen der Benutzer nach einer erzwungenen Installation von Windows 10 den Countdown und das Datum nicht einhält. Dementsprechend sind die erforderlichen 30 Tage abgelaufen, in denen Sie zum alten System zurückkehren können. Es kommt vor, dass der Benutzer versehentlich oder aus Unwissenheit beispielsweise mit der Datenträgerbereinigung beginnt und die Dateien des vorherigen „Betriebssystems“ löscht. Es könnte auch so sein: Dateien oder Ordner des vorherigen Systems wurden mit demselben „Explorer“ oder einem anderen Dateimanager gelöscht. Möglicherweise wurden die Systemdateien des alten Systems selbst beschädigt.
Was ist in diesem Fall zu tun? Eigentlich auf keinen Fall. Wenn der Benutzer seine „Acht“ oder „Sieben“ zurückgeben möchte, wird ihm das einfach nicht gelingen. In diesem Fall gibt es nur einen Ausweg: eine komplette Neuinstallation des Systems und mit Formatierung. Wie bereits klar ist, müssen Sie Ihre Dateien zunächst entweder auf eine andere logische Partition oder auf ein Wechselmedium übertragen und erst danach mit der Formatierung der Systempartition beginnen. Warum ist eine Formatierung erforderlich? Denn beispielsweise wird die 8. Version des Betriebssystems nicht über der „Zehn“ installiert, wodurch festgestellt wird, dass sich davor ein neueres System befindet. Seien Sie daher in allen oben beschriebenen Fällen wachsam, da Sie sonst mit einem neuen Betriebssystem arbeiten oder eine Neuinstallation durchführen müssen.
Abschluss
Was die unmittelbaren Probleme im Zusammenhang mit dem Abbruch der Installation von Windows 10 betrifft, denke ich, dass hier alles sehr klar ist. Die Frage ist eine ganz andere: Ist die Installation eines neuen Systems notwendig, wie sinnvoll ist das, wie wird es sich auf Ihrem Computer oder Laptop verhalten, zumal es auch Probleme mit der Anpassung der Konfiguration geben kann? Es ist erwähnenswert, dass auch bei vollständiger Einhaltung der Mindestsystemanforderungen eine Menge Probleme auftreten können, insbesondere wenn Sie die Standardeinstellungen verwenden, ohne alle unnötigen Elemente und Hintergrunddienste zu deaktivieren, die eine ohnehin schwache Maschine ständig belasten. Denn nach einem Absturz von Windows 10 auf schwachen Geräten lässt es sich nicht immer wiederherstellen, obwohl die Entwickler wie üblich das Gegenteil behaupten. In solchen Fällen entscheidet natürlich jeder für sich.
Hallo Freunde! Dieser Artikel beschreibt Schritt für Schritt So stellen Sie Windows 8 auf einem Laptop wieder her, wenn beim Laden ein Fehler auftritt oder überhaupt nicht geladen wird. Wir müssen ein Windows 8-Wiederherstellungs-Flash-Laufwerk erstellen. Wenn Sie über eine Windows 8-Installationsdiskette verfügen, ist das sogar noch besser, Sie können diese verwenden. Vor dem Artikel veröffentlichen wir wie üblich zwei interessante Briefe unserer Leser.
1) Hallo! Sagen Sie mir bitte im Detail, wie man auf einem Laptop wiederherstellt. Ich habe einen Laptop gekauft, auf dem das Betriebssystem Windows 8 vorinstalliert war. Sofort, etwa eine Woche nach dem Update, fror der Laptop während des Spiels ein, ich gestehe, das Spiel ist nicht lizenziert. Nach einem erzwungenen Neustart startete auf dem Laptop die automatische Wiederherstellung, die zu nichts führte. Das Aufrufen des abgesicherten Modus mit der F8-Taste schlug ebenfalls fehl, also rief ich einen Techniker. Der Assistent kam, ging in das BIOS meines Laptops und stellte die Startpriorität vom Flash-Laufwerk ein, dann startete er meinen Laptop vom Wiederherstellungs-Flash-Laufwerk, was in Windows 8 selbst in einer Minute erledigt ist (so sagte er), die Windows 8-Wiederherstellung Umgebung geladen, darin fand er das Wiederherstellungsdienstsystem, wählte einen Wiederherstellungspunkt aus und klickte auf Weiter. Nach drei Minuten startete mein Laptop sicher, alles ging schnell und einfach.
Nachdem der Meister gegangen war, war mein Portemonnaie um genau 500 Holzrubel leichter (das ist immer noch ein bekannter Meister) und ich habe ernsthaft beschlossen, selbst zu versuchen, Windows 8 auf dem Laptop wiederherzustellen und alles zu tun, was der Meister getan hat, aber es hat nicht funktioniert für mich raus. Der Laptop startet nicht von dem von mir erstellten Windows 8-Wiederherstellungs-Flash-Laufwerk. Möglicherweise habe ich ihn mit einem Fehler erstellt oder im UEFI-BIOS selbst war das Booten von einem Flash-Laufwerk falsch eingestellt. Ich habe im Internet nach Antworten auf Fragen gesucht und bin auf Ihre Website gestoßen. Für Leute wie mich ist sie einfach ein Geschenk des Himmels.
Ich bitte Sie, wenn möglich, alle Schritte des Assistenten zu wiederholen und mit der Erstellung eines Windows 8-Wiederherstellungs-Flash-Laufwerks zu beginnen, dann das BIOS zu manipulieren und zu zeigen, was in der Windows 8-Wiederherstellungsumgebung zu tun ist, oder anders gesagt, es wird als Aktion bezeichnet Auswahlmenü, Diagnose.
2) Hallo Admin, ich möchte Windows 8 auf Laptop wiederherstellen von einem Freund von mir, es wird nicht geladen, er hat ein Windows 8-Wiederherstellungs-Flash-Laufwerk auf seinem Laptop erstellt und wollte helfen. Ich denke, ich werde den Laptop vom Wiederherstellungs-Flash-Laufwerk starten und dann die Systemwiederherstellung durchführen, aber es stellt sich heraus, dass das Wiederherstellungsprogramm auf dem Flash-Laufwerk auf Englisch ist. Hier ist der Screenshot. Sagen Sie mir, was ich als Nächstes anklicken soll, um die Systemwiederherstellung anzuwenden. Ich habe dir geschrieben, weil du immer alles ausführlich aufschreibst; jeder, auch ein Anfänger, kann es verstehen.
So stellen Sie Windows 8 auf einem Laptop wieder her
Hallo Freunde! Ich verstehe die Frage, kommen wir gleich zur Sache. Es ist übrigens nichts Beleidigendes daran, dass Sie sich nicht genau erinnern können, wie der Assistent Windows 8 auf einem Laptop wiederhergestellt hat; er kann dies mehrmals am Tag tun, und Sie sind zum ersten Mal darauf gestoßen.
Ich trage solche Laptops oft mit zur Arbeit und zeige Ihnen, wie Sie mit Würde aus dieser Situation herauskommen.
Was unseren Lesern passiert ist, kann jedem Benutzer passieren und Sie müssen darauf vorbereitet sein. Windows 8 ist ein ziemlich zuverlässiges und stabiles Betriebssystem, das jedoch aufgrund von Viren, fehlerhafter Software, falschen Treibern usw. möglicherweise nicht startet. Für diesen Fall haben die Entwickler mehrere Methoden zur Wiederherstellung von Windows 8 vorbereitet, die wir verwenden werden.
Was sollten Sie tun, wenn Windows 8 beim Einschalten Ihres Laptops versucht, ein Update zu starten, und einfriert? Oder in der Anfangsphase des Hochfahrens des Laptops startet die automatische Wiederherstellung und schlägt fehl, oder vielleicht bekommt man beim Hochfahren einfach einen Bluescreen of Death mit einem Fehler angezeigt, obwohl gestern noch alles in Ordnung war. In all diesen Fällen verhalten wir uns so...
Zunächst sollten Sie und ich ein Wiederherstellungs-Flash-Laufwerk oder eine Windows 8-Wiederherstellungsdiskette vorbereitet haben. Möglicherweise funktioniert dies auch. Sie können damit ein spezielles Menü aufrufen Aktionsauswahl, Diagnose und stellen Sie Windows 8 wieder her. Viele Benutzer bemerken möglicherweise, dass Sie auf ein Flash-Laufwerk oder eine Wiederherstellungsdiskette verzichten können. Sie können beim Booten des Laptops einfach häufig die F8-Taste oder die Tastenkombination Umschalt + F8 drücken. Außerdem kommen wir zur Aktion auswählen Speisekarte. Das ist alles andere als wahr, Freunde, die meisten heute verkauften Laptops erlauben dies nicht, mit Ausnahme einiger weniger Modelle, zum Beispiel eines Packard Bell-Laptops, bei dem Sie mit der Taste F8 in das Menü „Aktion auswählen“ gelangen können Schlüssel.
Daher erstellen wir zunächst ein Windows 8-Wiederherstellungs-Flash-Laufwerk.
Wir verbinden das Flash-Laufwerk mit dem USB-Anschluss.
Bewegen Sie die Maus in die rechte heiße Ecke und klicken Sie Suchen.

Geben Sie in das Suchfeld ein Erholung. Klicke auf Optionen Und Erstellen einer Wiederherstellungs-CD.




Erstellen.


Bereit. Das war's, das Wiederherstellungs-Flash-Laufwerk für Windows 8 wurde erstellt.

Lassen Sie uns nun Windows 8 auf einem Laptop mit unserem Flash-Laufwerk wiederherstellen. Stellen wir uns eine Situation vor: Unser Laptop startet überhaupt nicht und das automatische Wiederherstellungstool kann uns nicht helfen (und es hilft nicht oft, also verlassen Sie sich nicht zu sehr darauf).
So stellen Sie Windows 8.1 auf einem Laptop wieder her, wenn es nicht startet
Wir schließen unser Windows 8-Wiederherstellungs-Flash-Laufwerk an den Laptop an und starten den Laptop neu. Um den Laptop vom Flash-Laufwerk zu starten, müssen Sie zum Beispiel in das Boot-Menü des Laptops gehen, bei meinem Laptop ist dafür der Schlüssel zuständig F12

Wählen Sie im Boot-Menü des Laptops mit den Pfeilen auf der Tastatur unser Wiederherstellungs-Flash-Laufwerk aus und drücken Sie die Eingabetaste.

Laden von einem Flash-Laufwerk. Das erste, was wir sehen werden, ist das Sprachauswahlfenster. Welche Sprache Sie auch wählen, alles wird weiterhin auf Englisch sein.

Hinweis: Wenn Sie von der Windows 8-Installationsdiskette booten, ist alles auf Russisch. Wir werden diese Wiederherstellungsoption im Folgenden betrachten.
Wählen Fehlerbehebung(Fehlerbehebung) oder Diagnose ( Wiederherstellen des Computers, Zurückversetzen des Computers in seinen ursprünglichen Zustand oder Verwendung zusätzlicher Tools)

Erweiterte Optionen(Zusätzliche Optionen)

Systemwiederherstellung(Systemwiederherstellung) Bitte beachten Sie übrigens den folgenden Punkt Automatische Reparatur(automatische Wiederherstellung) hilft nicht immer, aber Sie können es versuchen.

Wählen Sie unser Betriebssystem Windows 8.1(In Ihrem Fall wird es höchstwahrscheinlich ein Windows 8-Betriebssystem geben)


Wählen Sie den benötigten Wiederherstellungspunkt und Weiter (Weiter)


Ja (die Wiederherstellung kann nicht rückgängig gemacht werden).

Der Systemwiederherstellungsprozess läuft und wurde erfolgreich abgeschlossen.

Starten Sie neu und der Neustart erfolgt und Windows 8.1 startet normal

Wenn Sie die Windows 8-Wiederherstellungsumgebung von der Installationsdiskette 8 starten, ist alles auf Russisch
Um Windows 8 auf einem Laptop oder Desktop-Computer wiederherzustellen, wählen Sie Diagnose(Restaurieren des Computers, Versetzen des Computers in seinen ursprünglichen Zustand oder Verwenden zusätzlicher Tools)

Zusätzliche Optionen

Systemwiederherstellung





Die Systemwiederherstellung kann nicht unterbrochen werden. Ja



Die Wiederherstellung des Windows 8-Systems auf unserem Laptop wurde erfolgreich abgeschlossen

Freunde, wenn Ihnen das oben Gesagte nicht dabei hilft, Windows 8 auf einem Laptop wiederherzustellen, lesen Sie unseren ausführlicheren Artikel – darin erfahren Sie:
2)So stellen Sie Windows 8 wieder her, ohne Benutzerdateien zu löschen (Refresh Your PC). Wenn das Betriebssystem nicht startet und Sie nicht über eine Windows 8-Installationsdiskette verfügen, können Sie die Wiederherstellungsmethode verwenden (Ihre Dateien bleiben an Ort und Stelle) oder Aktualisieren Sie Ihren PC.
Hinweis: Um diese Methode verwenden zu können, müssen Sie zunächst ein Image von Windows 8 erstellen.


3) So führen Sie eine vollständige Wiederherstellung von Windows 8 durch, ohne Benutzerdaten und installierte Anwendungen mit einer Windows 8-Installationsdiskette zu speichern. Alle Ihre persönlichen Dateien und installierten Programme werden gelöscht und das Betriebssystem wird in seinen ursprünglichen Zustand zurückversetzt.


4) . In diesem Artikel erfahren Sie, wie Sie Windows 8 im abgesicherten Modus starten und das System daraus wiederherstellen.
Das Betriebssystem Windows 8 (8.1) verfügt über mehrere hochwertige Wiederherstellungs- und Reset-Mechanismen. Sie können das System zurücksetzen völlig, Löschen aller Benutzerdaten sowie Durchführen einer Wiederherstellung, die Daten verlassen, können Sie das Betriebssystem auch auf den Status „Ein“ zurücksetzen bestimmten Zeitpunkt.
Wenn Ihr Windows so installiert ist, dass es über eine Wiederherstellungspartition verfügt, kehren Sie zu den ursprünglichen Einstellungen zurück Es sind keine zusätzlichen Festplatten erforderlich. Dies passiert, wenn Sie einen PC mit vorinstalliertem System kaufen.
Wenn Sie Windows selbst installiert haben mit Verteilung, Das höchstwahrscheinlich werden Sie es brauchen wenn eine Rückkehr zum ursprünglichen Zustand durchgeführt wird.
Wenn das vorinstallierte System Windows 8 war und dann auf 8.1 aktualisiert wurde, müssen Sie nach dem Zurücksetzen erneut Updates für diese Version installieren.
Beginn der Genesung
Alle Wiederherstellungs- und Reset-Methoden sind in einem Abschnitt der Windows 8-Betriebssystemeinstellungen verfügbar. Wir erklären Ihnen daher, wie Sie dorthin gelangen.
Streichen Sie im Desktop-Modus mit der Maus am rechten Bildschirmrand von unten nach oben oder von oben nach unten. Als Ergebnis dieser Aktion erscheint ein Menü, darin klicken Sie auf den Punkt „ Optionen" Klicken Sie anschließend im erneut erscheinenden Menü auf „ Computereinstellungen ändern" Und jetzt " Update und Wiederherstellung».

Wir sind da: Uns werden drei Reset-/Wiederherstellungsmodi zur Auswahl angeboten.

Wiederherstellen Ihres Computers ohne Löschen von Dateien
In diesem Modus wird es sein Es wurden nur Systemdaten aktualisiert Betriebssystem, d. h. sie werden auf ihren ursprünglichen Zustand zurückgesetzt. Alle Ihre Benutzerdaten bleiben erhalten: Musik, Videos, Fotos und andere Daten.

Allerdings müssen Sie Apps und alle Updates neu installieren, einschließlich des Upgrades auf Windows 8.1
Entfernen Sie alle Daten und installieren Sie Windows neu
Nach einem solchen Reset werden alle Benutzerinformationen vollständig vom Computer gelöscht. Das Betriebssystem wird vollständig auf die ursprünglichen Werkseinstellungen zurückgesetzt. Alle Ihre Daten werden dauerhaft von Ihrer Festplatte gelöscht. Außerdem werden alle Einstellungen zurückgesetzt, die Sie auf Ihrem PC vorgenommen haben. Der Hersteller empfiehlt, einen solchen Reset durchzuführen, wenn Sie Ihren Computer verschenken oder verkaufen.
Spezielle Download-Optionen
Verwenden Sie diese Methode, wenn Sie bereits erstellt haben Bild(Wiederherstellungsdiskette) Betriebssystem. Wenn Sie dies nicht getan haben, ist dieser Punkt für Sie natürlich nicht hilfreich.
Erstellen einer Wiederherstellungsdiskette
Im Falle eines vorinstallierten Betriebssystems und wenn Sie nicht über eine Windows-Distribution verfügen, kann ein solcher Datenträger erforderlich sein Computer bootet nicht. Daher empfehlen wir Ihnen dringend, es zu erstellen und zu speichern, zumal hierfür ein normaler Flash-Speicher mit einer Kapazität von maximal 8 GB geeignet ist.
Dies gilt insbesondere, wenn Sie ein Upgrade auf 8.1 durchgeführt haben. Die Installation eines Updates ist ein sehr zeitaufwändiger Vorgang, und die sorgfältige Erstellung einer Festplatte mit einem Betriebssystem-Image wird in Zukunft viel Zeit sparen.
Hier ist eine Möglichkeit, eine solche Festplatte zu erstellen.
Klicken Sie mit der rechten Maustaste in die untere linke Ecke des Bildschirms („Schaltfläche). Start") und wählen Sie „ Schalttafel».

Schreiben Sie in die obere rechte Ecke des Bedienfelds „ Erholung» Geben Sie dieses Wort ganz oder teilweise in das Suchfeld ein und drücken Sie die Eingabetaste. Wählen Sie den gewünschten Artikel aus den Suchergebnissen aus.

Beginnen Sie mit der Disc-Erstellung.
Verwenden Sie den Mechanismus zum Erstellen von Wiederherstellungspunkten. Verwenden Sie es, bevor Sie verdächtige Software installieren und bevor Sie komplexe Vorgänge mit den Betriebssystemeinstellungen durchführen. Auf diese Weise können Sie problemlos zu einem funktionsfähigen Zustand zurückkehren, ohne einen vollständigen System-Reset durchführen zu müssen.
Stellen Sie sicher, dass die automatische Erstellung dieser Punkte aktiviert ist. Klicken Sie dazu mit der rechten Maustaste in die untere linke Ecke des Bildschirms und wählen Sie „ System».


Dann: Konfigurieren Sie für jedes spezifische Laufwerk.

Und wählen Sie im sich öffnenden Fenster „ Sicherheitssystem aktivieren" Hier können Sie auch den Speicherplatz festlegen, der von dieser Funktion verwendet wird.

Jetzt können Sie zum Zustand des Systems zum Zeitpunkt der Punkterstellung zurückkehren, d. h. im Fehlerfall ein teilweises Rollback des Systems durchführen.
Video zum Thema
Manchmal kann es aufgrund der Installation eines Programms, Treibers oder einer Virusinfektion dazu kommen, dass Windows langsamer läuft oder ganz aufhört zu funktionieren. Mit der Systemwiederherstellung können Sie die Systemdateien und Programme Ihres Computers in den Zustand zurückversetzen, in dem sie sich befanden, als sie ordnungsgemäß funktionierten, und eine langwierige Fehlerbehebung vermeiden. Es hat keine Auswirkungen auf Ihre Dokumente, Bilder und andere Daten.
Es gibt Zeiten, in denen es notwendig ist, ein System-Rollback durchzuführen – die Wiederherstellung der Hauptsystemdateien aus einem „Schnappschuss“ eines früheren Zustands – einem Wiederherstellungspunkt oder einem Betriebssystem-Image. Mit seiner Hilfe können Sie Windows wieder in einen funktionsfähigen Zustand versetzen, gleichzeitig werden jedoch alle kürzlich auf Laufwerk C (oder einem anderen, je nachdem, auf welchem Laufwerk die Sicherung durchgeführt wird), Programme usw. installierten Programme gelöscht. Es ist durchaus möglich, dass in diesem Zeitraum Anpassungen vorgenommen wurden.
Wenn Sie sich anmelden können
Rollback zum letzten Punkt
Wenn nach der Installation einer neuen Anwendung oder eines Updates nur ein Teil des Systems für Sie nicht mehr funktioniert (z. B. ein Treiber ist abgestürzt oder ein Problem im Programm aufgetreten), können Sie den letzten Punkt wiederherstellen, an dem alles ohne Fehler funktioniert hat. Keine Sorge, Ihre persönlichen Dateien werden nicht beeinträchtigt.

Aufmerksamkeit!
Der Wiederherstellungsprozess kann nach dem Start nicht mehr unterbrochen werden. Der Abbruch ist erst nach Abschluss des Vorgangs möglich.
Sobald der Vorgang abgeschlossen ist, wird Ihr Computer neu gestartet und alles ist wieder wie zuvor.
Wenn das System beschädigt ist und nicht funktioniert
Methode 1: Verwenden Sie einen Wiederherstellungspunkt
Wenn Sie sich nach der Durchführung von Änderungen nicht am System anmelden können, müssen Sie in diesem Fall ein Rollback über den Backup-Modus durchführen. Normalerweise wechselt der Computer in solchen Fällen selbst in den erforderlichen Modus. Wenn dies nicht der Fall ist, drücken Sie beim Starten des Computers F8(oder Umschalt+F8).

Danach beginnt der Wiederherstellungsprozess und Sie können mit der Arbeit an Ihrem Computer fortfahren.
Methode 2: Backup von einem bootfähigen USB-Flash-Laufwerk
Mit Windows 8 und 8.1 können Sie mit Standardtools eine bootfähige Wiederherstellungsdiskette erstellen. Es handelt sich um ein normales USB-Flash-Laufwerk, das in die Windows-Wiederherstellungsumgebung (d. h. den eingeschränkten Diagnosemodus) startet und es Ihnen ermöglicht, den Startvorgang oder das Dateisystem zu reparieren oder andere Probleme zu beheben, aufgrund derer das Betriebssystem nicht startet oder merklich läuft Probleme.

Die Sicherung kann recht lange dauern, seien Sie also geduldig.
Somit ermöglichen die Betriebssysteme der Microsoft Windows-Familie die Verwendung von Standardtools, um eine vollständige Sicherung und Wiederherstellung von Betriebssystemen aus zuvor gespeicherten Images durchzuführen. In diesem Fall bleiben alle Benutzerinformationen erhalten.
Variante 1. Betrachten wir den Rollback-Prozess, indem wir das Betriebssystem auf die Werkseinstellungen zurücksetzen.
Kopieren Sie zunächst alle wichtigen Daten von Laufwerk C auf ein anderes lokales Laufwerk, zum Beispiel Laufwerk D, am besten aber auf ein anderes externes Laufwerk.
1. Gehen Sie zum Seitenbereich. Halten Sie die UMSCHALT-Taste auf der Tastatur gedrückt und klicken Sie auf „Neustart“.
2. Windows fordert Sie auf, eine Option auszuwählen. Wählen Sie „Diagnose“. 
3. Klicken Sie im Fenster „Diagnose“ auf die Schaltfläche „Auf Originalzustand zurücksetzen“. 
Das System kehrt zu den Werkseinstellungen zurück und entfernt alle Benutzerdateien und Systemeinstellungen.
Option 2. Wenn der Benutzer einen Wiederherstellungspunkt erstellt hat, ist es möglich, das Betriebssystem vor der Aktualisierung des Systems zurückzusetzen. In diesem Fall bleiben alle Benutzerdateien und Systemeinstellungen erhalten.
1. Drücken Sie die Tasten WindowsLogo+F auf der Tastatur. Die WindowsLogo-Taste auf der Tastatur sieht folgendermaßen aus: 
2. Markieren Sie im Suchfenster „Optionen“ und geben Sie „Wiederherstellen“ in die Suchleiste ein. 
3. Die Schaltfläche „Computerprobleme beheben“ erscheint auf der linken Seite des Fensters. Klicken Sie darauf und das Fenster „Support Center“ öffnet sich.
4. Klicken Sie in der rechten Ecke auf „Wiederherstellung“, dann auf „Systemwiederherstellung ausführen“, aktivieren Sie dann das Kontrollkästchen „Andere Wiederherstellungspunkte anzeigen“ und wählen Sie den Wiederherstellungspunkt vor der Systemaktualisierung aus (nach Datum suchen). 
5. Klicken Sie auf „Weiter“ – „Fertig“ – „Ja“.
6. Auf dem Bildschirm sehen wir nacheinander: (Warten) Vorbereitung für die Systemwiederherstellung, (Warten) Initialisierung der Systemwiederherstellung, (Warten) Registrierungswiederherstellung, Löschen temporärer Dateien. Wiederherstellung abgeschlossen, Neustart. Der Computer startet sich selbst neu. Es erscheint ein Fenster, das Ihnen mitteilt, dass die Systemwiederherstellung erfolgreich war.
28. Juli 2015