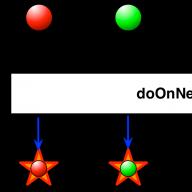Hallo Freunde!
Heute erzähle ich Ihnen am Beispiel einiger Einstellungen (Optimierung) des Betriebssystems Windows 7, wie Sie die Leistung (Beschleunigung) eines Computers steigern können. Ich arbeite jetzt seit vier Jahren an meinem Computer, und nach heutigen Maßstäben ist er es ist sicherlich veraltet. Daher müssen Sie sich mit verschiedenen Windows-Einstellungen auseinandersetzen und unnötige Komponenten dieses Betriebssystems deaktivieren.
In diesem Artikel werde ich über die grundlegenden Aktionen sprechen, die den Betrieb eines Computers mit Windows 7 erheblich beschleunigen. Ich werde auch ein paar Worte über ein wunderbares Dienstprogramm namens „TuneUp Utilities“ sagen, das ich nun seit mehreren Jahren verwende , und zwar deutlich optimiert den Betrieb des Betriebssystems Windows 7 und beschleunigt Ihren Computer.
Ich möchte Sie darauf aufmerksam machen, dass es nicht notwendig ist, alle unten aufgeführten Schritte durchzuführen. Einige Einstellungen sind möglicherweise nicht für Ihre täglichen Aufgaben geeignet und das Beenden einiger Dienste kann zu verschiedenen Problemen führen. Bevor Sie also etwas deaktivieren und konfigurieren, stellen Sie sicher, dass diese Aktion keine Einschränkungen mit sich bringt.
 Allerdings können Sie den Start und Betrieb von Windows 7 erheblich beschleunigen, indem Sie nur einige unnötige Funktionen deaktivieren oder einige Einstellungen ändern.
Allerdings können Sie den Start und Betrieb von Windows 7 erheblich beschleunigen, indem Sie nur einige unnötige Funktionen deaktivieren oder einige Einstellungen ändern.
Ich mache Sie auch darauf aufmerksam, dass spürbare Geschwindigkeitsverbesserungen von Windows 7 nur dann deutlich sichtbar sind, wenn Sie „veraltete“ Computer verwenden. Wenn Sie einen neuen Computer mit großartigen Spezifikationen haben, werden Sie höchstwahrscheinlich keine große Leistungssteigerung feststellen.
Wir steigern die Leistung (Geschwindigkeit) des Computers. Optimierung des Startvorgangs und der Geschwindigkeit von Windows 7
1. Der allererste und WICHTIGE Ratschlag wird eine Maßnahme im Zusammenhang mit der Reinigung des Betriebssystems von verschiedenen Abfällen sein
Bevor Sie die folgenden Schritte ausführen, Windows-Optimierung und beschleunigen Sie Ihren Computer, entfernen Sie alle unnötigen Programme (insbesondere Spiele) und Dateien. Befreien Sie Ihren Desktop von Verknüpfungen, Dateien und Ordnern und lassen Sie nur das Wesentliche übrig. Tatsache ist, dass eine große Anzahl beliebiger Objekte auf dem Desktop höchst unerwünscht ist, da sie viele Systemressourcen verbrauchen.
Ein idealer Windows-Betriebssystem-Desktop sollte etwa so aussehen:

Um unnötige Software und Spiele zu entfernen, empfehle ich Ihnen beispielsweise die Verwendung eines Dienstprogramms, auf das ich weiter unten eingehen werde. Wenn Sie mit diesem Programm nicht vertraut sind, lesen Sie unbedingt diesen Artikel. TuneUp Utilities hilft Ihnen nicht nur, unnötige Software korrekt zu entfernen, sondern auch das System von anderem Müll zu bereinigen, die Windows-Leistung zu optimieren und Ihren Computer zu beschleunigen.
Jedes Mal, wenn Sie den Computer einschalten, werden bestimmte Programme automatisch geladen, die dort sehr oft nicht benötigt werden. Einige Programme fügen beispielsweise ein Modul hinzu, das neue Updates überwacht und uns beim Erscheinen auffordert, die Updates herunterzuladen.
Wir brauchen dies nicht immer, und wenn Sie sich entscheiden, Ihren Computer zu beschleunigen, müssen Sie den Start solcher Anwendungen aus dem Start entfernen.
Um zum Startmenü des Programms zu gelangen, klicken Sie auf „Start“ – „Ausführen“.

Geben Sie im angezeigten Fenster „msconfig“ in die Zeile ein und klicken Sie auf die Schaltfläche „OK“. Danach erscheint das Fenster „Systemkonfiguration“ mit der Registerkarte „Start“.

Wenn Sie im Menü „Start“ nicht über den Eintrag „Ausführen“ verfügen, klicken Sie mit der rechten Maustaste auf die Windows-Taskleiste und wählen Sie im Kontextmenü „Eigenschaften“. Klicken Sie im angezeigten Fenster auf der Registerkarte „Startmenü“ auf die Schaltfläche „Anpassen“. Suchen Sie im sich öffnenden Fenster nach dem Element „Befehl ausführen“, aktivieren Sie es und übernehmen Sie dann die Änderungen.

Nachdem Sie zum Startmenü des Programms gelangt sind, deaktivieren Sie die Kontrollkästchen neben unnötigen Anwendungen und übernehmen Sie dann die Änderungen.

Bei einigen Änderungen ist möglicherweise ein Neustart Ihres Computers erforderlich, damit sie wirksam werden.
Ich möchte darauf hinweisen, dass Sie das Betriebssystem, die Treiber und das Antivirenprogramm beim Start belassen müssen; alle anderen Programme können entfernt werden, dies liegt jedoch in Ihrem Ermessen.
Nach dem Entfernen unnötiger Programme aus dem Startvorgang startet das System schneller, in einigen Fällen erhöht sich die Windows-Startgeschwindigkeit erheblich.
3. Deaktivieren unnötiger Windows-Dienste
Eine der effektivsten Möglichkeiten, Ihren Computer zu beschleunigen, besteht darin, nicht verwendete (unnötige) Betriebssystemdienste zu deaktivieren. Das Windows-Betriebssystem verfügt standardmäßig über eine große Anzahl aktivierter Dienste, deren Betrieb eine große Menge an Systemressourcen erfordert. Viele davon können deaktiviert werden, ohne dass die Funktionalität verloren geht oder die Systemsicherheit beeinträchtigt wird. Wenn Ihr Computer beispielsweise nicht über einen Drucker verfügt, können Sie die entsprechenden Dienste, die für den Betrieb verantwortlich sind, deaktivieren. Wir brauchen sie schließlich nicht! Nicht wahr?
Dieses Ereignis kann die Leistung Ihres Betriebssystems erheblich steigern! Achten Sie unbedingt darauf.
Um Dienste zu deaktivieren, können Sie die folgende Methode verwenden.
Starten Sie alle Anwendungen, die Sie bei Ihrer täglichen Arbeit verwenden, gehen Sie zur Registerkarte „Dienste“ (sie befindet sich im Menü „Systemkonfiguration“ neben der Registerkarte „Startup“, über die ich oben geschrieben habe), und suchen Sie im Listen Sie die Dienste auf, deren „Status“ den Status „Gestoppt“ hat.

Dann schalten Sie sie aus. Seien Sie vorsichtig, einige Dienste können erforderlich sein.
Welche Dienste können zur Optimierung von Windows 7 deaktiviert werden?
Automatisches WWAN-Setup– Wenn Sie nicht über CDMA- oder GSM-Module verfügen, kann dieser Dienst sicher deaktiviert werden
Adaptive Helligkeitsanpassung – dieser Dienst passt die Bildschirmhelligkeit an, wenn ein Lichtsensor vorhanden ist; wenn kein solcher Sensor vorhanden ist, deaktivieren Sie ihn.
Windows-Firewall– Entwickelt, um Ihren Computer zu schützen. Es wird empfohlen, für diese Zwecke Anwendungen von Drittanbietern zu verwenden (z. B. Comodo, KIS, DrWEB usw.).
Windows Defender– Deaktivieren Sie es, ein völlig unnötiger Dienst!
Programmkompatibilitäts-Assistent-Service– Dieser Dienst kann deaktiviert werden, nur im Falle einer Inkompatibilität von Programmen müssen Sie die Parameter manuell einstellen, was nicht sehr oft vorkommt.
Automatischer WinHTTP-Web-Proxy-Erkennungsdienst– kann ausgeschaltet werden.
Diagnoserichtliniendienst- praktisch nicht nötig.
Chipkarte– Wenn Sie solche Karten nicht verwenden, deaktivieren Sie sie.
Fernregistrierung– Aus Sicherheitsgründen unbedingt ausschalten.
Sicherheitscenter– erinnert Sie an verschiedene Ereignisse wie fehlendes Antivirenprogramm, veraltete Updates usw. – Schalten Sie es aus, wenn Sie sie nicht sehen möchten.
Die Liste war natürlich nicht besonders umfassend; tatsächlich gibt es noch viele weitere Dienste, die deaktiviert werden können. Ich wäre Ihnen dankbar, wenn Sie diese Liste in den Kommentaren zu diesem Artikel ergänzen würden.
Darüber hinaus wird es zu den Standarddiensten gehören Zusatzleistungen von Drittprogrammen, die auf Ihrem PC installiert sind, können Sie auch deaktivieren.
4. Erhöhen Sie die Auslagerungsdatei
Die Auslagerungsdatei ist ein Speicherplatz auf der Festplatte Ihres Computers, in den das System Dateien kopiert, die nicht in den RAM passen. Das System greift auf die Auslagerungsdatei zu, um Daten schnell zu laden, und verwendet sie ständig. Wenn dieser Speicherplatz zu klein ist, wird der Computer langsamer.
Um die Größe der Auslagerungsdatei zu erhöhen, gehen Sie zum Menü „Start“ und klicken Sie auf „Systemsteuerung“, deren Ansicht am besten auf „Kleine Symbole“ umgestellt wird.

Wählen Sie dann: System – Erweiterte Systemeinstellungen. Klicken Sie auf der Registerkarte „Erweitert“ unter „Leistung“ auf „Optionen“. Klicken Sie im angezeigten Fenster „Leistungsoptionen“ auf der Registerkarte „Erweitert“ auf die Schaltfläche „Ändern…“. Es erscheint das Fenster „Virtueller Speicher“, in dem Sie das Kontrollkästchen „Größe der Auslagerungsdatei automatisch auswählen“ deaktivieren und die Größe manuell für jede Festplatte angeben (sofern mehrere davon im System vorhanden sind).

Es empfiehlt sich, die gleichen Mindest- und Höchstgrößen anzugeben. Es empfiehlt sich, eine Auslagerungsdateigröße zu wählen, die zwei- bis viermal größer ist als die auf dem Computer installierte RAM-Größe.
5. Visuelle Effekte ändern
Windows 7 verfügt über eine Aero-Schnittstelle, die eine erhebliche Menge an Computerressourcen verbraucht und ihn in einigen Fällen verlangsamt.
Durch Deaktivieren von Aero und anderen visuellen Effekten können Sie die Computerleistung etwas verbessern.
Visuelle Effekte können im Fenster „Leistungsoptionen“, über das ich im vorherigen Absatz geschrieben habe, auf der Registerkarte „Visuelle Effekte“ deaktiviert werden.

Hier gibt es drei Einstellungsmöglichkeiten:
- die beste Sicht bieten;
— Gewährleistung der besten Leistung;
— Spezialeffekte (vollständig manuelle Einstellungen).
Passen Sie diese Einstellungen nach Ihren Wünschen an und übernehmen Sie die Änderungen.
6. Deaktivieren Sie die Indizierung von Festplatten
Gehen Sie dazu auf „Arbeitsplatz“ und wählen Sie eine beliebige Festplatte aus. Klicken Sie mit der rechten Maustaste und klicken Sie im angezeigten Menü auf „Eigenschaften“.

Danach öffnet sich ein Fenster, in dem Sie die Option „Zusätzlich zu den Dateieigenschaften die Indizierung des Inhalts von Dateien auf diesem Laufwerk zulassen“ deaktivieren und die Änderungen übernehmen.
7. Nutzen Sie die ReadyBoost-Technologie
Die in Windows 7 enthaltene ReadyBoost-Technologie soll Ihren Computer beschleunigen. Wie oben erwähnt, verwendet das System bei nicht genügend RAM die Auslagerungsdatei, die sich auf der Festplatte (HDD) befindet. Festplatten sind mechanische, langsame Geräte. Mit ReadyBoost können Sie USB-Flash-Laufwerke oder Speicherkarten verwenden, um solche temporären Daten zu speichern.
Um die oben genannte Technologie zu aktivieren, schließen Sie einen USB-Stick oder eine Speicherkarte an und gehen Sie zum Menü „Eigenschaften“ dieses Geräts. Stellen Sie im Reiter „ReadyBoost“ die benötigte Speichermenge ein und übernehmen Sie die Änderungen.

All diese einfachen Maßnahmen helfen Ihnen dabei, Windows deutlich zu optimieren und Ihren Computer zu beschleunigen.
Hier sind noch ein paar Tipps, die Ihnen helfen, Ihren Computer in ausgezeichnetem Zustand zu halten, damit er schnell und lange funktioniert und Sie nicht im Stich lässt.
Wie pflegen Sie Ihren Computer?
1. Defragmentieren Sie Ihre Festplatte regelmäßig. Mit der Zeit werden Dateien auf der Festplatte eines Computers fragmentiert (vereinfacht gesagt, sie werden zufällig über die Oberfläche der Festplatte geschrieben), was die Geschwindigkeit des Datenabrufs verringert.
Der Standard-Defragmentierer befindet sich unter den Dienstprogrammen (Start – Programme – Dienstprogramme – Festplattendefragmentierer). Ich empfehle, dieses Tool von Zeit zu Zeit zu verwenden.
2. Reinigen Sie Ihre Festplatten gelegentlich von angesammelten unnötigen Informationen. Das Standardprogramm zur Datenträgerbereinigung befindet sich ebenfalls im Abschnitt „Dienstprogramme“.
3. Bereinigen Sie die Registry regelmäßig. Wenn Sie verschiedene Dateien und Anwendungen löschen, kann sich in der Windows-Systemregistrierung verschiedener Müll ansammeln, der die Systemleistung verringert. Um die Registrierung zu bereinigen, können Sie Software von Drittanbietern verwenden, zum Beispiel CCleaner (Sie können es herunterladen).
4. Reinigen Sie alle sechs Monate die internen Elemente des Systemblogs von angesammeltem Staub.

Dies gilt insbesondere vor der Sommerhitze. Wenn Sie Ihren Computer nicht von Staub befreien, kommt es zu einer erheblichen Überhitzung seiner Elemente, was zum Einfrieren des Computers und sogar zum Ausfall seiner Geräte führen kann.
5. Nutzen Sie zum Beispiel ein hochwertiges Antivirenprogramm für Ihren Computer.
Zum Abschluss dieses Beitrags möchte ich noch ein paar Worte zu einem coolen Programm sagen, das die Leistung (Beschleunigung) eines Computers steigern und ihn in ausgezeichnetem Zustand halten soll.
Ein Programm, das ich seit mehreren Jahren verwende. Es ermöglicht Ihnen, Probleme auf Ihrem Computer zu finden und zu beheben. Alles, was ich in diesem Artikel über die Steigerung der Computerleistung geschrieben habe, ist in TuneUp Utilities implementiert.

Dieses Programm wird jährlich aktualisiert und heißt heute TuneUp Utilities 2012.

Hier sind seine Hauptfunktionen:
- Steigerung der Computerleistung;
— Optimierung der Internetverbindung;
— Entfernung von Programmen;
- Festplatten Defragmentierer;
— vollständige Einrichtung des Windows-Betriebssystems;
— Bereinigen und Defragmentieren der Systemregistrierung;
— Wiederherstellung gelöschter Dateien;
— Anpassen des Erscheinungsbilds des Betriebssystems;
— Löschen von Dateien ohne Wiederherstellungsmöglichkeit;
— Einstellen versteckter Parameter des Windows-Betriebssystems und vieles mehr.
Die Funktionalität von TuneUp Utilities ist sehr reichhaltig an verschiedenen Funktionen!

Wenn Sie TuneUp Utilities noch nicht ausprobiert haben, empfehle ich Ihnen, dieses Programm zu installieren und zu verwenden. Dann wird die Leistung (Geschwindigkeit) Ihres Systems immer optimal sein.
Leider ist diese Software nicht kostenlos, aber es ist kein Problem, das Programm im Internet zu finden.
Wenn Sie nicht wissen, wo Sie Programme herunterladen können, empfehle ich Ihnen, meinen Artikel „“ zu lesen. Auf Torrent-Trackern finden Sie viele nützliche Dinge.
Wie optimieren Sie Ihren Computer?
Ganz einfach und unkompliziert! Dieses Handbuch hilft Ihnen, Ihren Computer einzurichten und zu optimieren, Ihren Computer von diversem Müll zu befreien, Viren zu entfernen und Ihren PC zuverlässig zu schützen, den Betrieb und das Laden von Windows zu beschleunigen, Fehler und Einfrierungen zu beseitigen und vieles mehr ...
Das ist alles für mich. Ich hoffe, mein Beitrag war für Sie nützlich. Lieben Sie Ihren Computer, kümmern Sie sich um ihn, Optimieren Sie die Windows-Leistung und dann wird er Sie mit tadelloser und schneller Arbeit begeistern.
Teile mit deinen Freunden:
Beachten Sie:
Diskussion: 83 Kommentare
Nützlicher Artikel, ich wusste nicht viel, danke :) Alexander, kannst du Punkt 6 genauer erklären, warum wird das gemacht?
Schöne Rezepte!
Sie können auch spezielle Programme verwenden, zum Beispiel Auslogics Boot Speed – darin sind alle diese Parameter übersichtlich in Abschnitte gegliedert und mit wenigen Klicks konfiguriert, ohne in die Interna des Systems einzusteigen
Sowohl TuneUp Utilities als auch Auslogics Boot Speed – diese Software ist nicht kostenlos. Und nicht billig! TuneUp Utilities für 3 Computer kostet 65 $. Beide Programme kosten etwa gleich viel.
Nun, es gibt auch ein KOSTENLOSES Programm wie dieses: Advanced Sistem Care 7. Ich habe es selbst verwendet. Persönlich hat sie mir geholfen)
Die 2010er Version des Programms kostet 50 Euro, Sanya, wie viel kostet 2012?
Ich verwende Auslogics BoostSpeed, ich muss sagen, dass TuneUp Utilities ziemlich gut ist, ich habe die Magazinversion eine Zeit lang verwendet, ohne das Programm selbst zu aktualisieren - alles hat mir gepasst, dann habe ich angefangen zu experimentieren, andere Produkte ausprobiert 😀 ...
Danke Sasha, der Beitrag ist interessant – und für Kasperych rate ich dir, zusätzlich Emsisoft Anti-Malware zu installieren.
Es gibt ein weiteres ähnliches Programm namens CCleaner. Aber TuneUp Utilities sieht Ihrer Empfehlung zufolge noch funktionaler aus, ich werde es auf jeden Fall auf meinem XP-System verwenden. Und verdammt, es ist Zeit für mich, mir einen neuen Computer zuzulegen 😀
Verlangsamt Casper Ihren Computer nicht? Ich habe einmal versucht, es zu inszenieren, es war schrecklich. Nun, Doctor Web – ich merke es überhaupt nicht
Windows führt sozusagen eine Indizierung durch, um zu wissen, wo sich welche Datei befindet. Absolute Analogie zu Suchmaschinen. Nur wenn Sie die Indizierung deaktivieren, dauert die Suche nach der Datei durch das System länger, da alle Dateien durchsucht werden. Und wenn Sie es einschalten, durchsucht Windows regelmäßig das System und „indiziert“ Dateien... Im Prinzip stellt es keine besondere Belastung dar, aber vielleicht verwende ich für mich oft die Suche, da es Tausende davon gibt Tausende Dateien auf meinem Computer, die immer benötigt werden.. .
Sie sagen jedoch, dass der erste Schritt zur Beschleunigung von Windows darin besteht, die Suchindizierung zu deaktivieren... Und oft reicht das aus. 🙂
Vielen Dank für den Artikel – in letzter Zeit wird der Laptop stark langsamer
Victor Bochenkov, ich verwende auch das Programm CCleaner.
Alexander, danke für den ausführlichen Beitrag.
Svetlana, ich kann dir raten, deinen Laptop zu defragmentieren. Nur mit dem eingebauten Werkzeug. Wenn Sie es noch nicht getan haben, werden Sie mit den Ergebnissen zufrieden sein.
Volodya, was meinst du mit integriertem Werkzeug? Ich weiß. Diese Defragmentierung beschleunigt die Arbeit jedes Computers erheblich, aber ich habe keinen Platz für einen normalen eingebauten Computer. Meine Tochter hat kürzlich Windows auf ihrem Laptop neu installiert – es hilft auch sehr.
Übrigens haben sie nach Kaspersky gefragt – als normaler Benutzer kann ich sagen, dass es nicht langsamer wird – es ist schon sehr lange her, als es langsamer wurde
Cool. Aber nur für die PS ist es schade. Ich habe darüber nachgedacht, mir einen Mac zu kaufen. 😈
Victor, Siklisha hinkt dem oben beschriebenen Programm in vielerlei Hinsicht hinterher, CCleaner ist ein Hausmeister (Putzfrau).
Alexander (AKart), wenn du Kaspersky installierst, dann ist es besser als 2010, die Fertigstellung der Version 2011 hat lange gedauert und jetzt, gelinde gesagt, gefällt es ihnen nicht :)
Guter, informativer und umfangreicher Artikel! Vielen Dank für die Empfehlungen – ich werde sie auf jeden Fall nutzen. Tatsächlich habe ich in letzter Zeit etwas auf meinem Computer blockiert ... Ich muss es reparieren 🙄
Heute ist das Netzteil meines Desktop-Computers durchgebrannt (ich hoffe, es war das Netzteil und nicht der gesamte Computer), heute bin ich auf ein Netbook umgestiegen ... oooh, Horror!!! Ich werde entsprechend dem Artikel optimieren. Obwohl ich das alles weiß, kann mir trotzdem etwas entgehen. und hier liegt alles vor Ihren Augen!
Alexander, noch eine Frage: Wenn der Prozessor oder die Mutter durchbrennt, würde der Computer beim Einschalten irgendwie reagieren? Wenn ich jetzt den Ein-Knopf drücke, habe ich überhaupt keine Emotionen, weshalb ich dem Netzteil die Schuld gebe...
Alexander Bobrin
ValeronVoronin Ich denke, wenn die Mutter verbrennt, wird es kein Lebenszeichen geben. Mein Blog stand in Flammen, du drückst den Power-Knopf – Stille. Eines Tages kaufte meine Mutter ein defektes Gerät, der Computer ging an (die Lüfter liefen und die Diode leuchtete), aber auf dem Bildschirm war nichts zu sehen und es gab keinen Ton. Wenn also eines der Geräte nicht funktioniert, sollten Geräusche zu hören sein. Höchstwahrscheinlich haben Sie einen Ernährungsblog, aber ich schließe auch Ihre Mutter nicht aus – melden Sie sich später an.
Ich habe eine Lizenz bei der Arbeit, ich habe sie mir zu Hause noch nicht verdient, ich lade die Schlüssel auf der Website herunter. Und deshalb ist er nicht gebrochen. Es gibt einfach defekte Versionen und es kann zu Problemen damit kommen. Wenn Sie jedoch nur die Schlüssel zur Lizenz herunterladen, ist alles in Ordnung.
Ja, morgen gehe ich mit dem Block in den Laden, vielleicht schauen sie nach, damit ich mein Geld nicht leer verschwende, dann schreibe ich. Es ist auch schade, Geld für eine Antivirensoftware auszugeben, aber wenn ich im Internet Geld verdiene, dann kaufe ich sie.
Ich verstehe nicht, auf welcher Website laden Sie die Lizenzschlüssel herunter? Dort lädst du die Demoversion für 30 Tage herunter und das war’s, dann scheint sie nicht aktualisiert zu sein? Oder mache ich etwas Dummes?
Sasha, manchmal hält Kay monatelang durch, manchmal vergeht nicht einmal ein Tag, bevor es abgeschnitten wird. Laden Sie am besten das Schlüsselarchiv herunter, es gibt etwa tausend davon. 🙂
Ich nutze die Lizenz schon lange – keine Probleme
Ich habe TuneUp Utilities 2012 heruntergeladen, um einen Ordner (leer) zu löschen, der jedes Mal nach dem Löschen nach dem Systemstart wiederhergestellt wird. Ich habe mehrmals und auf unterschiedliche Weise versucht, es mit dem angegebenen Dienstprogramm zu entfernen. Nach einem Neustart wird es immer noch wiederhergestellt. 🙁
INSTALLIEREN Sie Unlocker 1.9, um solche Ordner zu löschen.
100% Unlocker 1.9 wird nicht helfen. Es passiert das Gleiche wie bei TuneUp Utilities. Dies ist wahrscheinlich ein Virus, der einen Systemordner fälscht und Windows ihn wiederherstellt.
Alexander, bitte hilf mir, jetzt starten meine Spiele nicht, was soll ich tun, danke im Voraus.
Ich stimme dem nicht ganz zu: „Wenn Ihr Computer beispielsweise keinen Drucker hat, können Sie die entsprechenden Dienste deaktivieren, die für seinen Betrieb verantwortlich sind.“ Wir brauchen sie schließlich nicht! Nicht wahr?" Tatsache ist, dass ein Drucker erscheinen kann, und zwar ein virtueller Drucker – ich benutze ihn manchmal. Auch die restlichen Dienste, zum Beispiel, habe ich alles ausgeschaltet, was ich jetzt nicht nutze, und in einem halben Jahr werde ich etwas kaufen und installieren, aber es wird nicht funktionieren und ich kann mich nicht erinnern, dass ich es jemals getan habe Alle Dienste deaktiviert (versuchen Sie herauszufinden, was sonst noch aktiviert werden muss). Es scheint mir, dass das Spiel die Kerze nicht wert ist, was für Dienste gilt, im Standby-Modus verbrauchen sie sehr wenig Speicher und ungefähr null Prozessorressourcen, ich habe mich damit beschäftigt - null Effekt.
Ich bin nicht nur mit Punkt 4 nicht einverstanden, es ist völliger Unsinn. Erstens verfügt Windows standardmäßig über einen recht ansehnlichen Wert für den virtuellen Speicher, und nur einmal in zehn Jahren Arbeit an einem PC reichte dieser Wert nicht aus, aber selbst dann schlägt Windows einfach vor, die Speichermenge zu erhöhen, und das ist alles. Darüber hinaus schlage ich vor, dass Sie ein Experiment durchführen: Deaktivieren Sie den virtuellen Speicher ganz. Für mich und meine Schwester persönlich hat dies die Geschwindigkeit des gesamten Systems verdoppelt. Ich habe angefangen, einen Film von einer alten 80-GB-IDE-Festplatte mit einer Geschwindigkeit von 70-30 Mbit/s zu kopieren. Sata2 ist etwas höher. Denken Sie nur darüber nach, was virtueller Speicher ist, und Ihnen wird klar, dass dies das schlimmste Übel von Microsoft ist. Wenn Sie sich für dieses Thema interessieren, kann ich Ihnen genauer erklären, warum.
Ich habe alles Punkt für Punkt gemacht, ich dachte, es würde fliegen. Dumm, wie er dumm war ((
Bitte sagen Sie mir, auf wie vielen Computern kann ich das Tuning-Programm installieren, wenn ich eine Lizenz erwerbe?
Ich habe eine agt3-25sat-64g Solid-State-Festplatte installiert, das System mit einer Reihe von Programmen wird in 10 Sekunden geladen. Die Installation von Windows 7 auf dem Computer dauerte 8 Minuten. Wenn Sie möchten, dass Ihr Computer schnell arbeitet, kaufen Sie eine 64-GB-Festplatte -State-Festplatte, installieren Sie Windu 7 darauf und Sie werden verstehen, was Geschwindigkeit ist. Bevor Sie auf diese Laufwerke umsteigen, lesen Sie die Rezensionen im Internet; Laufwerke sind jetzt nicht teuer, weniger als 2.000; sie sind mit einem Kabel verbunden.
Vielen Dank, es hat sehr geholfen.
Ausgezeichneter Artikel, er erwähnt sowohl das automatische Laden als auch unnötige Dienste. Wenn Sie nicht in Hardware investieren, ist alles Notwendige angegeben, und wenn Sie über ein begrenztes Budget verfügen, empfehle ich den Kauf einer SSD; die Download-Geschwindigkeit erhöht sich erheblich.
Nicht schlecht! Und alles ist klar! Aber es ist nur für W7 geschrieben... nein... unter XP wird es einfacher sein... aber trotzdem ein nützlicher Artikel! Wenn möglich, poste ich es auf meiner Website mit einem Link zu Ihnen!?
Interessante Tipps, ich muss die Leistung meines Computers steigern, ich habe Windows 7 Cokras, ich werde alles wie Sie machen.
Ich denke, um verschiedene Probleme, zum Beispiel eine langsame Computergeschwindigkeit, zu vermeiden, muss man zunächst einen Computer mit guter Leistung kaufen (und kein Geld dafür sparen). Ein geiziger Mann zahlt doppelt, so ist das.
Sie müssen keinen teuren Computer kaufen, um einen produktiven Computer zu haben. Das sind Ladenmythen. Bisher funktionierten auf dem Pentium 120 alle Programme normal.
Ich verstehe, dass die Anforderungen an die Programme mittlerweile größer geworden sind. Für die Büroarbeit benötigen Sie jedoch keinen Gaming-PC mit einer 200-Dollar-Grafikkarte.
Hauptsache mindestens 4 GB RAM und weniger Zeit im Internet verbringen, um sich keine Viren einzufangen.
Ich war mit dem Ventilator zufrieden; er wurde seit drei Jahren nicht gereinigt, nicht weniger.
Ja, cool, alles, was ein Programmierer braucht, ist praktisch und auf den Punkt gebracht.
Sehr guter Artikel.
Das Einzige, was ich nicht empfehlen würde, ist, den Kühler alle sechs Monate zu reinigen.
Dieser Vorgang ist für den Computer und jede unachtsame Bewegung sehr schmerzhaft
kann den Prozessor beschädigen. Und es kostet am meisten in der Systemeinheit.
Die Indizierung belastet den Prozessor beim Start übrigens um 30 Prozent
und dieser Dienst startet auch dann, wenn Sie nicht auf dem Computer suchen.
Da der Prozessor zu 100 Prozent ausgelastet ist, wirkt sich die Deaktivierung der Indizierung stark auf die Leistung aus.
8 Minuten sind viel, für einen Computer einfach katastrophal lang.
Mein Computer startet in einer halben Minute.
Danke, guter Rat hat geholfen
nützlicher Artikel, besonders für Neulinge wie mich))) Danke an den Autor
Ich wünschte, ich hätte diese Tipps früher gelesen. Aufgrund der Tatsache, dass ich nicht wusste, wie man einen Computer richtig pflegt, insbesondere, dass er alle sechs Monate gereinigt werden muss, ist mein Laptop nach 3 Jahren durchgebrannt ...
Damit der Computer schnell läuft, habe ich einfach den Autostart ausgeschaltet und mehrere Dienste deaktiviert, der Computer funktioniert einwandfrei. Die Hauptsache ist, Ihren Computer nicht mit einer großen Anzahl von Programmen zu überladen.
Ich habe TuneUp Utilities 2012 heruntergeladen, um einen Ordner (leer) zu löschen, der jedes Mal nach dem Löschen nach dem Systemstart wiederhergestellt wird. Ich habe mehrmals und auf unterschiedliche Weise versucht, es mit dem angegebenen Dienstprogramm zu entfernen. Nach einem Neustart wird es immer noch wiederhergestellt.
Ich habe getan, was Sie empfohlen haben, aber nach einer Weile wurde der 0,5-GB-Wechseldatenträger nicht mehr angezeigt, wenn er angeschlossen war. Sag mir, was kann man tun? Ich werde die Kommentare im Auge behalten. Danke.
Das Deaktivieren unnötiger Dienste in Windows erfordert ein gewisses Maß an Kenntnissen, über das die überwiegende Mehrheit nicht verfügt. Darüber hinaus ist dies eine unsichere Aktivität. Ich komme aus dieser Situation heraus, indem ich von allen Diensten Screenshots mache, wie sie auf Ihrem Foto zu sehen sind. Dabei entstehen mehrere Screenshots. Dann deaktiviere ich einige Dienste, die mir unnötig erscheinen, und mache auch Screenshots. Im Fehlerfall verbinde ich die Dienste einzeln und konzentriere mich dabei auf die Screenshots.
Wenn Sie wirklich Leistung benötigen, müssen Sie sich zunächst für ein Betriebssystem entscheiden. Windows selbst ist ein Bremssystem, egal wie schnell man es beschleunigt. Für wissenschaftliche Berechnungen kommt nirgendwo Windows zum Einsatz: Die ISS nutzt Linux. Die beste Lösung wäre, zwei Betriebssysteme auf einem Computer zu installieren, um unterschiedliche Probleme zu lösen.
Toller Führer! Hat wirklich geholfen))) Danke Freund
Dieser Artikel hat sehr geholfen!
Vielen Dank...
Sehr nützlicher Artikel, vielen Dank.
Ich habe Ihr Programm verwendet, aber es hat auch einen Nachteil: Es frisst auch die Produktivität, da es ständig läuft. Es gibt eine Alternative zu Win.Tools.net
Es reinigt besser, entfernt Programme, startet den Computer und vieles mehr. Danach fliegt der Computer. Beste Grüße, Alexander
Ich habe deinen Blog schon lange nicht mehr besucht. Ein paar Tipps halfen einst, mehrere Probleme zu lösen, insbesondere funktionierte die Festplatteninfektion langsam, obwohl die Zeit vergeht und die meisten Leute sie auf ein schnelles SSD-Laufwerk umstellen; jetzt sind sie leichter zugänglich))
Ich selbst bin Besitzer eines Laptops, eine nützliche Sache im Haushalt, aber wenn man sich für komplexe Berechnungen, Videobearbeitung oder Bildrendering entscheidet, ist das Modellieren in Cinema 4D ohne eine gute Grafikkarte ein hoffnungsloser Fall. Persönlich habe ich meins im Sommer 2013 gekauft, genau auf dem Höhepunkt der Rabatte, einen MSI CX70 ONF-230RU gekauft und 2016 beschlossen, es zu aktualisieren. Mir kam eine verrückte Idee, die aber durchgebrannt ist. Ich habe mir ein MSI CX70 + GTX 1060 zusammengebaut und ich muss sagen, dass das Arbeiten in den oben genannten Anwendungen komfortabler geworden ist. Dann habe ich einen hochwertigen 27-Zoll-QHD-Monitor gekauft und der gesamte Prozess begann in neuen Farben zu funkeln. Stimmt , es gibt Einschränkungen, wie Sie wissen, gibt es in PC-Motherboards einen Steckplatz für eine x16-Grafikkarte und ich habe eine Verbindung über x1 hergestellt. Die Datenflussrate ist stark reduziert, aber selbst das, was da ist, reicht für die Augen, ich habe lange Zeit Ich habe nicht geglaubt, dass es klappen würde. Mit einem Wort, es stellte sich heraus, dass es sich um eine so preisgünstige PC-Montage aus einem Laptop handelte)))
Anweisungen
Wenn das Kühlsystem effizient genug ist, können Sie mit der Übertaktung fortfahren. Gehen Sie dazu ins BIOS (drücken Sie beim Booten die Taste DEL, F2 oder F1, je nach Board-Modell). Suchen Sie die Registerkarte „Eigenschaften“. Es kann unterschiedlich heißen, was genau es ist, können Sie in der Anleitung dazu nachlesen.
Am einfachsten ist es, den Prozessor durch Erhöhen der Systembusfrequenz zu verbessern. Im BIOS wird diese Eigenschaft üblicherweise als CPU-Takt oder CPU-Frequenz bezeichnet. Die Übertaktung erfolgt durch Anheben dieser Kennlinie.
Die endgültige Prozessorfrequenz ergibt sich aus der Multiplikation der Busfrequenz mit dem sogenannten Prozessormultiplikator. Dementsprechend können Sie den Prozessor einfach durch Erhöhen des Multiplikators übertakten. Bei den meisten modernen Prozessoren ist es jedoch blockiert. Ausnahmen bilden die Prozessoren der Black-Serie von AMD und die Prozessoren der Extreme-Serie von Intel, bei denen der Multiplikatorwert geändert werden kann.
beachten Sie
Die Steigerung der Prozessorleistung über die vom Hersteller angegebene Leistung hinaus wird als „Übertakten“ bezeichnet. Dies sollte mit Vorsicht erfolgen, da das Übertakten des Prozessors bei vielen Computersystemen zu einer erhöhten Wärmeentwicklung und einer erhöhten Belastung führt. Bevor Sie mit dem Übertakten beginnen, stellen Sie sicher, dass die Kühlventilatoren ordnungsgemäß funktionieren und für die erforderliche Kühlung sorgen. Wenn die Prozessortemperatur im Normalmodus 50 Grad überschreitet, ist eine Übertaktung ohne Aufrüstung des Kühlsystems kontraindiziert.
In den meisten Fällen sollten Sie die Prozessorfrequenz nicht um mehr als 20 Prozent der Nennfrequenz erhöhen.
Das Erhöhen der Geschwindigkeit Ihres Computers wird als Übertakten bezeichnet. Übertakten ist kein so komplizierter Vorgang, wie es auf den ersten Blick erscheinen mag. Praxis und einige Erfahrungen in Form eines beschädigten Prozessors bestätigen dies ausnahmslos.
Anweisungen
Heute ist eine ziemlich einfache Aufgabe. Dazu müssen Sie die Häufigkeit erhöhen (). Es gibt eine Vielzahl von Programmen, mit denen Sie den Prozessor direkt von Windows aus „steuern“ können. Zum Beispiel Softfsb. Laden Sie dieses Programm herunter (die Verteilung ist kostenlos). Starten Sie es. Dieses Programm wird geöffnet. Geben Sie die Frequenz an, auf die Sie den Prozessor „übertakten“ möchten, und drücken Sie „Y“. Dann erledigt das Programm alles automatisch. Kein Neustart erforderlich.
Die beste Option besteht darin, die CPU über das BIOS zu übertakten. Gehen Sie zum BIOS und suchen Sie die Option, die die Speicherfrequenz steuert. Wenn Sie den genauen Standort nicht kennen, überprüfen Sie dies in der Anleitung. Wenn Sie diese Option gefunden haben, legen Sie den Mindestwert fest. Suchen Sie als Nächstes den Parameter AGP/PCI Clock und stellen Sie den Wert auf 66/33 MHz ein. Jetzt müssen Sie den Parameter Frequency/Voltage Control finden. Dieser Parameter ist für die Leistungssteigerung verantwortlich Prozessor. Es gibt keinen bestimmten Wert, um den der Wert erhöht werden kann. Es hängt alles von den Eigenschaften Ihres PCs ab. Erhöhen Sie zunächst die Frequenz um 10 MHz. In den meisten Fällen sollte dies funktionieren. Speichern Sie die geänderten Einstellungen und starten Sie Windows. Jetzt müssen Sie sicherstellen, dass die Geschwindigkeit Ihres Computers erhöht wurde. Laden Sie dazu das Programm CPU-Z herunter. Überprüfen Sie die Stabilität des Prozessors mit Super PI oder Prime95. Überwachen Sie auch die Prozessortemperatur, sie sollte nicht über 60 Grad steigen, aber je niedriger die Temperatur, desto besser.
Wenn alles erfolgreich war, wiederholen Sie die durchgeführten Schritte und erhöhen Sie die Geschwindigkeit Ihres Computers um weitere 10 MHz. Fahren Sie damit fort, bis das System stabil ist.
Die meisten PC-Benutzer, die mit Einfrierungen und langsamer Systemleistung konfrontiert sind, haben mehr als einmal darüber nachgedacht, die Leistung ihres Prozessors zu verbessern. Die Lösung des Problems ist Übertakten – die Erhöhung der Geschwindigkeit des Computers durch Übertakten des Prozessors.

Du wirst brauchen
- - Computer;
- - Programm zum Testen des Systems;
Anweisungen
Übertakten ist kein so komplizierter Vorgang, wie es auf den ersten Blick erscheinen mag. Alle Aktionen werden über das BIOS ausgeführt. Ihre Aufgabe besteht darin, die Frequenz zu erhöhen, mit der Ihr Prozessor arbeitet. Starten Sie dazu Ihren Computer neu. Wenn Sie es einschalten, drücken Sie die Entf-Taste und das BIOS-Fenster wird geöffnet. Je nach Bios-Version (zum Beispiel Phoenix Bios) kann der Start auch über die Tasten F1, F2, F10 oder Esc erfolgen. Gehen Sie zum Power-BIOS-Setup. Reduzieren Sie die Speicherfrequenz, indem Sie die Speicherfrequenz auf den Mindestwert einstellen. Diese Maßnahme ist notwendig, um den Grenzwert zu senken.
Öffnen Sie anschließend das Menü „Erweiterte Chipsatzfunktionen“ und wählen Sie „HyperTransport-Frequenz“ (dieser Parameter kann auch LDT-Frequenz oder HT-Frequenz genannt werden). Reduzieren Sie die Frequenz auf 600 oder 400 MHz.
Speichern Sie die Einstellungen und starten Sie Ihren Computer neu, indem Sie auf die Schaltfläche „Änderungen speichern und beenden“ klicken. Rufen Sie nach dem Neustart das BIOS erneut auf. Öffnen Sie das Power-BIOS-Setup-Menü und wählen Sie im neuen Fenster die Option „CPU-Frequenz“. Wählen Sie das Element mit der Bezeichnung „CPU-Host-Frequenz“ aus. Abhängig von der BIOS-Version kann dieses Menü einen anderen Namen haben; zur Verdeutlichung lesen Sie bitte das Motherboard-Handbuch.
Erhöhen Sie den Wert auf 250 MHz, speichern Sie die BIOS-Einstellungen und starten Sie das Betriebssystem. Überprüfen Sie nach dem Einschalten die Stabilität und Leistung. Wenn Sie mit dem Ergebnis nicht zufrieden sind, erhöhen Sie den Wert der CPU-Host-Frequenz um einige weitere Punkte. Wiederholen Sie diesen Vorgang, bis Sie das gewünschte Ergebnis erzielen. Gehen Sie dabei vorsichtig vor, ein zu hoher Wert kann das Motherboard beschädigen. Überprüfen Sie nach jedem Upgrade die Systemstabilität. Um das Betriebssystem nach dem Übertakten zu überprüfen, können Sie spezielle Programme verwenden (z. B. Everest, HWiNFO32 oder Free PC Audit).
beachten Sie
Beim Übertakten ist es äußerst unerwünscht, den Prozessor über 60 Grad zu erhitzen.
Quellen:
- wie man die Computerleistung verbessert
Um die Leistung Ihres Computers zu erhöhen, müssen Sie eine Reihe von Vorgängen ausführen. Angesichts der Tatsache, dass Sie die Parameter des Prozessors und des RAM ändern müssen, müssen Sie sehr vorsichtig vorgehen.

Du wirst brauchen
- - Schraubendreher;
- - Pinzette.
Anweisungen
Suchen Sie nun das Element, das für den RAM-Status verantwortlich ist. Reduzieren Sie die Frequenz des Busses, über den Informationen an den RAM geliefert werden, auf den Mindestwert. Dadurch wird verhindert, dass die Busfrequenz beim Übertakten ansteigt.
Öffnen Sie nun das Menü zur Konfiguration der CPU-Parameter. Erhöhen Sie die Frequenz um 10-20 Hz. Wenn die Busfrequenz bereits den Maximalwert erreicht hat, erhöhen Sie den Prozessormultiplikator um eins.
Speichern Sie die Einstellungen für diese Elemente und starten Sie den Computer neu, indem Sie auf die Schaltfläche Speichern und Beenden klicken. Wenn der Computer nach dem Übertaktungsvorgang nicht mehr startet, wiederholen Sie den Vorgang zum Aufrufen des BIOS-Menüs.
Wiederholen Sie die umgekehrten Vorgänge wie im zweiten und dritten Schritt beschrieben. Diese. Erhöhen Sie die RAM-Bus-Frequenz und verringern Sie die Prozessorfrequenz.
Wenn Sie sich über die Richtigkeit der eingegebenen Einstellungen nicht sicher sind, suchen Sie nach dem Element „Standardeinstellungen verwenden“ oder einem gleichwertigen Element, markieren Sie es und drücken Sie die Eingabetaste. Dadurch werden die BIOS-Menüeinstellungen auf die Werkseinstellungen zurückgesetzt.
Wenn der Computer nach dem Übertakten überhaupt nicht mehr lädt, d. Wenn Sie nicht einmal das BIOS-Menü aufrufen können, setzen Sie Ihren Computer manuell zurück. Schalten Sie es aus und öffnen Sie die Systemeinheit.
Suchen Sie die BIOS-Batterie auf der Hauptplatine. Entfernen Sie es mit einer Pinzette oder einem Schraubendreher aus der Fassung. Verwenden Sie diese Werkzeuge, um die Kontakte zu schließen, an denen die Batterie angrenzte. Setzen Sie es wieder in den Steckplatz ein und schalten Sie den Computer ein. Installieren Sie das CPU-Z-Programm und stellen Sie sicher, dass Ihr Prozessor stabil ist.
Der Prozess der Leistungssteigerung eines Zentralprozessors wird als Übertaktung bezeichnet. Es wird normalerweise verwendet, wenn mit relativ alten Prozessoren gearbeitet wird, weil Ihre modernen Gegenstücke verfügen bereits über eine hohe Geschwindigkeit bei der Verarbeitung und Übertragung von Informationen.

Du wirst brauchen
- - Clock Gen;
- - Kernzentrum.
Anweisungen
Es ist wichtig zu verstehen, dass das Übertakten eines Zentralprozessors das Gerät beschädigen kann. Tun Sie es nur, wenn wirklich ein Bedarf besteht. Installieren Sie das Clock Gen-Programm oder ein gleichwertiges Programm, mit dem Sie einen CPU-Stabilitätstest durchführen können. Wenn dieses Gerät bereits Probleme mit seinem Betrieb hat, ist es besser, auf eine künstliche Leistungssteigerung zu verzichten.
Um die CPU-Leistung zu optimieren, verwenden Sie die BIOS-Menüfunktionen. Sie sollten die CPU nicht mit Programmen übertakten, die unter Windows laufen. Erstens werden Änderungen an den CPU-Parametern erst nach dem Start des Betriebssystems vorgenommen, und zweitens sind nicht alle derartigen Dienstprogramme mit einem hochwertigen Schutzsystem ausgestattet. Öffnen Sie das BIOS-Menü, nachdem Sie Ihren Computer neu gestartet haben.
Gehen Sie zum Menü „Erweiterte Chipsatzkonfigurationen“ oder „Erweitertes Setup“. Der Name des Menüs hängt vom Motherboard-Modell ab. Wählen Sie, wie Sie die CPU-Leistung steigern möchten: Ändern der Busfrequenz oder des Multiplikators. Es ist besser, die erste Option zu verwenden, da Sie damit die Prozessorparameter feinabstimmen können.
Heute werden wir uns mit einem heißen Thema befassen - So erhöhen Sie die PC-Geschwindigkeit. Wie kann ein Computer jemanden in den Wahnsinn treiben, wenn er auf unverständliche Weise einfriert oder langsamer wird? Es scheint, dass nichts Wesentliches läuft, aber der Computer beginnt zu denken und zu denken. Und dann kommen alle möglichen Gedanken: „So etwas mache ich doch nicht, wo kommen solche Bremsen her?“ Es kann auch passieren, dass der Computer selbst in Browsern oder bei Office-Anwendungen, die den Computer nie geladen haben, einfriert.
Kommen wir also zu den Möglichkeiten, die Ihnen dabei helfen, die Leistung Ihres Computers zu steigern.
1. Austausch von Komponenten
Eine der einfachsten Möglichkeiten besteht darin, Teile Ihres Computers auszutauschen. Zunächst müssen Sie herausfinden, welches Teil oder welche Teilegruppe (Komponenten) ausgetauscht werden sollte, um die maximale PC-Leistung zu erzielen.
1.1. CPU Sie müssen es ändern, wenn die Häufigkeit des neuen um 30 Prozent höher ist. Andernfalls werden Sie keine nennenswerte Produktivitätssteigerung erleben. Es gibt Leute wie Extremsportler, die versuchen, ihren Prozessor zu übertakten. Diese Methode ist natürlich nicht für jeden geeignet, aber dennoch kann durch ihre Befolgung die Frequenz erhöht und dadurch die Leistung und Geschwindigkeit des Computers gesteigert werden. Eine Übertaktung ist möglich, wenn Motherboard und Prozessor über Übertaktungspotenzial verfügen. Allerdings muss man bedenken, dass ein übertaktetes Teil weniger durchhält als im Normalzustand. Generell ist das Thema Übertakten sehr umfangreich und wir werden uns zunächst damit befassen.
1.2. Festplatte, oder auch Festplatte genannt. Hier konzentrieren wir uns auf die Geschwindigkeit von Festplatten, nicht auf ihre Kapazität. Besitzen Sie eine Festplatte aus einer Sparserie mit einer niedrigen Spindeldrehzahl von ca. 5400 U/s, dann wäre es ratsam, diese durch eine Festplatte mit einer Drehzahl von 7200 U/s zu ersetzen. Ein solcher Ersatz wird die Leistung Ihres Computers definitiv steigern. Sie können Ihre Festplatte auch durch ein SSD-Laufwerk ersetzen. Glauben Sie mir, die Geschwindigkeit erhöht sich um das Zehnfache.
1.3. Rom. Wenn bei der Arbeit am Computer fast der gesamte Arbeitsspeicher belastet wird, muss dieser unbedingt ergänzt oder ersetzt werden. Die RAM-Auslastung ist im Task-Manager ersichtlich; wenn der Speicher zu ca. 80 % voll ist, dann empfehle ich, ihn um 50-100 % zu erhöhen.

1.4. Grafikkarte. Hier ist meiner Meinung nach alles klar. Wenn Sie sich für Spiele entscheiden, empfehle ich Ihnen, eine leistungsstarke Grafikkarte zu finden und dabei die Kompatibilität mit dem Zentralprozessor nicht zu vergessen.
Welcher Teil Ihren Rechner genau zum Absturz bringt, können Sie der Systemkonfiguration entnehmen. Unter Windows 7 geschieht dies folgendermaßen: Gehen Sie zu Start – Systemsteuerung – System, suchen Sie nach „Leistung bewerten“ und klicken Sie. Die Gesamtleistung Ihres Computers wird durch den kleinsten Indikator bestimmt, dank dessen Sie den schwachen Teil des Computers bestimmen können. Wenn beispielsweise die Bewertung des Prozessors erheblich von der Bewertung der Festplatte und des Arbeitsspeichers abweicht, müssen Sie darüber nachdenken, ein solches Teil durch ein neueres und damit produktiveres zu ersetzen.

2. Computerreinigung, Reparatur
Der Computer kann aufgrund einer Fehlfunktion einfrieren und langsamer werden. Natürlich können routinemäßige Reparaturen dazu beitragen, die Leistung Ihres Computers zu steigern. Beispielsweise führt eine schlechte Kühlung kritischer PC-Teile zu einem Leistungsabfall des gesamten Computers. Reinigen Sie in diesem Fall die gesamte Systemeinheit gründlich von Staub und anderen Gegenständen.
3. Defragmentierung
Wenn Sie längere Zeit keine Defragmentierung durchgeführt haben, müssen Sie dies unbedingt tun, da dies die Leistung des Computers und die Startgeschwindigkeit des Systems stark beeinträchtigt. Bei der Defragmentierung werden alle verstreuten Fragmente verschiedener Dateien auf der Festplatte zu einem Ganzen zusammengefasst und so der Lesekopf in der Festplatte entlastet. Nach der Defragmentierung wird die Leistung bis zu einem gewissen Grad gesteigert. Übrigens benötigen Sie für die Defragmentierung etwa 30 % freien Speicherplatz auf Ihrer lokalen Festplatte. Vergessen Sie auch nicht, Ihre Systemfestplatte zu überwachen: Wenn darauf weniger als 1 GB freier Speicherplatz vorhanden ist, wundern Sie sich nicht, warum Ihr Computer so langsam wird. Speichern Sie keine großen Dateien (Filme, Spiele usw.) auf dem Desktop, da dies das Laufwerk C: verstopft.
4. Viren
Viren können auch die Systemleistung beeinträchtigen, und das ist eine Tatsache. Sie können Ihren PC verlangsamen oder ihn sogar ganz stoppen. Wenn Ihr Computer spontan viel Zeit zum Hochfahren benötigt, müssen Sie ihn zunächst mit Antivirenprogrammen oder Scannern, zum Beispiel DrWeb CureIt!, scannen. Allerdings ist es natürlich besser, zunächst über ein gutes Antivirenprogramm zu verfügen, zum Beispiel Nod 32 oder DrWeb. Wir haben das System gescannt, den Virus gefunden und entfernt!
5. Einsatz spezieller Optimierungsprogramme
Mit Programmen zur Optimierung des Betriebssystems können Sie die Systemleistung deutlich steigern. Es gibt viele Programme, aber nachdem ich viele Optimierer ausprobiert habe, würde ich AeroTweak, PCMedic, Auslogics BoostSpeed oder Ccleaner empfehlen. Alle diese Programme sind funktional und effektiv, was in unserem Fall das Wichtigste ist.
Ich möchte auch darauf hinweisen, dass fast alle dieser Programme die Funktion haben, bestimmte Programme während des Ladens zu deaktivieren. Für einen schnelleren Betrieb Ihres PCs ist es daher besser, Programme, die Sie praktisch nicht verwenden, vom Start weg zu entfernen.
Denken Sie daran, vor jeder dubiosen Manipulation unbedingt einen Systemwiederherstellungspunkt zu erstellen. Wie das geht, steht geschrieben.
Unter Windows 7 können Sie die Leistung auch selbst steigern, indem Sie die grafische Oberfläche ändern. Gehen Sie zu Start – Systemsteuerung – System – Erweitert – Einstellungen. Hier finden wir „Beste Leistung sicherstellen“ und wählen aus.

6. Auswahl eines Betriebssystems
Magst du Windows XP wirklich? Eines kann ich jedoch sagen: Es ist Zeit, auf sieben umzusteigen. Glauben Sie mir, es lohnt sich. Vorausgesetzt natürlich, dass Ihre Computereinstellungen dies zulassen. Wenn Sie über 2 Gigabyte RAM verfügen, zögern Sie nicht, das Betriebssystem auf Windows 7 umzustellen. Wenn der RAM 4 GB oder mehr beträgt, installieren Sie die 64-Bit-Version von Windows 7. In diesem Fall erhöht sich die Systemgeschwindigkeit, sofern Sie in 64-Bit-Programmen arbeiten.
Ich empfehle nicht, verschiedene Windows-Builds für Ihren Computer zu verwenden, z. B. Beast oder verschiedene Pandas. Sie sind mit Unmengen unnötiger Programme beladen, die nachweislich zu Störungen führen und einfrieren, was zu einem Leistungsabfall des PCs führt.
7. Neuinstallation von Windows XP/7
Die Neuinstallation des Betriebssystems kommt einer drastischen Entscheidung gleich. Nach der Neuinstallation wird die Leistung definitiv deutlich steigen. Je verschmutzter das alte System war, desto schneller arbeitet der Rechner mit dem neuen System. Es ist nur so, dass das Betriebssystem so konzipiert ist, dass es mit der Zeit neu installiert werden muss. Es gibt Leute, sogar Freunde, die ihr System mehrmals im Monat neu installieren. Jeder hat seine eigenen Bedürfnisse, aber ich persönlich würde empfehlen, Windows mindestens alle sechs Monate neu zu installieren. Kurz gesagt, eine Neuinstallation des Betriebssystems erhöht die Geschwindigkeit und Leistung Ihres Computers. Ich habe geschrieben, wie man Windows 7 neu installiert
Um die Leistung zu messen, verwenden Sie den Windows Experience Index.
In Windows 7 wird dies im Fenster „Systeminformationen“ überprüft, in neuen Editionen des Betriebssystems in der Befehlszeile.
Um den PC-Leistungsindex anzuzeigen, schließen Sie alle laufenden Anwendungen und gehen Sie wie folgt vor:
- drücken Sie Win+X → „Eingabeaufforderung (Administrator)“;

- Geben Sie Powershell → Enter ein;

- Geben Sie winsat formal ein und drücken Sie die Eingabetaste.

- Der Test beginnt. Die Ausführungszeit hängt von der Systemleistung ab.
Um die Leistungsbewertung anzuzeigen, geben Sie den Befehl im PowerShell-Schnittstellenfenster ein Get-CimInstance Win32_WinSAT und drücken Sie die Eingabetaste. Der gleiche Befehl eignet sich zum Anfordern einer Leistungsbewertung, ohne einen vorherigen Test durchzuführen. Es ist nicht erforderlich, die Befehlszeile mit Administratorrechten auszuführen.

Um Informationen zum Prozessor (siehe), RAM und anderer Hardware anzuzeigen, gehen Sie wie folgt vor:
- Drücken Sie die Tastenkombination „Win+R“ → es öffnet sich ein Befehlsfenster, geben Sie msinfo32 ein (relevant für alle Windows-Versionen)


Bevor Sie mit der Optimierungssoftware fortfahren, reinigen Sie Ihren Computer physisch. Trennen Sie den PC vom Stromnetz, entfernen Sie die Seitenabdeckung der Systemeinheit und entfernen Sie vorsichtig Staub davon. Es empfiehlt sich, trockene Tücher zu verwenden.
Mit einem Haushaltsföhn an schwer zugängliche Stellen blasen und auf Kaltluft einstellen. Dies ist notwendig, da Staub die häufigste Ursache für die Überhitzung des Computers ist und bei Überhitzung die Leistung abnimmt.
Computer-Reinigungssoftware
Während der Ausführung sammelt Windows eine große Anzahl Junk-Dateien auf Ihrer Festplatte an. Dabei handelt es sich um temporäre Dateien, die nicht gelöscht wurden, Systemprotokolle und andere Kleinigkeiten. Gehen Sie zum Bereinigen zu „Dieser PC“, klicken Sie mit der rechten Maustaste auf das Systemlaufwerk und wählen Sie „Eigenschaften“.

Klicken Sie nun auf die Schaltfläche „Datenträgerbereinigung“ (falls nicht auf der Registerkarte „Allgemein“, überprüfen Sie die Registerkarte „Extras“) und warten Sie, bis Windows Ihnen eine Liste der Dateien anzeigt, die sicher gelöscht werden können.

Wenn ein Element in der Liste nicht markiert ist, ist sich Windows nicht sicher, ob diese Dateien für Sie unbrauchbar sind, und fordert Sie auf, den Löschvorgang zu bestätigen. Aktivieren Sie dazu die Kontrollkästchen neben den Elementen, die Sie nicht benötigen, und klicken Sie dann auf die Schaltfläche „OK“.

WICHTIG: Um mehr Speicherplatz freizugeben oder das System vollständig zu bereinigen, klicken Sie anstelle von „OK“ auf die Schaltfläche „Systemdateien bereinigen“. Dadurch wird die Suche wiederholt, einschließlich des „Mülls“ von Windows selbst – temporäre Dateien, Sicherungskopien von Programmen und früheren Windows-Installationen.
Zusätzlich zu Junk-Dateien befinden sie sich in der Windows-Registrierung – einem Speicher für Systemparameter. Dazu benötigen Sie ein spezielles Optimierungsprogramm.
Um die Registrierung mit CCleaner zu bereinigen, klicken Sie auf die Schaltfläche „Registrierung“ und dann auf „Nach Problemen suchen“. Die Suche nach Problemen mit der Registrierung beginnt. Wenn der Vorgang beendet ist, klicken Sie auf die Schaltfläche „Reparieren...“. Das Programm fordert Sie auf, den aktuellen Stand der Registrierung zu speichern.
Lehnen Sie ab, indem Sie auf „Nein“ klicken (oder stimmen Sie zu, indem Sie auf „Ja“ klicken. Anschließend werden Sie aufgefordert, einen Speicherort für die Sicherung auszuwählen). Klicken Sie anschließend auf den zweiten Button „Markierung korrigieren“. Wenn die Fehlerkorrektur abgeschlossen ist, schließen Sie das Programm.

Wenn Sie mehr Funktionalität benötigen, probieren Sie AVGPCTuneUp aus. Dieses Programm ist nur während der Testphase kostenlos. Danach müssen Sie für die Nutzung 900 Rubel bezahlen. Interessant könnte die Funktion sein, die Akkulaufzeit mit einer einzigen Akkuladung zu verlängern.

Wenn Sie sich für die Verwendung von AVG entscheiden, beginnt unmittelbar nach der Installation des Programms der Scan Ihres PCs. Lesen Sie sorgfältig, was TuneUp in der Taskleiste anzeigt, und stornieren Sie die Lösungen, die nicht zu Ihnen passen.
Um die Registrierung zu bereinigen und das Programm vom Desktop aus auszuführen, klicken Sie im angezeigten Fenster auf die Schaltfläche „Decidelator“ und „Startanalysisnow“. Dieser Analysevorgang kann bis zu einer Stunde dauern. Wenn Sie fertig sind, klicken Sie auf „Runmaintenance“, warten Sie, bis der PC gereinigt ist, und schließen Sie das Programm.
Wenn Sie viele Programme auf Ihrem Computer installieren, sind einige davon beim Start enthalten und werden nun automatisch zusammen mit Windows geladen.
Derselbe CCleaner kann solche Programme ausführen, aber wenn Sie möchten, können Sie dies auch mit den integrierten Windows-Tools tun.
Optimieren visueller Effekte für die PC-Leistung
Wenn die Windows-Oberfläche selbst langsam ist, kann Ihre Grafikkarte die Anzeige nicht bewältigen. Dies geschieht bei älteren Netbooks und anderen Geräten mit integrierter Grafikkarte (siehe). Diese Effekte können jedoch deaktiviert werden, was empfohlen wird.
Drücken Sie dazu die Tastenkombination Win+X, wodurch das Kontextmenü angezeigt wird. Wählen Sie „System“ → „Erweiterte Systemeinstellungen“ → (auf der Registerkarte „Erweitert“ → „Leistung“) „Optionen“

Wählen Sie aus, welche visuellen Effekte Sie deaktivieren oder aktivieren möchten. Wenn Sie nicht ins Detail gehen möchten, aktivieren Sie die Kontrollkästchen wie im Screenshot „Unebenheiten von Bildschirmschriftarten glätten“ – sie haben kaum Auswirkungen auf die Leistung und verbessern das Erscheinungsbild von Windows.

Wenn Sie keine integrierte Grafikkarte haben und die Windows-Benutzeroberfläche immer noch langsam ist, haben Sie möglicherweise den Grafiktreiber nicht installiert.
Intel-Grafikkartentreiber werden vom Betriebssystem aktualisiert. Für Nvidia-Grafikkarten folgen Sie diesem Link. Besitzer einer AMD Radeon können das.
Wenn Sie den Hersteller Ihrer Grafikkarte nicht kennen, öffnen Sie das Gehäuse der Systemeinheit und schauen Sie nach, es sollte darauf geschrieben sein.
Auf Laptops und Netbooks befinden sich Informationsaufkleber (siehe).
Tablets und Netbooks sind nur mit Intel-Grafikkarten erhältlich. Oder nutzen Sie das Programm AIDA64, das Ihnen die Hersteller und Modelle von PC-Komponenten anzeigt.
Festplattendefragmentierung auf dem PC
Aufgrund der Natur der Festplattentechnologie werden Fragmente derselben Datei häufig in gegenüberliegenden Bereichen der Festplatte aufgezeichnet. Mit der Zeit nimmt die Anzahl solcher Fragmente zu und die Lesegeschwindigkeit nimmt ab. Sie können dies durch eine Defragmentierung beheben, die einmal pro Woche durchgeführt werden sollte.
Öffnen Sie zum Defragmentieren „Dieser PC“, klicken Sie mit der rechten Maustaste auf das Laufwerk und wählen Sie „Eigenschaften“. Gehen Sie zur Registerkarte „Service“ und klicken Sie dann auf die Schaltfläche „Optimieren“. Es erscheint ein neues Fenster mit einer Liste der Festplatten.
Wählen Sie im erscheinenden Fenster das Systemlaufwerk aus und klicken Sie auf die Schaltfläche „Analysieren“. Am Ende des Analysevorgangs sehen Sie das Ergebnis. Wenn die Festplattenfragmentierung weniger als 5 Prozent beträgt, ist keine Defragmentierung erforderlich. Wenn es größer ist, klicken Sie auf die Schaltfläche „Optimieren“ und warten Sie, bis der Vorgang abgeschlossen ist.
WICHTIG: Die Defragmentierung von Multi-Terabyte-Festplatten kann bis zu sechs Stunden dauern.
Optimierung von RAM und Computerprozessor
Ein Mangel an RAM und Prozessorzeit äußert sich in „Bremsen“ und langwierigem Laden von Anwendungen, Abstürzen auf dem Desktop mit einer Systemwarnung, die Sie zum Schließen eines übermäßig anspruchsvollen Programms auffordert.
Um dieses Problem zu lösen, gewöhnen Sie sich an, andere Programme und unnötige Browser-Registerkarten zu schließen, bevor Sie anspruchsvolle Anwendungen starten, und löschen Sie auch den RAM von darin verbleibenden Dateien – entweder durch einen Neustart oder ein spezielles Speicherbereinigungsprogramm, zum Beispiel RAMRush. Installieren Sie das Programm und russifizieren Sie es, indem Sie die Datei Russian.lng herunterladen und unter der Adresse „C:\Programme (x86)\RAMRush“ speichern.
Starten Sie nun RAMRush (falls es bereits läuft, bewegen Sie den Mauszeiger über das Programmsymbol in der Taskleiste), klicken Sie auf „Optionen“ und wählen Sie im Feld „Sprache“ Russisch aus.

Um das Programm zu nutzen, klicken Sie auf die Schaltfläche „Optimierung starten“. Es wird eine Meldung über seinen Beginn und etwa eine Minute später eine Meldung über sein Ende und seine Wirksamkeit angezeigt. Beispielsweise wurden auf einem Computer mit 4 GB RAM, der 20 Stunden lang in Betrieb war, durch die Optimierung 869 MB gelöscht.
WICHTIG: Die Verwendung von RAMRush kann zu Instabilität in anderen Programmen führen, da dieses Dienstprogramm automatisch den Speicher bereinigt, wenn nicht genügend Speicher für die Hauptanwendung vorhanden ist.
In manchen Fällen hilft auch eine vergrößerte Auslagerungsdatei (relevant für Windows X32, da es nicht mehr als 3,75 GB RAM nutzen kann). Um die Größe zu erhöhen, öffnen Sie das Fenster „Erweiterte Systemeinstellungen“, in dem Sie visuelle Effekte deaktiviert haben. Klicken Sie nun auf die Schaltfläche „Optionen“ (die im Feld „Leistung“), gehen Sie zur Registerkarte „Erweitert“ und klicken Sie auf „Ändern“.

Deaktivieren Sie nun „Größe der Auslagerungsdatei automatisch auswählen“, aktivieren Sie „Größe angeben“ und geben Sie im Feld „Originalgröße“ den Wert des installierten RAM multipliziert mit zwei ein (Beispiel: Sie haben 2 GB RAM * 2 = 2048 / 1 GB = 1024 MB). .
Im Feld „Maximale Größe“ müssen Sie die gleichen Werte eingeben; die Auslagerungsdatei sollte auf „fest“ und nicht auf „dynamisch“ eingestellt sein. Starten Sie anschließend Ihren Computer neu.

WICHTIG: Das Volumen der Auslagerungsdatei wird vom Volumen der Festplatte abgezogen, achten Sie auf die Zeile „Ausgewähltes Laufwerk C → frei:***“. Wenn auf dem System mehr als 8 GB RAM installiert sind, kann die Auslagerungsdatei deaktiviert werden.
Wenn das Problem nur bei einer Anwendung auftritt und der Rest weiterhin einwandfrei funktioniert, sollten Sie versuchen, die Systempriorität zu erhöhen. Rufen Sie dazu den „Task-Manager“ auf (Strg+Umschalt+Esc), klicken Sie mit der rechten Maustaste auf die langsamere Anwendung und wählen Sie „Details“.
Sie werden zu einem Fenster mit einer Liste von Prozessen weitergeleitet. Klicken Sie mit der rechten Maustaste auf den bereits ausgewählten Prozess und wählen Sie „Hoch“ aus dem Untermenü „Priorität festlegen“. Außerdem wissen alte Anwendungen aus der Windows XP-Ära nicht, wie man Mehrkernprozessoren nutzt, weshalb sie langsamer werden. Um dies zu beheben, wählen Sie anstelle von „Priorität festlegen“ „Konformität festlegen“ und deaktivieren Sie die Kontrollkästchen außer „CPU0“.
Die folgenden Anweisungen richten sich an Gamer.
So verbessern Sie die Computerleistung für Spiele
Für den normalen Betrieb von Spielen ist Folgendes erforderlich: DirectX, Microsoft .NET Framework, Microsoft C++ Runtime (2008, 2010, 2013), Adobe AIR und Java Runtime. Wenn Sie Spiele von Steam/Origin/GOG installieren, haben Sie dies bereits (siehe).
Wenn Sie Spiele von Disketten oder anderen Quellen installieren, müssen Sie alles zusätzlich herunterladen. Alle C++-Pakete sind in RunTimePack enthalten, DirectX wird zusammen mit Windows automatisch aktualisiert, Adobe AIR kann hier heruntergeladen werden und der Link zu Java Runtime.
Bevor Sie jedoch die Leistung verbessern, lohnt es sich herauszufinden, wie leistungsfähig Ihr PC derzeit ist. Installieren Sie dazu FRAPS und starten Sie das Spiel, das Sie verlangsamt. Anschließend wird in der Ecke des Bildschirms die Anzahl der Bilder pro Sekunde angezeigt, die das Spiel erzeugt.

Der Mindestwert für ein komfortables Spiel liegt bei 25–30 FPS (Frames-per-Sekunde), bei rundenbasierten Spielen reichen jedoch auch 20. Der beste Effekt wird erzielt, wenn die FPS mit der Bildwiederholfrequenz des Monitors übereinstimmen – dann wird das Bild dynamisch und „lebendig“.
Verwendung von Spieloptimierern
Neben RAMRush, das für anspruchsvolle Anwendungen geeignet ist, gibt es auch spezielle Gaming-Optimierer, die die PC-Leistung beim Spielen verbessern sollen.
Sie leeren nicht nur den Arbeitsspeicher, sondern deaktivieren auch andere Programme und sogar Windows-Komponenten, die im Hintergrund PC-Ressourcen verbrauchen, sodass der Computer für Spiele frei bleibt.
Vor einigen Jahren gab es ähnliche Anwendungen, aber nur ein Projekt befindet sich noch in der Entwicklung – Razer Game Booster. Sie können auch den Turbo-Modus von AVGTune-Up verwenden, dieser ist jedoch nicht so effektiv.
Die aktuelle Version von Razer Game Booster funktioniert nicht richtig mit der russischen Version von Windows 10 (einige Inschriften werden nicht angezeigt und die Online-Anmeldefunktion funktioniert nicht). Wenn Sie also ein aktuelles Microsoft-Betriebssystem verwenden, müssen Sie warten ein Update für Windows oder das Programm selbst. Wenn Sie eine frühere Windows-Version verwenden, erstellen Sie im Programm ein Razer-Konto, fügen Sie das Spiel zu Game Booster hinzu und starten Sie es darüber.
Der Effekt der Beschleunigung durch Gamer Booster ist je nach Computer unterschiedlich, und es sei daran erinnert, dass die auf der Razer-Website angegebene doppelte Beschleunigung ein Sonderfall ist. Auf einem Consumer-PC beträgt die Beschleunigung 20–30 %. Auch wenn Sie eine abgespeckte Version von Windows (Gamer Edition oder eine andere ähnliche Version) verwenden, führt die Verwendung von Game Booster zu keinem positiven Ergebnis.
WICHTIG: Wenn Sie parallel zum Spiel andere Programme (Browser, Notepad, Word, TeamSpeak) verwenden, werden diese von Game Booster geschlossen, wenn das Spiel nicht mehr über genügend Ressourcen verfügt.
Abschluss
Abschließend möchte ich nur sagen, dass jede Optimierung endlich ist. Ein Bürocomputer aus dem Jahr 2008 wird nicht so gut funktionieren wie ein Premium-All-in-One-PC, egal was damit gemacht wird. Tatsache ist jedoch, dass es nach allen oben beschriebenen Operationen besser funktionieren wird als zuvor.
Hallo, liebe Leser der Blogseite. Heute werden wir darüber sprechen, wie Sie Ihren Computer mit voller Leistung arbeiten lassen. Sicherlich haben Sie bemerkt, dass Ihr eiserner Freund mit der Zeit beginnt, Vorgänge langsamer auszuführen, länger zum Laden braucht und bei scheinbar einfachen Aufgaben einfriert. Dies ist ein Problem für alle Windows. Die einfachste Lösung besteht darin, das Betriebssystem neu zu installieren. Es scheint – was könnte einfacher sein? Das Problem besteht darin, dass Sie Zeit für die Speicherung personenbezogener Daten aufwenden müssen. Wählen Sie also wichtige Informationen aus und kopieren Sie sie auf eine Festplatte oder ein Flash-Laufwerk. Aber das ist nicht alles! Nach der Neuinstallation von Windows dauert die Installation aller erforderlichen Programme und die vollständige Personalisierung des Systems einen halben Tag. Insgesamt werden wir den ganzen Tag mit allen Arbeiten im Zusammenhang mit der Neuinstallation des Betriebssystems verbringen.
Bevor Sie alles formatieren und erneut installieren, empfehle ich Ihnen daher, sich mit den folgenden Methoden vertraut zu machen, die dazu beitragen, die Leistung Ihres Computers zu steigern.
1. Der erste und effektivste Weg ist Entfernen unnötiger oder selten verwendeter Programme. Seltsamerweise ist es die große Anzahl installierter Anwendungen, die das System am meisten verlangsamt. Das standardmäßige Windows-Deinstallationsprogramm erfüllt seine Aufgabe nicht gut – es hinterlässt viele nicht gelöschte Dateien und Registrierungseinträge. Ich empfehle Ihnen, das Dienstprogramm zu verwenden.
2. Der zweite, nicht weniger wichtige und nicht weniger wirksame Weg ist Entfernen selten verwendeter Programme aus dem Startup. Wie das geht, habe ich hier geschrieben. Dadurch erhöht sich die Ladegeschwindigkeit von Windows erheblich.
3. Diese Methode kannten Sie höchstwahrscheinlich auch ohne mich, dennoch halte ich es für meine Pflicht, Sie daran zu erinnern. Sein Wesen ist das Sie sollten nicht viele Programme gleichzeitig ausführen. Jede Anwendung beansprucht Systemspeicher, was die Leistung erheblich beeinträchtigen kann. Lassen Sie nur die Programme geöffnet, die Sie gerade benötigen.
4. Ein Virus kann die Ursache für einen langsamen oder unzureichenden Computerbetrieb sein. Stellen Sie sicher, dass Sie es tun (falls Sie es noch nicht installiert haben). Vollständiger Computerscan.
5. Ausführen Defragmentierung der Festplatte. Normalerweise dauert dies ziemlich lange. Seien Sie also geduldig, aber führen Sie diesen Vorgang trotzdem durch. Das System wird es Ihnen sehr danken. Klicken Sie dazu in Windows 7 auf Start / Alle Programme / Zubehör / Systemprogramme / Festplattendefragmentierung. Als nächstes müssen Sie die Festplatte auswählen, mit einem Häkchen markieren und die Taste drücken Festplatten Defragmentierer.
6. Aktualisieren Sie Windows. Versuchen Sie es regelmäßig. Microsoft veröffentlicht fast täglich neue Patches, die Probleme mit der Sicherheit, Benutzerfreundlichkeit und Zuverlässigkeit von Windows beheben. Gott sei Dank ist der Update-Prozess in der „Sieben“ automatisiert, sodass kein Eingreifen Ihrerseits erforderlich ist. Vergessen Sie nur nicht, automatische Updates in der Systemsteuerung zu aktivieren.
7. Treiber-Update. Wenn Ihr Computer alles andere als neu ist und Sie die Treiber noch nie aktualisiert haben, befolgen Sie unbedingt diesen Schritt. Darüber hinaus werden häufig neue Versionen veröffentlicht. Motherboard und Grafikkarte – für diese Geräte installieren wir zuerst neue Treiber. Ich habe hier darüber geschrieben, wie man sie richtig aktualisiert und wo man sie herunterladen kann.
8. Ein weiterer sehr effektiver Weg ist Deaktivieren visueller Effekte in Windows. Wie Sie wissen, verwendet die „Sieben“ die Aero-Schnittstelle, die Systemressourcen verbraucht. Wenn Ihr Computer nicht über genügend RAM verfügt, ist es besser, diese Schnittstelle zu deaktivieren. Gehen Sie dazu zu Schalttafel (Start/Systemsteuerung) und in die Suche schreiben Zähler und Produktivitätswerkzeuge, und klicken Sie dann auf das gleichnamige Element.

Klicken Sie im angezeigten Fenster auf Visuelle Effekte einrichten. Hier wählen wir den Punkt „Beste Leistung sicherstellen“ und klicken Anwenden.

Ich denke, Sie werden mir zustimmen, dass ein schneller Computer besser ist als ein träger und schöner.
9. Regelmäßig durchführen Starten Sie den Computer neu. Es scheint, was könnte einfacher sein? Aber nicht jeder befolgt diese Regel, insbesondere Laptop-Besitzer. Nach getaner Arbeit schließen sie einfach den Deckel und versetzen den Rechner so in den Schlafmodus. Ein Neustart löscht den Speicher und beendet viele fehlerhafte Prozesse, die gestartet, aber nicht beendet wurden. Es gibt Situationen, in denen es schwierig ist, die Ursache für einen langsamen Computer zu ermitteln. In solchen Fällen hilft auch ein Neustart.
10. Und schließlich können Sie das integrierte Windows-Dienstprogramm namens verwenden "Datenträgerbereinigung". Sie selbst wird unnötige Dateien finden und löschen, die den Computer verlangsamen. Darunter befinden sich temporäre Dateien, der Papierkorb, Webseitenbesuchsdateien und andere. Um das Programm zu starten, klicken Sie auf Start, in das Suchfeld eingeben Datenträgerbereinigung. Wählen Sie als Nächstes das Laufwerk aus, das Sie bereinigen möchten. Aktivieren Sie im angezeigten Fenster die Kontrollkästchen für die Dateitypen, die Sie löschen möchten. Klicken Sie anschließend auf Dateien löschen.
In diesem Artikel habe ich nicht darüber geschrieben, dass Sie die Geschwindigkeit Ihres Computers durch eine Erhöhung des Arbeitsspeichers oder einen Austausch des Prozessors erhöhen können, da dies einen finanziellen Aufwand erfordert. Ich habe auch nicht über alle möglichen Wunderprogramme geschrieben, die mit einem Mausklick die Leistung um das Hundertfache steigern – ich vertraue ihnen nicht wirklich. Die oben beschriebenen Methoden sind einfach und auf jeden Fall funktionsfähig und erprobt.