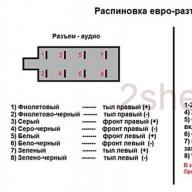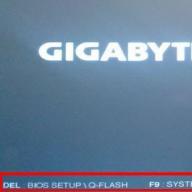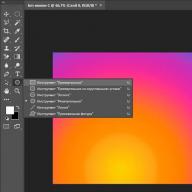In diesem Artikel werde ich Informationen darüber weitergeben, was ein Hotspot ist und wie diese Funktion Ihr Interneterlebnis erleichtern kann.
Hot Spot (oder Hot Spot) ist eine Technologie zum Erstellen eines virtuellen Bereichs einer aktiven Verbindung zum globalen Netzwerk. Die Funktion zum Erstellen eines Zugangspunkts ist auf allen Smartphones, Tablets und jetzt auch im Desktop-Windows 10 verfügbar.
Das Prinzip des Hotspot-Betriebs besteht darin, auf dem Host-Gerät einen virtuellen Zugangspunkt zu schaffen, der eine „Brücke“ zwischen der WLAN-Verbindung des Routers und dem Endgerät darstellt. Es vermittelt keine Verkehrspakete, sondern dupliziert lediglich Netzwerkparameter.
Durch die Einrichtung eines Zugangspunkts über einen Computer sorgen Sie für eine bessere Verbindungsgeschwindigkeit, da ein Smartphone nicht in der Lage ist, ausreichend Kommunikationsbandbreite für die gleichzeitige Verbindung und den stabilen Betrieb mehrerer Geräte bereitzustellen.
Dank der Hotspot-Funktion von Windows 10 Das aktive Code-Netzwerk kann bis zu 8 Geräte verbinden. Dies können alle Computer, Smartphones und Tablets sein, die die Wi-Fi-Technologie unterstützen.
Windows-Anforderungen und Überprüfung der Betriebssystemversion
Die Funktion zum Aktivieren von Hotspot fehlte bisher in Windows. Die Option erschien nach einem großen Betriebssystem-Update im Juli 2017. Die Aktivierung des Access Points wird nur in einer Version unterstützt Windows 10 – Aktualisieren 1607 und in nachfolgenden neuen Firmware-Versionen.
Bevor Sie einen Zugangspunkt auf Ihrem PC erstellen, ist es wichtig, zwei Betriebssystemeinstellungen zu überprüfen:
- Die von Ihnen verwendete Version von Windows 10;
- Unterstützung für gehostete Netzwerke.
Befolgen Sie diese Schritte, um die Version des auf Ihrem PC installierten Betriebssystems und den neuesten Update-Code zu überprüfen:

Wenn Sie eine ältere Version des Betriebssystems verwenden, müssen Sie das System aktualisieren. Sie können dies über ein Fenster tun „Einstellungen“ – „Update und Sicherheit“ – „OS Update Center“. Es reicht nicht aus, zu verstehen, was Hotspot-Technologie bedeutet; Sie müssen auch das Netzwerk überprüfen.
Überprüfung des gehosteten Netzwerks
Nachdem Sie überprüft haben, dass die Betriebssystemversion korrekt ist, sollten Sie einen weiteren Parameter überprüfen – die Unterstützung gehosteter Netzwerke. Mit dieser Funktion kann Ihr Computer gleichzeitig mit mehreren WLAN-Adaptern arbeiten. Wenn eine solche Funktion auf dem PC nicht verfügbar ist, bedeutet dies, dass Sie ein zusätzliches physisches Modul erwerben müssen, das über angeschlossen wird.
Um die Unterstützung des gehosteten Netzwerks zu überprüfen, müssen Sie die Befehlszeile öffnen:

Einen Hotspot schaffen
Nachdem wir herausgefunden haben, was ein Hotspot ist und alle notwendigen Parameter überprüft haben, können wir mit der Erstellung eines Hotspots beginnen. Folge den Anweisungen:

Nach der Aktivierung des Hotspots können Sie den Netzwerknamen und das Zugangspasswort festlegen. Klicken Sie dazu auf den Button "Ändern" in den Funktionseinstellungen:

Der aktive Zugangspunkt ist auf allen Gadgets verfügbar, die die Verbindung zu Wi-Fi-Netzwerken unterstützen. Um eine Verbindung zum Internet herzustellen, starten Sie einfach den Scanmodus nach verfügbaren Routern und verbinden Sie sich mit dem Namen des neu erstellten Hotspots mit dem Netzwerk.
03.09.2018
In diesem Artikel werde ich Informationen darüber weitergeben, was ein Hotspot ist und wie diese Funktion Ihr Interneterlebnis erleichtern kann.
Hot Spot (oder Hot Spot) ist eine Technologie zum Erstellen eines virtuellen Bereichs einer aktiven Verbindung zum globalen Netzwerk. Die Funktion zum Erstellen eines Zugangspunkts ist auf allen Smartphones, Tablets und jetzt auch im Desktop-Windows 10 verfügbar.
Das Prinzip des Hotspot-Betriebs besteht darin, auf dem Host-Gerät einen virtuellen Zugangspunkt zu schaffen, der eine „Brücke“ zwischen der WLAN-Verbindung des Routers und dem Endgerät darstellt. Es vermittelt keine Verkehrspakete, sondern dupliziert lediglich Netzwerkparameter.
Durch die Einrichtung eines Zugangspunkts über einen Computer sorgen Sie für eine bessere Verbindungsgeschwindigkeit, da ein Smartphone nicht in der Lage ist, ausreichend Kommunikationsbandbreite für die gleichzeitige Verbindung und den stabilen Betrieb mehrerer Geräte bereitzustellen.
Dank der Hotspot-Funktion von Windows 10 Das aktive Code-Netzwerk kann bis zu 8 Geräte verbinden. Dies können alle Computer, Smartphones und Tablets sein, die die Wi-Fi-Technologie unterstützen.
Windows-Anforderungen und Überprüfung der Betriebssystemversion
Die Funktion zum Aktivieren von Hotspot fehlte bisher in Windows. Die Option erschien nach einem großen Betriebssystem-Update im Juli 2017. Die Aktivierung des Access Points wird nur in einer Version unterstützt Windows 10 – Aktualisieren 1607 und in nachfolgenden neuen Firmware-Versionen.
Bevor Sie einen Zugangspunkt auf Ihrem PC erstellen, ist es wichtig, zwei Betriebssystemeinstellungen zu überprüfen:
- Die von Ihnen verwendete Version von Windows 10;
- Unterstützung für gehostete Netzwerke.
Befolgen Sie diese Schritte, um die Version des auf Ihrem PC installierten Betriebssystems und den neuesten Update-Code zu überprüfen:
Wenn Sie eine ältere Version des Betriebssystems verwenden, müssen Sie das System aktualisieren. Sie können dies über ein Fenster tun „Einstellungen“ – „Update und Sicherheit“ – „OS Update Center“. Es reicht nicht aus, zu verstehen, was Hotspot-Technologie bedeutet; Sie müssen auch das Netzwerk überprüfen.
Überprüfung des gehosteten Netzwerks
Nachdem Sie überprüft haben, dass die Betriebssystemversion korrekt ist, sollten Sie einen weiteren Parameter überprüfen – die Unterstützung gehosteter Netzwerke. Mit dieser Funktion kann Ihr Computer gleichzeitig mit mehreren WLAN-Adaptern arbeiten. Wenn eine solche Funktion auf dem PC nicht verfügbar ist, bedeutet dies, dass Sie ein zusätzliches physisches Modul erwerben müssen, das per Software angeschlossen wird.
Um die Unterstützung des gehosteten Netzwerks zu überprüfen, müssen Sie die Befehlszeile öffnen:

Einen Hotspot schaffen
Nachdem wir herausgefunden haben, was ein Hotspot ist und alle notwendigen Parameter überprüft haben, können wir mit der Erstellung eines Hotspots beginnen. Folge den Anweisungen:

Nach der Aktivierung des Hotspots können Sie den Netzwerknamen und das Zugangspasswort festlegen. Klicken Sie dazu auf den Button "Ändern" in den Funktionseinstellungen:

Der aktive Zugangspunkt ist auf allen Gadgets verfügbar, die die Verbindung zu Wi-Fi-Netzwerken unterstützen. Um eine Verbindung zum Internet herzustellen, starten Sie einfach den Scanmodus nach verfügbaren Routern und verbinden Sie sich mit dem Namen des neu erstellten Hotspots mit dem Netzwerk.
Seit einiger Zeit sind Benutzer der zehnten Version des Windows-Betriebssystems nach dem Update mit dem Auftauchen mehrerer neuer und, wie ich sagen muss, eher nicht standardmäßiger Funktionen konfrontiert. Unter all den Neuerungen ist der mobile Hotspot von Windows 10 erwähnenswert. Nur wenige normale Benutzer wissen, was es ist, wozu es dient und wie man dieses Tool im System aktiviert. Darüber hinaus wird vorgeschlagen, so detailliert wie möglich auf alle diese Fragen einzugehen.
Was ist ein mobiler Hotspot?
Wenn wir die rein technische Seite des Problems nicht berücksichtigen, sondern uns auf die einfachste Erklärung beschränken, dann ist die neue Funktion ein einzigartiges Werkzeug, mit dem sich ein Intfür beliebige andere Geräte erstellen lässt.
Grob gesagt ist ein mobiler Hotspot unter Windows 10 ein Tool, mit dem sich ein Computerterminal oder Laptop in eine Art Station verwandeln lässt, von der aus ein Verbindungssignal gesendet wird. Um es noch einfacher auszudrücken: Ein Computergerät verwandelt sich auf der Grundlage einer drahtlosen Verbindung in einen ganz gewöhnlichen Router wie einen Router oder ein Modem.
Bisher war es notwendig, komplexe Manipulationen über die Befehlszeile durchzuführen, um die Verteilung korrekt zu konfigurieren. Bei der Frage, wie man einen mobilen Hotspot unter Windows 10 einrichtet, geht es nun nur noch darum, selbst zu bestimmen, von welcher Verbindung aus die Verteilung erfolgen soll, den Namen des Netzwerks festzulegen und das gewünschte Passwort anzugeben (dies ist Voraussetzung).
Und es kann eine ganze Reihe von Anschluss- und Verteilungsmöglichkeiten geben (jede davon wird separat betrachtet). Darüber hinaus kann die durch diese Methode aktivierte Verbindung von jedem Gerät genutzt werden, einschließlich Computern und Mobilgeräten. Sie sollten jedoch sofort darauf achten, dass alle über integrierte oder externe WLAN-Adapter mit korrekt installierten Treibern verfügen müssen.
Wie aktiviere ich den mobilen Hotspot in Windows 10 für die WLAN-Verteilung?
Aufgrund der Tatsache, dass die neue Funktion erst beim Update auf Build 1607 (Anniversary Update) erschien, müssen alle Benutzer, bei denen das Update nicht automatisch installiert wurde, selbst nach Updates suchen und hierfür das „Update Center“ nutzen.
Nach der Installation des Updates im Benachrichtigungsmenü, dessen Symbol sich in der Taskleiste unten rechts befindet, erscheint bei der Bereitstellung die Kachel „Mobiler Hotspot“. Windows 10 kann jedoch den Zugriff auf diese Funktion über das Optionsmenü ermöglichen, indem Sie den Abschnitt Netzwerk- und Interneteinstellungen auswählen, wo die entsprechende Zeile in der Liste angezeigt wird. Das Tray-Icon dient ausschließlich der Aktivierung des Hotspots, die wesentlichen Einstellungen werden jedoch im angegebenen Bereich vorgenommen.

Nachdem Sie also das gesuchte Menü aufgerufen haben, müssen Sie zunächst auf den Namen des Netzwerks und das Passwort achten, die das System standardmäßig festlegt. Direkt darunter befindet sich eine Schaltfläche zum Ändern, die Sie drücken müssen, wenn Anpassungen an der festgelegten Kombination vorgenommen werden müssen.

Im Einstellungsfenster können Sie sowohl den Namen des ausgewählten Netzwerks als auch das Zugangspasswort selbst ändern, es muss jedoch mindestens acht Zeichen enthalten.
Die Netzwerkfreigabezeile kann jede aktuell verfügbare Verbindung anzeigen (Anbietername, Ethernet, drahtloses Netzwerk usw.).
Um den Zugriff zu aktivieren, bewegen Sie einfach den Berechtigungsschieberegler in die Ein-Position. Darüber hinaus können Sie die Berechtigung zum Aktivieren der Funktion aus der Ferne aktivieren (in der Beschreibung heißt es direkt, dass Bluetooth auf beiden Geräten aktiviert sein muss), dies ist jedoch keine Voraussetzung für den ordnungsgemäßen Betrieb des Dienstes.
Hinweis: Bei dieser Art der Verteilung darf die maximale Anzahl gleichzeitig angeschlossener Geräte acht nicht überschreiten (aus rein technischen Gründen ist es nicht möglich, mehr anzuschließen).
Verteilung über 3G/4G-Modems
Mit Modems, die auf Basis der 3G/4G-Technologien arbeiten können, sollte es keine besonderen Probleme geben. Die Hauptvoraussetzung hierfür ist das Vorhandensein eines funktionierenden Geräts mit korrekt installierten Treibern.

Die Einstellungen sind gleich und Modems werden in der Regel automatisch vom System erkannt, wenn die Verteilung aktiviert wird.
Windows 10: Einrichten eines mobilen Hotspots zur Verteilung eines Signals über ein Wi-Fi-Netzwerk
Nicht weniger interessant, wenn auch etwas unnötig, ist die Möglichkeit, einen Computer oder Laptop mit einem drahtlosen Netzwerk zu verbinden und ein Signal darüber zu verteilen. Es stellt sich heraus, dass das Terminal das Internet über ein etabliertes Netzwerk empfängt und über dieses ein Signal verteilt.
![]()
Das macht wenig Sinn, aber in der Praxis kann eine solche Verbindung verwendet werden, wenn das bestehende WLAN-Netzwerk Einschränkungen hinsichtlich der Verbindung nur eines Geräts und nicht mehr aufweist.
Die einfachsten Kontrollmethoden
Auch bei der Steuerung haben die Entwickler darauf geachtet, dass der Nutzer alles griffbereit hat. Natürlich können Sie den Schieberegler auch direkt in den oben gezeigten Einstellungen umschalten.

Allerdings gibt es, wie bereits erwähnt, im Benachrichtigungsbereich eine spezielle Kachel, durch deren Anklicken die Verteilung aktiviert oder deaktiviert wird. Clever und einfach.
Was tun, wenn sich WLAN nicht einschalten lässt?
Nun ein paar Worte zu möglichen Ausfällen und Problemen. Nehmen wir an, dass sich in Windows 10 der mobile Hotspot nicht einschaltet und das System eine Meldung anzeigt, dass WLAN nicht aktiviert ist.

Es ist nicht immer möglich, Probleme mit herkömmlichen Mitteln zu lösen (ganz zu schweigen von der Neuinstallation der WLAN-Adaptertreiber). In diesem Fall hilft die Befehlskonsole, in der die Zeile netsh wlan set hostednetwork mode=allow ssid="NetworkName" key="ХХХХХХХХ" keyUsage=persistent geschrieben wird, wie im Bild oben gezeigt. Anstelle des angegebenen Netzwerknamens (NetworkName) und Passworts (ХХХХХХХХ) müssen Sie Ihre Daten eingeben. Normalerweise passt nach der Ausführung eines solchen Befehls alles zusammen.
In einigen Fällen, wenn der mobile Hotspot in Windows 10 deaktiviert ist, sollten Sie auf den Status des entsprechenden Treibers achten. Hierbei ist zu beachten, dass diese Situation in keiner Weise mit seinem Fehlen zusammenhängt (wäre es nicht auf dem System installiert gewesen, gäbe es in Windows 10 nicht einmal die Kachel „Mobiler Hotspot“).

Die beste Lösung besteht zunächst darin, den „Geräte-Manager“ aufzurufen und die Anzeige versteckter Komponenten einzuschalten. Möglicherweise sind hier mehrere virtuelle Wi-Fi Direct-Adapter vorhanden, bei denen Sie jeweils einen RMB durchführen und die Zeile „Aktivieren“ im Menü verwenden müssen, wenn das Gerät nicht aktiv ist.
Als letzten Ausweg eignet sich auch das Aktualisieren von Treibern (dieser Punkt kann entweder direkt über das RMB-Menü aufgerufen werden oder über die Eigenschaftenleiste und im neuen Einstellungsfenster auf die Registerkarte Treiber gehen).
Probleme mit Mobilfunkmodems
Wenn ein mobiler Hotspot unter Windows 10 beim Verteilen über angeschlossene Modems nicht funktioniert, liegt das Problem in der Regel nicht an den Treibern.
Dies ist höchstwahrscheinlich auf kurzfristige Ausfälle des Betriebssystems selbst oder auf das Fehlen eines Mobilfunknetzsignals zurückzuführen. Hier hilft entweder ein regelmäßiger Systemneustart oder die Wahl eines anderen Standorts, an dem die Verbindung stabil wird.
Was tun, wenn Sie keine Verbindung zu bestehenden Netzwerken herstellen können?
Sehen wir uns abschließend an, was getan werden kann, wenn der mobile Hotspot unter Windows 10 verschwindet und der Benutzer anschließend eine Benachrichtigung erhält, dass das System keine Verbindung zu einem vorhandenen drahtlosen oder Ethernet-Netzwerk herstellen kann.
Anscheinend gibt es wirklich keinen Zusammenhang. In diesem Fall ist es sinnvoll, die Kabel auf die Kabelverbindung zu überprüfen oder den Router sogar neu zu starten, indem Sie ihn zunächst von der Stromversorgung trennen und etwa 15 bis 20 Sekunden pausieren, bevor Sie ihn wieder einschalten.
Eine ähnliche Situation kann auch dadurch entstehen, dass die Internetverbindung für die Verbindung das Hochgeschwindigkeits-PPPoE-Protokoll verwendet. Leider sieht der mobile Hotspot von Windows 10 solche Verbindungen einfach nicht oder erkennt sie, wenn man so will, nicht. Leider sind die Dinge so. Möglicherweise müssen Sie die Router-Einstellungen geringfügig ändern, indem Sie ihn auf die Verwendung von L2TP einstellen oder in seinen Eigenschaften eine statische oder dynamische IP mit automatischen Einstellungen für das IPv4-Protokoll auswählen.
Abschließend
Das ist alles über diese interessante Innovation. Schließlich verfügt Windows über ein einfaches und universelles Tool, mit dem Sie das Internet von jedem Computer (oder Mobilgerät) aus verteilen können, auf dem die zehnte Modifikation ausgeführt wird. Früher machten sich sogar viele Systemadministratoren Gedanken über die Organisation und Aktivierung eines Zugangspunkts bei gleichzeitiger Nutzung der größtmöglichen Anzahl an Systemtools. Jetzt müssen Sie nur noch den Netzwerknamen angeben, ein Passwort festlegen und den Netzschalter drücken. Man kann sich nur wundern, warum diese Idee erst so spät umgesetzt wurde.
Was Fehler oder Verbindungsausfälle betrifft, so sind, wie Sie vielleicht bereits bemerkt haben, fast alle, mit seltenen Ausnahmen, softwarebedingter Natur. Vergessen Sie nicht, dass der Dienst selbst für viele Benutzer etwas fehlerhaft erscheint (z. B. funktionieren einige Modems oder Wi-Fi-USB-Adapter möglicherweise nicht, während es bei anderen Modellen keine Probleme gibt).
Manchmal kann der Dienst durch verschiedene Arten von Antivirenprogrammen oder sogar durch die integrierte Firewall des Systems blockiert werden. Daher ist es sinnvoll, sie für eine Weile zu deaktivieren und zu sehen, was das Ergebnis ist.
Aber im Allgemeinen sieht das neue Produkt recht anständig aus und wird für alle nützlich sein, die versuchen, schnell eine Verteilung von ihrem Computergerät aus zu organisieren. Und natürlich hoffe ich, dass dieser Dienst bald etwas verbessert wird (zumindest um die Unterstützung für Hochgeschwindigkeitsverbindungen über PPPoE zu nutzen).
Zu Windows 10 wurde ein nützliches Tool hinzugefügt "Mobiler Hotspot", mit dem Sie das Internet schnell von einem PC über Wi-Fi () verteilen können. Um auf diese Einstellungen zuzugreifen, verwenden Sie eine separate Registerkarte im Bereich „Optionen“. Geben Sie einfach den Netzwerknamen und das Kennwort an und wählen Sie auch die Internetverbindung aus, die für die Verteilung verwendet werden soll.
Es sei daran erinnert, dass Mobile Hotspot nur in der Version erschien OS 1607 (Update 2. August). Wenn dieser Abschnitt fehlt, müssen Sie das System auf die neueste Version aktualisieren oder das erforderliche Update manuell herunterladen und installieren.
Um mit der Verbreitung des Internets zu beginnen, muss es an einen Computer angeschlossen werden. Außerdem ist ein WLAN-Adapter () erforderlich. Laptops verfügen über ein integriertes Funkmodul; für PCs können Sie ein externes (über USB angeschlossenes) verwenden.
Zum Konfigurieren müssen Sie ein Fenster öffnen Netzwerk und Internet (Einstellungsfeld) und gehe zur Kategorie "Mobiler Hotspot".

Die Einstellungen enthalten bereits ein Standardkennwort und einen Netzwerknamen, aus Sicherheitsgründen ist es jedoch besser, diese zu ändern. In der Dropdown-Liste „Freigabe“ können Sie die Verbindung angeben, die von den „Top Ten“ zur Verteilung des Internets verwendet wird. Um einen solchen Zugangspunkt zu aktivieren, müssen Sie den Punkt „Internetnutzung auf anderen Geräten zulassen“ aktivieren.
Danach beginnt der Computer als regulärer Zugangspunkt zu arbeiten. Informationen zu angeschlossenen Geräten werden im Einstellungsfenster angezeigt. Bis zu 8 Geräte können gleichzeitig verbunden werden.
In einigen Fällen kann der Fehler „Hotspot kann nicht konfiguriert werden“ auftreten. Dies kann aufgrund von Problemen mit dem Treiber des verwendeten WLAN-Adapters auftreten oder wenn der virtuelle Adapter in den Einstellungen deaktiviert ist. Um das Problem zu lösen, müssen Sie den Geräte-Manager öffnen. Zunächst können Sie versuchen, den WLAN-Adaptertreiber neu zu installieren; es ist besser, ihn aus dem entsprechenden Abschnitt der offiziellen Website des Herstellers herunterzuladen. Wenn diese Aktion nicht hilft, müssen Sie sicherstellen, dass im Gerätemanager das Gerät „Wi-Fi Direct Virtual Adapter“ vorhanden ist – dies ist die Komponente, die zur Verteilung des Internets verwendet wird.
Dazu müssen Sie in den Geräte-Manager-Einstellungen zunächst die Anzeige ausgeblendeter Geräte aktivieren (Punkt „Ansicht“). Wenn ein virtueller Adapter deaktiviert ist (neben dem Namen befindet sich ein entsprechendes Symbol), müssen Sie dessen Kontextmenü aufrufen und den Punkt „Aktivieren“ auswählen.
Hot Spot ist ein weiterer moderner Begriff, dessen Bedeutung nur „fortgeschrittenen“ Menschen bekannt ist. Genauer gesagt diejenigen, die mit der IT-Branche, der Elektronik und dem Internet verbunden sind.
Aber nach und nach werden immer mehr Menschen damit in Berührung kommen. Wir sind wahrscheinlich schon neugierig ... Wir verstehen das und werden gerne versuchen, Ihnen alles der Reihe nach zu erzählen.
Was ist ein Hotspot?
Aus dem Englischen übersetzt bedeutet das Wort „Hot Spot“. In Wirklichkeit ist dies ein Ort, an dem Sie mit einem Smartphone oder Laptop auf das Internet zugreifen können. Dazu muss das Gerät zunächst nur über einen Funkzugriff über das Wi-Fi-Protokoll verfügen.
Kommen Sie zum Beispiel in ein Café und durchsuchen Sie bei einer Tasse Kaffee Informationen aus dem World Wide Web von Ihrem Telefon oder Netbook aus. Es ist bequem, Nachrichten zu senden, Fotos zu senden, Wegbeschreibungen abzurufen und herauszufinden, welche Sehenswürdigkeiten einen Besuch wert sind, wenn Sie in einer anderen Stadt oder einem anderen Land Urlaub machen.
Zu Hause oder am Arbeitsplatz hat jeder Zugang zum Internet, man bezahlt dafür einen Anbieter und nutzt eine bestimmte Verbindungstechnik. Und selbst wenn es sich um WLAN handelt, können Sie an Orten, an denen nicht die entsprechenden Geräte installiert sind, keine virtuelle Verbindung nutzen. Öffnen Sie weder eine Website noch schreiben Sie eine Nachricht.

Sobald Sie sich jedoch in der Nähe des Funkpunkts befinden, erscheint auf Ihrem Telefon oder Tablet eine Benachrichtigung über den Zugriff und die Verbindung zum Netzwerk. Und hier können Sie entscheiden, ob Sie es brauchen oder nicht.
Wie funktioniert ein Hotspot?
Im Wesentlichen handelt es sich dabei um einen Hardware-Software-Komplex (ein oder mehrere WLAN-Zugangspunkte) und das System, das ihn steuert (Software-Controller). Im Ausland sind die Aktivitäten von Unternehmen, die mit dieser Technologie den öffentlichen Zugang zum Internet ermöglichen, bereits gesetzlich geregelt.
Aus Sicherheitsgründen müssen Hotspot-Besitzer alle Informationen über Benutzeraktivitäten ein Jahr lang speichern.
Zu Beginn haben wir das häufigste Beispiel eines Hotspots beschrieben, aber es gibt noch andere: von der einfachsten bis zur Unternehmensebene.
Organisationsmöglichkeiten
Die einfachste Möglichkeit ist ein Router oder Heimzugangspunkt, der mit dem Internet verbunden ist. Sicherlich haben die meisten diese Technologie bereits erfolgreich eingesetzt und sind überzeugt, dass sie einfach und relativ kostengünstig ist. Dies funktioniert jedoch nicht und die Verbindungsgeschwindigkeit hängt von der Kanalauslastung ab.

Der Einstieg umfasst die Einrichtung von Access Points und den Einsatz spezieller Software sowie die Auswahl eines geeigneten Controllers. Das ist zwar auch nicht allzu teuer, man kann damit zwar die Arbeit überwachen und Änderungen daran vornehmen, ist aber etwas kompliziert. Darüber hinaus ist ein separater, ständig verfügbarer Computer mit Linux erforderlich.
Eine Alternative zu dieser Lösung ist die Verwendung eines Hardware-Controllers. Es ist einfacher, Sie können einen PC verwenden und alles für spezifische Anforderungen organisieren. Aber eine Person muss das System verstehen, verstehen, wie hoch die Belastung sein wird, und die geeignete Ausrüstung auswählen. Möchten Sie mehr als Standardfunktionen? Sie müssen außerdem hart arbeiten und die erforderlichen Skripte beherrschen.
Heutzutage bieten einige Websites jedoch die Verwendung ihres Controllers an, was einerseits bequemer ist. Andererseits ist es viel teurer und ermöglicht es Ihnen nicht, alles so zu konfigurieren, wie Sie es benötigen.
Corporate wird, wie Sie sich vielleicht vorstellen können, normalerweise von großen Organisationen benötigt. Dabei handelt es sich um Restaurants, Hotels und andere Betriebe. Die Ausrüstung ist teuer, daher wird den Kunden im Ausland in der Regel Geld für die Nutzung eines Hotspots berechnet. In Russland bieten viele Institutionen als Bonus kostenlosen Zugang zu ihren Dienstleistungen an. Eine gute Möglichkeit, die Anzahl der Besucher und Bestellungen zu steigern.
Viele Menschen bevorzugen Hotels mit WLAN, wenn nicht im Zimmer selbst, dann zumindest in der Lobby oder Bar. Bequem und steigert automatisch das Prestige. Wenn ein Café oder Restaurant die Möglichkeit hat, kostenloses Internet zu nutzen, dann bestellt man zumindest einen Kaffee oder ein Glas Limonade und nimmt oft auch einen Snack zu sich.

Anscheinend liegt es in der Natur der Russen, nach Werbegeschenken zu greifen, und große Unternehmen nutzen diese mentale Eigenschaft gerne. Es ist toll, wenn beide Seiten zufrieden sind, in diesem Fall ist die Leistung definitiv gerechtfertigt.
Dank der neuen mobilen Hotspot-Funktion können Benutzer das Internet problemlos mit anderen Computern und Geräten teilen.
Inhalt:
Überprüfen der Betriebssystemversion
Die integrierte Hotspot-Erstellungsfunktion wurde im neuesten W10-Betriebssystemupdate eingeführt. Bisher konnten Benutzer die drahtlose Internetverteilung nicht ohne die Hilfe von Gadgets oder Programmen von Drittanbietern einrichten.
Die Option „Mobiler Punkt“ wird nur in Version 1607 unterstützt Updates des lizenzierten Dutzends. Bevor Sie mit der Einrichtung der Distribution beginnen, sollten Sie die Version des von Ihnen verwendeten Betriebssystems überprüfen.
Folge den Anweisungen:
- Drücken Sie die Taste "Nachrichtencenter" ;
- Auf der linken Seite des Bildschirms werden eine Registerkarte „Letzte Ereignisse“ und Tastenkombinationen angezeigt. Klicken Sie auf die Kachel „Einstellungen“.
- Suchen Sie im sich öffnenden Fenster nach der Kachel „System“ und klicken Sie darauf.

- Öffnen Sie die Registerkarte „Über“. Auf der rechten Seite des Fensters werden Informationen zu den PC-Parametern und dem installierten Betriebssystem angezeigt.
- Überprüfen Sie den Wert des Feldes „Version“. Nur damit die mobile Spot-Funktion funktioniert W 10 U pdate 1607 oder neuere Systemversion.

Wenn Update 1607 nicht auf Ihrem Computer installiert ist, prüfen Sie, ob es auf Ihrem PC und Laptop verfügbar ist Sie können wie folgt vorgehen:
1 Gehen Sie erneut zum Benachrichtigungscenter und öffnen Sie das "Optionen";
2 Klicken Sie auf „Update und Sicherheit“;

3 Klicken Sie im neuen Fenster auf die Schaltfläche „Nach Updates suchen“ und warten Sie, bis der Vorgang abgeschlossen ist. Wenn Updates für Ihren PC verfügbar sind, erscheint eine entsprechende Meldung auf dem Bildschirm sowie ein Button zum Starten der Installation. Zum Scannen und Installieren ist eine aktive Internetverbindung erforderlich.

Wichtig! Speichern Sie vor der Installation von Updates die Ergebnisse aller geöffneten Programme, da der Computer neu gestartet wird.
Aktualisieren Sie die Adaptertreiber
Nach der Aktivierung der Funktion wird die Internetverteilung möglicherweise nicht von anderen Gadgets unterstützt, da auf dem PC die erforderlichen Netzwerkadaptertreiber fehlen. Um die Software zu aktualisieren, Sie sollten Folgendes tun:
- Öffnen Sie das Fenster „Geräte-Manager“. durch Rechtsklick auf die Schaltfläche „Windows“;

- Suchen Sie im neuen Fenster nach der Registerkarte "Netzwerkadapter" Und entfalte es. Klicken Sie dann mit der rechten Maustaste auf den Abschnitt und klicken Sie auf das Element „Konfiguration aktualisieren“. Stellen Sie sicher, dass Ihre WAN-Verbindung aktiviert ist.
Jetzt können Netzwerkgeräte problemlos mit dieser Funktion interagieren.
Unterstützung für gehostete Netzwerke
Die Funktion funktioniert nicht, wenn der Computer oder Laptop das gehostete Netzwerk nicht unterstützt.
Sie können diese Einstellung über die Betriebssystem-Befehlszeile überprüfen.
Um die Option zu überprüfen folge den Anweisungen:
- Starten Sie die Eingabeaufforderung über Windows „Suche in Windows“;
- Geben Sie den in der Abbildung unten gezeigten Befehl in das Fenster ein und klicken Sie Eingeben es ausführen;

- In den angezeigten Systeminformationen Suchen Sie die in der Abbildung unten gezeigte Zeile. Der Parameterwert muss positiv sein. Nur in diesem Fall ist es möglich, eine funktionierende Internetverteilung für andere Gadgets einzurichten.

Wenn es keine gehostete Netzwerkunterstützung gibt, bedeutet dies, dass dies der Fall ist Sie müssen einen zusätzlichen physischen USB-Adapter erwerben, was mit einer solchen Funktion funktioniert. Das Gerät wird an den Computer angeschlossen und der mobile Zugriff wird darüber konfiguriert.
Erstellen Sie über die SchnittstelleBetriebssystem
Wenn Sie sicher sind, dass Sie die richtige Version verwenden, die neuesten Versionen heruntergeladen und die Unterstützung des gehosteten Netzwerks überprüft haben, können Sie mit der Einrichtung der Verteilung beginnen. Durch eine vorläufige Prüfung aller Funktionen wird sichergestellt, dass bei der Erstellung eines Access Points keine Fehler auftreten.
Eine einfache Möglichkeit, einen Spot zu erstellen, ist die Verwendung der Benutzeroberfläche Windows :
1 Gehen Sie zum Fenster „Windows-Einstellungen“ und klicken Sie auf den Abschnitt "Netzwerk und Internet";

2 gelistet „Teilen“ Wählen Sie die Art der Internetverbindung aus, die auf dem Computer verwendet wird. Drahtlose Verbindung – verbunden mit einem PC, Ethernet– Verbindung über Kabel, 3G– Verbindung zum globalen Netzwerk über. Wenn der PC derzeit nur über eine Verbindungsart mit dem Internet verbunden ist, erkennt das System dies automatisch;
3 Öffnen Sie die Registerkarte "Mobiler Hotspot" und aktivieren Sie im rechten Teil des Fensters die Option „Schieberegler aktivieren“.

Außerdem enthält das Fenster Informationen zur Verbindung mit dem Netzwerk. Der Netzwerkname ist der Name Ihres Computers, den Sie bei der Ersteinrichtung angegeben haben. Das Passwort wird durch eine Reihe zufälliger Zeichen bestimmt. Sie können diese Einstellungen ändern, indem Sie ein stärkeres Passwort oder einen neuen Netzwerknamen erstellen. Klicken Sie einfach auf den Schlüssel "Ändern" Und Geben Sie im sich öffnenden Fenster die erforderlichen Werte ein:

Nun wird der erstellte Zugangspunkt auf allen Geräten angezeigt, mit denen er funktioniert. Beginnen Sie mit dem Scannen verfügbarer Netzwerke und wählen Sie den Namen des zuvor erstellten Zugangspunkts aus. Geben Sie Ihr Passwort ein und verbinden Sie sich. Die Internetverbindung auf einem anderen Gadget bleibt aktiv, solange die Funktion auf dem Computer aktiviert ist "Mobiler Hotspot".

Auf dem Computer wird im Erstellungs- und Einstellungsfenster die Anzahl der Geräte angezeigt, die mit der WLAN-Verteilung verbunden sind. Außerdem können Sie den Gerätenamen, seine und die physische Kennung anzeigen.

Verteilung über die Kommandozeile – für alle Versionen geeignetWindows
Diese Option zum Erstellen eines Hotspots passend für alle Systemvarianten Windows 10 . Der einzige Nachteil der Methode besteht darin, dass die Funktion nicht über die Softwareschnittstelle des Betriebssystems ausgeführt wird, sondern über die Kommandozeile:
- Öffnen Sie eine Eingabeaufforderung im Namen des Administrators;
- Geben Sie den in der folgenden Abbildung gezeigten Befehl ein Netzwerkname ist der Name des Netzwerks, NetzwerkPasswort - Zugangspasswort;

Als Ergebnis der erfolgreichen Ausführung des Befehls Die folgende Meldung wird angezeigt:

Abb. 16 – erfolgreiche Erstellung eines Access Points
Schließlich verfügt Windows 10 über eine standardmäßige und einfache Funktion, mit der Sie das Internet über WLAN von einem Laptop oder Computer aus verteilen können. Diese Funktion wird „Mobiler Hotspot“ genannt. Dies ist eine separate Registerkarte in den Einstellungen, auf der Sie buchstäblich mit nur wenigen Klicks einen WLAN-Zugangspunkt starten können. Sie müssen lediglich den Namen und das Passwort des Wi-Fi-Netzwerks festlegen, das der Laptop verteilen soll, und die Internetverbindung angeben, von der aus Sie das Internet an Ihre Geräte verteilen möchten. Alles ist sehr einfach und klar. Ich habe alles überprüft, alles funktioniert super.
Um das Internet über WLAN in Windows 10 zu verteilen, müssen Sie nun keine komplexe Konfiguration eines Zugangspunkts über die Befehlszeile durchführen, wie ich im Artikel geschrieben habe, oder Programme von Drittanbietern verwenden. Es reicht aus, den „Mobilen Hotspot“ einzurichten und die Wireless Access Point-Funktion zu aktivieren.
Wichtiger Punkt! Die Funktion „Mobiler Hotspot“ wurde in der Windows 10-Version eingeführt 1607 . Nach der Installation des Jubiläumsupdates vom 2. August 2016. Wenn Ihr System nicht aktualisiert wurde (es gibt keinen Abschnitt „Mobiler Hotspot“), gibt es zwei Möglichkeiten: Windows 10 auf die neueste Version aktualisieren (über Update oder durch Herunterladen des Updates von der Microsoft-Website) oder den Zugriff starten Punkt über die Befehlszeile. Ich habe oben einen Link zu den Anweisungen bereitgestellt.
Ich habe verschiedene Möglichkeiten zur Konfiguration dieser Funktion ausprobiert. Ich begann, WLAN von einem Laptop und einem Desktop-Computer über einen WLAN-Adapter zu verteilen. Stimmt, mit einem PC hat es nicht funktioniert, ich werde am Ende des Artikels über alle möglichen Probleme schreiben, die beim Einrichten eines mobilen Hotspots in Windows 10 auftreten können. Ich habe die Verteilung des Internets eingerichtet, die ist über ein Netzwerkkabel, über ein 3G/4G-Modem (Mobilfunknetz) und sogar über WLAN verbunden.
Um das Internet zu verbreiten, muss es an Ihren Computer angeschlossen sein und funktionieren. Außerdem benötigen Sie einen WLAN-Adapter. Es ist in einem Laptop integriert, aber auf einem PC können Sie USB-Adapter verwenden. Es muss angeschlossen, der Treiber installiert und in den Einstellungen ein Abschnitt „WLAN“ sowie eine Schaltfläche im Benachrichtigungsfeld vorhanden sein. Wenn Sie Probleme mit Wi-Fi haben, dann schauen Sie nach.
WLAN-Verteilung über Mobile Hotspot in Windows 10
Öffnen Sie zunächst die Parameter. Da wir eine detaillierte Anleitung haben, zeige ich Ihnen, wie es geht:
Gehen Sie zum Abschnitt „Netzwerk und Internet“.

Öffnen Sie den Bereich „Mobiler Hotspot“. Dort erhalten Sie sofort einen Standardnamen für das Wi-Fi-Netzwerk, das der Computer ausstrahlt, und es wird auch ein Standardpasswort festgelegt, mit dem Sie sich mit diesem Netzwerk verbinden müssen. Sie können sie belassen oder ändern. Klicken Sie dazu auf die Schaltfläche „Ändern“.

Legen Sie Ihren Netzwerknamen und Ihr Passwort fest. Das Passwort muss mindestens 8 Zeichen lang sein.

Im Dropdown-Menü „Internetverbindungsfreigabe“ müssen Sie die Verbindung auswählen, über die Sie eine Verbindung zum Internet herstellen. Es muss nicht unbedingt „Ethernet“ sein. Möglicherweise besteht ein Zusammenhang mit dem Namen Ihres Providers. Um den mobilen Hotspot zu starten, klicken Sie auf den Schalter neben „Nutzung meiner Internetverbindung auf anderen Geräten zulassen“.

Das ist alles, der Computer verteilt das Internet über WLAN. Mit dem eingestellten Passwort können Sie Ihre Geräte mit dem Mobilfunknetz verbinden. Es können maximal 8 Geräte gleichzeitig angeschlossen werden. Informationen zu mobilen Hotspot-Clients werden im selben Fenster angezeigt.

Ich habe alles getestet, das Internet auf den Geräten funktionierte einwandfrei. Verbindungsunterbrechungen sind mir nicht aufgefallen.
Starten eines Zugangspunkts, wenn das Internet über ein 3G-Modem (Mobilfunknetz) erfolgt
Ich beschloss, mein 3G-USB-Modem an meinen Laptop anzuschließen und zu versuchen, den mobilen Hotspot zu starten. Schließlich nutzen viele Menschen das Internet über 3G/4G-Modems und möchten es auf ihre mobilen Geräte übertragen, ohne einen Router kaufen zu müssen. Diese Methode wird zu Ihnen passen, alles funktioniert.
So sieht es aus:

Ich kann nicht mit Sicherheit sagen, dass diese Methode auf allen Computern und mit allen Modems funktioniert, aber bei mir funktioniert alles.
Wir verbinden uns über Wi-Fi mit dem Internet und verteilen über Wi-Fi-Netzwerke
Seltsam, nicht wahr? Ich habe beschlossen, auch diese Methode zu testen. Es macht nicht viel Sinn, könnte aber trotzdem für jemanden nützlich sein. Es stellt sich heraus, dass Sie das Internet über ein drahtloses Netzwerk empfangen, einen Zugangspunkt starten und es über WLAN an Ihre Geräte verteilen können. Dies kann nützlich sein, wenn Sie beispielsweise nur ein Gerät mit dem WLAN verbinden dürfen. Wir schließen den Laptop an und verteilen das Internet bereits über den „Mobile Hotspot“.

Das ist zwar eine seltsame Funktion, aber alles funktioniert. Es stellt sich heraus, dass der Laptop als Zugangspunkt mit einer drahtlosen Netzwerkverbindung fungiert.
Verwalten der Funktion „Mobiler Hotspot“.
Sie können die Funktion selbst deaktivieren und die Verbreitung des Internets stoppen, indem Sie den Schalter einfach auf die Position „Aus“ stellen. im Einstellungsfenster.

Oder indem Sie auf die Schaltfläche klicken, die angezeigt wird, wenn Sie im Benachrichtigungsfeld auf das Verbindungssymbol klicken.

Alles ist bequem und griffbereit.
Mögliche Probleme beim Einrichten eines Access Points und deren Lösungen
Wie ich oben geschrieben habe, können beim Starten des Zugangspunkts verschiedene Fehler auftreten. Als ich versuchte, einen mobilen Hotspot auf einem Desktop-Computer mit einem TP-LINK TL-WN721N-Adapter zu starten, trat auch die Fehlermeldung „Ein mobiler Hotspot konnte nicht eingerichtet werden. WLAN einschalten“ auf. Egal was ich tat, ich konnte das virtuelle Netzwerk nicht starten. Gleichzeitig ist es mit diesem Adapter auf demselben Computer problemlos möglich, die Internetverteilung über die Befehlszeile zu starten. Dazu habe ich in der Anleitung geschrieben: .
Fehler „Mobiler Hotspot kann nicht eingerichtet werden. Bitte WLAN aktivieren“
Dieser Fehler sieht folgendermaßen aus:

Nach meinen Beobachtungen tritt dieser Fehler aufgrund von Problemen im Wi-Fi-Adaptertreiber auf oder weil der virtuelle Adapter deaktiviert ist. Gleichzeitig konnte ich, wie ich oben schrieb, diesen Fehler auf einem Computer nicht beheben. Allerdings waren im Gerätemanager alle notwendigen Treiber vorhanden und sie funktionierten. Selbst wenn Ihr WLAN per Knopfdruck ausgeschaltet wird, startet der mobile Hotspot reibungslos.
Wenn Sie logisch denken, liegt das Problem definitiv nicht im Fehlen eines WLAN-Adaptertreibers, denn wenn es keinen Treiber gäbe, würde die Registerkarte „Mobiler Hotspot“ überhaupt nicht existieren. Genauso wie die „WLAN“-Registerkarten in den Einstellungen.
Das Problem muss im Geräte-Manager gesucht werden. Versuchen Sie zunächst, den WLAN-Adaptertreiber zu aktualisieren. Installieren Sie es erneut, indem Sie es von der Website des Herstellers herunterladen. Wenn dies nicht hilft, gehen Sie zum Geräte-Manager und prüfen Sie, ob „Microsoft Wi-Fi Direct Virtual Adapter“ dort ist. Am Ende kann eine Zahl stehen. Über diesen Adapter verteilt der Laptop auf diese Weise WLAN.
Dazu müssen Sie zunächst die Anzeige ausgeblendeter Geräte aktivieren. Wenn sich neben dem Adapter „Microsoft Wi-Fi Direct Virtual Adapter“ ein Symbol befindet, klicken Sie mit der rechten Maustaste darauf und wählen Sie „Aktivieren“.

Wenn dies nicht hilft, können Sie auch die Tipps im Artikel ausprobieren.
Noch ein paar Lösungen
1 Fehler: „Diese Internetverbindung kann nicht geteilt werden, da keine Verbindung zum Mobilfunknetz besteht.“

Ich habe diese Fehlermeldung erhalten, als ich versuchte, mit der Verbreitung des Internets zu beginnen, während ich über ein 3G-Modem verbunden war. Alles wurde einfach durch einen Neustart der Internetverbindung gelöst. Stellen Sie sicher, dass das Internet auf Ihrem Computer funktioniert. Sie können Ihren Computer neu starten, eine Verbindung zum Internet herstellen und alles von vorne beginnen.
2 Fehler: „Der mobile Hotspot konnte nicht eingerichtet werden, da der Computer nicht über eine Ethernet-, WLAN- oder Mobilfunknetzverbindung verfügt.“

Dieser Fehler wird höchstwahrscheinlich nur angezeigt, wenn Ihr Computer nicht tatsächlich mit dem Internet verbunden ist. Überprüfen Sie die Verbindung.
3 Geräte stellen keine Verbindung zu einem laufenden Wi-Fi-Netzwerk her. Ich bin noch nicht auf ein solches Problem gestoßen, aber es kann alles passieren. Am häufigsten wird die Verbindung durch Antivirenprogramme und Firewalls blockiert. Deaktivieren Sie sie und überprüfen Sie Ihre Netzwerkverbindung.
Schlussfolgerungen
Endlich hat Microsoft eine einfache Lösung für die Einrichtung einer so nützlichen und beliebten Funktion wie eines Zugangspunkts entwickelt. Dies ist viel bequemer als die Eingabe unklarer Befehle über die Befehlszeile. Alles funktioniert, aber natürlich nicht ohne Probleme. Ich denke, dass Fehler am häufigsten aufgrund alter Treiber auftreten. Schließlich haben noch nicht alle Hersteller Treiber für Windows 10 veröffentlicht. Und für viele Geräte werden diese Treiber nicht mehr verfügbar sein.
Sollte die Mobile Hotspot-Funktion in Windows 10 aus irgendeinem Grund nicht funktionieren, dann versuchen Sie, den Access Point über die Kommandozeile zu starten. Ich habe am Anfang dieses Artikels einen Link zu den Anweisungen bereitgestellt.
In den Kommentaren können Sie Fragen stellen und Tipps zum Einrichten eines mobilen Hotspots auf Ihrem Computer geben. Alles Gute!
04.05.2019 um 18:32 (vor 1 Monat)
Das Problem ist gelöst! Wir verwenden die altmodische Methode über die Befehlszeile.
Für diejenigen, die es nicht kennen, werde ich es im Detail beschreiben:
Erstens vergessen wir die Standardtaste zum Einschalten des Hotspots, da diese nicht einmal den Status des auf diese Weise gestarteten Netzwerks anzeigt.
Öffnen Sie also cmd (Befehlszeile) als Administrator und schreiben Sie
netsh wlan set hostednetwork mode=allow ssid=“network name“ key=“password“ keyUsage=persistent
wobei der Name des Netzwerks der Name des Netzwerks und das Passwort das Passwort ist, erfinden Sie es selbst, verwenden Sie das lateinische Alphabet und die Zahlen, drücken Sie die Eingabetaste, das Netzwerk wird erstellt; Schließen Sie die Befehlszeile nicht.
„Netzwerk- und Freigabecenter“ öffnen
Hier sehen wir eine Liste der aktiven Netzwerke. Damit unser neues Netzwerk funktioniert, starten wir es:
Schreiben Sie in die Befehlszeile
Netsh WLAN startet HostedNetwork
Drücken Sie die Eingabetaste und starten Sie es. Es wird im Netzwerk- und Freigabecenter unter dem Namen angezeigt, den Sie beim Erstellen angegeben haben.
Zugriffsart: Ohne Netzwerkzugriff
Anschlüsse: LAN-Anschluss* (digital)
Sie müssen diesem Netzwerk einen Internetzugang zur Verfügung stellen. Klicken Sie rechts auf das Netzwerk, dessen Zugriffstyp: Internet ist
Klicken Sie im angezeigten Fenster „Status“ auf „Eigenschaften“. Es erscheint ein Fenster mit der Registerkarte „Zugriff“.
Deaktivieren Sie alle Kontrollkästchen und klicken Sie auf OK
Klicken Sie ERNEUT auf die Registerkarte „Eigenschaften“ und dann auf „Zugriff“, aktivieren Sie das erste Kontrollkästchen und wählen Sie in der Liste unser neues Netzwerk „Local Area Connection* (Nummer)“ aus, und klicken Sie auf „OK“.
Schließen Sie das Fenster „Status“ und sehen Sie:
Unser neues Netzwerk im „Netzwerk- und Freigabecenter“ hat jetzt den Zugriffstyp: Internet
Voila! WLAN ist verfügbar. Sie können die Verbindung von Ihrem Smartphone aus überprüfen, oder was auch immer Sie haben.
Um völlig beruhigt zu sein, verbieten wir jetzt das Abschalten von Netzwerken, um Energie zu sparen
(von Leuten in den Beiträgen oben beschrieben, aber ich werde es wiederholen)
Gehen Sie zu Geräte-Manager, Netzwerkadapter. Microsoft Hosted Network Virtual Adapter #(Ziffer) ist ein virtueller Adapter, der unser Netzwerk darstellt.
Klicken Sie zweimal im Eigenschaftenfenster auf die Registerkarte „Energieverwaltung“, deaktivieren Sie alle Kontrollkästchen und klicken Sie auf „OK“. Das Gleiche machen wir mit dem WLAN-Adapter. Schließen Sie den Gerätemanager
Nachdem Microsoft begonnen hatte, die Systemsteuerung zu verbieten,
indem sie ihre Funktionen systematisch auf „Parameter“ übertragen, Gott weiß, was sie dort sonst noch für sich haben. Deshalb:
Öffnen Sie Einstellungen – Netzwerk und Internet – Mobiler Hotspot.
Deaktivieren Sie die Option „Remote aktivieren“. Nur für den Fall. Ich habe das zuerst gemacht.
1. Batchdateien (.bat-Dateien) erstellen, um unseren Hotspot manuell ein- und auszuschalten;
2. Automatischer Start des Hotspots beim Einschalten des Computers über den Taskplaner.
Option 1.
Erstellen Sie ein Textdokument „Hotspot.txt aktivieren“
wir schreiben darin
Netsh WLAN stoppt gehostetes Netzwerk
Netsh WLAN stoppt gehostetes Netzwerk
Netsh WLAN startet HostedNetwork
Speichern, schließen, die Erweiterung von „.txt“ in „.bat“ ändern
Hier lohnt es sich zu erklären, warum die Befehle „Aus, Aus, Ein“ lauten.
Dies ist ein separates Thema, wenn es kurz gesagt den Verlust des Internetzugangs ausschließt (ich weiß, wovon ich spreche).
Weiter
Erstellen Sie ein Textdokument „Hotspot.txt deaktivieren“
wir schreiben darin
Netsh WLAN stoppt gehostetes Netzwerk
Speichern, schließen und die Dateierweiterung in .bat ändern
Diese Dateien (wiederum durch die Bemühungen von Microsoft) funktionieren nur „als Administrator“.
werden durch den entsprechenden Eintrag im Kontextmenü gestartet.
bereit! Sie können Dateien bequem auf Ihrem Desktop platzieren
Option 2:
Gehen Sie zu „Aufgabenplaner“, wählen Sie links „Scheduler-Bibliothek“ und rechts „Aufgabe erstellen“.
Legen Sie auf der Registerkarte „Allgemein“ oben einen Namen fest (z. B. „Zugangspunkt“).
Klicken Sie unten neben dem Computer- und Benutzernamen auf Bearbeiten – Erweitert – Suchen.
Es öffnet sich eine Liste aller Benutzer. Scrollen Sie nach unten zum Benutzer „System“. OK klicken,
Wir kehren zum Aufgabenerstellungsfenster zurück und aktivieren das Kontrollkästchen „Mit höchsten Rechten ausführen“.
Klicken Sie auf der Registerkarte „Trigger“ auf „Erstellen“, Aufgabe starten: beim Start. OK.
auf der Registerkarte „Aktionen“ – „Erstellen“, führen Sie das Programm aus, durchsuchen und suchen Sie die Datei C:\windows\system32\netsh.exe.
Argumente hinzufügen: WLAN hinzufügen, gehostetes Netzwerk starten
Die Registerkarten „Bedingungen“ und „Parameter“ berühren wir nicht. Klicken Sie auf OK, die Aufgabe wurde erstellt.
Lass uns neu starten.
Unser Hotspot startet je nach Hardware innerhalb einer Minute nach der Anmeldung.
Öffnen Sie das „Netzwerk- und Freigabecenter“
Wir überprüfen: Unser Netzwerk wird angezeigt (was bedeutet, dass es läuft) und sein Zugriffstyp: Internet
bereit! Wir versuchen, vom Telefon aus eine Verbindung herzustellen.
Ich wiederhole es noch einmal!!
WIR MÜSSEN DIE STANDARD-SCHALTFLÄCHE „Mobiler Hotspot“ VERGESSEN!!!
(zumindest bis die nächste Version von Windows 10 herauskommt)
Gesundheit.
Aber im Allgemeinen wechseln Sie bereits zu Linux))))
Stellen Sie vor dem Einrichten eines WLAN-Zugangspunkts sicher, dass Sie über eine Internetverbindung und einen funktionierenden WLAN-Adapter verfügen.
So aktivieren Sie den WLAN-Hotspot in den Windows 10-Einstellungen
Um einen WLAN-Zugangspunkt in Windows 10 einzurichten, können Sie auf spezielle Programme oder die Eingabe von Befehlen in die Konsole verzichten. Alles, was Sie tun müssen, ist ein paar Klicks in den Einstellungen vorzunehmen.
- Klicken Sie im Startmenü auf das Zahnrad Einstellungen → Netzwerk und Internet → Mobiler Hotspot.
- Geben Sie unter „Freigabe der Internetverbindung“ die Verbindung an, über die der Computer auf das Internet zugreift. Zum Beispiel Ethernet.

- Klicken Sie unter den Netzwerkdaten auf „Bearbeiten“.
- Geben Sie im sich öffnenden Formular den Netzwerknamen und das Passwort an – Benutzer geben diese zum Herstellen einer Verbindung ein. Rette sie.

- Aktivieren Sie oben auf der Seite die Option „Anderen Geräten die Nutzung meiner Internetverbindung erlauben“.
Bereit. Mit dem Netzwerknamen und dem Passwort können Sie bis zu acht Geräte mit dem Hotspot verbinden. Und Sie können die Internetverteilung an derselben Stelle deaktivieren, an der die drahtlose Kommunikation deaktiviert ist – im Fenster „Netzwerk“ in der Taskleiste.
Und ein kleiner Life-Hack: Um zu verhindern, dass der Hotspot im Leerlauf läuft, können Sie ihn von einem anderen Gerät aus remote starten. Die Funktion wird in den gleichen Zugangspunkteinstellungen aktiviert und funktioniert, wenn Sie Bluetooth auf beiden Geräten einschalten und diese miteinander verbinden.
Was tun, wenn sich der mobile Hotspot unter Windows 10 nicht einschaltet?
Und hier kommt der interessanteste Teil. Das Konfigurieren eines drahtlosen Zugangspunkts in den Parametern ist theoretisch sehr einfach, aber in der Praxis gibt das System vielen Benutzern einen der Fehler aus.
Der Autor erhielt beispielsweise die Meldung „Ein mobiler Hotspot konnte nicht eingerichtet werden. Schalten Sie WLAN ein. Nach Google-Anfragen und Forenthreads zu urteilen, tritt dieses Problem häufig auf und seine Ursache kann im Wi-Fi-Adaptertreiber liegen.

Es gibt mehrere Möglichkeiten, das Problem zu lösen.
- Einstellungen zurücksetzen: „Netzwerk und Internet“ → „Status“ → „Netzwerk zurücksetzen“.
- Entfernen Sie den WLAN-Treiber und laden Sie einen neuen von der Website des Herstellers herunter. Wenn der Hersteller keine Treiber für Windows 10 veröffentlicht hat (wie es beim fünf Jahre alten Laptop des Autors der Fall ist), können Sie einen Treiber für Windows 8 herunterladen.
- Überprüfen Sie, ob der Microsoft Virtual Adapter im Geräte-Manager aufgeführt ist, und aktivieren Sie ihn.
- Ignorieren Sie das alles und richten Sie einen Hotspot ein.
So richten Sie einen WLAN-Zugangspunkt über die Windows 10-Befehlszeile ein
Wenn der einfache Weg nicht funktioniert hat, wird dieser höchstwahrscheinlich dazu beitragen, das Internet zu verbreiten.
- Klicken Sie mit der rechten Maustaste auf die Schaltfläche „Start“, wählen Sie im sich öffnenden Menü „Eingabeaufforderung (Administrator)“ und geben Sie nacheinander die folgenden Befehle ein.
- Netsh WLAN-Treiber anzeigen- um herauszufinden, ob das WLAN-Gerät die Verteilung unterstützt. Suchen Sie im Text, der im Fenster erscheint, nach der Zeile „Unterstützung für ein gehostetes Netzwerk“ und stellen Sie sicher, dass dort „Ja“ steht. Wenn „Nein“, versuchen Sie, den Treiber neu zu installieren oder zurückzusetzen, und versuchen Sie es erneut.

- netsh wlan set hostednetwork mode=allow ssid=Stacy key=4419E1z#- um einen Hotspot zu schaffen. Nur statt Stacy Und 4419E1z# Geben Sie Ihren Netzwerknamen und Ihr Passwort ein.
- Netsh WLAN startet HostedNetwork- um den WLAN-Zugangspunkt zu starten.

- Klicken Sie erneut mit der rechten Maustaste auf die Schaltfläche „Start“, wählen Sie „Netzwerkverbindungen“ → klicken Sie mit der rechten Maustaste auf die aktive Verbindung → „Eigenschaften“.

- Öffnen Sie „Zugriff“ und aktivieren Sie das Kontrollkästchen „Anderen Netzwerkbenutzern erlauben, die Internetverbindung dieses Computers zu verwenden“. Wählen Sie im Feld darunter die Nummer aus, die mit „Local Area Connection...“ endet.

Jetzt können Sie Ihr Gerät wie jede andere WLAN-Quelle mit dem Hotspot verbinden: Wählen Sie Ihr Netzwerk aus der Liste der verfügbaren Netzwerke aus, geben Sie das Passwort ein und verwenden Sie es.
Sie können die Internetverteilung mit dem Befehl netsh wlan stop hostednetwork deaktivieren.