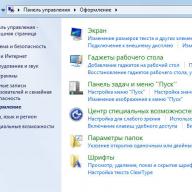Sehr oft machen Leute, die es nicht wissen, einen kleinen Fehler: Wenn sie es erhalten, extrahieren sie keine Dateien daraus, sondern gehen einfach in das Archiv, wenn es ein Handler-Programm gibt, und führen alles von dort aus aus. Es ist gut, wenn es sich um ein Foto oder Video handelt, aber was ist, wenn sich dort ein Programm oder HTML-Dateien befinden?
Bei dieser Startmethode (ohne Extrahieren aus dem Archiv) besteht die Möglichkeit, dass die von Ihnen gestartete Datei nicht ordnungsgemäß funktioniert! Dies geschieht, wenn diese Datei andere Dateien im Archiv benötigt, um ordnungsgemäß zu funktionieren. Und wenn Sie eine solche Datei aus dem Archiv ausführen, wird nur eine extrahiert! Es stellt sich also heraus, dass das System einfach keine anderen Dateien findet und einen Fehler auslöst oder sich weigert, es überhaupt zu starten.
Wie extrahiert man also Dateien aus einem Archiv?
Zunächst möchte ich darauf hinweisen, dass es Archive in verschiedenen Erweiterungen gibt. Es gibt auch verschiedene Programme, die mit Archiven arbeiten. Welches Programm soll ich zum Extrahieren des Archivs wählen?
Tatsächlich haben wir nur zwei Programme, die am häufigsten in RuNet vorkommen. Das und . Nun, es gibt auch einen dritten Archivierer – das ist . Ich halte es nicht für vollwertig, da ihm die beiden oben genannten Programme in allen Belangen überlegen sind.
Ich habe bereits eine Reihe von Artikeln zu diesem Thema veröffentlicht, also nutzen Sie einfach die Suche auf der Website.
So extrahieren Sie Dateien aus einem Archiv, oder besser gesagt, welches Programm ist besser zu verwenden?
Für Extrahieren von Dateien aus dem Archiv Ich empfehle jedem, das Programm Win RAR zu verwenden, da es mit fast allen Archivtypen funktioniert und seine RAR-Archive als die zuverlässigsten gelten.
Dies ist ein kostenpflichtiges Programm, aber wenn Sie zur Suchmaschine Yandex.ru gehen und dort den Satz eingeben – „ Laden Sie Win RAR kostenlos herunter„- Sie können leicht Websites finden, die den sofortigen Download dieses Archivers mit einem Schlüssel anbieten (achten Sie darauf, ob der Schlüssel enthalten ist oder nicht). Oder Sie können das Programm einfach kaufen, der Preis beträgt etwa 30 Dollar, vielleicht sogar weniger.
Wenn Sie dieses Programm bereits installiert haben, müssen Sie dies nicht tun!
Nach der Installation des Programms sollten in Ihrem Kontextmenü Links dazu erscheinen. Das heißt, wählen Sie eine beliebige Datei im Explorer aus (gehen Sie über „“ zu einem beliebigen Laufwerk) oder klicken Sie im Total Commander mit der rechten Maustaste darauf und Sie sollten das folgende Menü sehen:
Wenn Sie diese Elemente nicht im Kontextmenü sehen, gehen Sie zum Menüpunkt „Programm“, „Einstellungen“.
Okay, jetzt beginnen wir mit dem Extrahieren. Aber zuerst benötigen Sie eine Art Archiv. Wenn Sie es nicht zur Hand haben, empfehle ich Ihnen, das Archiv hier herunterzuladen (es wiegt nur 2 Megabyte).
Grüße!
Das Archivieren von Dateien verliert nicht an Beliebtheit und bleibt eine sehr gefragte Funktion. In diesem Zusammenhang müssen sich Benutzer häufig sowohl mit den gängigsten Archivtypen ZIP, RAR, 7Z als auch mit den viel selteneren Archivtypen GZ, ACE, ARJ usw. auseinandersetzen.
In diesem Artikel betrachten wir einige einfache und beliebte Methoden, mit denen Sie das gewünschte Archiv schnell entpacken können.
So entpacken Sie ein ZIP-Archiv mit Standard-Windows-Tools
Das Windows-Betriebssystem verfügt über integrierte Grundfunktionen für die Arbeit mit ZIP-Archiven. Dadurch können Sie das ZIP-Archiv extrahieren, ohne Software von Drittanbietern installieren zu müssen.
 Um ein ZIP-Archiv zu entpacken, müssen Sie mit der rechten Maustaste darauf klicken und das Element im angezeigten Kontextmenü auswählen Alles extrahieren...
Um ein ZIP-Archiv zu entpacken, müssen Sie mit der rechten Maustaste darauf klicken und das Element im angezeigten Kontextmenü auswählen Alles extrahieren...
 Als Ergebnis wird ein Systemfenster angezeigt, in dem Sie optional den Pfad zum Entpacken der Dateien angeben können. Wenn Sie alles so lassen, wie es ist, wird das Archiv in den Ordner entpackt, in dem sich das Archiv selbst befindet.
Als Ergebnis wird ein Systemfenster angezeigt, in dem Sie optional den Pfad zum Entpacken der Dateien angeben können. Wenn Sie alles so lassen, wie es ist, wird das Archiv in den Ordner entpackt, in dem sich das Archiv selbst befindet.
Auch durch Ankreuzen des Kästchens Extrahierte Dateien anzeigen Nach Abschluss öffnet sich ein Dateimanagerfenster, in dem dieselben Dateien angezeigt werden.
Es ist zu beachten, dass es zum Öffnen einer Datei in einem Archiv nicht erforderlich ist, das Archiv selbst zu entpacken; Sie müssen lediglich über den Explorer darauf zugreifen und die erforderliche Datei ausführen.
Entpacken (Extrahieren) von Dateien aus einem Archiv mit 7-ZIP
Neben ZIP-Archiven gibt es noch andere, beispielsweise das sehr beliebte Format RAR. Arbeiten mit RAR und andere Arten von Archiven müssen wir die entsprechende Software installieren.
Unter den kostenlosen und beliebten Lösungen ist besonders das Programm 7-ZIP hervorzuheben. Dieser Archiver unterstützt das Entpacken vieler verschiedener Archivformate: RAR, 7z, ZIP, GZIP, BZIP2, TAR, ARJ, CAB, CHM, CPIO, DEB, DMG, HFS, ISO, LZH, LZMA, MSI, NSIS, RPM, UDF, WIM , XAR und Z.
Wie Sie sehen, ist die Liste sehr umfangreich.
Dieser Archiver kann von der offiziellen Website heruntergeladen werden.
Das Entpacken des gewünschten Archivs ist hier genauso einfach wie bei der Nutzung der Standardfunktion, die das Windows-Betriebssystem für die Arbeit mit ZIP-Archiven bietet.
 Durch einen Rechtsklick auf das Archiv wird ein Kontextmenü angezeigt, in dem Sie zum 7-ZIP-Untermenü gehen und den entsprechenden Eintrag auswählen:
Durch einen Rechtsklick auf das Archiv wird ein Kontextmenü angezeigt, in dem Sie zum 7-ZIP-Untermenü gehen und den entsprechenden Eintrag auswählen:
Auspacken
Hier entpacken
Nach „Ordnername“ entpacken
 In der Spalte Auspacken Der Entpackpfad ist angegeben.
In der Spalte Auspacken Der Entpackpfad ist angegeben.
Möglichkeit Wege ist für die Struktur des entpackten Archivs verantwortlich, und wenn Sie beispielsweise die Option auswählen Ohne Wege, dann werden die Archivdateien in einen Ordner entpackt, auch wenn sie ursprünglich in eigenen Unterordnern im Archiv lagen.
Möglichkeit Überschreiben
 Das Extrahieren der erforderlichen Dateien aus dem Archiv ist nicht nur über das Kontextmenü, sondern auch über die Schnittstelle des Archivers selbst möglich. Nachdem Sie das gewünschte Archiv in 7-ZIP geöffnet haben, wählen Sie die erforderlichen Dateien aus und klicken Sie dann auf die Schaltfläche Extrakt.
Das Extrahieren der erforderlichen Dateien aus dem Archiv ist nicht nur über das Kontextmenü, sondern auch über die Schnittstelle des Archivers selbst möglich. Nachdem Sie das gewünschte Archiv in 7-ZIP geöffnet haben, wählen Sie die erforderlichen Dateien aus und klicken Sie dann auf die Schaltfläche Extrakt.
Entpacken (Extrahieren) von Dateien aus einem Archiv mit WinRar
Ein weiterer sehr bekannter und weit verbreiteter Archivierer ist WinRar.
Dieser Archiver verfügt über eine ebenso umfangreiche Liste unterstützter Archivtypen: RAR, ZIP, ZIPX, CAB, ARJ, LZH, ACE, TAR, JAR, GZip, UUE, ISO, BZIP2, XZ, Z und 7-Zip.
Wo Sie es herunterladen und wie Sie es installieren, erfahren Sie im Artikel.
Das allgemeine Prinzip der Arbeit mit dem Programm ähnelt dem oben beschriebenen 7-ZIP-Archiver.
 Um das gewünschte Archiv zu entpacken, klicken Sie einfach mit der rechten Maustaste auf das Archiv und wählen Sie eine der Optionen im erscheinenden Kontextmenü:
Um das gewünschte Archiv zu entpacken, klicken Sie einfach mit der rechten Maustaste auf das Archiv und wählen Sie eine der Optionen im erscheinenden Kontextmenü:
Dateien extrahieren…– Es öffnet sich ein Entpackdialog mit Pfadauswahl und anderen Optionen.
In den aktuellen Ordner extrahieren– Entpacken Sie das Archiv in den aktuellen Ordner.
Extrahieren in „Ordnername“– Entpacken des Archivs in einen Ordner, der den Namen des Archivs trägt.
Wenn Sie das zweite oder dritte Element auswählen, wird das Archiv entpackt, und wenn Sie das erste Element auswählen, wird ein Dialogfeld angezeigt, in dem Sie zusätzliche Parameter festlegen können.

Möglichkeit Aktualisierungsmodus legt den Datei-Entpackmodus fest:
Dateien entpacken und ersetzen– Wenn der Ordner, in dem das Entpacken stattfindet, bereits dieselben Dateien wie im Archiv enthält, werden diese durch diese ersetzt.
Dateien entpacken und aktualisieren– Ähnlich wie oben werden nur Dateien ersetzt, die ein älteres Erstellungs-/Änderungsdatum haben.
Aktualisieren Sie nur vorhandene Dateien– Nur diejenigen, die sich bereits im Entpackordner befinden, werden mit Dateien aus dem Archiv aktualisiert, der Rest wird überhaupt nicht entpackt.
Möglichkeit Überschreibmodus ist für das Überschreiben oder Speichern vorhandener Dateien verantwortlich, falls beim Entpacken des Archivs welche entstehen.
Von den bedeutenden Optionen kann man den Punkt nicht übersehen Löschen Sie keine fehlerhaft extrahierten Dateien . Diese Option ist nützlich, wenn das heruntergeladene oder anderweitig erhaltene Archiv beschädigt ist.
Diese Option kann die Situation bei der Arbeit mit defekten Archiven retten, weil... Beim normalen Entpacken gibt WinRar eine Fehlermeldung aus und versucht nicht einmal, etwas zu extrahieren.
Das Endergebnis hängt natürlich vom Grad der Beschädigung des entpackten Archivs ab.
 Das Extrahieren der erforderlichen Dateien aus dem Archiv ist nicht nur über das Kontextmenü, sondern auch über die Schnittstelle des Archivers selbst möglich. Nachdem Sie das gewünschte Archiv in WinRar geöffnet haben, wählen Sie die erforderlichen Dateien aus und klicken Sie dann auf die Schaltfläche Extrakt...
Das Extrahieren der erforderlichen Dateien aus dem Archiv ist nicht nur über das Kontextmenü, sondern auch über die Schnittstelle des Archivers selbst möglich. Nachdem Sie das gewünschte Archiv in WinRar geöffnet haben, wählen Sie die erforderlichen Dateien aus und klicken Sie dann auf die Schaltfläche Extrakt...
Wenn Sie es gewohnt sind, mit Archiven über die Programmoberfläche zu arbeiten, können Sie das Windows-Kontextmenü verwenden.
Bitte beachten Sie: Bei der Installation eines 7-ZIP- oder WinRar-Archivers höchstwahrscheinlich der Kontextmenüpunkt Extrakt..., verantwortlich für die Arbeit mit ZIP-Archiven, verschwindet aus dem Windows Explorer.
Dies liegt daran, dass der Archivierer sowohl mit diesem als auch mit anderen Archivtypen arbeitet.
Entpacken eines mehrbändigen (geteilten) Archivs
Um eine sehr große Datei in mehrere akzeptable und gleich große Teile aufzuteilen, beispielsweise für die spätere Veröffentlichung im Internet, greift man auf die Erstellung eines mehrbändigen Archivs zurück.
Ein typisches Multi-Volume-Archiv besteht aus mehreren Dateien mit identischem Namen, die sich jedoch in der Erweiterung unterscheiden, zum Beispiel: doc.z01, doc.z02, doc.z03 oder doc.part1, doc.part2, doc.part3 oder doc .001, doc.002, doc.003 usw.
Zum Entpacken eines Multi-Volume-Archivs werden alle Teile benötigt, andernfalls ist das Entpacken nicht erfolgreich. Ein mehrbändiges Archiv weist keine weiteren Unterschiede auf.
 Um ein solches Archiv zu entpacken, müssen Sie dem Archivierer die erste Datei angeben: .z01, .part1, .001 usw.
Um ein solches Archiv zu entpacken, müssen Sie dem Archivierer die erste Datei angeben: .z01, .part1, .001 usw.
 Es kommt jedoch auch vor, dass die Hauptdatei in einem Multi-Volume-Archiv eine Datei mit einer „klassischen“ Erweiterung ist. Richten Sie es dann auf den Archiver und die restlichen Teile werden automatisch abgerufen.
Es kommt jedoch auch vor, dass die Hauptdatei in einem Multi-Volume-Archiv eine Datei mit einer „klassischen“ Erweiterung ist. Richten Sie es dann auf den Archiver und die restlichen Teile werden automatisch abgerufen.
Kurze Zusammenfassung
In diesem Material habe ich versucht, die Frage, wie man sowohl die gängigsten Archivtypen ZIP, RAR, 7Z als auch seltene Archivtypen einfach und schnell entpacken kann, möglichst umfassend zu beantworten.
Wenn wir über die Arbeit mit ZIP-Archiven sprechen, können Sie die im Windows-Betriebssystem integrierte Funktion verwenden. Und für die Arbeit mit anderen Archivtypen wurden beliebte Archivprogramme aufgeführt und ausführlich beschrieben – WInRar und 7-Zip
Wenn Sie Fragen haben, können Sie diese in den Kommentaren stellen.
Gute Anleitung zum Entpacken von Archiven in zip und rar. So archivieren Sie Dateien ordnungsgemäß im ZIP-Format oder extrahieren Daten. Verfügbar zum Thema Archivierung.
Was ist Archivierung?
Bei der Datenarchivierung handelt es sich um eine Dateikomprimierung mithilfe spezieller Algorithmen. Ein Archiv ist ein Container, der gepackte Dateien enthält.
Warum müssen Sie Dateien komprimieren:
- Um Geld zu sparen. Durch die Archivierung können Sie digitale Daten ohne Qualitätsverlust Dutzende und Hunderte Male komprimieren. Übrigens ist die Archivierung nicht immer mit einer Komprimierung verbunden.
- Für Komfort. Wenn Sie Dateien über das Internet übertragen, ist es umständlich, den gesamten Ordner mit seinem gesamten Inhalt herunterzuladen. Stellen Sie sich vor, Sie würden Hunderte von Anhängen übertragen.
- zur langfristigen Dateispeicherung. Backups werden oft in Zip-/Rar-Archiven gespeichert: nicht nur, weil es wirtschaftlicher ist, sondern auch wegen der praktischen Struktur: 1 Datei – 1 Sicherungskopie.
Das Programm 7zip ist ein guter Zip- und Rar-Entpacker
Nehmen wir an, Sie haben ein Archiv und müssen es entpacken. Sie benötigen ein Archivierungsprogramm. Abhängig vom Format, in dem das Archiv gespeichert ist, können unterschiedliche Tools verwendet werden. Wir werden auf die beliebten Zip- und Rar-Formate eingehen.
Zum Entpacken der Dateien benötigen wir den 7zip-Archiver. Es ist kostenlos und auf allen Plattformen verfügbar. 7zip funktioniert sehr schnell. Wenn Sie über ein 64-Bit-Betriebssystem und eine 64-Bit-Prozessorarchitektur verfügen, installieren Sie die entsprechende Version und profitieren Sie von einer höheren Leistung. Bei großen Dateien ist jeder Prozentsatz wichtig.
Das Entpacken des Archivs kann nicht nur im Archiver, sondern auch über das Kontextmenü erfolgen.
So entpacken Sie das Archiv. Ein ganz einfacher Weg
Das Entpacken von rar oder zip ist sehr einfach. Stellen Sie sicher, dass 7zip bereits installiert ist und der Eintrag 7zip im Kontextmenü erscheint. Wenn Sie es nicht finden, starten Sie Ihren Computer neu und überprüfen Sie es erneut.
So extrahieren Sie Dateien aus einem Archiv
Der einfachste Weg, Dateien in zip zu entpacken, ist über das Explorer-Kontextmenü. Ich verwende Total Commander.
- Klicken Sie mit der rechten Maustaste auf das Archiv. Es erscheint ein Kontextmenü.
- Wählen Sie 7zip aus dem Menü – Entpacken nach...
- Nach dem Entpacken der Dateien wird ein Ordner mit dem Namen des Archivs erstellt.
Auf diese Weise können Sie ein Zip-Archiv oder jedes andere vom 7zip-Programm unterstützte Format entpacken.
So archivieren Sie Dateien
Das Packen von Dateien erfolgt in umgekehrter Reihenfolge wie das Entpacken. Es wird Ihnen auch keine Schwierigkeiten bereiten.
Notiz. Da 7zip keine RAR-Verpackung unterstützt, empfehlen wir, bei zip oder 7zip zu bleiben. Übrigens übertrifft 7zip in einigen Tests rar hinsichtlich der Komprimierungseffizienz um bis zu 5-10 %. Bevor Sie die Datei jedoch archivieren, stellen Sie sicher, dass Sie sie entpacken können.
Um Dateien zu packen,
- Wählen Sie im Kontextmenü 7zip - Zum Archiv hinzufügen...
- Geben Sie das Archivformat, die Komprimierungsstufe und andere Parameter an. OK klicken
- Im aktuellen Ordner wird ein Archiv mit demselben Namen erstellt.
Welche anderen Tools sind beim Packen/Entpacken von Dateien nützlich?
- Dateimanager . Wenn Sie eine ZIP-Datei entpacken müssen, müssen Sie keine separate Anwendung installieren. Nutzen Sie die integrierten Tools des Total Commander-Dateimanagers. Es unterstützt beispielsweise sowohl RAR (nur Entpacken) als auch ZIP.
- Der WinRAR-Desktop-Archiver – zunächst nur er als Ersteller des Komprimierungsalgorithmus – wurde für die Arbeit mit RAR verwendet. Die Zeiten ändern sich, Dutzende neuer Anwendungen sind auf dem Markt erschienen, aber WinRAR bleibt ein solides Programm, das sein natives Format am besten verarbeitet.
- Zip-Archiver für Telefon. Eine wichtige Sache, wenn Sie wichtige Dateien auf Ihr Telefon heruntergeladen haben. Der Archiver für Android nimmt nicht viel Platz ein, hilft aber bei Bedarf weiter. Herunterladen!
Hallo, heute zeigen wir Ihnen eine Reihe von Möglichkeiten, einen Zip-Ordner zu öffnen und die resultierenden Dateien zu speichern... Wir werden auch Software verwenden, und Windows selbst hat eine solche Option – das alles erfahren Sie im Artikel!
Um sicherzustellen, dass Sie weniger Dateien auf Ihrem Desktop haben, die Sie heruntergeladen oder erstellt haben, verwenden Sie die Zip-Archivierung. Dadurch werden die Dateien in einem Ordner abgelegt und nehmen dementsprechend nicht so viel Platz ein. Wir verraten Ihnen aber, wie Sie den Zip-Ordner öffnen.
Im Allgemeinen ist dies nichts Schwieriges, und wenn Sie die Fertigkeit erst einmal beherrschen, können Sie es später problemlos tun. Also extrahieren wir das Archiv:
So öffnen Sie einen Zip-Ordner und speichern ihn
Methode Nr. 1
Wählen Sie das Archiv mit einer Computermaus aus, indem Sie einmal mit der linken Maustaste darauf klicken. Das Archiv wird hervorgehoben – klicken Sie einmal mit der rechten Maustaste. Es erscheint ein Menü, darin finden wir die Zeile „Dateien extrahieren...“
Es erscheint ein Setup-Fenster zum Extrahieren von Dateien aus dem Zip-Archiv. Wenn Sie möchten, können Sie den Pfad zum Extrahieren des Archivs angeben – geben Sie den Namen des Ordners an, in den Sie das Archiv extrahieren möchten. Im Fenster mit den Dateiextraktionseinstellungen werden auch detaillierte Einstellungen für die Archivextraktion erwähnt.

Sie können gar nichts angeben, dann erscheint die entpackte Datei im aktuellen Ordner.
Nachdem Sie alle Anweisungen ausgeführt und in das Einstellungsfenster eingegeben haben, klicken Sie auf „OK“, das sich unten im Fenster befindet.
Nachdem Sie auf „OK“ geklickt haben, beginnt die Ausführung des Befehls und der Befehl zum Extrahieren von Ordnern und Dateien aus dem ZIP-Archiv wird gestartet. Nach kurzer Zeit wird der Zip-Ordner geöffnet; die Öffnungszeit hängt von der Leistung Ihres Computers und der Größe der erstellten Datei ab.

Im Allgemeinen handelt es sich bei ZIP-Archiven einfach um Dateien, die mit zip entpackt wurden und bei denen bereits ein Dateidekomprimierer in den Einstellungen enthalten ist. Wenn Sie also über den Windows 7 Explorer verfügen, ist das Öffnen des ZIP-Ordners keine Frage mehr.
Es gibt eine andere Möglichkeit, einen Zip-Ordner zu entpacken; Sie können selbst die Methode wählen, die Ihnen am besten gefällt.
Methode Nr. 2
Wenn Sie alle archivierten Dateien extrahieren müssen, klicken Sie einfach mit der rechten Maustaste auf den Ordner. Suchen Sie im angezeigten Fenster nach dem Befehl „Dateien extrahieren“ und gehen Sie dann zu „Pfad- und Extraktionsoptionen“. Es gibt ein Verzeichnis mit einer Baumstruktur. Beim Durchlaufen der Zweige geben Sie den Ordner an, in den Sie die Dateien entpacken möchten, oder bestätigen nach dem Erstellen eines neuen Ordners Ihre Aktionen mit einem Klick auf „OK“.
Wenn Sie „In aktuellen Ordner extrahieren“ auswählen, werden die Dateien in den Ordner extrahiert, in dem sich das Archiv befand. Befindet sich das Archiv beispielsweise auf dem Desktop, werden die Dateien beim Entpacken dorthin verschoben. Sie werden ohne neuen Ordner gespeichert.

Wenn Sie im Befehl „In ZIP-Archivnamen extrahieren“ angeben, werden die Dateien in einem Ordner mit demselben Namen abgelegt, ähnlich dem ZIP-Archiv.
Wenn Sie mit der linken Seite der Maus auf das Zip-Archiv klicken, öffnet sich ein Fenster mit dem gesamten Inhalt des Archivs, und wenn Sie auf die Schaltfläche „Extrahieren“ klicken, erscheint das Fenster „Extraktionspfad und -parameter“.
Methode Nr. 3
Es ist auch möglich, die Dateien zu speichern, indem Sie auf die oberste Zeile des Menüs „Befehle“ klicken und, wenn ein weiteres Fenster erscheint, auf den Punkt „In angegebenen Ordner extrahieren“ klicken.

Wie Sie verstehen, gibt es viele Extraktionsmethoden. Sie werden die bequemste auswählen, indem Sie alle vorgeschlagenen ausprobieren oder sofort bei einer stehen bleiben. Also anders:
Methode Nummer 4
Sie können, nachdem Sie auf den Befehl „Extrahieren“ und „Pfad- und Extraktionsparameter“ geklickt haben, die Dateien auswählen, die Sie entpacken möchten, und diese ausgewählt lassen und sie mit der Maus in den gewünschten Ordner ziehen, wobei es wichtig ist, sie nicht freizugeben die gedrückte linke Taste, sonst werden die Dateien nicht übertragen.

Das Interessante daran ist, dass Sie bei dieser Methode nicht einmal den Ordner öffnen müssen, in den Sie die Dateien ziehen; sie werden streng in der Reihenfolge abgelegt, in der sie archiviert wurden.
Methode Nr. 5
Es kommt vor, dass das Archiv aus irgendeinem Grund nicht vollständig heruntergeladen wird, es aber wichtig ist, es zu öffnen. Klicken Sie in diesem Fall mit der rechten Maustaste auf das benötigte Archiv und klicken Sie außerdem auf „Dateien extrahieren“. Wählen Sie nach dem Öffnen des WinRAR-Menüs den Ordner zum Extrahieren der Dateien aus. Suchen Sie im Archiver nach „Verschiedenes“, wählen Sie „Beschädigte Dateien auf der Festplatte belassen“ und klicken Sie dann auf „OK“. Der Computer informiert Sie über die Unmöglichkeit, weitere Befehle auszuführen. Klicken Sie auf „Abbrechen“ und wechseln Sie in den Ordner, der zuvor für die entpackte Datei angegeben wurde. Die Datei wird dort sein, aber natürlich nur der Teil, der bei der Archivierung übertragen wurde.

Wenn Sie einen Ordner nicht öffnen können oder beim Entpacken Fehler auftreten, bedeutet dies, dass das Archiv beschädigt ist. Versuchen Sie in diesem Fall, das Archiv herunterzuladen und den ZIP-Ordner erneut zu öffnen.
Um Dateien im Archiv anzuzeigen, ohne sie zu extrahieren, doppelklicken Sie einfach mit der linken Seite Ihrer Computermaus auf das Zip-Archiv. Daraufhin wird der Ordner geöffnet, um seinen Inhalt anzuzeigen. In diesem Fall bleiben die Dateien komprimiert.
Wenn Sie über ein Archiv verfügen, das aus mehreren Volumes besteht, benötigen Sie für eine erfolgreiche Dearchivierung alle Bestandteile des Archivs. Entpacken wir die erste Datei mit der oben beschriebenen üblichen Methode. Die verbleibenden Teile des Archivs beginnen den Vorgang automatisch, da in solchen Archiven in der Regel auf die Namen Zahlen in der Reihenfolge folgen und die Dearchivierung in der Reihenfolge ihrer Priorität erfolgt. Befindet sich in diesem Ordner ein Archiv ohne Nummer, muss dieses zunächst geöffnet werden.
Sie müssen wissen, dass, wenn Sie Multi-Volume-ZIP-Archive mit dem Programm WinRAR erstellt haben, diese ZIP-Archive auch über dieses Programm entpackt werden. Aber WinRAR öffnet keine Multi-Volume-Archive, die mit anderen Programmen erstellt wurden. Wenn Sie also einen ZIP-Ordner öffnen, denken Sie daran, mit welchem Programm er erstellt wurde.
P.S.. Nun, wir haben herausgefunden, wie man einen Zip-Ordner öffnet und die resultierenden Dateien auf vier verschiedene Arten speichert – ich hoffe, Sie haben keine Fragen, freue mich aber trotzdem über Ihre Kommentare!
In Kontakt mit
Die letzten beiden Optionen sind die optimalsten und zwingen den Benutzer nicht zu einer großen Anzahl von Aktionen: Einfach klicken und alles wird entpackt. Wenn Sie die erste Option auswählen, erscheint ein Fenster mit Extraktionsparametern.  In diesem Fenster können Sie den entsprechenden Ordner angeben, in den das Entpacken erfolgen soll. Hier können Sie auch eine Option wie „Keine Pfade“ auswählen. In diesem Fall werden alle Dateien in einem festen Heap extrahiert, ohne die Ordner, in denen sie sich befanden. Wenn Sie „Überschreiben“ auswählen, können Sie die Möglichkeit aktivieren, Dateien im Archiv zu bearbeiten. Bei den Standardeinstellungen stellt die Anwendung jedoch beim Start eine Anfrage.
In diesem Fenster können Sie den entsprechenden Ordner angeben, in den das Entpacken erfolgen soll. Hier können Sie auch eine Option wie „Keine Pfade“ auswählen. In diesem Fall werden alle Dateien in einem festen Heap extrahiert, ohne die Ordner, in denen sie sich befanden. Wenn Sie „Überschreiben“ auswählen, können Sie die Möglichkeit aktivieren, Dateien im Archiv zu bearbeiten. Bei den Standardeinstellungen stellt die Anwendung jedoch beim Start eine Anfrage.
Neben der Nutzung des Kontextmenüs können Sie auch das Programmfenster nutzen. Um es zu starten, doppelklicken Sie auf das Archivsymbol. Klicken Sie im Fenster selbst im oberen Bereich auf „Extrahieren“. 
In letzter Zeit haben Benutzer Gefallen an dieser Anwendung gefunden, die mit verschiedenen RAR- und ZIP-Dateien arbeiten kann. Es ist außerdem kostenlos und das Erlebnis ist dem anderer Anwendungen sehr ähnlich. Wenn das Programm auf dem Computer installiert ist, erscheinen im Archiv-Kontextmenü drei zusätzliche Elemente:
- Hier extrahieren – Dateien werden in denselben Ordner wie das Archiv extrahiert;
Extrahieren in „Ordnername“ – Die Extraktion erfolgt im Ordner mit dem angegebenen Namen.  Wie Sie sehen, gibt es leichte Ähnlichkeiten mit 7-Zip. Obwohl die Menüpunkte auf Englisch sind, ist das Programmfenster russischsprachig gestaltet. Wenn Sie den ersten Eintrag auswählen, öffnet sich folgendes Fenster:
Wie Sie sehen, gibt es leichte Ähnlichkeiten mit 7-Zip. Obwohl die Menüpunkte auf Englisch sind, ist das Programmfenster russischsprachig gestaltet. Wenn Sie den ersten Eintrag auswählen, öffnet sich folgendes Fenster:  Um Dateien zu extrahieren, klicken Sie auf „Entpacken“ und wählen Sie den entsprechenden Ordner aus.
Um Dateien zu extrahieren, klicken Sie auf „Entpacken“ und wählen Sie den entsprechenden Ordner aus.
Dieses beliebte Programm wird häufig zum Extrahieren von Dateien aus Archiven mit der Erweiterung rar verwendet. Sie können das Programm direkt von der offiziellen Website der Entwickler herunterladen. Stellen Sie vor allem sicher, dass Sie die russische Version herunterladen. Die Installation des Programms ist wie die meisten ähnlichen Anwendungen sehr einfach, sodass hier keine Probleme auftreten sollten.
WinRAR ist ein kostenpflichtiges Programm und verfügt über eine kostenlose Testphase von 40 Tagen. Nach Ablauf dieser Zeit funktioniert das Programm weiterhin und führt seine Funktionen aus, es erscheint jedoch ein Fenster, in dem Sie zum Kauf einer Lizenz aufgefordert werden.
Um Archive zu entpacken, müssen Sie die gleichen Schritte wie in früheren Programmen ausführen.
Klicken Sie mit der rechten Maustaste auf die Archivdatei und wählen Sie eine der folgenden Optionen:
- In aktuellen Ordner extrahieren – alle Dateien werden an denselben Ort wie das Archiv entpackt;
Extrahieren in „Ordnername“ – Dateien werden in den angegebenen Ordner extrahiert, der automatisch im selben Verzeichnis erstellt wird.  Wer nicht unbedingt noch einmal viele Parameter auswählen möchte, klickt auf eine der letzten beiden Optionen. Wenn Sie jedoch das erste auswählen, öffnet sich ein Fenster mit Extraktionsoptionen, in dem Sie den Ordner zum Entpacken der Dateien und eine Reihe anderer Optionen auswählen können.
Wer nicht unbedingt noch einmal viele Parameter auswählen möchte, klickt auf eine der letzten beiden Optionen. Wenn Sie jedoch das erste auswählen, öffnet sich ein Fenster mit Extraktionsoptionen, in dem Sie den Ordner zum Entpacken der Dateien und eine Reihe anderer Optionen auswählen können. 
- Im Abschnitt „Update-Modus“ gibt es beispielsweise solche Parameter.
Extrahieren mit Ersetzen von Dateien – beim Entpacken ersetzen neue Dateien ähnliche Dateien mit demselben Namen, die sich bereits außerhalb des Archivs befanden. - Das Extrahieren und Aktualisieren von Dateien hat im Wesentlichen den gleichen Effekt, es werden jedoch nur die Dateien ersetzt, die älter sind als die im Archiv.
- Nur vorhandene Dateien aktualisieren – vorhandene Dateien werden aktualisiert und alle anderen werden nicht einmal extrahiert. Im Bereich „Überschreibmodus“ können Sie Parameter für das Verhalten des Programms beim Überschreiben von Dateien festlegen.
Darüber hinaus können Sie in diesem Fenster beschädigte Archive entpacken. Denn wenn Sie die Standardeinstellungen verwenden, generiert das Programm einen Fehler und das Entpacken ist nicht möglich. Wenn Sie jedoch das Kontrollkästchen neben „Beschädigte Dateien auf der Festplatte belassen“ aktivieren, werden auch beschädigte Dateien aus dem Archiv gezogen.
Beispielsweise können sie bei Musik oder Video geöffnet werden. Allerdings hängt dies immer noch vom Ausmaß ihrer Beschädigung im Archiv ab.
Sie können Dokumente auch über das Hauptprogrammfenster aus Archiven extrahieren. Wählen Sie alles aus, was Sie benötigen, und klicken Sie auf die Schaltfläche „Extrahieren“ oder „Assistent“. 
In einigen Fällen kann die WinRAR-Anwendung auch zum Sichern wichtiger Informationen verwendet werden.
Beachten Sie bitte dieses kleine Feature: Nach der Installation der oben genannten Anwendungen verschwindet die Standardfunktion zum Extrahieren von Archiven mit einer ZIP-Erweiterung möglicherweise einfach aus dem Kontextmenü.
Solche Archive werden beim Packen sehr großer Informationsmengen verwendet. Dies ist beispielsweise praktisch, wenn Sie auf Festplatte aufnehmen, wenn einfach nicht alles in einem Archiv auf eine Festplatte passt. Die Dateien eines mehrbändigen Archivs tragen eine Seriennummer im Namen. Je nach Programm kann es unterschiedliche Formen annehmen: Teil1, Z02, 003, 004 und dann bis zur allerletzten Datei. Um solche Archive zu entpacken, müssen Sie alle Teile auf einmal haben und sie müssen sich in einem Ordner befinden.
Der Vorgang zum Extrahieren von Dateien aus einem Archiv mit mehreren Volumes ist der gleiche wie beim Arbeiten mit normalen Archiven. Die Hauptsache ist, mit dem Extrahieren des ersten Volumes zu beginnen, und der Rest wird von selbst extrahiert.  Wenn neben den nummerierten Teilen auch ein einfaches Archiv mit demselben Namen vorhanden ist, muss mit der Extraktion begonnen werden.
Wenn neben den nummerierten Teilen auch ein einfaches Archiv mit demselben Namen vorhanden ist, muss mit der Extraktion begonnen werden. 
Wichtig! Wenn im WinRAR-Programm ein Multi-Volume-Archiv mit ZIP-Erweiterung erstellt wurde, wird es nur mit diesem Programm extrahiert, andere sind nicht geeignet.