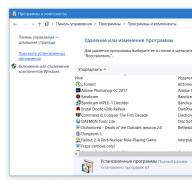Dennoch bietet es Ihnen ein ziemlich umfangreiches Online-Bildbearbeitungsprogramm, vielleicht das einfachste, aber sehr funktionale. Durch die Kombination herkömmlicher einfacher Bearbeitungsfunktionen und Filter mit erweiterten Werkzeugen wie intelligentem Neufärben (Registerkarte „Erweitert“), Farbkurve und mehr ermöglicht der FotoFlex-Editor Benutzern das Erstellen, Anpassen, Verbessern und letztlich Transformieren von Fotos und Bildern von praktisch jedem Ort aus, an dem sie Zugriff haben. im Internet. Der Editor bietet außerdem eine große Auswahl an Verbesserungen, Schriftarten und Spezialeffekten.
FotoFlex verfügt außerdem über Funktionen wie Drehen, Größenmessung und Zuschneiden, Drehen, Zeichnen, Löschen und Füllen. Sobald Sie ein Foto zur Bearbeitung hochladen, wird auf der Registerkarte „Basis“ eine einfache Benutzeroberfläche angezeigt: Automatische Korrektur, Rote-Augen-Korrektur, Zuschneiden, Größe ändern. Das Programm verfügt über eine breite Palette an Effekten, wie z. B. unscharfe Konturen, Schwarz-Weiß-Fotografie, Comic-Effekt, Kunst, Schablone und viele andere.
Im Gegensatz zum Programm ist dieser Editor vereinfacht und verfügt über einige Effekte, für deren Verwendung Sie keine Profis in der Fotobearbeitung sein müssen.
Ein-Klick-Effekte![]()
Dieses Foto zeigt, wie Sie mit einem Klick einen Fotoeffekt in verschiedenen Stilen und im Pop-Art-Stil erstellen können. Und das sind nur zwei von mehr als 20 Effekten – Verpixeln, Nachtsicht, Malen, Unschärfekonturen, altes Foto, Sättigung und vieles mehr!
Gesicht einfügen
![]() Diese Funktion befindet sich auf der Registerkarte „Design“. Mit ihr können Sie Ihr Gesicht oder das Gesicht Ihres Freundes in ein Loch in einem anderen Foto einfügen.
Diese Funktion befindet sich auf der Registerkarte „Design“. Mit ihr können Sie Ihr Gesicht oder das Gesicht Ihres Freundes in ein Loch in einem anderen Foto einfügen.
Mit einem Klick können Sie Ihr Gesicht auf ein anderes Foto aus der vorgeschlagenen Auswahl (Bodybuilder, Dollarschein und verschiedene Promi-Optionen) „malen“. Sie können die Größe und den Winkel des Gesichts ändern, um es an das neue Foto anzupassen. Diese Option enthält nur wenige zu verwendende Vorlagen, ist aber überraschend einfach zu verwenden!
Sehen wir uns an, wie Sie mit diesem Bildbearbeitungsprogramm rote Augen korrigieren oder die Augenfarbe ändern können
1. Zuerst müssen Sie ein Foto hinzufügen, auf dem wir rote Augen entfernen. Klicken Sie auf die Schaltfläche „Bild hinzufügen“ und laden Sie ein Foto hoch.
![]()
Navigieren Sie zu dem Ordner mit dem Foto, das Sie bearbeiten möchten, und doppelklicken Sie darauf. Das Foto wird in FotoFlexer geladen und steht zur Bearbeitung zur Verfügung.
2. Gehen Sie zur Registerkarte „Allgemein“ oben auf dem Bildschirm und klicken Sie dann auf die Schaltfläche „Rote Augen korrigieren“. ![]()
Wenn Sie wissen möchten, wie Sie Ihre Augenfarbe ändern können, fahren Sie mit Schritt 4 fort.
3. Sobald Sie auf die Schaltfläche „Rote Augen korrigieren“ geklickt haben, müssen Sie nur noch auf die Mitte jedes Auges klicken und auf die Schaltfläche „Fertig“ klicken.
![]() Das Foto zeigt, wie die Augen nach Verwendung dieser Funktion aussehen. Nur ein paar Klicks und keine roten Augen mehr!
Das Foto zeigt, wie die Augen nach Verwendung dieser Funktion aussehen. Nur ein paar Klicks und keine roten Augen mehr!
4. Laden Sie das gewünschte Foto hoch, gehen Sie zur Registerkarte „Erweitert“ oben rechts im Editor und klicken Sie auf die Schaltfläche „Benutzerdefinierte Neufärbung“.
5.![]() Es erscheint ein Fenster wie dieses. Vergrößern Sie das Foto, indem Sie den Schieberegler nach rechts bewegen, um das Ändern der Farbe zu erleichtern. Klicken Sie unter der Option „Ansicht“ auf die Pfeile, wählen Sie „Verarbeitet“ und legen Sie die gewünschte Pinselgröße und die gewünschte Farbe fest. Es besteht keine Notwendigkeit, etwas anderes zu ändern.
Es erscheint ein Fenster wie dieses. Vergrößern Sie das Foto, indem Sie den Schieberegler nach rechts bewegen, um das Ändern der Farbe zu erleichtern. Klicken Sie unter der Option „Ansicht“ auf die Pfeile, wählen Sie „Verarbeitet“ und legen Sie die gewünschte Pinselgröße und die gewünschte Farbe fest. Es besteht keine Notwendigkeit, etwas anderes zu ändern.
![]()
Der Pop-Art-Verarbeitungsstil verliert nicht an Popularität. Es wird für Werbeplakate, im Zeitschriftendesign und einfach in sozialen Netzwerken als attraktive Avatare und Propagandabanner verwendet.
In diesem Artikel zeigen wir Ihnen, wie Sie in Photoshop Kunst erstellen. Genauer gesagt, wir werden aus dem Foto ein Kunstbild machen. Und zweifellos ist Photoshop das beste Programm zum Erstellen von Kunstwerken aus Fotos. Es gibt verschiedene Möglichkeiten, Kunst zu schaffen. Wir werden die am wenigsten arbeitsintensiven und schnellsten in Betracht ziehen.
Für die Arbeit brauchen wir ein Porträt. Öffnen Sie das Bild in Photoshop. Duplizieren Sie die Bildebene ( Strg+J).

Der Hintergrund im Bild muss entfernt werden. Wir haben weiter oben im Artikel geschrieben, wie man ein Objekt vom Hintergrund trennt.
Wenn Sie einen einheitlichen Hintergrund im Foto haben, verwenden Sie das Tool „Zauberstab-Werkzeug“ oder . Wenn der Hintergrund komplex ist, benötigen Sie ein Werkzeug Schnellmaskenmodus.
In unserem Fall können wir das Mädchen mit dem Tool vom Hintergrund trennen Schnellauswahl-Werkzeug. Wir arbeiten mit einem Duplikatbild.

Wählen Sie den Hintergrund aus, ohne das Modell zu beeinflussen. Danach kehren Sie die Auswahl um ( Strg+I). Jetzt wird nicht der Hintergrund ausgewählt, sondern das Objekt auf dem Hintergrund, in unserem Fall das Mädchen.

Danach drücken Sie einfach die Tastenkombination Strg+C, Strg+V, sodass das vom Hintergrund getrennte Bild des Mädchens auf eine transparente Ebene übertragen wird.


Jetzt müssen wir auswählen „Galerie filtern“ Eines, mit dem Sie die Konturen unseres Schwarzweißfotos nachzeichnen und die Schatten und Glanzlichter posterisieren können. Durch die Posterisierung werden die Schattierungen in Ebenen unterteilt, zwischen denen der Übergang sehr scharf sein wird. In dieser Phase der Kunsterstellung sollten Sie für jedes Foto einen eigenen Filter auswählen, bei Bedarf auch für zwei. Die folgenden Filter sind am wahrscheinlichsten geeignet: „Striche“/Pinselstriche/„Strich“/Tintenkonturen Und „Akzentuierte Kanten“; "Skizzieren"/"Fotokopie"; . Die Filtergalerie befindet sich unter "Filter" Hauptmenü des Programms. Wichtig! Bei der Auswahl eines Filters sollten die Hauptarbeitsfarben Schwarz und Weiß sein.

In unserem Fall war der Filter ideal „Imitation“/künstlerisch/„umrissene Kanten“/Posterkanten. Der Filter ist anpassbar. Auf der linken Seite des Dialogfelds müssen Sie die Schieberegler verschieben, bis Sie das gewünschte Ergebnis erzielen. „Kantenstärke“ wir fragen 1 , „Intensität“/Kantenintensität - 0 , Posterisierung - 1 . Beachten Sie, wie die Lichter und Schatten in Ebenen unterteilt sind. Wenn Sie mit der Auswahl der Parameter fertig sind, klicken Sie auf OK.

Es bleibt nur noch, das Bild einzufärben. Dabei hilft uns eine Einstellungsebene. „Verlaufskarte“. Sie können es in der Liste der Einstellungsebenen unten in der Ebenenpalette aufrufen.


Es öffnet sich ein Dialogfenster. Doppelklicken Sie auf den Farbverlauf, um die Einstellungen aufzurufen.

In ihnen müssen wir vier Farbpunkte für den Farbverlauf angeben. Wir bewegen uns von links nach rechts.

Noch mehr zu Photoshop – in den Kursen.
Am unteren Rand des Farbverlaufs befinden sich Schieberegler. Sie sind Kontrollpunkte (Haltestellen). Auf der linken Seite ist ein Punkt Positionen/Standort 0 %, rechts - 100 %. Mit einem Mausklick unten, unter dem Farbverlauf, können Sie einen neuen Punkt erstellen. Sobald Sie es greifen, können Sie es nach links und rechts bewegen. Extrapunkte können durch Markieren und Anklicken gelöscht werden „Löschen“/Löschen. Wir müssen Punkte auf die Positionen 25 %, 50 %, 75 % setzen. Weisen wir jedem Punkt eine Farbe zu. Die letzten beiden Punkte haben die gleiche Farbe und ähneln in etwa dem Hautton einer Person.
Sie können die Farbe an einem Kontrollpunkt festlegen, indem Sie darauf (auf dem Schieberegler) doppelklicken. Die Palette wird geöffnet. Bewegen Sie den Schieberegler im Verlauf aller Farben auf die gewünschte Farbe und wählen Sie im großen Farbtonverlaufsfenster den entsprechenden Farbton aus. Wir schließen das Fenster.
Und nun die Punkte nacheinander.

Mit jedem neuen Punkt werden die Schattenebenen gefärbt.
Setzen Sie den Punkt auf die 25 %-Position und stellen Sie die Farbe auf Rot ein.

Der nächste Punkt ist blau, Position 50 %.

Vorletzter Punkt 75 %. Wir wählen seine Farbe in der Nähe der Hautfarbe aus. Unten befindet sich ein Kästchen mit einer Notiz # . Kopieren Sie den Farbcode aus diesem Fenster (wählen Sie ihn aus und klicken Sie auf Strg+C).

Den allerletzten Punkt haben wir schon. Position 100 %. Doppelklicken Sie darauf und öffnen Sie die Palette im markierten Fenster # Wählen Sie die Inschrift aus und fügen Sie unseren kopierten Code durch Klicken ein Strg+V. Wir schließen das Fenster. Wir schließen auch die Verlaufskarte durch Klicken OK.

Die Ebene zur Anpassung der Verlaufskarte muss an die Ebene des Mädchens angehängt werden, da wir den Hintergrund malen werden. Um eine Einstellungsebene zu sperren, bewegen Sie die Maus zwischen dieser und der Ebene, auf die Sie sie angewendet haben. Beim Halten Alt, klicken Sie zwischen der Einstellungsebene und der Bildebene. Die Einstellungsebene verfügt über einen Pfeil, der angibt, dass sie mit der darunter liegenden Ebene verbunden wird.

Erstellen Sie eine neue Ebene ( Umschalt+Strg+N) und ziehen Sie es unter die Ebene mit dem Bild des Mädchens.

Bleiben Sie auf der neuen Ebene und nehmen Sie das Werkzeug Rechteckiges Auswahlwerkzeug.

Platzieren Sie den Cursor in der oberen linken Ecke des Bildes und ziehen Sie ihn mit gedrückter linker Maustaste nach unten; rechts bleiben Sie in der Bildmitte. Es erscheint ein mit einer gepunkteten Linie umrandeter Bereich. Wählen Sie dann das Werkzeug aus "Füllen"(Schlüssel G). Die Farbe kann durch Doppelklicken auf die Primärfarbfelder ganz unten in der Symbolleiste ausgewählt werden.
Grafikeditoren sind heutzutage zu viel fähig. Mit ihnen können Sie ein Foto ändern, indem Sie etwas daraus entfernen oder beliebige Personen hinzufügen. Mit einem Grafikeditor können Sie aus einem gewöhnlichen Foto Kunstwerke erstellen. In diesem Artikel erfahren Sie, wie Sie in Photoshop aus einem Foto Kunstwerke erstellen.
Zuerst müssen Sie das Programm über den obigen Link herunterladen und installieren. Dieser Artikel hilft Ihnen dabei.
Vorbereiten des Fotos
Nach der Installation müssen Sie das gewünschte Foto öffnen. Dazu müssen Sie das Untermenü „Datei“ öffnen und auf die Schaltfläche „Öffnen“ klicken. Anschließend müssen Sie im angezeigten Fenster das gewünschte Foto auswählen.

Danach müssen Sie den Hintergrund entfernen. Erstellen Sie dazu eine doppelte Ebene, indem Sie den Haupthintergrund auf das Symbol „Neue Ebene erstellen“ ziehen und den Haupthintergrund mit dem Werkzeug „Füllen“ mit Weiß füllen.


Löschen Sie nun den Hintergrund mit dem Radiergummi-Werkzeug und wenden Sie eine Ebenenmaske an, indem Sie mit der rechten Maustaste auf die Maske klicken.

Korrektur
Sobald das Bild fertig ist, ist es an der Zeit, die Korrektur anzuwenden. Erstellen Sie jedoch vorher ein Duplikat der fertigen Ebene, indem Sie es auf das Symbol „Neue Ebene erstellen“ ziehen. Machen Sie die neue Ebene unsichtbar, indem Sie auf das Auge daneben klicken.
Wählen Sie nun die sichtbare Ebene aus und gehen Sie zu „Bild-Anpassungen-Schwellenwert“. Stellen Sie im angezeigten Fenster das Schwarz-Weiß-Verhältnis ein, das am besten zum Bild passt.

Jetzt entfernen wir die Unsichtbarkeit von der Kopie und stellen die Deckkraft auf 60 % ein.

Gehen Sie nun zurück zu „Bildanpassungen-Schwellenwert“ und fügen Sie Schatten hinzu.

Als nächstes müssen Sie die Ebenen zusammenführen, indem Sie sie auswählen und die Tastenkombination „Strg+E“ drücken. Dann malen wir den Hintergrund in der Farbe des Schattens (wir passen ihn grob an). Und danach kombinieren wir den Hintergrund und die verbleibende Ebene. Sie können auch einen Radiergummi verwenden, um unnötige Teile zu löschen oder den benötigten Bildteilen Schwarz hinzuzufügen.
Jetzt müssen Sie dem Bild Farbe hinzufügen. Dazu müssen Sie die Verlaufskarte öffnen, die sich in der Dropdown-Liste der Schaltfläche zum Erstellen einer neuen Einstellungsebene befindet.

Durch einen Klick auf den Farbstreifen öffnen wir das Farbauswahlfenster und wählen dort ein Dreifarbset aus. Anschließend wählen wir für jedes Quadrat eine Farbe aus.

Fertig ist Ihr Pop-Art-Porträt. Sie können es im gewünschten Format speichern, indem Sie die Tastenkombination „Strg+Umschalt+S“ drücken.

Vielleicht wollten Sie schon lange lernen, wie man am Computer schön zeichnet. Heutzutage gibt es dafür viele Programme im Internet. Einige eignen sich besser für Kinder, wo mehrere Pinsel und viele Farben vorhanden sind, andere eignen sich besser für die professionelle Fotobearbeitung und wieder andere dienen der Erstellung von 3D-Charakteren. Welches Programm wählen Sie zum Zeichnen von Kunstwerken auf Ihrem PC? In diesem Artikel beschreibe ich die beste Software für Sie.
Das Programm ArtRage wurde speziell für die Erstellung realistischer Kunstzeichnungen mit einem Pinsel auf einem Computer entwickelt. Verschiedene Werkzeuge zum Erstellen einer Zeichnung liegen auf der Palette und sind per Mausklick verfügbar. Darunter: Aquarell (Watercolor), Öl (Oil), Spachtel (Palette Knife), Roller (Paint Roller), Bleistift (Bleistift), Kugelschreiber (Ink Pen), Airbrush (Airbrush), das ist sehr praktisch. Abhängig davon, welches Instrument ausgewählt ist, stehen Ihnen dessen Einstellungen zur Verfügung (Trockenheit, Druck usw.). Sie können auch alle Eigenschaften des ausgewählten Werkzeugs vor sich beobachten und beispielsweise die Größe des Strichs auswählen, der angewendet werden soll.

Der Editor ist perfekt für alle, die das Malen mit Wasserfarben, Öl, Pastell und anderen künstlerischen Techniken erlernen möchten. Benutzern stehen zwei Versionen des Editors zur Verfügung: Studio und Studio Pro.
Die „Pro“-Version verfügt über viele zusätzliche und erweiterte Funktionen. Es bietet einen Photoshop-kompatiblen Filter, eine skriptgesteuerte Aufzeichnung eines Gemäldes, das Sperren von Änderungen in der Transparenz von Verbesserungen und Ebenen usw. Versionen des ArtRage-Editors sind unter https://www.artrage.com/artrage-4/ verfügbar. Beim Erstellen von Bildern in diesem Programm ist das endgültige Bild von so hoher Qualität, dass es scheint, als wäre es in einem speziellen Kunstatelier erstellt worden.
Pixia ist ein einfaches Rastergrafik-Dienstprogramm zum Zeichnen von Kunstwerken auf einem Computer.
Trotz seiner geringen Größe ist Pixia für das Zeichnen von Kunstwerken am Computer konzipiert und eignet sich sehr gut dafür. Dies liegt daran, dass es mit vielen Funktionen ausgestattet ist, die in anderen Programmen auf diesem Niveau nicht verfügbar sind. Der Editor gilt als leichte Version eines vollwertigen Grafikeditors. Jeder Pinsel kann nach Ihren Wünschen angepasst werden und Sie können verschiedene grafische Objekte als Pinsel verwenden.
Sie können den Pixia-Editor über den Link http://www.ne.jp/asahi/mighty/knight/download.html herunterladen. Es wird kostenlos verteilt und vom japanischen Programmierer Isao Maruoka erstellt.

Seine Besonderheit sind Plugins, die im Internet zu finden sind. Daher kann seine Funktionalität durch das Hinzufügen einiger Filter aus Photoshop erweitert werden. Das Programm ist leicht zu erlernen und verfügt über eine schöne und intuitive Benutzeroberfläche. Hier können Sie eine beliebige Grafikdatei mit 10240 x 10240 Pixeln erstellen. Der Entwickler behauptet, dass Pixia so viele Ebenen verarbeiten kann, wie Ihr RAM aufnehmen kann.
Inkspace – ein Programm zum Erstellen künstlerischer Illustrationen
Inkspace ist ein kostenloser Open-Source-Vektoreditor. Es wurde speziell für die Bearbeitung von SVG-Grafiken erstellt. Das Programm ist mit einem großen Arsenal an Werkzeugen ausgestattet, verfügt über eine tolle Funktionalität und ist eines der beliebtesten Programme zum Zeichnen und Bearbeiten von Vektorgrafiken. Viele Webentwickler unterschätzen Vektorgrafiken, obwohl ihre Vorteile auf der Oberfläche liegen:

Um den Editor herunterzuladen, folgen Sie dem Link https://inkscape.org/ru/download/windows/. Wenn Sie den Umgang mit Grafiken im Inkspace-Fotoeditor erlernen möchten, sollten Sie mehr Übung anwenden. Das Programm ermöglicht dem Benutzer, alle Rasterbilder in Vektorbilder umzuwandeln. Kann mit Ebenen, Konturen und Text arbeiten. Ermöglicht die Verwendung verschiedener geometrischer Formen sowie deren Bearbeitung und Drehung.
Artweaver – Editor mit Filtern und Effekten für Windows
Wenn Sie sich entscheiden, ein Programm zum Zeichnen von Kunstwerken auf Ihrem Computer zu finden, dann wurde Artweaver speziell für Sie entwickelt. Dieser Editor richtet sich speziell an Profis und Amateure, die Zugriff auf Software wie Photoshop und Corel Painter haben. Für einen Künstler gibt es alle notwendigen Werkzeuge – Pinsel, Bleistift, Kreide, verschiedene Farben, Airbrush. Sie können jedes Projekt in einem künstlerischen Stil abschließen und verschiedene Filter, Rauschen und Unschärfe hinzufügen. Jede unvollendete Zeichnung in Photoshop kann in Artweaver fertiggestellt werden. Wenn Sie an diesem Editor interessiert sind, können Sie ihn ausprobieren, indem Sie ihn über den Link https://www.artweaver.de/de/download herunterladen.
Vorteile gegenüber anderen Programmen:

Mängel:
- Der Editor wurde von deutschen Spezialisten entwickelt, daher ist die Standardsprache Deutsch, Sie können sie auf Englisch ändern. Um Russisch zu installieren, müssen Sie die Datei selbst installieren.
- Es gibt keine Unterstützung für Ebenen für die Formate PNG, JPEG, GIF, BMP.
- Nach der ersten Version wird das Programm zur Shareware.
Paint ist ein multifunktionales und einfaches Programm zum Zeichnen farbenfroher Kunst
Der sehr beliebte Grafikeditor Paint hat viele Versionen des Windows-Betriebssystems, mit dem er gebündelt war, überlebt. Der Fotoeditor war in der neuesten Version des Betriebssystems enthalten, blieb aber praktisch unverändert. Es verfügt über dieselben bekannten Werkzeuge – Bleistift, Füllung, Palette, Lupe, Radiergummi und verschiedene Pinsel. Der wichtigste Vorteil der Anwendung ist ihre Einfachheit. Das Programm stellt dem Künstler 9 verschiedene Pinsel und ein KZS-Farbmodell zur Auswahl, was völlig ausreicht, um ein vollwertiges Gemälde zu erstellen. Die Größe jedes Werkzeugs kann beim Zeichnen von Kunstwerken verkleinert oder vergrößert werden. Unterstützt nicht das Arbeiten mit Ebenen und Transparenz.
 Mit einem Bleistift in Microsoft – Paint
Mit einem Bleistift in Microsoft – Paint Gimp – ein Fotoeditor, der Ihnen bei der Illustration von Kunstbildern hilft
Gimp ist mein Lieblingseditor, der mit einem Grafikgiganten wie Adobe Photoshop in der gleichen „Gewichtsklasse“ liegt. Im Gegensatz dazu ist es jedoch deutlich kleiner. Gimp ist für die Arbeit mit Rasterbildern konzipiert und unterstützt teilweise Vektorgrafiken.
Gimp ist ein Mehrzweckprogramm, das nicht nur zum Zeichnen schöner Kunstwerke auf dem Computer, sondern auch zum vollständigen Bearbeiten von Fotos verwendet wird. Filter und Werkzeuge helfen dabei, die Sättigung und Farbbalance zu verbessern, verschiedene Bildverzerrungen zu entfernen, die Perspektive zu ändern, einen blockierten Horizont zu bearbeiten, zuzuschneiden, Fehler zu entfernen, unscharfe Details „wiederzubeleben“ und vieles mehr.
Laden Sie den Editor von der russischsprachigen Website herunter – http://gimp.ru/download/gimp/.

Wenn Sie den Grafikeditor starten, sehen Sie drei separate Fenster, die jeweils in der Größe geändert, gestreckt oder verkleinert werden können. Der Editor zum Zeichnen von Kunstbildern kann nach Ihren Wünschen angepasst werden. Dem Künstler stehen viele verschiedene Pinseltypen zur Auswahl, von denen jeder bearbeitet werden kann. Wählen Sie das Programm aus, das am besten zu Ihnen passt, und beginnen Sie mit der Arbeit in Gimp.
Pop-Art ist die Stilisierung von Bildern mit bestimmten Farben. Um Ihre Fotos in diesem Stil aufzunehmen, müssen Sie kein Guru sein, denn spezielle Online-Dienste ermöglichen es, mit nur wenigen Klicks Pop-Art-Stilisierungen zu erstellen, die bei den meisten Fotos von sehr hoher Qualität sind.
Hier müssen Sie keinen großen Aufwand betreiben, um den gewünschten Effekt zu erzielen. In den meisten Fällen müssen Sie lediglich ein Bild hochladen, den gewünschten Pop-Art-Stil auswählen, möglicherweise ein paar Einstellungen anpassen und schon können Sie das konvertierte Bild herunterladen. Wenn Sie jedoch einen anderen Stil anwenden möchten, der nicht in den Editoren enthalten ist, oder den im Editor integrierten Stil erheblich ändern möchten, ist dies aufgrund der eingeschränkten Funktionalität des Dienstes nicht möglich.
Methode 1: Popartstudio
Dieser Service bietet Ihnen eine große Auswahl unterschiedlicher Stile aus unterschiedlichen Epochen – von den 50er bis in die späten 70er Jahre. Sie können nicht nur bereits erstellte Vorlagen verwenden, sondern diese auch mithilfe von Einstellungen entsprechend Ihren Anforderungen bearbeiten. Alle Funktionen und Stile sind völlig kostenlos und für nicht registrierte Benutzer verfügbar.
Um jedoch ein fertiges Foto in guter Qualität ohne Service-Wasserzeichen herunterzuladen, müssen Sie sich registrieren und ein monatliches Abonnement für 9,5 Euro bezahlen. Darüber hinaus wurde der Dienst vollständig ins Russische übersetzt, die Qualität lässt jedoch an einigen Stellen zu wünschen übrig.
Die Schritt-für-Schritt-Anleitung sieht so aus:
- Auf der Hauptseite können Sie alle verfügbaren Stile anzeigen und bei Bedarf die Sprache ändern. Um die Sprache der Website zu ändern, finden Sie im oberen Bereich "Englisch"(standardmäßig) und klicken Sie darauf. Wählen Sie im Kontextmenü aus "Russisch".
- Nachdem Sie die Sprache festgelegt haben, können Sie mit der Auswahl einer Vorlage beginnen. Beachten Sie, dass die Einstellungen je nach ausgewähltem Layout angepasst werden.
- Sobald die Auswahl getroffen ist, werden Sie zur Einstellungsseite weitergeleitet. Zunächst müssen Sie das Foto hochladen, mit dem Sie arbeiten möchten. Klicken Sie dazu in das Feld "Datei" Von "Datei wählen".
- Wird Öffnen "Dirigent", wo Sie den Pfad zum Bild angeben müssen.
- Nachdem Sie das Bild auf die Website geladen haben, müssen Sie auf die Schaltfläche klicken "Belastung", das dem Feld gegenüberliegt "Datei". Dies ist notwendig, damit das Foto, das im Editor immer die Standardeinstellung ist, zu Ihrem wechselt.
- Achten Sie zunächst auf das obere Bedienfeld im Editor. Hier können Sie das Bild um einen bestimmten Grad spiegeln und/oder drehen. Klicken Sie dazu links auf die ersten vier Symbole.
- Wenn Sie mit den Standardwerten der erweiterten Einstellungen nicht zufrieden sind, sich aber nicht damit herumschlagen möchten, verwenden Sie die Schaltfläche „Zufällige Werte“, der in Form eines Würfels präsentiert wird.
- Um alle Werte auf die Standardwerte zurückzusetzen, beachten Sie das Pfeilsymbol in der oberen Leiste.
- Sie können auch Farben, Kontrast, Transparenz und Text anpassen (die letzten beiden, sofern Ihre Vorlage sie bereitstellt). Um die Farben zu ändern, sehen Sie sich die farbigen Quadrate unten in der linken Symbolleiste an. Klicken Sie mit der linken Maustaste auf eine davon, woraufhin sich die Farbauswahlpalette öffnet.
- Die Steuerung in der Palette ist etwas umständlich. Sie müssen zunächst auf die gewünschte Farbe klicken. Anschließend erscheint sie im unteren linken Fenster der Palette. Wenn es dort erscheint, klicken Sie auf das Symbol mit dem Pfeil rechts daneben. Sobald sich die gewünschte Farbe im unteren rechten Fenster der Palette befindet, klicken Sie auf das Übernehmen-Symbol (sieht aus wie ein weißes Häkchen auf grünem Hintergrund).
- Darüber hinaus können Sie mit den Kontrast- und Deckkraftparametern „spielen“, sofern diese in der Vorlage vorhanden sind.
- Um die von Ihnen vorgenommenen Änderungen anzuzeigen, klicken Sie auf die Schaltfläche "Aktualisieren".
- Wenn Sie mit allem zufrieden sind, behalten Sie Ihren Job. Leider normale Funktion "Speichern" nicht auf der Website, also bewegen Sie den Cursor über das fertige Bild, klicken Sie mit der rechten Maustaste und wählen Sie aus dem Dropdown-Menü aus "Bild speichern als...".












Methode 2: PhotoFunia
Dieser Dienst verfügt über eine sehr begrenzte, aber völlig kostenlose Funktionalität zum Erstellen von Pop-Art, und Sie müssen nicht für den Download des fertigen Ergebnisses ohne Wasserzeichen bezahlen. Die Seite ist vollständig auf Russisch.
Eine kleine Schritt-für-Schritt-Anleitung sieht so aus:

Methode 3: Fotokako
Dies ist eine chinesische Website, die recht gut ins Russische übersetzt ist, aber offensichtliche Probleme mit Design und Benutzerfreundlichkeit aufweist – die Elemente der Benutzeroberfläche sind ungünstig angeordnet und überlappen sich, und es gibt überhaupt kein Design. Glücklicherweise gibt es eine sehr große Liste von Einstellungen, mit denen Sie hochwertige Pop-Art erstellen können.
Die Anleitung sieht so aus:

Es ist möglich, Pop-Art mithilfe von Internetressourcen zu erstellen, es kann jedoch zu Einschränkungen in Form von geringer Funktionalität, einer unpraktischen Benutzeroberfläche und Wasserzeichen auf dem fertigen Bild kommen.