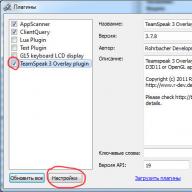Entpacken Sie das Archiv auf Ihrem PC, kopieren Sie seinen Inhalt in den Ordner C:\Programme\TeamSpeak 3 Client\plugins und stimmen Sie dem Ersetzen zu (wenn ein Fehler auftritt, der besagt, dass es nicht ersetzt/gelöscht werden kann, weil ein Programm diese Datei verwendet, starten Sie neu PC und versuchen Sie es erneut)
Arbeitsversion des Overlays:
In TC3 ist das Overlay-Plugin bereits in der Distribution enthalten. Es muss lediglich aktiviert und korrekt konfiguriert werden. Das werden wir jetzt tun.
Das Gute an dem Plugin ist, dass es auf allen Windows-Systemen funktioniert, sei es XP, Vista, 7, sowohl i386 als auch x64. Darüber hinaus ist das Plugin nur in DirectX- und OpenGL-Anwendungen aktiv, unabhängig vom Vollbild- oder Fenstermodus! Das hat einen RIESIGEN Vorteil. Es gibt auch ein Minus: Nach jeder Korrektur der Einstellungen müssen Sie die IR neu starten, erst dann sehen Sie die Änderungen.
1) Starten Sie das Fahrzeug, gehen Sie zu Einstellungen (2. Menü rechts) -> Plugins (Alternative: drücken Sie einfach die Tastenkombination STRG+UMSCHALT+P).
2) Im sich öffnenden Fenster sehen wir auf der linken Seite die in TS3 installierten Plugins. Aktivieren Sie das TeamSpeak 3 Overlay-Plugin
3) Nach der Aktivierung wird die Schaltfläche „Einstellungen“ unten links aktiv – dies sind die Einstellungen des Overlays selbst. Klick es an.
4) Das sich öffnende Fenster enthält die Einstellungen, die wir bearbeiten werden.
Registerkarte „Overlay“: nichts ändern (die ersten beiden Checkboxen sind nicht aktiviert, der Wert im Fenster ist „0“).
Reiter „Anzeige“: Dies sind die Einstellungen für die Position des Overlay-Fensters im Spiel.
Die erste Einstellung „Initialisierungsmodus“ hat 3 Modi:
a) Minimal – es erscheinen nur die Benutzer, die gerade sprechen
b) Normal – alle Benutzer im Kanal sind sichtbar.
c) Vollständig – Sie sehen alle Benutzer des TS-Servers (wenn Sie natürlich Rechte haben =))
Ich glaube, dass wir nur ein Regime brauchenNormal. (Ich habe Vollständig, es hat den Vorteil, dass man direkt im Spiel von Kanal zu Kanal wechseln kann (sofern Sie diesen Raum bereits betreten und das Passwort dafür eingegeben haben). )
Als nächstes folgt der Block für die Position des Overlay-Fensters im Spielfenster, die Größe des Fensters (linke Spalten) und die Position des TC3-Logos (rechte Spalten, unnötig).
Hier wird die Position basierend auf der Bildschirmauflösung im Spiel (oder der Fenstergröße im Fenstermodus) festgelegt.
Der untere Einstellungsblock ist ein Popup-Fenster (zeigt, wer den Server/Kanal, den Kanal-Chat usw. betreten/verlassen hat). Ich bin hier mit allem zufrieden, ich sehe eine Leiste ganz oben auf dem Bildschirm, die verschwindet 5 Sekunden nach dem Ereignis (dieser Block kann mit Standardwerten belassen werden).
Registerkarte „Farben“: Farb- und Transparenzeinstellungen.
Der erste Einstellungsblock ist die Transparenz des Fensters, die Bildlaufleiste (wenn Spitznamen nicht in das Fenster passen, erscheint eine Bildlaufleiste), der Fenstertitel und die Hintergrundfarbe.
Werte von „0“ (überhaupt nicht sichtbar) bis „100“ (keine Transparenz).
Stellen Sie die Transparenz niedriger ein (30-50).
Der zweite Block zeigt die Farben der Benutzer-Spitznamen in verschiedenen Stufen (Sprechen, Stummschalten, Mikrofon aus usw.).
Reiter „Eingabe“: Fenster im Spiel verwalten. Weisen Sie eine Taste zu, um die Steuerung zu aktivieren. Checkboxen sind besser nicht setzen
So ähnlich.;
Vielen Dank für das bereitgestellte Material: http://forum.72ag.ru/index.php?showtopic=19322
Eine Auswahl von 10 Plugins für TeamSpeak 3. Sie können jedes Plugin direkt von dieser Seite kostenlos herunterladen.
TSNotifier
Das einfachste Overlay für Teamspeak 3, das von den Entwicklern (wie andere Overlays) noch nicht aufgegeben wurde. Unterstützt API 21.
Verbindungsverlauf
Der Verbindungsverlauf speichert, wie der Name schon sagt, den Verbindungsverlauf zu Servern, auf den Sie über das TeamSpeak-Menü oder durch Drücken von Strg+H zugreifen können.
Radiobot „Sinus Bot“
Mit dem Sinus Bot-Plugin können Sie Internetradio und normale Musikdateien direkt in Teamspeak hören.
TS3MassMover
Mit TS3MassMover können Sie Kunden schnell von einem Kanal zum anderen bewegen. Sie können auch den gesamten Server auf einmal verschieben.
TS3MusicBot
Mit der Leistung von TS3MusicBot können Sie Ihren eigenen Musikbot für Teamspeak erstellen. Die neueste Version unterstützt API 20.
TS3Soundboard
Das TS3Soundboard-Plugin ist ein Soundboard für Teamspeak, mit dem Sie nicht nur mit Ihren Freunden Musik spielen und hören, sondern auch lustige Sounds abspielen und sogar Ihre eigenen Musik-Bots erstellen können (nur auf Linux-Servern).
TessuMod
Das TessuMod-Plugin wurde für World of Tanks-Spieler entwickelt. Jetzt können Sie direkt im Spiel sehen, welcher Benutzer gerade auf einem Kanal in TeamSpeak spricht. In der Nähe des Tanks des Lautsprechers wird eine Animation angezeigt, die darauf hinweist, dass der Ton von ihm kommt.
ROCCAT
Wenn Sie ein ROCCAT-Gerät haben, können Sie mit diesem Plugin dessen Rückmeldung an TeamSpeak konfigurieren und das Erscheinungsbild Ihres Clients an Ihre Ausrüstung anpassen. Das Plugin verfügt über Einstellungen zum Blinken der LED am ROCCAT-Gerät; Sie können festlegen, dass sie während eines Anrufs in verschiedenen Farben leuchtet.
TeamSpeak 3 ist ein unter Gamern beliebtes Programm zur Gruppenkommunikation während des Spiels in Online-Spielen. Dabei handelt es sich um eine Art virtuelles Walkie-Talkie mit unbegrenzten Möglichkeiten und einer unbegrenzten Anzahl von Kanälen. Mit seiner Hilfe können beliebig viele Nutzer in den Modi „Alle auf einmal“ und „Jeder hört einem zu“ kommunizieren.
Schauen wir uns zehn der beliebtesten Erweiterungen für TeamSpeak 3 an, die das Programm für Konferenzen und gemeinsame Spiele unverzichtbar machen.
TSNotifier
Beliebtes Overlay für TeamSpeak. Ein Overlay ist ein kleines Dienstprogramm, das Informationswarnungen über das Spiel legt und sie so zu einem Teil des Unterhaltungserlebnisses macht. Mit TSNotifier zeigt TeamSpeak die Spitznamen der Benutzer an, die sich mit dem Kanal verbinden, wo sich der Benutzer gerade befindet, wer die Verbindung zu ihm trennt, wer gerade spricht, wer seinen Status geändert hat usw.
Verbindungsverlauf
Der Name des Plugins gibt seinen Zweck an: Speichern und Anzeigen des Verbindungsverlaufs zu Servern. In den Einstellungen können Sie mit dem Add-on das Datumsanzeigeformat und die Art der Verbindungsgruppierung ändern: nach Server, Verbindungsdatum und -uhrzeit. Sie können den Verlauf anzeigen, indem Sie Strg+H drücken oder über den Hauptmenüpunkt „Plug-ins“ den Befehl „Verlauf anzeigen“ aufrufen.
Radiobot „Sinus Bot“
Das Add-on bietet Ihnen die Möglichkeit, im Internet ausgestrahlte Radiosender und öffentlich verfügbare Audiodateien über TeamSpeak zu hören.
TS3 Massenbeweger
Das Client-Add-on bietet dem Benutzer die Möglichkeit, Clients von einem Kanal oder Server auf einen vorab festgelegten Kanal zu verschieben. Alle Aktionen werden über die Konsole ausgeführt, die es Ihnen ermöglicht, Clients und ihre Gruppen im Textmodus anzugeben sowie Zielkanäle und Server auszuwählen.
Das Plugin wird vom Entwickler seit mehreren Jahren nicht mehr unterstützt, obwohl Enthusiasten es nicht vergessen.
TS3MusicBot
Das Add-on gibt Ihnen die Möglichkeit, Musiktitel auf Ihrem eigenen TeamSpeak 3-Kanal abzuspielen. Die Erweiterung unterstützt die Wiedergabe aller auf Ihrer Festplatte oder externen Medien gespeicherten Musikdateien, die Verwaltung von Musikverzeichnissen, die Übertragung von Online-Radiosendern und die Wiedergabe von Audio von YouTube oder SoundCloud.
Damit es funktioniert, ist die neueste Version von Java und .NET Framework erforderlich, nicht älter als Version 4.5.
TS3Soundboard
Soundbar mit Funktionen zum Abspielen von Musik und Streamen von Radio, zum Hinzufügen von Sounds von Drittanbietern und zum Anpassen der Lautstärke aller Benutzer und ausgewählter Dateien. Unterstützt das Hinzufügen eigener Musik-Bots.
TessuMod
Ergänzung für Fans von World of Tanks. Durch die Anzeige einer Animation des Spitznamens des Sprechers in der Nähe seines Panzers wird angezeigt, wer gerade auf dem Kanal sendet (spricht).
ROCCAT
TeamSpeak-Feedback mit dem Gerät einrichten. Ermöglicht Ihnen, die Farbe der blinkenden LED während eines Gesprächs zu ändern.
Logitech G-Key-Plugin
Es hilft Ihnen, die G-Tasten der Logitech-Tastatur zur Steuerung des Client-Teils des Programms zu verwenden.
FALNET G19 Display Manager
Bietet Unterstützung für Logitech G19-Tastaturen zur Steuerung der TeamSpeak-Anwendung.
Hallo alle Kämpfer!
Wie sich herausstellte, waren viele Clanspieler daran interessiert, das TeamSpeak-Overlay im WoT-Client einzurichten. Nun, die wichtigsten Kriterien für die Einrichtung werden im Folgenden aufgeführt; ihre Individualität ist für jeden eine rein persönliche Angelegenheit.
Für eine korrekte Einrichtung müssen wir also den TeamSpeak 3-Client installieren, den wir von der offiziellen Website des Kunden – http://www.teamspeak.com – heruntergeladen haben, und seinen Betrieb konfigurieren. Weil Mein Kunde ist russifiziert. Es folgt eine Beschreibung, die sich auf Menüelemente und Fenster mit Übersetzung bezieht.
Um das Overlay zu konfigurieren, müssen Sie den Menüpunkt Einstellungen -> Plugins auswählen oder die Tastenkombination Strg+Umschalt+P drücken.
Das Dialogfeld „Plugins“ wird geöffnet. In der Liste der mit dem Programm installierten Plugins müssen Sie das Plugin „TeamSpeak 3 Overlay Plugin“ auswählen und dann auf die Schaltfläche „Einstellungen“ klicken.

Im erscheinenden Fenster „Overlay-Optionen“ wählen Sie zunächst den Reiter „Eingabe“ und konfigurieren die Hotkey-Kombination zum Aufruf von Overlay-Fenstern in verschiedenen Anwendungen (in unserem Fall dem WoT-Client). Klicken Sie dazu auf die Schaltfläche „Hotkey festlegen“ und legen Sie eine Taste oder Tastenkombination fest. Ich habe die Tastenkombination „Alt+X“ konfiguriert, aber Sie können diejenigen auswählen, die für Sie bequemer sind. Dies ist nicht so kritisch, solange diese Tastenkombination nicht von Ihrem Betriebssystem und dem WoT-Client verwendet wird.

Nachdem wir die Einrichtung der Hotkeys abgeschlossen haben, gehen wir zur Registerkarte „Farben“, in der wir die Farben und Größe der Schriftanzeige sowie die Transparenz der Overlay-Fenster gemäß dem Screenshot unten konfigurieren (nach unserer gemeinsamen Meinung mit Mikhail (technik_305) die angegebenen Einstellungen sind die optimalsten).

Bei der Auswahl der Schriftgröße für die Anzeige der Liste der Gesprächsteilnehmer und System- bzw. Privatnachrichten (im Screenshot grün markiert) können je nach Monitor und persönlichen Vorlieben individuelle Einstellungen vorgenommen werden.
Damit sind die Grundeinstellungen erledigt.
Wir starten den „World of Tanks“-Client und sehen, dass auf der linken Seite die Gesprächsteilnehmer und auf der rechten Seite Nachrichten angezeigt werden.

Der Standort dieser Gebiete wird jedoch höchstwahrscheinlich nicht optimal gewählt. Um diese Bereiche nach Belieben anzuordnen oder ihre Position wie im Beispiel zu wiederholen, drücken Sie dazu im Spielclient die Hotkey-Kombination oder die Tasten, die wir beim Einrichten der Registerkarte „Eingabe“ angegeben haben (denken Sie daran, dass ich die verwende). „Alt+X“-Tastenkombination“), nimmt der Spiel-Client die folgende Form an.

Durch Ziehen und Strecken der Overlay-Fenster erreichen Sie ihre optimale Position oder positionieren sie wie im Beispiel. Drücken Sie dann die Hotkey-Kombination erneut, um zum normalen Modus des Spielclients zurückzukehren. Diese Fensterpositionseinstellungen können nicht nur angewendet werden, wenn Sie sich im Hangar befinden, sondern auch direkt im Gefecht (sofern die Spielsituation dies zulässt).
Damit haben wir die Grundeinstellungen für die Anzeige des Overlays abgeschlossen. Wenn Sie diese ganz individuell gestalten möchten, bietet das TeamSpeak-Toolkit diese Möglichkeit. Es ist nur eine Frage Ihres Wunsches und Ihrer Vorstellungskraft.
Vielen Dank für Ihre Aufmerksamkeit! Viel Glück auf den Schlachtfeldern!
Einrichten der Sprachüberlagerung in PlayClaw 5 für TeamSpeak 3 (RU)
Einführung
Um das TeamSpeak 3-Overlay im PlayClaw 5-Programm zu aktivieren, müssen wir das Plugin von PlayClaw in den TSki-Plugin-Ordner kopieren und dann das Plugin selbst in den TS- und PlayClaw-Einstellungen aktivieren.
Schritt für Schritt Anleitung
1. Wir gehen in den Ordner, in dem PlayClaw 5 installiert ist, bei mir sieht dieser Pfad so aus: „D:\games\Steam\SteamApps\common\PlayClaw“
2. Öffnen Sie den Ordner ts3plugins (er befindet sich im PlayClaw-Stammverzeichnis).
3. Sie müssen das erforderliche TeamSpeak-Plugin kopieren ( Klicken Sie mit der rechten Maustaste auf die Datei -> Kopieren oder wählen Sie einfach die gewünschte Datei aus und klicken Sie STRG+C). Für 32-Bit-Systeme (x86) ist dies der Fall ts3-playclaw5-plugin-32.dll, für 64-Bit-Systeme (x64) wird dies der Fall sein ts3-playclaw5-plugin-64.dll. Wenn Sie nicht wissen, welche Bittiefe Ihr System oder TeamSpeak-Programm hat, lesen Sie 3a Und 3b.
3a. Um herauszufinden, welche Bittiefe Ihr Betriebssystem hat, öffnen Sie einfach die Eigenschaften meines Computers und schauen Sie sich die Zeile an "Systemtyp:"
3b. Wenn Sie ein 64-Bit-System haben, haben Sie möglicherweise die 32-Bit-Version von TS3 installiert (dies geschieht, wenn Sie auf die Website gehen und auf die Schaltfläche „TS3 herunterladen“ klicken, anstatt auf „Download“ zu gehen). Abschnitt). Um sicherzustellen, dass Sie die 64-Bit-Version von TS3 verwenden, starten Sie sie einfach und gehen Sie zum Task-Manager (STRG+ALT+ENTF), suchen Sie dort den TeamSpeak 3-Prozess und klicken Sie darauf RMB->Eigenschaften. Und ganz oben, wo der Name der ausführbaren Datei steht, befindet sich ein Veröffentlichungshinweis.
4.
Gehen Sie zu dem Ordner, in dem TeamSpeak 3 installiert ist; er befindet sich unter der folgenden Adresse: „D:\Programme\TeamSpeak 3 Client“, gehen Sie zu dem Ordner „plugins“ und fügen Sie unsere Datei ein ( RMB auf einen leeren Bereich -> Einfügen oder klicken STRG+V)
5.
Starten Sie TeamSpeak 3, gehen Sie zu Einstellungen->Plugins und setzen Sie in der linken Spalte ein Kontrollkästchen für das PlayClaw 5 TS3-Plugin.
6. Alles ist fertig! Wenn Sie TS3 nicht sehen, während PlayClaw 5 aktiviert ist, stellen Sie sicher, dass TeamSpeak 3 in den Overlay-Einstellungen aktiviert ist.
Richten Sie das Overlay TeamSpeak 3 in PlayClaw 5 ein
Um das TeamSpeak 3-Overlay im Programm PlayClaw 5 zu aktivieren, müssen wir das Plugin von PlayClaw in den Plugins-Ordner TS kopieren und dann das Plugin in den Einstellungen von TS und PlayClaw aktivieren.
1. Gehen Sie zu dem Ordner, in dem Sie PlayClaw 5 installiert haben. Ich habe den folgenden Weg gefunden: „D:\games\Steam\SteamApps\common\PlayClaw“
2. Öffnen Sie den Ordner ts3plugins(es befindet sich im Stammverzeichnis von PlayClaw)
3. Sie müssen den erforderlichen TeamSpeak-Plugin kopieren ( Klicken Sie mit der rechten Maustaste auf die Datei -> Kopieren oder wählen Sie einfach eine Datei aus und drücken Sie STRG + C). Für 32-Bit-Systeme (x86) ist a ts3-playclaw5-plugin-32.dll, für 64-Bit-Systeme (x64) wird es ein sein ts3-playclaw5-plugin-64.dll. Wenn Sie nicht wissen, welche Systembitzahl Sie haben oder TeamSpeak programmieren, lesen Sie den Absatz 3a Und 3b.
3a. Um herauszufinden, was Ihr Betriebssystem ist, öffnen Sie einfach die Eigenschaften Ihres Computers und schauen Sie sich die Zeile an "Systemtyp:"
3b. Wenn Sie ein 64-Bit-System haben, kann es sein, dass Sie die 32-Bit-Version von TS3 installiert haben (das passiert, wenn Sie auf die Website gehen und auf die Schaltfläche „TS3 herunterladen“ klicken und nicht in den Abschnitt gehen "Herunterladen"). Um sicherzustellen, dass Sie die 64-Bit-Version von TS3 ausreichend verwenden, um sie auszuführen und zum Task-Manager zu gehen (STRG + ALT + ENTF), gibt es einen Prozess, um TeamSpeak 3 zu finden und zu drücken Rechtsklick -> Eigenschaften. Und ganz oben, wo der Name der ausführbaren Datei steht, markieren Sie die Bitzahl.
4.
Gehen Sie zu dem Ordner, der TeamSpeak 3 enthält. Ich habe es unter der folgenden Adresse: „D:\Programme\TeamSpeak 3 Client“, gehen Sie zu dem Ordner mit dem Namen „plugins“ und fügen Sie Ihre Datei ein ( Klicken Sie mit der rechten Maustaste auf den leeren Bereich -> Einfügen oder drücken Sie die Taste STRG + V)
5.
Führen Sie TeamSpeak 3 aus, gehen Sie zu Einstellungen->Plugins in der linken Spalte und setzen Sie das Kontrollkästchen neben dem Stecker auf PlayClaw 5 TS3.