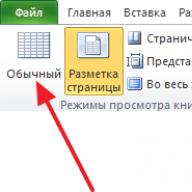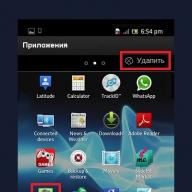Beim Herunterladen von Anwendungen auf Android werden häufig Verknüpfungen zu den heruntergeladenen Programmen automatisch auf dem Desktop gespeichert. Wenn Sie anschließend dieses oder jenes Programm als unnötig löschen, hinterlassen manche aus Unwissenheit oder vielleicht einfach, weil „sie nicht dazu kommen“, Symbole, die den Desktop überladen, so dass es manchmal schwierig wird, die gewünschte Anwendung zu finden.
Heute erklären wir Ihnen anhand von Geräten mit Android-Betriebssystem, wie Sie eine Verknüpfung vom Desktop entfernen. Es muss gesagt werden, dass dieses Verfahren nicht besonders schwierig ist und daher jeder, auch ein nicht sehr erfahrener Benutzer, damit umgehen kann. Für einige Gadget-Modelle benötigen Sie jedoch spezielle Dienstprogramme, aber das Wichtigste zuerst.
Wir werden uns nun alle Möglichkeiten zur Lösung des Problems für verschiedene Gerätemodelle ansehen. Sie müssen jedoch verstehen, dass wir durch das Löschen einer Verknüpfung nicht die Anwendung selbst löschen.
Verwendung von Systemtools
Bei den meisten Modellen von Androbd-Geräten ist der Vorgang äußerst einfach und läuft wie folgt ab: Drücken Sie auf dem Desktop mit dem Finger auf das Symbol, das Sie löschen möchten, und halten Sie es gedrückt, bis oben auf dem Display „Löschen“ angezeigt wird. Ziehen Sie ihn einfach dorthin, ohne Ihren Finger loszulassen:

Auf anderen Geräten erscheint nach dem Klicken auf die Verknüpfung am unteren Bildschirmrand ein Papierkorb, in den Sie, ohne Ihren Finger loszulassen, das unnötige Anwendungssymbol ziehen:

Etwas anders sieht es bei Lenovo-Smartphones aus. Und wenn bei Modellen späterer Versionen, zum Beispiel Lenovo s660, die Vorgehensweise ähnlich wie oben beschrieben ist, d.h. Klicken Sie auf das Symbol, auf dem Display oben sehen wir den Mülleimer und die Aufschrift „Löschen“ und ziehen Sie, ohne Ihren Finger loszulassen, die Verknüpfung:

Aber auf einigen Geräten früherer Versionen – bis 4.0.x (Ice Cream Sandwich), zum Beispiel dem gleichen Lenovo A319 – ist nicht alles so einfach. Hier müssen Sie Software von Drittanbietern installieren. Lesen Sie mehr über diese Methode.
Verwendung spezieller Software
Es gibt tatsächlich mehr als genug Anwendungen, die dieses Problem lösen. Wir möchten die einfachste und bequemste Option anbieten – laden Sie das Apex Launcher-Programm (oder eine erweiterte Version) herunter.
Der schnelle, praktische und multifunktionale Apex-Launcher leistet neben einer ziemlich umfangreichen Liste von Funktionen, die unter den bereitgestellten Links nachgelesen werden können, hervorragende Arbeit bei der Bearbeitung von Verknüpfungen.
Öffnen Sie also nach der Installation des Launchers den Desktop, wählen Sie das Anwendungssymbol aus, das wir löschen möchten, klicken Sie darauf und halten Sie es gedrückt, bis das Kontextmenü angezeigt wird. Wählen Sie „Löschen“ und nach dieser Manipulation ist die unerwünschte Verknüpfung kein Schandfleck mehr:

So entfernen Sie die Verknüpfung zum automatischen Speichern
Wir haben bereits gesagt, dass bei der Installation von Programmen Symbole in der Regel automatisch auf dem Desktop gespeichert werden. Ist es möglich sicherzustellen, dass Anwendungsverknüpfungen nicht gespeichert werden, sondern die erforderlichen Symbole bei Bedarf einfach selbst hinzugefügt werden?
Ja, du kannst. Was muss ich tun:
Gehen Sie auf Ihrem Smartphone zum Play Store und öffnen Sie die Einstellungen. Suchen Sie den Punkt „Symbole hinzufügen“ und deaktivieren Sie das Kontrollkästchen:

Das Verschieben eines Symbols auf den Startbildschirm (sowie das Löschen) kann je nach Gerät geringfügig variieren. Manchmal reicht es aus, das Hauptanwendungsmenü zu öffnen, in dem sich alle Symbole befinden. Wählen Sie das gewünschte aus, drücken Sie mit dem Finger darauf und halten Sie es ein bis zwei Sekunden lang gedrückt. Anschließend erscheint das Symbol auf dem Hauptbildschirm:

Jetzt können Sie mit dem Finger auf das Symbol drücken, warten, bis es hervorgehoben wird, und es, ohne den Finger loszulassen, an die gewünschte Stelle bewegen (falls erforderlich).
Auf einigen Geräten sehen unsere Aktionen etwas anders aus. Wenn Sie beispielsweise auf demselben Lenovo s660 das Hauptanwendungsmenü öffnen und lange auf das gewünschte Symbol drücken, wird der Hauptbildschirm geöffnet. Halten Sie das Symbol weiterhin gedrückt und ziehen Sie es an die gewünschte Stelle. Jetzt können Sie Ihren Finger loslassen und wir sehen die Verknüpfung der ausgewählten Anwendung an der angegebenen Stelle:

So erstellen Sie einen Ordner mit Verknüpfungen auf dem Desktop
Um den Platz auf dem Hauptdesktop zu optimieren, empfiehlt es sich, Ordner zu erstellen, in denen Sie mehrere Symbole unterbringen können. Dies gilt insbesondere dann, wenn Sie häufig verschiedene Anwendungen verwenden, die Sie bequem zur Hand haben.
Aktionen, die wir durchführen müssen:
Verschieben Sie die gewünschten Anwendungssymbole wie oben beschrieben auf den Hauptbildschirm. Wenn wir dann auf ein Symbol klicken, verschieben wir es direkt zu dem Symbol, mit dem wir es kombinieren möchten. Wir können sofort das Aussehen eines Ordners mit zwei Etiketten sehen. Auf die gleiche Weise können Sie diesem Ordner beliebig viele Symbole hinzufügen. Klicken Sie nun auf den erstellten Ordner und halten Sie Ihren Finger gedrückt, bis die Tastatur angezeigt wird. Geben Sie den Namen des Ordners ein (z. B. „Spiele“, „Mail“ usw.):

Nun, zum Nachtisch empfehlen wir Ästheten, die ihre eigenen Etiketten und Inschriften erstellen möchten, das Video anzuschauen. Ich verabschiede mich bis zum nächsten Treffen auf den Seiten unserer Rubrik „Wissensdatenbank“. Viel Glück!
Heute möchte ich Ihnen sagen, wie Entfernen Sie die Pfeile von den Etiketten unter Windows 7 und Windows 8.1. Im Windows-Betriebssystem werden Verknüpfungen auf dem Desktop standardmäßig mit speziellen Pfeilen markiert, als ob sie darauf hinweisen würden, dass es sich um Verknüpfungen handelt (als ob dies nicht bereits klar wäre). Aber das Problem ist, dass es nicht jedem gefällt. Nun, sie schmücken nicht die Programmoberfläche, sondern umgekehrt. Darüber hinaus bietet Windows nicht einmal die Möglichkeit, sie zu deaktivieren, zumindest habe ich nirgends gefunden, wie das geht.
Eine Antwort geben die Entwickler selbst nicht. Das schreiben sie. Ich zitiere R12; " Diese Anzeige ist Standard für Verknüpfungen und wenn es Probleme beim Vornehmen von Änderungen an den Standardfunktionen des Produkts gibt, kann dieses Problem in diesem Forum nicht behoben werden". Hier ist übrigens ein Link zu diesem Support-Beitrag zum Entfernen von Pfeilen.
Im Internet finden Sie viele Möglichkeiten, diese von Etiketten zu entfernen. Darüber hinaus gibt es beide Programme und Sie können die Registrierung manuell korrigieren. In diesem Artikel beschreibe ich beide Methoden (oder besser gesagt sogar drei), und Sie können auswählen, welche für Sie am bequemsten ist. Meiner Meinung nach ist es besser, ein spezielles Programm zu verwenden.
Diese Methoden funktionieren sowohl unter Windows 7 als auch unter Windows 8.1. Ich habe es persönlich auf der 64-Bit-Version von Windows 8.1 getestet.
Aufmerksamkeit! Nicht unter Windows 8 getestet.
Und weiter! Bevor Sie diese Schritte ausführen, erstellen Sie zunächst einen Windows-Wiederherstellungspunkt.
Methode eins. Wir entfernen die Pfeile mit einem speziellen Programm, nämlich Aero Tweak. Es ist nicht nötig, es zu installieren, es startet einfach und das war’s. So sehen die VORHER-Etiketten aus. Diese. Pfeile sind vorhanden.
Jetzt finden wir das heruntergeladene Programm auf dem Computer und führen es aus.
Programmoberfläche abdunkeln. Wählen Sie auf der linken Seite „Windows Explorer“ und auf der rechten Seite finden wir den Eintrag „ Zeigen Sie keine Pfeile auf Etiketten an" und markieren Sie es mit einem Häkchen.
Das ist es im Grunde! Jetzt müssen Sie nur noch den Computer neu starten.
Starten Sie den Computer neu und Voila! Der Pfeil auf den Desktopsymbolen ist verschwunden.
Wie Sie sehen, verfügt das Programm übrigens über viele Zusatzfunktionen zur Anpassung des Betriebssystems, sodass Sie bei Interesse gerne damit experimentieren können. Aber Vorsicht, es ist für Windows 7 konzipiert. Auf der achten habe ich nur die Arbeit mit Desktop-Verknüpfungen getestet.
Methode zwei. Deaktivieren Sie die Pfeile auf dem Desktop, indem Sie die Registrierung mit speziellen Dateien mit der Erweiterung .reg bearbeiten
Laden Sie das Archiv mit den Dateien „remove_arrow.zip“ herunter.
Wir finden den Ordner, in den es heruntergeladen wurde, und öffnen ihn.
Wir sehen mehrere Dateien. Wir wählen die benötigte Datei basierend auf dem von Ihnen installierten Betriebssystem aus. Ich habe eine 64-Bit-Version, also führe ich die Datei „64-bit_Remove_Shortcut_Arrow“ aus. Wenn Sie ein 32-Bit-System haben, wählen Sie eine andere Datei mit 32-Bit. Lass es uns starten.
Mit der Eintragung von Informationen in das Register sind wir einverstanden. Klicken Sie auf die Schaltfläche „Ja“.
Wir erhalten eine Nachricht, dass die Informationen erfolgreich in die Registrierung eingetragen wurden. Klicken Sie auf die Schaltfläche „OK“.
Sie müssen lediglich Ihren Computer neu starten und fertig.
Wenn Sie mit dem Desktop mit Verknüpfungen ohne Pfeile irgendwie nicht zufrieden sind, können Sie alles an seinen Platz zurückbringen. Dazu müssen Sie die Datei aus dem Archiv unter dem Namen „Restore_Shortcut_Arrow.reg“ ausführen, dem Hinzufügen von Informationen zustimmen und den Computer neu starten. Alle Pfeile werden an ihren Platz fallen.
Methode drei. Diese Methode eignet sich für diejenigen, die sich bereits gut mit dem Computer auskennen und keine Programme von Drittanbietern verwenden möchten. Diese. Hier werden wir (wie es unter Programmierern mittlerweile Mode ist) mit unseren Händen arbeiten, nämlich bearbeiten. Wenn wir bei der zweiten Methode die Registrierung mit vorgefertigten Dateien bearbeitet haben, werden wir es hier selbst tun.
Öffnen Sie also den Registrierungseditor. Klicken Sie dazu mit der rechten Maustaste auf die Schaltfläche „START“ (dies gilt nur für Windows 8) und suchen Sie den Befehl „Ausführen“.
Geben Sie in der Befehlszeile den Befehl „regedit“ ein und klicken Sie auf die Schaltfläche „Ok“.
Wir gelangen zum Registrierungseditor. Hier müssen wir den Abschnitt „HKEY_CLASSES_ROOT“ erweitern
Im sich öffnenden Verzeichnisbaum befindet sich auf der linken Seite ein Ordner mit dem Namen R12; Linkdatei. Und auf der rechten Seite finden und wählen wir den Parameter R12; IsShortcut, wer dafür verantwortlich ist Anzeige von Pfeilen auf Desktop-Verknüpfungen.

Klicken Sie mit der rechten Maustaste auf diesen Parameter und wählen Sie „Umbenennen“.
Benennen Sie es um in R12; IsNotShortcut, speichern Sie es so, dass es wie im Bild unten aussieht
Wir starten den Computer neu und freuen uns über das Fehlen von Pfeilen.
Das ist es im Grunde.
Es folgt die Installation zusätzlicher Software, sowie Spiele usw. Danach erscheinen immer mehr Icons auf dem Desktop und ich persönlich ärgere mich darüber, dass in der unteren linken Ecke dieser Verknüpfungen Pfeile angezeigt werden und das Wort „Verknüpfung „wird automatisch hinzugefügt.
Um Ihren Desktop schöner zu machen, können Sie die Anzeige dieser Pfeile einfach deaktivieren und das Wort „Verknüpfung“ entfernen, indem Sie die Sändern.
Für diejenigen, die sich ihrer Fähigkeiten nicht sicher sind und Angst haben, die Registrierung zu bearbeiten, gibt es im Internet viele Websites, die Dateien mit der Erweiterung „.reg“ hosten. “ , indem ich die von mir beschriebenen Aktionen ausführe. Nachdem Sie die angegebenen Dateien heruntergeladen und ausgeführt haben, müssen Sie nur noch zustimmen, Änderungen an der Systemregistrierung vorzunehmen.
Ich beschreibe und zeige, wie man die notwendigen Änderungen manuell durchführt. Sie müssen sehen und wissen, was wo geändert wurde.
ETIKETT-PFEIL
Gehen Sie zum Menü der Schaltfläche „Start“, geben Sie „regedit“ in das Suchfeld ein und klicken Sie mit der linken Maustaste auf die gefundene ausführbare Datei regedit.exe.
Im sich öffnenden Fenster folgt das Registry-Bearbeitungsprogramm folgendem Pfad:
HKEY_LOCAL_MACHINE – SOFTWARE – Klassen – lnkfile
und doppelklicken Sie auf den Parameter „IsShortcut“ auf der linken Seite des Editorfensters. Stellen Sie im Feld „Wert“ die Zahl „0“ ein und klicken Sie auf „OK“.


Starten Sie das Betriebssystem neu, um die vorgenommenen Änderungen zu übernehmen. Wenn keine Änderungen aufgetreten sind und die Beschriftungspfeile bestehen bleiben, fahren Sie mit der zweiten Option fort. Wir haben einfach den Parameter „IsShortcut“ vollständig entfernt (diese Option hat mir geholfen).

Die Pfeile verschwanden und sahen nun so aus.

Wortetikett
Ich möchte sofort darauf hinweisen, dass diese Änderung nur neu erstellte Symbole betrifft. Bei allen zuvor erstellten Beschriftungen müssen Sie alle Beschriftungen manuell bearbeiten. Nach dem gleichen Prinzip gehen wir zu:
HKEY_CURRENT_USER – Software – Microsoft – Windows – CurrentVersion – Explorer
und doppelklicken Sie auf den Parameter „Link“.

Ersetzen Sie die Zahl „16“ durch „00“ und klicken Sie auf „OK“.

Wir starten den Computer neu und die neu erstellten Symbole werden ohne das Wort „Verknüpfung“ angezeigt.

Vielen Dank für Ihre Aufmerksamkeit, Blog-Leser! Für diejenigen, die Namen entfernen möchten, hilft der Artikel „“. Bitte teilen Sie den Link zum Artikel über die Social-Networking-Buttons mit Ihren Freunden und hinterlassen Sie Ihre Kommentare.
Verknüpfungen sind spezielle Symbole, die dabei helfen, Anwendungen, Dateien, Ordner usw. schnell zu starten. Ein Symbol ist nur ein Hinweis auf ein reales Objekt, das sich in einem anderen Ordner auf der Festplatte befindet. Mit Verknüpfungen können Sie Spiele, Software und Explorer schnell vom Desktop aus starten. Dies gilt nicht nur für Desktop-Windows-Betriebssysteme, sondern auch für mobile Betriebssysteme. Als Nächstes schauen wir uns an, wie Sie eine Verknüpfung auf unterschiedliche Weise vom Desktop entfernen können, und finden auch heraus, welche Maßnahmen Sie ergreifen können, um sie wiederherzustellen. Beginnen wir mit Windows-Betriebssystemen.
Entfernen von Verknüpfungen unter Microsoft OS
Schauen wir uns die wichtigsten Methoden zum Entfernen von Verknüpfungen an, die für Windows relevant sind. Es lohnt sich gleich zu sagen, dass die vorgestellten Methoden nicht nur für die „Zehn“, sondern auch für die meisten Versionen, beginnend mit XP, geeignet sind.
So können Sie eine Verknüpfung vom Desktop eines Computers oder Laptops mit Windows auf folgende Weise entfernen:
- Das erste ist das Löschen mit der Entf-Taste. Sie müssen die Verknüpfung mit der Maus auswählen, indem Sie einmal mit der linken Maustaste klicken. Klicken Sie anschließend auf Löschen, um ein Warnfenster anzuzeigen. Wählen Sie OK. Jetzt befindet sich die ausgewählte Verknüpfung im Papierkorb.
- Die zweite Möglichkeit besteht darin, das Kontextmenü zu verwenden. Klicken Sie dazu erneut auf das Symbol, diesmal jedoch RMB. Auf dem Bildschirm erscheint ein zusätzliches Menü, in dem Sie „Löschen“ auswählen müssen. Danach erscheint das gleiche Fenster zur Bestätigung des Vorgangs. Wir stimmen der Entfernung zu. Das Etikett landet auf die gleiche Weise mit dem restlichen „Müll“ im Papierkorb.
- Die dritte Möglichkeit besteht darin, es einfach per Drag & Drop in den Papierkorb zu ziehen. Klicken Sie mit der linken Maustaste auf das Symbol und ziehen Sie es, ohne es loszulassen, in den Papierkorb. Lassen Sie anschließend die LMB los – die Datei wird im Ordner mit den gelöschten Daten abgelegt.
Mit diesen Methoden können Sie Verknüpfungen vom Desktop entfernen und sie dann in den Papierkorb verschieben.

Wie entferne ich Symbole aus dem Papierkorb?
Dazu müssen Sie das Standardreinigungsverfahren befolgen. Öffnen Sie den Ordner mit den gelöschten Dateien, indem Sie mit der linken Maustaste doppelklicken. Klicken Sie anschließend mit der rechten Maustaste in eine leere Stelle und wählen Sie „Papierkorb leeren“ aus dem Menü.
Sie können diesen Vorgang auch durchführen, ohne den Ordner zu öffnen. Dazu müssen Sie mit der rechten Maustaste auf das Symbol klicken und denselben Eintrag im Menü auswählen. Schauen wir uns nun einige der Nuancen und Probleme an, mit denen Benutzer häufig konfrontiert werden.
Wie entferne ich eine Desktop-Verknüpfung, die nicht gelöscht werden kann?
Manchmal kann ein Benutzer auf ein Problem stoßen, bei dem Desktopsymbole nicht gelöscht werden können. Dieses Problem tritt häufig auf, wenn der Benutzer beim Löschversuch die gewünschte Schaltfläche im Menü nicht sieht oder wenn er das Symbol in den Papierkorb zieht, ändert sich nichts.
Wenn Sie die Gründe für den Fehler nicht verstehen wollen, dann nutzen Sie einfach einen der Tipps:
- Um eine Verknüpfung von Ihrem Desktop zu entfernen, öffnen Sie den Registrierungseditor. Geben Sie dazu regedit in die Suchleiste ein und führen Sie das Dienstprogramm aus. Gehen Sie danach zum Pfad HKEY_LOCAL_MACHINE → SOFTWARE → Microsoft → Windows → CurrentVersion → Explorer → Desktop und suchen Sie den NameSpace-Zweig. Es muss entfernt und dann neu gestartet werden.
- Wenn Sie keine manuellen Änderungen an der Registrierung vornehmen möchten, versuchen Sie, Ihren Computer im abgesicherten Modus einzuschalten. Wählen Sie dazu beim Laden des Betriebssystems die entsprechende Option aus. Normalerweise können Sie im abgesicherten Modus nicht löschbare Dateien von Ihrem Computer löschen.
Alle oben genannten Schritte sind nicht nur für diesen PC relevant, den Sie direkt verwenden, sondern auch für Remotedesktopverknüpfungen unter Windows 10.

Symbole wiederherstellen
Was sollten Sie tun, wenn Sie versehentlich gelöschte Verknüpfungen wiederherstellen möchten? Die folgenden Anweisungen sind in diesem Fall hilfreich.
Erstens: Wenn Sie die Verknüpfung von Ihrem Desktop entfernt, aber den Papierkorb noch nicht geleert haben, ist das Wiederherstellen der Datei ganz einfach. Öffnen Sie dazu den Ordner „Papierkorb“ und suchen Sie dort die benötigte Datei. Klicken Sie mit der rechten Maustaste darauf und wählen Sie im Kontextmenü „Wiederherstellen“. Danach kehrt das Symbol an seinen ursprünglichen Platz zurück.
Wenn Sie den Ordner zuvor geleert haben, können Sie die gelöschte Verknüpfung auf dem Desktop wie folgt wiederherstellen:
- Öffnen Sie das Verzeichnis, in dem das gewünschte Programm oder Spiel installiert ist/die Datei liegt usw.
- Finden Sie diese Datei. Wenn wir über den Start eines Programms sprechen, benötigen Sie eine ausführbare Datei mit der Erweiterung exe.
- Klicken Sie mit der rechten Maustaste darauf und wählen Sie im Menü „Verknüpfung erstellen“.
- Im sich öffnenden Fenster müssen Sie den Pfad zum Speicherort dieser Verknüpfung angeben. Um einen Ordner auszuwählen, klicken Sie auf „Durchsuchen“.
- Wählen Sie im Katalog „Desktop“ aus und klicken Sie auf „OK“.
- Im vorherigen Fenster wird die Schaltfläche „Weiter“ aktiv – klicken Sie darauf.
- Der nächste Schritt besteht darin, den Verknüpfungsnamen zu ändern. Geben Sie den Namen ein und klicken Sie auf „Fertig“.
Auf diese Weise können Sie nicht nur eine Programm-/Spielverknüpfung, sondern auch einen Link zu einem Ordner erstellen. Danach müssen Sie nicht mehr in Verzeichnissen auf Ihrer Festplatte danach suchen.

Wie entferne ich eine Verknüpfung vom Desktop unter Android?
Der Deinstallationsvorgang ist dem, was Desktop-Windows bietet, sehr ähnlich. Auf dem Android-Desktop befinden sich nur Verknüpfungen und die Programme selbst können über das Menü oder die Geräteeinstellungen gelöscht werden. Daher können Sie mit den Symbolen auf Ihrem Desktop machen, was Sie wollen.
Abhängig von Ihrer Shell- und Betriebssystemversion steht Ihnen möglicherweise eine der folgenden Methoden zur Verfügung:
- Drücken Sie lange auf das Symbol und ziehen Sie es mit der Schaltfläche „Löschen“ in den oberen Bereich.
- Halten Sie die Verknüpfung mit Ihrem Finger gedrückt und wählen Sie im sich öffnenden Menü „Löschen“ aus.
Jetzt wissen Sie, wie Sie unter Windows oder Android eine Verknüpfung von Ihrem Desktop entfernen. Wie Sie sehen, ist dieser Vorgang sehr einfach und schnell!
Mit dem Betriebssystem Windows 7 können Sie das Design und andere Details für jeden Benutzer individuell anpassen. Auch die Hauptseite, die am häufigsten ins Auge fällt und als schneller Zugriff auf Anwendungen und Dateien dient – der Desktop – unterliegt einer detaillierten Bearbeitung, und ihre Hauptbestandteile – Verknüpfungen – können verändert werden: verkleinert oder vergrößert, andere Eigenschaften zugewiesen und ein Symbol.
Was ist eine „Verknüpfung“ und welche Funktion erfüllt sie?
Eine Verknüpfung ist ein direkter Link zum Ausführungsmodul eines Programms. Das heißt, in dem Ordner, in dem Sie etwas installiert haben, gibt es eine spezielle Anwendung, durch deren Start Sie das Programm selbst öffnen können. Um nicht jedes Mal in zahlreichen Ordnern nach dieser Anwendung suchen zu müssen, erstellen Sie eine Verknüpfung dafür auf dem Desktop oder an einem anderen geeigneten Ort.
Für einen noch schnelleren Zugriff auf Anwendungen gibt es eine Taskleiste, die beim Öffnen von Fenstern oder Programmen nicht verschwindet und alle darauf befindlichen Verknüpfungen mit einem Klick gestartet werden.
 Die Taskleiste enthält die wichtigsten Verknüpfungen
Die Taskleiste enthält die wichtigsten Verknüpfungen
Um zu sehen, zu welcher Anwendung eine Desktop-Verknüpfung gehört, klicken Sie mit der rechten Maustaste darauf und wählen Sie dann den Abschnitt „Dateispeicherort“ aus.
 Klicken Sie auf die Schaltfläche „Dateispeicherort“.
Klicken Sie auf die Schaltfläche „Dateispeicherort“.
Um dieselben Informationen zu einer Verknüpfung in der Taskleiste zu erhalten, klicken Sie mit der rechten Maustaste darauf, klicken Sie dann mit der rechten Maustaste auf den Namen oder das Symbol und klicken Sie auf die Option „Eigenschaften“.
 Gehen Sie zu den Eigenschaften der Verknüpfung in der Taskleiste
Gehen Sie zu den Eigenschaften der Verknüpfung in der Taskleiste
Im erscheinenden Fenster wird im Abschnitt „Objekt“ der Pfad zur Quellanwendung angezeigt:
 Der Speicherort der Datei befindet sich im Abschnitt „Objekt“.
Der Speicherort der Datei befindet sich im Abschnitt „Objekt“.
Verkleinern oder vergrößern – passen Sie den Maßstab an
Wenn auf dem Bildschirm kein Platz mehr vorhanden ist und unnötige Verknüpfungen nicht entfernt werden können, können Sie deren Größe reduzieren. Wenn Ihnen die Verwendung von Etiketten in Standardgröße aus irgendeinem Grund unangenehm ist, können Sie sie einzeln vergrößern. Denken Sie jedoch daran, dass nach einer Größenänderung die Routine möglicherweise verloren geht, da sich das Rasterformat ändert und Sie die Beschriftungen neu anordnen müssen.
Durch Bearbeiten der Desktop-Eigenschaften
Gehen Sie wie folgt vor, um die Größe von Verknüpfungen über die integrierten Desktop-Einstellungen zu ändern:
 Klicken Sie mit der rechten Maustaste auf eine leere Stelle
Klicken Sie mit der rechten Maustaste auf eine leere Stelle
 Gehen Sie zur Registerkarte „Ansicht“.
Gehen Sie zur Registerkarte „Ansicht“.
 Wählen Sie eine der Optionen
Wählen Sie eine der Optionen
Verwendung des Mausrads
Es gibt eine weitere Möglichkeit, Etikettengrößen zu bearbeiten, die Ihnen viel mehr als drei Skalierungsoptionen bietet:
 Halten Sie die Strg-Taste gedrückt
Halten Sie die Strg-Taste gedrückt
 Drehen Sie das Mausrad, um die Skalierung der Verknüpfungen zu ändern
Drehen Sie das Mausrad, um die Skalierung der Verknüpfungen zu ändern
Video: Groß und Klein – So ändern Sie die Größe von Symbolen auf dem Windows 7-Desktop
So entfernen Sie Pfeilsymbole
Gehen Sie wie folgt vor, um den Pfeil von einem Verknüpfungssymbol zu entfernen:
 Halten Sie die Win- und R-Tasten gedrückt
Halten Sie die Win- und R-Tasten gedrückt
 Führen Sie den Befehl regedit aus
Führen Sie den Befehl regedit aus
 Gehen Sie zum Inkfil-Ordner
Gehen Sie zum Inkfil-Ordner
 Benennen Sie die Datei um
Benennen Sie die Datei um
 Starten Sie den Computer neu
Starten Sie den Computer neu
Es gibt einen zweiten Weg, um Ihr Ziel zu erreichen:
 Laden Sie die Anwendung herunter
Laden Sie die Anwendung herunter
 Gehen Sie zum Abschnitt Windows Explorer
Gehen Sie zum Abschnitt Windows Explorer
 Aktivieren Sie die Funktion „Pfeile nicht auf Etiketten anzeigen“.
Aktivieren Sie die Funktion „Pfeile nicht auf Etiketten anzeigen“.
 Klicken Sie auf die Schaltfläche „Übernehmen“.
Klicken Sie auf die Schaltfläche „Übernehmen“.
Video: So entfernen Sie Verknüpfungen vom Desktop
Entfernen eines Schildsymbols
Das Schildsymbol zeigt an, dass die Anwendung nur funktioniert, wenn Sie über Administratorrechte verfügen. Um die Benutzerkontensteuerung und damit das Schildsymbol zu deaktivieren, gehen Sie folgendermaßen vor:
 Halten Sie die Win- und R-Tasten gedrückt
Halten Sie die Win- und R-Tasten gedrückt
 Führen Sie den Befehl regedit aus
Führen Sie den Befehl regedit aus
 Gehen Sie zum Abschnitt „Service“.
Gehen Sie zum Abschnitt „Service“.
 Wählen Sie die gewünschte Zeile aus und klicken Sie auf die Schaltfläche „Ausführen“.
Wählen Sie die gewünschte Zeile aus und klicken Sie auf die Schaltfläche „Ausführen“.
 Bewegen Sie den Schieberegler nach unten
Bewegen Sie den Schieberegler nach unten
 Klicken Sie auf die Schaltfläche „OK“.
Klicken Sie auf die Schaltfläche „OK“.
 Klicken Sie auf die Schaltfläche „Neustart“.
Klicken Sie auf die Schaltfläche „Neustart“.
So ändern Sie Eigenschaften und Aussehen
Wenn Ihnen aus irgendeinem Grund die Darstellung der Verknüpfungen Ihrer installierten Programme unangenehm ist, befolgen Sie diese Anweisungen:
 Gehen Sie zu „Eigenschaften“
Gehen Sie zu „Eigenschaften“
 Gehen Sie zur Registerkarte „Verknüpfung“.
Gehen Sie zur Registerkarte „Verknüpfung“.
 Klicken Sie auf die Schaltfläche „Symbol ändern“.
Klicken Sie auf die Schaltfläche „Symbol ändern“.
 Wählen Sie das gewünschte Symbol aus
Wählen Sie das gewünschte Symbol aus
 Drücken Sie die Taste „OK“.
Drücken Sie die Taste „OK“.
Gehen Sie folgendermaßen vor, um Verknüpfungen zu Systemprogrammen wie dem Papierkorb oder dem Arbeitsplatz zu ändern:
 Öffnen Sie das Personalisierungsprogramm
Öffnen Sie das Personalisierungsprogramm
 Gehen Sie zur Registerkarte „Desktopsymbole ändern“.
Gehen Sie zur Registerkarte „Desktopsymbole ändern“.
 Wählen Sie die Verknüpfung aus und klicken Sie auf die Schaltfläche „Symbol ändern“.
Wählen Sie die Verknüpfung aus und klicken Sie auf die Schaltfläche „Symbol ändern“.
 Wählen Sie das gewünschte Symbol aus
Wählen Sie das gewünschte Symbol aus
 Klicken Sie auf die Schaltfläche „OK“.
Klicken Sie auf die Schaltfläche „OK“.
Video: Symbol ändern
So entfernen Sie eine Verknüpfung oder blenden alle auf einmal aus
Um eine bestimmte Verknüpfung zu löschen, klicken Sie mit der rechten Maustaste darauf und wählen Sie „Löschen“.
 Entfernen der Verknüpfung
Entfernen der Verknüpfung
Wenn Sie alle Verknüpfungen auf einmal ausblenden möchten, gehen Sie wie folgt vor:
 Gehen Sie zur Registerkarte „Ansicht“.
Gehen Sie zur Registerkarte „Ansicht“.
 Deaktivieren Sie das Kontrollkästchen neben den Worten „Desktopsymbole anzeigen“.
Deaktivieren Sie das Kontrollkästchen neben den Worten „Desktopsymbole anzeigen“.
So erholen Sie sich
Wenn Sie die Anwendung „Papierkorb“ seit dem Löschen der Verknüpfung nicht geleert haben, gehen Sie dorthin, klicken Sie mit der rechten Maustaste auf die gewünschte Datei und wählen Sie „Wiederherstellen“. Wenn der Papierkorb geleert wurde, kann die Verknüpfung nicht wiederhergestellt werden.
 Wiederherstellen der Verknüpfung
Wiederherstellen der Verknüpfung
Was tun, wenn Verknüpfungen von selbst gelöscht werden?
Der Grund für solche Vorfälle kann ein Fehler in der Anwendung sein, zu der die Verknüpfung führte. Nach jedem Neustart überprüft Windows alle Verknüpfungen auf dem Desktop und löscht diese automatisch, wenn eine davon zu einer fehlerhaften Anwendung führt. Wenn diese Funktion jedoch nicht richtig funktioniert oder Sie stört, gibt es zwei Möglichkeiten:
Reduzieren Sie die Anzahl der Verknüpfungen auf dem Desktop auf vier, wodurch die Selbstreinigung des Systems nicht mehr funktioniert. Dies kann erreicht werden, indem alle Verknüpfungen in Ordnern gruppiert oder unnötige gelöscht werden.
Die zweite Möglichkeit besteht darin, die Selbstreinigungsfunktion zu deaktivieren, indem Sie die folgenden Schritte ausführen:
 Wir suchen das Programm „Computerstatus prüfen“
Wir suchen das Programm „Computerstatus prüfen“
 Öffnen Sie den Abschnitt „Wartung“.
Öffnen Sie den Abschnitt „Wartung“.
 Klicken Sie auf die Schaltfläche „Einstellungen zur Fehlerbehebung ändern“.
Klicken Sie auf die Schaltfläche „Einstellungen zur Fehlerbehebung ändern“.
 Aktivieren Sie das Kontrollkästchen neben „Deaktivieren“.
Aktivieren Sie das Kontrollkästchen neben „Deaktivieren“.
 Klicken Sie auf die Schaltfläche „OK“.
Klicken Sie auf die Schaltfläche „OK“.
Um die Arbeit mit Ihrem Computer angenehm und komfortabel zu gestalten, versuchen Sie, Ihren Desktop nicht mit Verknüpfungen und Dateien zu überladen. Wenn möglich, gruppieren Sie sie in Ordnern, damit Sie sich möglichst lange keine Gedanken über den freien Speicherplatz auf dem Bildschirm machen müssen. Wenn dies nicht möglich ist, verkleinern Sie den Maßstab jedes Etiketts. Bedenken Sie jedoch, dass das System selbstständig entscheiden kann, eine Verknüpfung vom Desktop zu entfernen, wenn es sicher ist, dass diese nicht zu einem laufenden Programm führt.