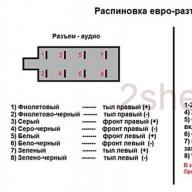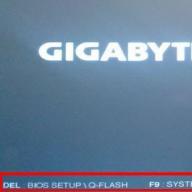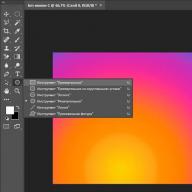Sehr oft kommt es bei Benutzern zu Tonverlusten auf einem Computer mit Windows 7. Dafür gibt es viele Gründe. Einige sind ganz einfach. Und manchmal dauert es mehrere Tage, bis ein Problem gefunden wird. In diesem kurzen Testbericht geht es darum, wie Sie das Problem finden und beheben können.
Nicht arbeitende Redner
Betrachten wir mögliche Fehleroptionen:
Diese Maßnahmen sind grundlegend, aber Sie sollten sie nicht vergessen. Wenn die Prüfung nichts ergeben hat, ist es Zeit, weiterzumachen.
Hardware-Audioeinstellungen
Nachdem offensichtliche Fehler überprüft wurden, sollten Sie auf die Soundeinstellungen der Software achten. Es ist durchaus möglich, dass der Ton in Windows heruntergedreht oder ganz ausgeschaltet ist. Wenn es so stark reduziert wird, dass es kaum noch hörbar ist, geht der Benutzer höchstwahrscheinlich davon aus, dass der Computer selbst ausgefallen ist.
Wie der Sound konfiguriert ist, sehen Sie am besten visuell am Beispiel von Windows 7; bei Windows 8 und 10 ist das Funktionsprinzip dasselbe:

Schauen wir uns die Funktionen des sich öffnenden Fensters genauer an:

Wenn Sie den Testton nicht abspielen können, sollten Sie prüfen, ob der Ton auf den Mindestwert heruntergedreht oder ganz ausgeschaltet ist:
Überprüfen Sie den Geräte-Manager
Wenn auf einem Computer mit Windows 7 sowie den Betriebssystemen Windows 10 und anderen Versionen kein Ton zu hören ist, sollten Sie den Status der Miniprogramme (Treiber) für die Soundkarte überprüfen. Höchstwahrscheinlich müssen sie aktualisiert werden, oder sie sind überhaupt nicht vorhanden.
Sie können den Status des Geräts und seiner Treiber unter „ Gerätemanager", das leicht zu finden ist Bedienfelder auf der " System». 
Zeigt systematisch alle Geräte an, die auf einem Computer oder Laptop vorhanden sind, sowie den Status ihrer Treiber. Wenn in der Nähe ein gelbes Dreieck leuchtet, sollten Sie zunächst darauf achten. Das bedeutet, dass die Soundkarte überhaupt nicht oder nicht richtig funktioniert. In unserem Fall interessiert uns der Artikel „ Ton-, Video- und Spielgeräte». 
Wenn ein Problem festgestellt wird, aufgrund dessen der Ton nicht funktioniert, müssen Sie einen Treiber herunterladen und installieren, der mit diesem PC kompatibel ist. Der aktuelle Zustand Ihres Computers kann mithilfe spezieller Dienstprogramme zur automatischen Aktualisierung und Suche nach der neuesten Treiberversion für jedes Gerät auf einem PC oder Laptop beibehalten werden. Zum Beispiel das Programm Everest ermittelt das Soundkartenmodell, überprüft alle Treiber auf Relevanz und zeigt Ihnen, wo Sie die erforderlichen Treiber für Sound unter Windows 7 finden.
Wenn Sie den aktuellen Status Ihres Computers überwachen und regelmäßige Updates durchführen, kann es sein, dass beim nächsten automatischen Treiberupdate kein Ton zu hören ist. Die Ursache des Problems könnte ein aktualisierter Treiber sein. „“ wird dazu beitragen, die Arbeitssituation wiederherzustellen. Auf der " Treiber» Ihrer Soundkarte müssen Sie auf die Schaltfläche „Rollback“ klicken. 
Wenn das Problem verschwindet, ist es besser, die automatischen Treiberaktualisierungen für dieses Gerät zu deaktivieren.
Aktualisieren von Treibern in Windows 10
Der Aktionsalgorithmus besteht aus den folgenden Schritten:

Keine Codecs für Audio/Video
Wenn in den Browsern Ton zu hören ist, beim Starten des Videos auf dem PC aber kein Ton zu hören ist, dann sollten Sie das Problem entweder im Media Player selbst oder in den Audio-Codecs suchen.
Um ständig Videos anzusehen, wird die Verwendung empfohlen KMR-Spieler. Er hat sich bereits bewährt und zeigt gute Ergebnisse. Die Ersteller des Programms haben viele verschiedene Codecs für die Videowiedergabe bereitgestellt. Und in der Regel werden die meisten Filme in diesem Programm erfolgreich reproduziert.
Das Problem mit Codecs kann mit dem Paket radikal gelöst werden K-Lite-Codec-Paket. Es kann das Problem des fehlenden Tons lösen. Es verfügt über einen vollständigen Satz aktueller Codecs, die fast alle gängigen Formate öffnen, sowohl Video- als auch Audiodateien.
Viren und Adware
Probleme mit dem Ton unter Windows 7 können darauf hinweisen, dass ein Virus im System aufgetreten ist. Es gibt viele Arten von Viren, die das Betriebssystem negativ beeinflussen können.
So verhalten Sie sich, wenn der Ton auf Ihrem Computer verschwindet und Sie einen Virus vermuten:
- Schauen Sie sich genau an, wie Ihr Computer als Ganzes funktioniert. Wenn es häufig einfriert oder unerwartet langsamer wird, ist der PC höchstwahrscheinlich einem Virenbefall ausgesetzt. Wenn das installierte Antivirenprogramm fehlschlägt und den Virenangriff übersieht, überprüfen Sie das System am besten mit einem Antivirenprogramm eines Drittanbieters mit aktuellen Virendatenbanken. Sie können beispielsweise das Dienstprogramm verwenden Dr.Web CureIt. Dieses Heilprogramm heilt erfolgreich ein infiziertes System.
- Sie können versuchen, Ihren Computer mit zu überprüfen Live-CD(Notfall-Bootdiskette). Mit seiner Hilfe können Sie eine schlanke Version des Betriebssystems mit einem vorgefertigten Antivirenprogramm herunterladen. Wenn Sie das wiederhergestellte System starten Live-CD Wenn ein Ton erscheint, liegt höchstwahrscheinlich eine Fehlfunktion in Windows 10 selbst vor. In den meisten Fällen müssen Sie es neu installieren oder eine Systemwiederherstellung mithilfe von Wiederherstellungspunkten durchführen, wenn dieser Modus aktiviert war und Wiederherstellungspunkte erstellt wurden.
Überprüfen der BIOS-Einstellungen
Wenn Ihr Computer oder Laptop über eine integrierte Soundkarte verfügt und selbst über Kopfhörer kein Ton zu hören ist, können Sie nachschauen BIOS.
Dies ist eine extreme Maßnahme – AC97 ist in den Werkseinstellungen standardmäßig aktiviert. Wenn die Einstellungen verloren gehen, funktioniert das Audiogerät im Windows-Betriebssystem nicht.
Jeder Computer meldet sich anders beim BIOS an. Bei ACER-Computern müssen Sie beispielsweise vor dem Systemstart die Entf-Taste gedrückt halten. Im Allgemeinen müssen Sie vor dem Laden des Betriebssystems angeben, wie Sie das BIOS aufrufen.

Nach Drücken der Entf-Taste öffnet sich das folgende Dialogfeld, in dem Sie den Punkt „ BIOS-Setup».

Im sich öffnenden Fenster müssen Sie eine Inschrift wie „AC 97 Audio“ finden, diese Inschrift mit den Pfeilen auf der Tastatur markieren und auf die Eingabetaste klicken. Es erscheint ein Dialogfeld, in dem Sie auswählen können, welche Funktion HD Audio oder AC97 aktiviert werden soll. Wir interessieren uns für die AC97-Aufschrift „Auto“. Bestätigen Sie Ihre Auswahl und verlassen Sie diesen Abschnitt mit der ESC-Taste. Verlassen Sie das BIOS und speichern Sie die Einstellungen.

Wenn Sie den Ton nach der Änderung der BIOS-Einstellungen nicht wiederherstellen können, besteht die letzte Möglichkeit darin, die Soundkarte auszutauschen oder zur Reparatur einzusenden.
Laptop-Besitzer haben häufig das Problem, dass im Windows-System kein Ton zu hören ist. Aufgrund der häufigen Überhitzung des Soundchipsatzes kommt es zu Fehlfunktionen des Computers. Und alle anderen elektronischen Komponenten ersticken einfach vor Staub, sofern man sie natürlich nicht regelmäßig reinigt, und fallen nach und nach aus, was auch zu Tonverlusten am Laptop führen kann.
Abschluss
Natürlich sind dies nicht alle Gründe, warum kein Ton zu hören ist, aber die wichtigsten und häufigsten Versionen werden enthüllt.
Deshalb haben wir Ihnen erklärt, wie Sie den Ton in Windows 10, 7 und 8 wiederherstellen können. Und unser wichtigster Rat ist, nicht zu verzweifeln, sondern alle Optionen Schritt für Schritt auszuprobieren.
Video zum Thema
Aktualisiert – 14.02.2017
Tonverlust auf Ihrem Computer? Und Gott weiß es. Dieses Problem tritt recht häufig auf. Und das Unangenehmste ist, dass ein solches Ärgernis im ungünstigsten Moment entdeckt wird, nämlich dann, wenn es dringend notwendig ist, etwas anzuhören. Viele Menschen geraten in Panik und ziehen an den Kabeln ihrer Lautsprecher oder Kopfhörer, ziehen sie ab und stecken die Stecker dann wieder in die Steckdosen. Aber meistens wird das Problem dadurch nicht gelöst. Betrachten wir der Reihe nach die notwendigsten Maßnahmen zur Beseitigung dieses Problems.
Als erstes sollten Sie prüfen, ob unser Gerät an die notwendigen Anschlüsse und Steckdosen angeschlossen ist und ob die Leitungen intakt sind.
Überprüfen Sie zuerst die Lautsprecher- und Kopfhörerkabel.
Wenn Sie Haustiere zu Hause haben, besteht die Möglichkeit, dass diese ihnen Schaden zufügen.
Meine Katze kaut zum Beispiel sehr gerne an Drähten. Ich versuche, sie alle gut zu verstecken, damit er nicht an sie herankommt, aber neulich habe ich meine Wachsamkeit verloren und bin buchstäblich für eine Minute in die Küche gegangen.
Sie kam zurück, setzte sich an den Computer, setzte ihr Headset auf, um weiter mit ihrer Freundin zu kommunizieren, und ...
Auf dem Bildschirm sehe ich, dass sie etwas sagt, aber meine Kopfhörer sind dumpf wie ein Panzer. Ich schaute meine Katze misstrauisch an und sie schlief mit dem Blick eines Engels neben dem Prozessor.
Ich fing an, die Drähte zu überprüfen, und sie waren an vier Stellen durchgebissen. Und wann hatte der Bastard Zeit? Im Allgemeinen war unsere Kommunikation beendet. Am nächsten Tag musste ich mir ein neues Headset kaufen. Für alle Fälle habe ich gleich zwei gekauft.
- Alle Kopfhörer oder Lautsprecher am Computer sind mit einem grünen Stecker verbunden.
- Der Anschluss an der Soundkarte des Computers ist ebenfalls grün.

- Wenn es sich bei dem Laptop oder Computer um ein altes Modell handelt, können alle Anschlüsse die gleiche Farbe haben – meist Schwarz oder Silber. Dann müssen Sie sich die Bezeichnung gegenüber dem Stecker ansehen. Laptops haben normalerweise kleine Kopfhörer.
- Die Lautsprecher sind zusätzlich an eine 220-V-Steckdose angeschlossen.
- Überprüfen Sie den Lautstärkeregler Ihrer Lautsprecher, um festzustellen, ob er auf Minimum eingestellt ist. Es ist besser, den Durchschnittswert einzustellen.
Wenn das in Ordnung ist, wäre es sinnvoll, die Lautsprecher oder Kopfhörer an einem anderen Computer zu überprüfen.
Überprüfen wir, ob der Dienst aktiviert ist WindowsAudio .
- Öffnung - Starte den Lauf .

- In der Zeile gegenüber der Schaltfläche Rezension einen Befehl schreiben dienstleistungen.msc, das das Fenster aufruft Dienstleistungen .

- In Spalte suchen Name Service WindowsAudio und checken Sie die Spalte ein Zustand funktioniert es?
- Wenn es geschrieben steht Funktioniert, dann ist mit dem Service alles in Ordnung.
- Wenn nichts geschrieben ist, dann doppelklicken Sie auf den Eintrag für diesen Dienst und im sich öffnenden Fenster auf die Registerkarte Sind üblich im Panel Zustand Schalten Sie den Knopf ein Start, und vergessen Sie nicht, alles mit der Schaltfläche zu speichern OK .

Jeder Stromstoß könnte auslösen Schalten Sie den Ton auf Ihrem Computer stumm.
Wenn Sie haben Dienstleistungen alles ist eingeschaltet, das heißt wir überprüfen die Einstellungen der Soundgeräte.
- Suchen Sie ganz unten auf dem Desktop rechts in der Taskleiste das Lautsprechersymbol und doppelklicken Sie darauf.

- Wir prüfen, ob sich der Schalter (Häkchen) gegenüber dem Eintrag Aus befindet und ob der Schieber ganz nach unten abgesenkt ist, d.h. Lautstärke auf Minimum.
- Wenn ja, dann entfernen Sie es. Der Ton sollte erscheinen.
- Wenn in Ihrer Taskleiste kein Symbol zur Lautstärkeregelung angezeigt wird, lesen Sie den Artikel
Wenn mit der Lautstärkeregelung alles in Ordnung ist, aber immer noch kein Ton zu hören ist, klicken Sie mit der rechten Maustaste auf das Symbol für die Lautstärkeregelung und wählen Sie aus dem Dropdown-Menü aus Konfigurieren der Audioeinstellungen .

- Im Fenster Eigenschaften: Sounds und Audiogeräte auf der Registerkarte VolumenÜberprüfen Sie, ob der Eintrag aktiviert ist Schalten Sie den Ton aus . Wenn ja, dann entfernen Sie es.
- Suchen Mixer-Lautstärke . Steht der Regler auf Minimum?

Klicken Sie auf alle Schaltflächen Zusätzlich und prüfen Sie, ob dort etwas deaktiviert ist.

Wenn es ausgeschaltet ist, schalten Sie es ein.
Wenn wieder nichts hilft, dann
- gehe zu Eigenschaften des Systems , und prüfen Sie, ob der Treiber auf der Soundkarte installiert ist.
Das kann jedem passieren, wenn man beim Einschalten des Computers statt der üblichen Melodie nur das Geräusch der Systemeinheit hört. Kein Ton auf dem Computer! Warum ist der Ton verschwunden, was soll ich tun? Alles, was bleibt, ist die Stille und Stille der Lautsprecher. Gehen Sie ins Internet und stellen Sie die Frage: „Warum gibt es keinen Ton auf dem Computer?“ Hier diskutieren wir die häufigsten Gründe für den fehlenden Ton auf dem Computer und Möglichkeiten um sie zu beseitigen.
Der Grund für den fehlenden Ton auf einem Computer kann nur in der Software- oder Hardwareumgebung liegen (). Das heißt, es stellt sich heraus, dass Sie Probleme mit den Systemeinstellungen oder Programmen haben oder die Computerkomponenten (Lautsprecher, Soundkarte) fehlerhaft sind. Dies hängt nicht direkt vom auf dem Computer installierten Betriebssystem ab. Dies kann sowohl bei Windows XP und Linux als auch bei den neuen Betriebssystemen Windows 7 und Windows 8 passieren. Auch wenn die verwendeten Lautsprecher und Kopfhörer sowie die verbaute Soundkarte die modernsten und teuersten sind.
Wie kann man den Ton wiederherstellen?
Zuerst müssen Sie den Grund für den Tonmangel herausfinden. Sie können dies auf verschiedene Arten herausfinden, aber zuerst müssen Sie die einfachste ausprobieren.
Also Schritt-für-Schritt-Klangwiederherstellung. Mit jedem Schritt kommen Sie dem gewünschten Ergebnis näher.
1). Versuchen Sie, den Computer neu zu starten. Es besteht die Möglichkeit, dass der Ton beim Start nach dem Neustart des Betriebssystems ertönt. Dies geschieht, wenn Treiber für eine Soundkarte aktualisiert werden.
2). Überprüfen Sie, ob der Lautsprecherstecker, wenn überhaupt, fest in der Steckdose steckt. Überprüfen Sie, ob die Lautsprecher selbst an den Computer angeschlossen sind und ob der Stecker richtig eingesteckt ist. Wenn Sie diese Probleme finden, beheben Sie sie.
3). Überprüfen Sie den Schalter an den Lautsprechern. Möglicherweise steht er auf „Aus“. Schalten Sie die Lautsprecher ein und drehen Sie den Lautstärkeregler, um ihn zu erhöhen. Wenn alles in Ordnung ist, sollte die LED an der Säule, an der der Reglerknopf angebracht ist (bei fast allen Modellen vorhanden), aufleuchten.
Die Lautsprecher müssen eingeschaltet sein – die Betriebsanzeige an einem von ihnen muss leuchten.
4). Suchen Sie in der Taskleiste nach dem Lautsprechersymbol. Es sollte nicht durchgestrichen werden. Wenn es ausgeschaltet ist, müssen Sie nur den Ton einschalten, indem Sie auf die Schaltfläche „Ton einschalten“ klicken.
Wenn das Desktopsymbol als deaktiviert angezeigt wird. Sie müssen auf das Sprecherlogo klicken.
5). Überprüfen Sie dort in der Taskleiste den eingestellten Lautsprecherpegel; es kann durchaus sein, dass dieser auf ein Minimum oder auf Null reduziert ist. Erhöhen Sie in diesem Fall die Lautstärke, indem Sie den Schieberegler auf die gewünschte Stufe schieben.
6). Es lohnt sich, die Leistung der Lautsprecher bei jeder anderen Tonquelle zu überprüfen. Auf Ihrem Telefon, Player oder einem anderen Computer.
7). Überprüfen Sie den Geräte-Manager auf unbekannte Geräte. Solche Geräte sind mit einem Ausrufezeichen gekennzeichnet.
Öffnen Sie den „Geräte-Manager“ wie folgt: Start -> Systemsteuerung -> System und Sicherheit. Suchen Sie im Abschnitt „System“ die Aufschrift „Geräte-Manager“. Alle dort angezeigten Geräte müssen erkannt werden, d.h. Es sollten keine Ausrufezeichen-Symbole vorhanden sein. Ein Symbol mit einem Ausrufezeichen weist darauf hin, dass das Gerät nicht ordnungsgemäß funktioniert; Sie müssen Treiber dafür installieren. Wenn ein solches Symbol auf dem Audiogerät vorhanden ist, müssen Sie es reparieren.
Den Grund für den fehlenden Ton finden Sie im Taskmanager.
8). Installieren Sie alle erforderlichen Treiber für Ihre Soundkarte. Der Soundprozessor kann auf einer separaten Soundkarte installiert oder in das Motherboard integriert werden. Laden Sie die notwendigen Treiber für die Soundkarte von der Website des Herstellers herunter und installieren Sie sie.
9). Versuchen Sie, eine andere Soundkarte in die Systemeinheit einzubauen, von der bekannt ist, dass sie funktioniert, beispielsweise von einem anderen Computer, der über Sound verfügt. Du kannst deine Freunde fragen. Wenn das Problem nach diesen Schritten behoben ist, müssen Sie eine neue Soundkarte für Ihren Computer kaufen.
10). Versuchen Sie, die Systemwiederherstellung zu verwenden, um Ihren Computer in den vorherigen Betriebssystemzustand zurückzusetzen. „Systemwiederherstellung“ befindet sich in Windows im Menü „Start -> Alle Programme -> Zubehör -> Systemprogramme -> Systemwiederherstellung“. Dies kann helfen, wenn der Ton nach der Installation eines Programms eines Drittanbieters verschwunden ist, indem das System wiederhergestellt wird den Zustand vor der Installation dieses Programms.
elf). Es bleibt nur noch zu versuchen, das Betriebssystem neu zu installieren. Und installieren Sie zunächst die Treiber für die Soundkarte, natürlich nach der Installation der Treiber für das Motherboard des Computers. Möglicherweise liegt ein Hardwarekonflikt vor. Wenn der Ton ertönt, können Sie mit der Installation von Programmen und Anwendungen fortfahren.
Der Ton kann im unerwartetsten Moment verschwinden. Dies kann entweder ein Softwarekonflikt oder ein Hardwarekonflikt sein.
12). Wenn keine der oben genannten Maßnahmen geholfen hat und immer noch kein Ton auf dem Computer zu hören ist, bleibt nur noch eine Möglichkeit: Wenden Sie sich an einen Spezialisten oder bringen Sie den Computer zu einer Servicewerkstatt.
Bevor Sie etwas unternehmen, wenn kein Ton zu hören ist oder die Qualität schlecht ist, denken Sie daran, was Sie beispielsweise gestern getan haben, als noch Ton auf dem Computer zu hören war. Welche zusätzlichen Programme haben Sie installiert? Das Problem wird sicherlich gelöst, wenn Sie dieses Programm entfernen. Oder vielleicht haben Sie eine notwendige Datei von Ihrem Computer gelöscht. Wenn Sie nichts installiert haben, versuchen Sie die oben beschriebenen 12 Schritte, um das Problem zu beheben, dass kein Ton zu hören ist. Sicherlich wird Ihnen ein Vorschlag helfen.
Sie können auch den Abschnitt „Hilfe und Support“ im Startmenü verwenden.
Der Abschnitt „Hilfe und Support“ -> „Musik und Ton“ kann Ihnen dabei helfen, den Grund für den fehlenden Ton zu finden und zu beheben.
Wenn der Ton pfeifend oder leise ist oder etwas anderes nicht stimmt, versuchen Sie es mit den Toneinstellungen im Programm. Möglicherweise haben Sie der Tonwiedergabe einen Effekt hinzugefügt, sodass die Tonqualität schrecklich ist.
Wenn nur in einem bestimmten Programm kein Ton zu hören ist, schauen Sie sich die Einstellungen dieses Programms an. Es kommt vor, dass während der Installation Fehler aufgetreten sind und nach der Neuinstallation ein Ton ertönt.
Nicht verzweifeln. Jedes Problem kann gelöst werden. Heutzutage kann man eine Soundkarte kaufen, sie muss nicht schick sein, manchmal funktioniert etwas Einfaches viel besser.
Situationen, in denen der Ton auf einem Computer verschwindet, kommen häufig vor. Dies geschieht in der Regel unerwartet, am Morgen schalteten sie den Computer ein und das war's, und als Reaktion darauf herrschte Stille, der Ton funktionierte nicht.
Sie müssen verstehen, dass nichts umsonst passiert, dies gilt auch für den Ton im Computer.
Einfache Gründe
Höchstwahrscheinlich liegt ein Softwarefehler vor, beispielsweise sind die Treiber abgestürzt, die Toneinstellungen wurden falsch eingestellt oder es liegt ein Hardwareproblem vor – die Soundkarte oder die Lautsprecher sind ausgefallen.
Es gibt aber auch einfache Situationen, die einen erfahrenen PC-Benutzer zum Schmunzeln bringen können.
Sie haben beispielsweise die Lautsprecher ausgesteckt oder vergessen, den Ein-/Ausschalter für letztere zu drücken.
Und es gibt Situationen, in denen der Ton auf ein Minimum reduziert wird oder Kopfhörer in die Soundbuchse gesteckt werden. In diesem Fall muss lediglich die Verbindung getrennt werden, indem der Stecker aus der Buchse in den Lautsprechern oder der Soundkarte gezogen wird.
Aus diesen Gründen müssen Sie mit der Suche nach dem Problem beginnen, da Sie immer vom Einfachen zum Komplexen übergehen müssen.
Versuchen Sie jedoch, den Computer erneut zu starten, bevor Sie nach dem Problem suchen. Es gab Fälle, in denen sich danach alles von selbst löste und der Ton erschien.
Wenn die oben genannten Gründe für den fehlenden Ton nicht identifiziert wurden, achten Sie auf das Tonsymbol in der Taskleiste unten rechts. Im Prinzip können Sie dies sofort tun.

Wenn sich neben dem Symbol ein rot durchgestrichener Kreis befindet, wie oben gezeigt, ist der Ton deaktiviert und Sie müssen ihn einschalten und die gewünschte Lautstärke einstellen.


Versuchen Sie, die Lautsprecher an ein anderes Gerät anzuschließen. Es kann sich um ein iPhone oder ein Mobiltelefon handeln, Hauptsache der Stecker passt, aber in der Regel gibt es damit jetzt keine Probleme.
Wenn die Lautsprecher normal mit einem anderen Gerät interagieren, fahren wir mit der nächsten Phase der Suche nach dem Problem fort – der Software.
Der Zugriff auf den Geräte-Manager in Windows 7 ist einfach. Dies kann über die Systemsteuerung erfolgen oder indem Sie mit der rechten Maustaste auf das Symbol „Computer“ auf dem Desktop klicken und zum Abschnitt „Eigenschaften“ gehen.

Suchen Sie dort das Menü „Geräte-Manager“ und gehen Sie zu diesem Abschnitt.
Alle Geräte sollten ohne Fragezeichen angezeigt werden, achten Sie insbesondere auf die Zeile „Ton-, Video- und Spielgeräte“.
Wenn dort ein Fragezeichen angezeigt wird oder dieser Abschnitt überhaupt nicht vorhanden ist, müssen Sie Treiber installieren.

Dies kann über die mit dem Computer gelieferte Diskette erfolgen, auf der Treiber für alle PC-Geräte gespeichert sein sollten.
Wenn dieser Datenträger nicht vorhanden ist, ermitteln Sie mit den im Internet leicht zu findenden Programmen CPU-Z, AIDA64 oder HWiNFO3264 das Modell Ihres Motherboards oder Ihrer Soundkarte.
Wenn die Soundkarte integriert ist, ermitteln wir Typ und Marke des Motherboards.
Wenn es nicht integriert ist, erfahren wir dasselbe, allerdings nur für die Soundkarte.
Sie können einen noch einfacheren Weg wählen: Laden Sie die neueste Treiberassembly von der Website http://drp.su herunter und brennen Sie sie auf eine DVD.

Halten Sie diese CD immer griffbereit. Nach dem Start des Softwarepakets wird der gesamte Computer automatisch gescannt.
In Zukunft werden Sie aufgefordert, nicht gefundene Gerätetreiber zu installieren oder ältere Versionen zu aktualisieren. Nach dem Neustart des Computers sollte der Ton erscheinen.
Systemwiederherstellung
Heutzutage wird die Systemwiederherstellung niemanden mehr überraschen.
Der Ton des Computers verschwindet möglicherweise nach der Installation von Programmen oder Treibern, die mit bereits gestoppten Programmen oder Treibern in Konflikt geraten.
Denken Sie daran, was Sie in den nächsten Tagen installiert haben. Versuchen Sie, diese Software zu entfernen.
Wenn dies nicht hilft, gehen Sie über die Systemsteuerung zum entsprechenden Abschnitt und versetzen Sie das System über den ausgewählten Wiederherstellungspunkt in die Vergangenheit zurück.
Die Daten gehen nicht verloren, sollten aber aus Sicherheitsgründen dennoch vom Desktop auf ein Nicht-Systemlaufwerk (D, E usw.) entfernt werden.
Sie müssen einen Wiederherstellungspunkt auswählen, an dem Sie sicher wissen, dass auf dem Computer Ton vorhanden ist.
Es gibt jedoch Situationen, in denen kein Wiederherstellungspunkt erstellt wurde oder diese Funktion auf dem Laufwerk C deaktiviert wurde.
Um unser Problem zu lösen, können Sie das integrierte Dienstprogramm sfc.exe verwenden.
Melden Sie sich mit Administratorrechten an. Klicken Sie auf Start – Ausführen, geben Sie cmd.exe in die Zeile ein und klicken Sie auf OK. Die Windows-Eingabeaufforderung wird gestartet.

Deaktivierte Geräte
Es gab Situationen, in denen beim Anschließen anderer Geräte, die Ton erzeugen oder bearbeiten, Soundtreiber für diese auf dem Computer installiert wurden.
Nach dem Ausschalten dieses Geräts, als es nicht mehr benötigt wurde, verschwand der Ton, da er standardmäßig von diesem Gerät hätte kommen sollen. Aber es ist bereits deaktiviert? Wie Sie aus dieser Situation herauskommen.
Wir müssen auf die Arbeit mit der eingebauten Soundkarte umsteigen.
Gehen Sie zur Systemsteuerung – Ton.

Wir sehen, dass das Gerät nicht angeschlossen ist. Wenn ich versuche, es einzuschalten, passiert nichts.
Klicken Sie nun mit der rechten Maustaste auf den leeren Bereich und es erscheint ein Fenster wie dieses.

Aktivieren Sie „Deaktivierte Geräte anzeigen“.
Wie Sie sehen können, ist „Lautsprecher/Kopfhörer“ erschienen.

Es bleibt nur noch, sie einzuschalten.

Der Computerton sollte erscheinen.
Um dies zu überprüfen, gehen Sie zum Abschnitt „Konfigurieren“.

Und dann „Überprüfen“.

Der Ton sollte klar und störungsfrei sein.
Hier ist die Situation etwas anders. Wenn das System Lautsprecher erkennt, sollten diese im bekannten Fenster „Sounds“ angezeigt werden.
Wenn dies der Fall ist, aktivieren Sie sie und gehen Sie zum Abschnitt „Eigenschaften“.

Sehen Sie sich unten die Zeile „Geräte verwenden“ an. Es sollte „Ein“ heißen.

Achten Sie auf die Zeile „Controller“. Das Gerät muss erkannt werden, ist da nichts, fehlt der Treiber. Wir haben oben geschrieben, wie man es installiert.

Im Bereich „Zusätzlich“ können Sie den Zustand und die Qualität des Tons überprüfen, indem Sie auf die Schaltfläche „Prüfen“ klicken.

Ein Problem in Systemdiensten finden
Für die Audioleistung ist der Windows-Audiodienst verantwortlich. Wenn es sich aus irgendeinem Grund ausschaltet, ist auf dem Computer kein Ton zu hören.
Geben Sie für lokale Computerdienste „services.msc“ die Suchleiste im Startmenü ein, wie unten gezeigt.

Gehen Sie zur Systemsteuerung der Dienste und suchen Sie dort die Zeile „Windows Audio“.

Der Dienststatus sollte „Wird ausgeführt“ lauten. Wenn es deaktiviert oder auf „manuell“ eingestellt ist, doppelklicken Sie auf die Einstellungen und stellen Sie den Starttyp auf „Automatisch“ ein.

Auch die Soundkarte geht gerne kaputt. Wenn die oben beschriebenen Methoden nicht funktioniert haben und immer noch kein Ton zu hören ist, versuchen Sie, die installierte Soundkarte durch eine andere zu ersetzen.
Bitten Sie Ihre Bekannten oder Freunde darum. Oder entfernen Sie es von einem zweiten Computer, falls Sie einen haben.
Beachten Sie jedoch, dass Sie die Treiber möglicherweise erneut installieren müssen, aber Sie wissen bereits, wie das geht.
In modernen PCs ist die Soundkarte in der Regel bereits im Motherboard integriert.
Viele Computerbesitzer sind jedoch mit seinen Eigenschaften nicht zufrieden und kaufen fortschrittlichere Geräte, die in einen separaten PC-Steckplatz eingesetzt oder über einen USB-Anschluss angeschlossen werden.



Sie müssen jedoch verstehen, dass Sie, um den Ton nicht zu verlieren und das Beste aus dem gekauften Gerät herauszuholen, in das BIOS gehen und dort die Standardverwendung der integrierten Soundkarte deaktivieren müssen.
Andernfalls ist nach dem Anschließen der Lautsprecher an ein neues, moderneres Gerät kein Ton zu hören.
Der Soundmanager kann Soundkartenanschlüsse für bestimmte Geräte neu zuweisen.
Der grüne Anschluss dient beispielsweise standardmäßig zum Anschluss von Kopfhörern und Lautsprechern.
Rot steht für das Mikrofon.

All dies ist in der Registrierung geschrieben. Durch Manipulationen an letzterem können sich jedoch die Einstellungen ändern.
Um alles wieder in den ursprünglichen Zustand zu versetzen, müssen Sie über die Systemsteuerung zum „Realtek HD Manager“ gehen und dort die Anschlüsse neu belegen.


Leider ist der Soundmanager nicht auf allen Computern verfügbar; viel hängt von der Art der angeschlossenen Lautsprecher und der Soundkarte ab.
In diesem Fall müssen Sie in die Registrierung gehen und alles manuell bearbeiten oder die Registrierung aus einer Sicherung wiederherstellen.
Hier befindet sich der Ordner, in dem sich die aktuellen, funktionierenden Registrierungsdateien befinden.

Achten Sie im Konfigurationsordner auf die Dateien sam, default, software, security und system.
Backups dieser Dateien, die alle 10 Tage erstellt werden, befinden sich im RegBack-Ordner.

Wenn keine der oben genannten Methoden zur Wiederherstellung des Tons auf Ihrem Computer beigetragen hat, können Sie versuchen, die vorhandenen Registrierungsdateien durch neuere Dateien aus der Sicherung zu ersetzen.
Dies ist nicht möglich, wenn Windows ausgeführt wird. Sie müssen von einem anderen Betriebssystem booten, beispielsweise von einer Live-CD, was nur über den Arbeitsspeicher des Computers funktioniert.

Gehen Sie nach dem Laden zum Abschnitt „Konfiguration“ und fügen Sie die Erweiterung „.old“ zu den Dateien „sam“, „default“, „software“, „security“ und „system“ hinzu.
Kopieren Sie nun die gleichnamigen Dateien aus dem RegBack-Ordner in den Config-Ordner.
Starten Sie Ihren Computer mit bereits installiertem Betriebssystem neu. Wenn das Problem in der Registrierung lag, sollte der Ton erscheinen.
Es gibt Motherboard-Modelle, die über spezielle Jumper verfügen, über die das Audiosignal umgeleitet wird.

Denken Sie daran, wenn Sie sie kürzlich berührt haben, und schrauben Sie sie in diesem Fall wieder an ihre ursprüngliche Position.
Jedem Motherboard liegt eine Dokumentation bei; schauen Sie sich den Abschnitt „Audio“ an, dort finden Sie die notwendigen Informationen.

Keine Codecs für Audio/Video
Es gibt Situationen, in denen der allgemeine Systemton zu hören ist, beim Ansehen eines Films mit einem Videoplayer dieser jedoch verschwindet.
Es besteht kein Grund zur Panik. Versuchen Sie, diese Videodatei mit einem anderen Player zu öffnen, da dies möglicherweise das Problem ist.
Oder Ihr Computer verfügt nicht über die erforderlichen Codecs, um diese Art von Videodatei zu dekodieren. Schließlich gibt es für Videos unterschiedliche Formate.
Für Codecs gibt es vorgefertigte Lösungen, die einfach aus dem Internet heruntergeladen werden können, beispielsweise K-Lite Codec Packs mit integriertem Media Player.
Wählen Sie bei der Installation dieses Pakets „Lots of Stuf“ und dann ist alles intuitiv.

Frontblende
Bei einigen Computern werden die Lautsprecher über die Frontplatten AC'97 (alt) oder HD Definition (modern) angeschlossen.

Überprüfen Sie, ob sie mit dem Motherboard verbunden sind und welcher Panel-Typ im BIOS standardmäßig eingestellt ist, normalerweise AC’97.

Sie müssen den Wechsel ausprobieren und das Ergebnis sehen.
Neuinstallation des Systems
Die Neuinstallation des Systems ist die letzte Maßnahme, die ergriffen werden sollte. Nicht umsonst schreiben wir am Ende des Artikels darüber.
Wenn Sie sich für diesen extremen Schritt entscheiden, beginnen Sie bei der Installation neuer Treiber auf Ihrem Computer mit den guten.
In der Regel werden die Treiber zunächst auf dem Mainboard installiert, und wenn die Soundkarte integriert ist, sollte dann auch der Ton erscheinen.
Wenn nicht, müssen Sie ein zusätzliches Treiberpaket für Sound installieren, das im Paket enthalten sein sollte.
Anschließend werden weitere Treiber installiert und nach jedem Installationsschritt wird der Sound überprüft.
Auf diese Weise finden wir heraus, bei welchem Gerät der Konflikt auftritt.
Wenn ein Konflikt auftritt, müssen Sie alte Treiberversionen durch neue ersetzen und auch Versionen finden, die stabil auf Ihrem Betriebssystem funktionieren.
Vergessen Sie auch nicht, was Sie installieren müssen, damit der Computer funktioniert.
Fassen wir es zusammen
Deshalb haben wir uns die Hauptgründe für den Tonverlust auf einem Computer angesehen und Möglichkeiten, diese zu beheben.
Natürlich kann es auch andere, komplexere Situationen geben, zum Beispiel Probleme mit der Systemplatine und andere. In diesem Fall ist es besser, sich an Spezialisten zu wenden.
Wir hoffen aber, dass es nicht so weit kommt und Sie dank unserer Beratung den Ton auf Ihrem Computer selbst wiederherstellen können.
Guten Tag.
Aus dem einen oder anderen Grund muss Windows manchmal neu installiert werden. Und oft steht man nach einem solchen Eingriff vor einem Problem – dem fehlenden Ton. Bei meinem „Stations“-PC ist das tatsächlich passiert – nach der Neuinstallation von Windows 7 ist der Ton komplett verschwunden.
In diesem relativ kurzen Artikel beschreibe ich alle Schritte, die mir dabei geholfen haben, den Ton auf meinem Computer wiederherzustellen. Übrigens, wenn Sie das Betriebssystem Windows 8, 8.1 (10) haben, sind alle Schritte ähnlich.
Als Referenz. Es kann auch sein, dass aufgrund von Hardwareproblemen kein Ton zu hören ist (z. B. wenn die Soundkarte defekt ist). In diesem Artikel gehen wir jedoch davon aus, dass das Problem rein softwarebedingt ist, denn vor der Neuinstallation von Windows - hattest du Ton? Zumindest gehen wir davon aus (wenn nicht -)…
1. Treiber suchen und installieren
Nach der Neuinstallation von Windows verschwindet der Ton aufgrund fehlender Treiber. Ja, oft wählt Windows selbst automatisch den Treiber aus und alles funktioniert, aber es kommt auch vor, dass der Treiber separat installiert werden muss (insbesondere, wenn Sie eine seltene oder nicht standardmäßige Soundkarte haben). Und zumindest wird eine Aktualisierung des Treibers nicht überflüssig sein.
Wo finde ich den Treiber?
1) Auf der mit Ihrem Computer/Laptop gelieferten Diskette. In letzter Zeit sind solche Discs normalerweise nicht mehr verfügbar (leider:()).
2) Auf der Website des Herstellers Ihrer Ausrüstung. Um das Modell Ihrer Soundkarte herauszufinden, benötigen Sie ein spezielles Programm. Sie können die Dienstprogramme aus diesem Artikel verwenden:

Speccy – Informationen über Ihren Computer/Laptop
Wenn Sie einen Laptop besitzen, finden Sie unten Links zu den Websites aller gängigen Hersteller:
- ASUS-
- Lenovo-
- Acer-
- Dell-
- HP -
- Dexp-
3) Die einfachste Möglichkeit besteht meiner Meinung nach darin, Programme zur automatischen Installation von Treibern zu verwenden. Es gibt eine ganze Reihe solcher Programme. Ihr Hauptvorteil besteht darin, dass sie automatisch den Hersteller Ihres Geräts erkennen, einen Treiber dafür finden, ihn herunterladen und auf Ihrem Computer installieren. Alles, was Sie tun müssen, ist ein paar Mal mit der Maus zu klicken ...
Eines der besten Programme zur automatischen Installation von Treibern ist Treiber-Booster (Sie können es und andere Programme dieser Art über den obigen Link herunterladen). Es ist ein kleines Programm, das Sie nur einmal ausführen müssen ...
Als Nächstes wird Ihr Computer vollständig gescannt und anschließend werden Treiber zur Installation angeboten, die für den Betrieb Ihrer Geräte aktualisiert oder installiert werden können (siehe Screenshot unten). Darüber hinaus wird vor jedem das Veröffentlichungsdatum der Treiber angezeigt und es wird eine Markierung angezeigt, beispielsweise „sehr alt“ (was bedeutet, dass es Zeit für ein Update ist :)).

Dann führen Sie einfach das Update aus (Schaltfläche „Alle aktualisieren“, oder Sie aktualisieren nur den ausgewählten Treiber) – die Installation erfolgt übrigens völlig automatisch. Außerdem wird zunächst ein Wiederherstellungspunkt erstellt (wenn sich herausstellt, dass der Treiber schlechter funktioniert als der alte, können Sie das System jederzeit auf den ursprünglichen Zustand zurücksetzen).
Nachdem Sie diesen Vorgang abgeschlossen haben, starten Sie Ihren Computer neu!
Anmerkung! Zum Wiederherstellen von Windows empfehle ich die Lektüre des folgenden Artikels:
2. Windows 7-Sound einrichten
In der Hälfte der Fälle sollte nach der Installation des Treibers ein Ton zu hören sein. Wenn es nicht vorhanden ist, kann das zwei Gründe haben:
Dabei handelt es sich um „falsche“ Treiber (möglicherweise veraltet);
Standardmäßig ist ein anderes Audioübertragungsgerät ausgewählt (d. h. der Computer kann den Ton beispielsweise nicht an Ihre Lautsprecher senden, sondern beispielsweise an Kopfhörer (die es übrigens möglicherweise nicht gibt...)).
Achten Sie zunächst auf das Soundsymbol in der Taskleiste neben der Uhr. Es sollten keine roten Linien vorhanden sein, und manchmal ist der Ton standardmäßig auf oder nahe dem Minimum (Sie müssen sicherstellen, dass alles „OK“ ist).
Anmerkung! Wenn Sie das Lautstärkesymbol in der Taskleiste verloren haben, empfehle ich Ihnen, diesen Artikel zu lesen:

Überprüfen Sie: Der Ton ist eingeschaltet, die Lautstärke ist auf mittlerer Stufe.

Dann zum Abschnitt „ Klang«.

Hardware und Sound – Registerkarte „Sound“.
Im " Wiedergabe„Das wirst du höchstwahrscheinlich haben mehrere Audiowiedergabegeräte. In meinem Fall lag das Problem genau darin, dass Windows standardmäßig das falsche Gerät ausgewählt hat. Sobald die Lautsprecher ausgewählt und die Schaltfläche „Anwenden“ gedrückt wurden, war ein durchdringendes Geräusch zu hören!
Wenn Sie nicht wissen, was Sie auswählen sollen, spielen Sie ein Lied ab, erhöhen Sie die Lautstärke und überprüfen Sie nacheinander alle auf dieser Registerkarte angezeigten Geräte.

2 Tonwiedergabegeräte – und es gibt nur 1 „echtes“ Wiedergabegerät!
Damit ist meine Mini-Anleitung abgeschlossen. Viel Spaß beim Aufbau!