Jeder muss es irgendwann tun Installieren oder installieren Sie Windows XP zum ersten Mal neu. Viele haben Angst, dies selbst zu tun und vertrauen die Installation Spezialisten an, obwohl selbst ein unerfahrener Benutzer mit diesem Vorgang problemlos zurechtkommt.
Tatsächlich wird der Installationsprozess jeder Windows-Version zunächst von Microsoft-Spezialisten so entwickelt, dass auch ein Anfänger damit zurechtkommt. Nachdem Sie diesen Artikel gelesen haben, erfahren Sie, wie das geht, und verstehen, dass die Installation von Windows nicht schwierig ist.
* Vorbereitung zur Installation von Windows XP
Wenn Sie wollen Installieren oder installieren Sie Windows XP auf einem Computer, der nicht mehr neu ist. Übertragen Sie alle Dateien, die Sie speichern möchten, von der Systempartition (normalerweise C) auf andere Partitionen der Festplatte. Dies gilt nicht für Programme; diese müssen trotzdem neu installiert werden.
Es empfiehlt sich, Disketten mit Treibern zu haben von:
- Hauptplatine
- Grafikkarten
- andere Geräte
 Grundsätzlich verfügt Windows über eine eigene Treiberbibliothek, die es bei der Installation nutzt, es gibt jedoch keine Garantie, dass alles, was Sie benötigen, gefunden wird. Allerdings kann man den fehlenden Treiber immer im Internet finden. Wenn Sie ein bereits funktionierendes System neu installieren, erstellen Sie eine Sicherungskopie der installierten Treiber und speichern Sie diese auf einer anderen Partition als der Systempartition.
Grundsätzlich verfügt Windows über eine eigene Treiberbibliothek, die es bei der Installation nutzt, es gibt jedoch keine Garantie, dass alles, was Sie benötigen, gefunden wird. Allerdings kann man den fehlenden Treiber immer im Internet finden. Wenn Sie ein bereits funktionierendes System neu installieren, erstellen Sie eine Sicherungskopie der installierten Treiber und speichern Sie diese auf einer anderen Partition als der Systempartition.
Dabei helfen Ihnen Programme wie Double Driver und Co. Es ist sehr einfach, über Google eine Beschreibung des Vorgangs zu finden und das Programm herunterzuladen.
Natürlich müssen Sie über eine Diskette mit dem Betriebssystem selbst verfügen. Wenn Sie ein Image der Installationsdiskette aus dem Internet heruntergeladen haben, brennen Sie es auf die Diskette.
*Installation von Windows XP
Windows XP-CD Laden Sie es in das Laufwerk (Diskettenlaufwerk). Jetzt müssen wir das BIOS so einstellen, dass es von dieser Festplatte startet.
Dazu starten wir den Computer neu und beginnen gleich zu Beginn des Bootvorgangs, immer wieder die Entf-Taste (bei Laptops die F2-Taste) zu drücken, bis wir im BIOS landen. Dann müssen wir die Registerkarte finden, die für die Festlegung der Download-Priorität verantwortlich ist.
In verschiedenen BIOS-Versionen Diese Registerkarte kann unterschiedlich heißen. Eine der häufigsten Optionen ist diese: Suchen Sie oben die Registerkarte „Boot“ (verschieben Sie sie mit den Pfeilen auf der Tastatur), gehen Sie dorthin (drücken Sie die Eingabetaste) und bewegen Sie sich mit den Pfeilen oder den Tasten +/- an die oberste Position. „CD/DVD-Treiber“ (jetzt „Festplattentreiber“). Weitere Informationen hierzu finden Sie im Video am Ende des Artikels.

Eine weitere BIOS-Option: Suchen Sie die Registerkarte „Erweiterte BIOS-Funktionen“ und gehen Sie dorthin (Eingabetaste).

Als nächstes interessiert uns der Parameter, der dem System mitteilt, von wo aus es zuerst booten soll. Standardmäßig lautet diese Zeile „Hard Disk“ (oder HDD). Verwenden Sie erneut die Pfeile, um es zu markieren, drücken Sie die Eingabetaste, wählen Sie „CDROM“ aus der angezeigten Liste aus (wir weisen das System an, das CD-Laufwerk zum Booten zu verwenden), drücken Sie die Eingabetaste, drücken Sie F10 (Änderungen speichern) und „Enter“. wieder.
In verschiedenen BIOS-Versionen können sich die Namen von Registerkarten und Parametern geringfügig unterscheiden (anstelle einer CD-ROM kann beispielsweise eine DVD usw. vorhanden sein), aber die Bedeutung der Aktionen ist Ihnen jetzt klar und Sie können sie jederzeit verstehen . Sie können vor der Neuinstallation des Systems zunächst ins BIOS gehen, um sich damit vertraut zu machen und alle notwendigen Parameter zu finden, sodass Sie später nichts mehr suchen müssen.

Nach dem letzten Drücken der Eingabetaste startet das System neu und beginnt mit dem Booten von der Festplatte mit Windows XP, die wir zuvor in das Laufwerk eingelegt haben. Der folgende Bildschirm zeigt dies an:

Drücken Sie eine beliebige Taste, auch die Leertaste, und die Installation beginnt.

Das Windows XP-Setup-Programm wird gestartet. Wir haben die Wahl zwischen drei Aktionen und die entsprechenden Tasten werden angezeigt. Da wir Windows XP installieren wollen, drücken wir entsprechend „Enter“.

Es erscheint eine Lizenzvereinbarung, die normalerweise niemand liest. Drücken Sie „F8“, um fortzufahren (alle Tasten, die Sie für Aktionen verwenden können, werden übrigens in den Tooltips angezeigt, die Sie vor sich und ganz unten sehen).

Im nächsten Schritt werden wir aufgefordert, die Festplattenpartition auszuwählen, in der das Betriebssystem installiert werden soll. Normalerweise ist dies Abschnitt C. Wählen Sie ihn mit den Pfeilen auf der Tastatur aus und drücken Sie „Enter“.
Wenn Sie Windows XP installieren auf einen neuen Computer, dann ist Ihre Festplatte noch nicht in Partitionen unterteilt und es ist Zeit, diese zu erstellen. Wie in den Tipps beschrieben, müssen Sie zum Erstellen einer Partition „C“ auf der Tastatur drücken und die Größe der zukünftigen Partition in Megabyte auswählen.
Nehmen wir an, wenn Sie der Systempartition 50 GB zuweisen möchten, sind das 51.200 Megabyte. Der Abschnitt wurde erstellt. Drücken Sie erneut „C“ und erstellen Sie die nächste Partition. Es reicht mindestens aus, die Festplatte in zwei Partitionen zu unterteilen: Partition C für das Betriebssystem und Programme mit einer Kapazität von 50 GB und eine weitere Partition für alles andere (für den gesamten verbleibenden freien Speicherplatz).
Wir schneiden jedoch so viele Abschnitte zu, wie Sie benötigen. Nachdem Sie die Partitionen erstellt haben, wählen Sie die Partition aus, in der wir Windows XP installieren möchten, und drücken Sie die Eingabetaste.

Im nächsten Fenster werden wir aufgefordert, diesen Abschnitt zu formatieren. Wir wählen genau die Option, die im Bild unten dargestellt ist und keine andere. Drücken Sie Enter".

Höchstwahrscheinlich werden keine Treiber benötigt, da in Baugruppen aus dem Internet oft schon alles enthalten ist. Vergessen Sie danach nicht, das BIOS erneut zu starten und das erste Startgerät von CD-ROM wieder auf HARD DISK (HDD) umzustellen.

Wer eine lizenzierte Version oder eine Assembly ohne automatische Installation und Aktivierung installiert, muss einige weitere Schritte durchlaufen. Die erste betrifft die regionalen Einstellungen. Hier können Sie die Sprach- und Regionalstandards für Ihr Land konfigurieren. Der Standardwert ist „Russisch“. Weiter klicken".

Dann erscheint ein Fenster zur Eingabe eines Namens und einer Organisation, Sie können einen beliebigen Namen eingeben, es spielt keine Rolle. Im nächsten Fenster müssen Sie Ihren Windows XP-Aktivierungsschlüssel eingeben. Wenn eine Lizenz vorhanden ist, schauen Sie auf der OS-Box nach. Kaufen Sie es entweder online oder finden Sie es woanders. Geben Sie den Schlüssel ein – „Weiter“.

Geben Sie dann den Computernamen (beliebig) und das Passwort (merken) ein. Als nächstes passen wir die Uhrzeit und das Datum an. Wenn ein Fenster erscheint, in dem Sie aufgefordert werden, Netzwerkparameter zu konfigurieren, klicken Sie einfach auf „Weiter“. Das ist alles. Windows ist installiert. Vergessen Sie nicht, neu zu starten und das erste Startgerät im BIOS auf die Festplatte zu ändern.
Gehen Sie nach dem Start des frisch installierten Betriebssystems in den Gerätemanager: „Arbeitsplatz“ – „Systeminformationen anzeigen“ – „Hardware“ – „Gerätemanager“.



Wir betrachten Geräte, die mit gelben Fragezeichen gekennzeichnet sind, als Geräte, die über keine Treiber verfügen. Wir installieren Treiber darauf. Sollte es nicht automatisch funktionieren, suchen wir im Internet nach Gerätenamen oder Codes nach Treibern und aktualisieren diese manuell.

Durch einen Doppelklick auf ein beliebiges Gerät erhalten wir ein Fenster mit allen Informationen dazu. Auf der Registerkarte „Treiber“ finden Sie Informationen zum installierten Treiber; auf der Registerkarte „Informationen“ können Sie den Gerätecode herausfinden.

Damit ist die Installation von Windows XP abgeschlossen. Wenn Sie nach der Installation des Betriebssystems und der gesamten erforderlichen Software eine Kopie der Systempartition mit Acronis erstellen, haben Sie immer ein Image eines frischen, funktionierenden Betriebssystems ohne Fehler und alles andere zur Hand, das Sie jederzeit bereitstellen können Zeit.
Windows XP-Installationsvideo
Detaillierte Beschreibung der Neuinstallation von Windows XP auf einem Computer oder Laptop
Vielleicht haben Sie gesucht:
So installieren/neuinstallieren Sie Windows XP ohne Diskette (von einem Flash-Laufwerk)
Schritt 1. Eine CD brennen
Wenn Sie eine Festplatte mit Windows XP haben, können Sie diesen Schritt getrost überspringen und mit [Schritt Nr. 2] fortfahren, da wir hier darüber sprechen, was zu tun ist, wenn Sie keine Festplatte mit Windows, aber einen Schlüssel haben (für Wenn Sie beispielsweise einen Laptop gekauft haben, auf dem das Betriebssystem installiert war, ist auf der Rückseite oder Seite ein Stück Papier aufgeklebt, auf dem sich der Schlüssel befindet, den wir benötigen, oder eine andere Situation, aber als Ergebnis sollten Sie einen haben Schlüssel zu Windows). Wir kopieren die Schlüsselnummer auf ein Blatt Papier, damit sie griffbereit ist, und machen weiter. Wählen Sie eine der Versionen von Windows XP aus. Beide Versionen sind bewährt
oder 
Suchen Sie jetzt im Internet Lizenz-CD für Windows XP Sp2 Professional. Da die Verbreitung illegal ist, haben wir kein Recht, einen Link darauf bereitzustellen Windows. Aber ich werde Ihnen einen Link zur ORIGINALVERSION von Windows XP SP3 Professional geben. Übrigens, wenn Sie eine Raubkopienversion wünschen, werde ich Ihnen einen Link geben, aber auch hier gilt, dass ich nicht das Recht habe, Dateien zu veröffentlichen Auf meiner Ressource gebe ich Ihnen einen Link zu einem Torrent mit Windows XP SP3 Simplix Edition
Originalversion von Windows XP Sp3
Laden Sie Windows XP Simplix Edition herunter
Nachdem Sie das Windows XP-Image heruntergeladen haben, laden Sie das Programm herunter, um unser Image auf die Festplatte zu brennen
Laden Sie dazu ein Programm herunter, um unser Image auf die Festplatte zu brennen
Laden Sie Portable ImgBurn herunter
Nachdem das Windows-Image und unser ImgBurn-Programm geladen wurden:

Schritt 2. Die Diskette ist fertig. Wir haben im BIOS „First Boot Device CD-Rom“ eingestellt
Nach Schritt 1 haben wir also eine Festplatte mit Windows XP. Zu diesem Zeitpunkt unsere
Die Aufgabe besteht darin, ins BIOS zu gelangen und es so einzustellen, dass die Festplatte zunächst damit gestartet wird
Windows XP installiert. Gehen Sie dazu wie folgt vor: Starten Sie das Gerät neu oder schalten Sie es ein
Computer und drücken Sie die Entf-Taste (es gibt z. B. auch andere Optionen).
F1,F2,F8,Ins. 
Der anfängliche Begrüßungsbildschirm sollte Ihnen normalerweise zeigen, welche Taste Sie drücken müssen, um das BIOS aufzurufen 
Als Ergebnis sollten wir zum BIOS-Bluescreen gelangen, in unserem Fall sieht er so aus 
Dazu stellen wir den ersten Start von der Festplatte ein, gehen (mit den üblichen Pfeilen) zu „Erweiterte BIOS-Funktionen -> Erstes Startgerät“, wählen „CD-Rom“, drücken die Eingabetaste, dann die Esc-Taste, gehen zum Speichern und Beenden des Setups, drücken die Eingabetaste und dann „Y“. und wieder eintreten. 




Hinweis: Wenn Sie ein anderes BIOS haben, ändert sich das Wesentliche nicht. Die Hauptsache ist, das erste Startgerät zu finden und CD-Rom auszuwählen. Nach Schritt 2 startet der Computer neu und wenn Sie alles richtig gemacht haben, erscheint beim Neustart die Meldung „Booten von CD/DVD“ auf schwarzem Hintergrund: 
Und nach einer Weile drücken Sie eine beliebige Taste, um von der CD zu booten. 
(Drücken Sie eine beliebige Taste auf der Tastatur, um von der Festplatte zu booten), drücken Sie die Taste. Wenn ein Bluescreen mit der Windows-Installation oben angezeigt wird, bedeutet dies, dass Sie zu diesem Zeitpunkt alles richtig gemacht haben. Wenn die Tastatur nicht gedrückt werden kann, müssen Sie ins BIOS gehen und SUPPORT USB: YES einstellen 
Schritt #3 Formatieren der Partition. XP installieren oder die Frage beantworten: „ So installieren Sie Windows XP für eine Teekanne«
Nun warten wir (2-5 Minuten), bis ein blaues Fenster mit der Aufschrift „Willkommen beim Installationsprogramm“ erscheint. 
Drücken Sie die Eingabetaste, lesen Sie dann die Vereinbarung und drücken Sie dann die Taste F8
A) Wenn Sie bereits eine Partition haben, auf der wir Windows XP formatieren und erstellen werden (falls nicht, lesen Sie Punkt b) -> wählen Sie die Partition aus 


Wenn Sie die Meldung „Das Installationsprogramm kopiert Dateien“ sehen, ist alles richtig gemacht! Kommen wir zu Punkt c 
B) Wenn die Festplatte nicht formatiert ist 
Wählen Sie es aus und klicken Sie auf D
Achtung: Mit dieser Aktion löschen wir alle Daten, die sich auf der Festplatte befinden C:
Klicken L
Klicken Sie anschließend auf „Nicht zugewiesener Bereich“. MIT um eine neue Partition zu erstellen 
Geben Sie die Größe unserer Partition in Megabyte ein 
Wählen Sie es aus der Liste aus 
Formatieren im NTFS-System (schnell) 

Wenn die Meldung „Das Installationsprogramm kopiert Dateien“ erscheint, wurde alles korrekt durchgeführt und Sie können nun von vorne beginnen 
C) Wenn die Installationslast 100 % erreicht, startet der Computer neu. (Wenn der Neustart läuft, drücken wir NICHTS, wir warten einfach) 
Geben Sie in der 33. Minute die Sprachparameter ein 
Geben Sie Name und Organisation ein 
Produktschlüssel 
Nachdem Sie den Schlüssel eingegeben haben, wird die Installation fortgesetzt und Windows wird für mindestens 10-15 Minuten installiert und wir werden daran nicht teilnehmen. Wenn Windows installiert ist, wird der Computer erneut gestartet und wir müssen nur noch den Kontonamen, das von Ihnen verwendete Internet usw. eingeben. 

Herzlichen Glückwunsch, Windows XP wurde erfolgreich installiert!
Hallo zusammen, heute werden wir darüber reden wie man Windows XP installiert zu deinem Computer. Ich werde mehrere Optionen schreiben, zum Beispiel die Installation von einem Flash-Laufwerk und in anderen Artikeln – auf einer virtuellen Maschine. Windows XP ist ein sehr altes System, das bei vielen nostalgische Gefühle hervorruft. Versuchen wir also noch einmal, es auf einem PC zu installieren und ein wenig zu arbeiten!
Übrigens empfehle ich Ihnen, vor der Installation von Windows XP das Material zu lesen: „“. Dies ist erforderlich, um den Start von der Festplatte an die erste Stelle zu setzen. Wenn Sie dies von einem Flash-Laufwerk aus tun, lesen Sie, wie Sie Laufwerke nicht neu anordnen, sondern sofort ein Flash-Laufwerk zum Booten auswählen können.
Vorbereiten der Installation von Windows XP von der Festplatte
Wenn bei Ihnen ein altes Distributionskit mit Windows XP herumliegt, dann fahren wir direkt mit der Installation fort. Wenn Sie kein Distributionskit haben, empfehle ich, das Bild über die folgenden Links herunterzuladen:
https://win-torrent.net/windowsxp_torrent
http://free-max.ru/windows_xp
Mit ihnen können Sie Bilder ohne Schlüssel finden.
Wir betreten das BIOS und wechseln zur Registerkarte Stiefel oder Fortschrittlich(abhängig von der BIOS-Version). Wir kommen zum Parameter Priorität der Startgeräte und verschieben Sie mit den Tasten F5 und F6 das gewünschte Gerät an die erste Stelle, beispielsweise ein CD/DVD-Laufwerk. Oder wählen Sie mit Enter das gewünschte Boot-Gerät aus.

Damit die Einstellungen gespeichert werden, müssen Sie auf die Registerkarte gehen Ausfahrt und wählen Sie dort die Option aus „Beenden und Änderungen speichern“.

Wenn Sie eine andere BIOS-Version haben, beispielsweise Award, können Sie Folgendes tun: Öffnen Sie den Abschnitt "Erweiterte BIOS Funktionen".

Wählen Sie einen Parameter aus Erste Startgerät. In der Nähe gibt es eine Option HDD0, die für das Booten von der Festplatte zuständig ist. Drücken Sie die Eingabetaste und wählen Sie CDROM, wenn Sie von einer Festplatte booten.


Um die geänderten Parameter zu speichern, müssen Sie im Hauptfenster auf die Option gehen „Setup speichern und beenden“. Es erscheint ein rotes Bestätigungsfenster, in dem wir den Knopf drücken Y.

So installieren Sie Windows XP mithilfe einer CD
Sobald Sie alles Notwendige getan und das BIOS verlassen und die Einstellungen gespeichert haben, sollte dieses schwarze Fenster mit dem Satz angezeigt werden „Drücken Sie eine beliebige Taste, um von CD zu booten“, was bedeutet „Drücken Sie eine beliebige Taste, um von der Festplatte zu starten.“ Drücken Sie unbedingt eine beliebige Taste, um mit der Installation fortzufahren.


Das Willkommensmenü offenbart sich unseren Augen. Hier gibt es mehrere Möglichkeiten, die wir nutzen können:
- Fahren Sie direkt mit der Installation von Windows XP fort.
- Stellen Sie Windows XP mithilfe der Wiederherstellungskonsole wieder her.
- Beenden Sie das Installationsprogramm.

Natürlich müssen Sie die erste Option durch Drücken der Taste auswählen EINGEBEN.
Akzeptieren Sie im nächsten Fenster die Bedingungen der Lizenzvereinbarung mit dem Schlüssel F8.

Jetzt müssen wir uns mit den Abschnitten befassen. In diesem Beispiel sehen wir drei Abschnitte. Sie können alle Abschnitte löschen, um sie zusammenzufügen (mit der D-Taste), oder sie in einem vorgefertigten Abschnitt installieren. Ich wähle das Laufwerk mit dem Namen aus "Sektion 2", es hat nur den Buchstaben C. Die Auswahl erfolgt durch Drücken der Eingabetaste.

Im nächsten Fenster müssen Sie den Formatierungstyp auswählen. Um die Partitionstabelle vollständig zu löschen, können Sie eine vollständige Formatierung auswählen, dies ist jedoch nicht erforderlich. Wählen Sie einen Parameter aus „Partition im NTFS-System formatieren.“<Быстрое>» .



Sobald die Installationsdateien auf die Festplatte kopiert wurden, erscheint ein Fenster, in dem Sie aufgefordert werden, regionale Daten anzugeben. Klicken Sie in diesem Fall auf Weiter.

Wenn Sie aufgefordert werden, einen Produktschlüssel einzugeben, geben Sie ihn ein. Falls Sie ein anderes Bild heruntergeladen haben, ist der Schlüssel möglicherweise darin eingebettet, sodass dieses Fenster nicht angezeigt wird.

Ein weiteres Fenster, in dem wir aufgefordert werden, Datum und Uhrzeit anzugeben. Drücken Sie dann die Taste "Weiter".

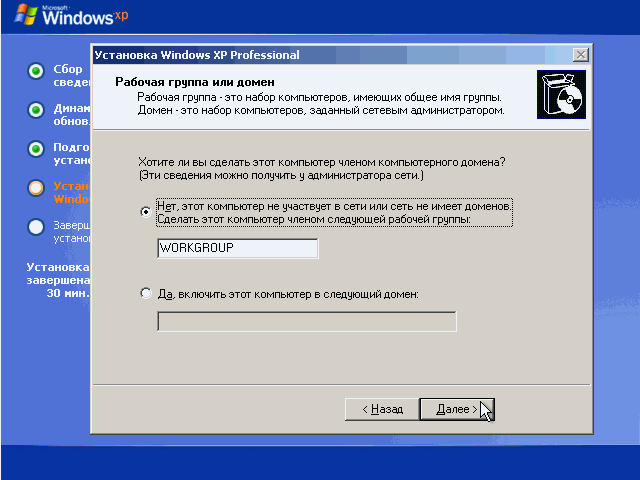
Um das System weiter zu konfigurieren, klicken Sie auf die Schaltfläche „Weiter“.
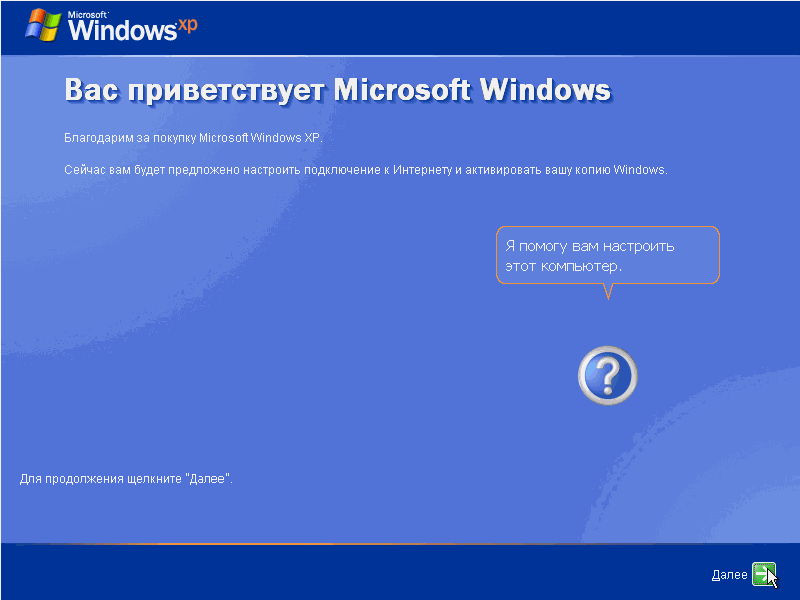
Um während des Installationsvorgangs keine Updates zu installieren, wählen Sie die Option „Diese Aktion verzögern“
Um die Installation von Windows XP abzuschließen, klicken Sie auf die Schaltfläche "Bereit".
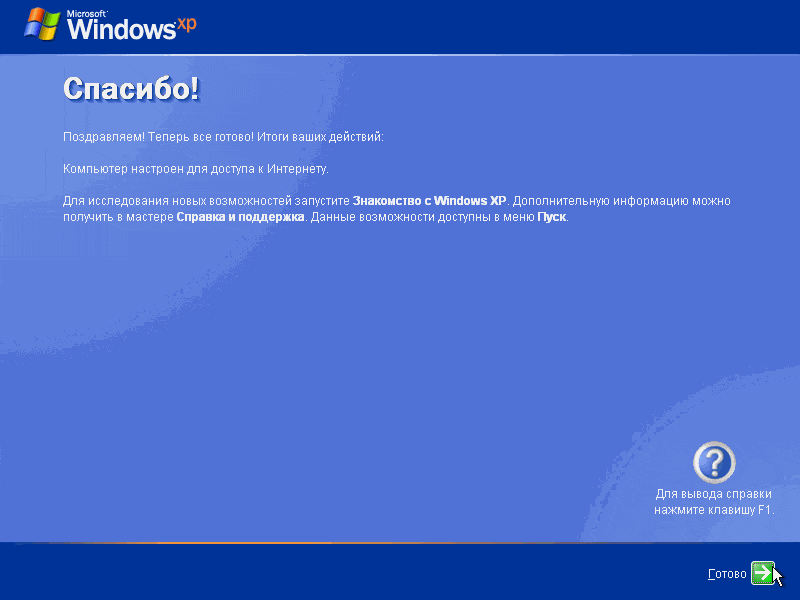
Jetzt können Sie sich über das Aussehen eines Desktops mit demselben grünen Feld im Hintergrund und Ihrem bevorzugten Startmenü freuen.

Jetzt verschwindet für Sie die Frage, wie man Windows XP installiert, oder? Alles ist ganz einfach und klar. Bei Fragen wenden Sie sich bitte an die Kommentare. Als Ergänzung werde ich später Artikel über die Installation verschiedener Modifikationen von Windows XP veröffentlichen, wie z. B. Zver und andere. Ich werde auch versuchen, ein Video für diejenigen zu machen, die nicht so gerne lesen.
Wenn Sie sich entscheiden, dieses System loszuwerden, empfehle ich die Lektüre.
Ich schlage vor, sich ein paar Links anzusehen
Windows XP ist das klassische und beliebteste Betriebssystem, das von Antiquitätenliebhabern immer noch auf Computern installiert wird. Aufgrund seiner Veralterung kann es leider zu ernsthaften Problemen während des Installationsprozesses kommen. Insbesondere kann es vorkommen, dass die Installation aufgrund von Fehlern gar nicht erst erfolgt. Aber fast alle davon sind lösbar.
Was könnten die Gründe sein
Es gibt zwei Möglichkeiten, bei denen es plötzlich unmöglich werden kann, Windows XP auf einem Computer zu installieren:
- Die Probleme liegen direkt in der Software.
- Probleme mit Computerkomponenten.
In beiden Situationen kann es zu erheblichen Konflikten bei der Installation des Betriebssystems kommen. Jedes dieser Probleme kann jedoch leicht und einfach gelöst werden, wenn Sie ein wenig verstehen, wo das Problem liegt.
Beschädigung der Installationsdiskette
Einer der häufigsten Gründe, warum Windows XP nicht installiert wird, ist eine Fehlfunktion der Installationsdiskette selbst. In den meisten Fällen achtet niemand auf Kratzer und Abnutzung auf der Festplatte, obwohl massive Schäden das Lesen einiger Dateien durchaus verhindern können. Gleiches gilt für die Aufnahme – ein falsches „Brennen“ des Mediums führt nicht zu einer korrekten Installation des Betriebssystems. Wenn der Grund also verkratzt ist, empfiehlt es sich, nach einer anderen Installationsdiskette zu suchen.
Falsches Eingabe- und Ausgabegerät
Der häufigste und alles andere als traurige Fehler ist ein falsch positioniertes I/O-Gerät. Das Betriebssystem versucht, von einem Medium zu installieren, aber das BIOS erkennt es nicht, sodass die Installation fehlschlägt.
Um das Problem zu beheben, müssen Sie einen Blick in das BIOS werfen. Dazu müssen Sie unmittelbar nach dem Drücken des Netzschalters des Computers beginnen, sehr aktiv eine der Tasten auf der Tastatur zu drücken. In der Regel ist dies F2, Esc oder Entf; genauer muss man beim Mainboard-Hersteller nachschauen.
Danach legen wir direkt die Download-Priorität fest. Am Beispiel des AMI-BIOS:
- Gehen wir zum Booten.
- Dort finden wir Boot Device Priority.
- Mal sehen, welches Gerät zuerst angezeigt wird. Es ist erforderlich, dass die Zeile „First Boot Device“ das für die Installation benötigte Gerät enthält (Diskettenlaufwerk oder Flash-Laufwerk).
Danach können Sie das BIOS verlassen und die Einstellungen speichern.
Wenn dies nicht hilft, ersetzen Sie unbedingt die kleine Batterie, die das CMOS auf dem Motherboard mit Strom versorgt.
Bootviren
Das nächste Problem, das ebenfalls mit dem BIOS zusammenhängt, ist die Funktion von Bootviren. Oder besser gesagt, es ist eingeschaltet. Im Original sollte dieses Element Viren beim Booten abwehren, aber aus irgendeinem Grund stört es nur die Installation des Systems. Daher müssen Sie es deaktivieren, indem Sie die Position auf „Deaktiviert“ ändern.

Laufwerksfehler
In manchen Fällen kann ein beschädigtes Laufwerk die Installation von Windows XP verhindern. Die Wahrscheinlichkeit ist besonders hoch, wenn es zuvor Probleme damit gab – es hat Informationen nicht oder falsch gelesen. Wenn dies im Alltag nicht so auffällig ist, dann ist beim Installationsvorgang jede Datei wichtig, weshalb sie einfriert.
Aus dieser Situation gibt es zwei Möglichkeiten: Installieren Sie entweder ein neues Laufwerk, wenn Sie die Installation von einer CD/DVD planen, oder versuchen Sie, das Betriebssystem von einem Flash-Laufwerk zu installieren.
Hardwareprobleme
Der nächste Grund ist eine Fehlfunktion der Computerhardware. Dies könnte eine verzogene Festplatte sein. Es tritt auf, wenn der Computer aus irgendeinem Grund herunterfällt oder gegen etwas stößt. In diesem Fall ist die Festplatte beschädigt und eine Aufzeichnung ist nicht mehr möglich.
Das nächste „interne“ Problem sind unterbrochene Kontakte auf dem Motherboard. Oder es liegt beispielsweise ein Fehler im Datenein-/ausgabegerät vor, das sich auf dem Motherboard selbst befindet.
Und es gibt nur einen Ausweg: Versuchen Sie, eine Kopie des Betriebssystems auf einem anderen PC zu installieren. Wenn es startet, bedeutet das, dass das Problem in der Hardware des Computers liegt. Wenn nicht, liegt das Problem in der Kopie selbst.
Konflikt mit der Moderne
Dieses Problem ist für die neuesten Motherboards relevant. Sie funktionieren etwas anders, sodass das Installationsprogramm die Festplatte des Geräts einfach nicht erkennt. Der Kern des Problems besteht darin, dass im BIOS der Wert für den IDI/SATA-Controller des Chipsatzes, insbesondere AHCI, für den Installer falsch eingestellt ist. Das veraltete Betriebssystem Windows XP ist einfach nicht in der Lage, einen solchen Wert zu erkennen, da er viel später erschien als der letzte Patch dafür.

Die Lösung ist die folgende: Rufen Sie das BIOS und dann den SATA-Modus auf. Suchen Sie dort den Wert namens IDE und stellen Sie ihn auf „verwendet“ ein. XP ist damit vertraut und wird nicht launisch sein.
Andere Probleme
Zusätzlich zu den oben beschriebenen Problemen können weitere unangenehme Störungen auftreten:
- Überhitzung einer Komponente. Während des Betriebs erwärmt sich eine der Komponenten des Prozessors übermäßig und kann Funktionen nicht richtig ausführen. Deshalb sollten Sie zunächst die Ursache der Überhitzung beseitigen.
- Konflikt mit neuerem System. Wenn der Datenträger bereits eine Version von Windows 7 oder höher enthält, kann die Installation möglicherweise nicht erfolgen. Zuerst müssen Sie die Festplatte mit dem alten System formatieren und erst dann mit der Installation des neuen beginnen.
- Service Pack-Konflikt. Wenn dieser Fehler auftritt, sollten Sie Ihre lokalen Laufwerke formatieren. Anschließend wird ein sauberes System auf einer freien Festplatte installiert.
Dies waren die häufigsten und am einfachsten zu lösenden Probleme, aber es können auch viele andere auftreten. In den meisten Fällen können sie entweder von einem Spezialisten oder mit einem für die Diagnose entwickelten Programm bestimmt werden.
(3.981 Mal besucht, 1 Besuch heute)
In diesem Artikel erklären wir Ihnen ausführlich, wie Sie Windows 7 unter Windows XP installieren. Ende letzten Jahres kündigte Microsoft an, dass XP nicht mehr aktualisiert werde. In dieser Hinsicht bleibt dieses Thema sehr relevant.
Was wird dafür benötigt
Es gibt immer noch viele Benutzer, die XP treu bleiben. Dies liegt vor allem daran, dass die „Sieben“ sehr anspruchsvoll sind und nicht auf einem alten Rechner installiert werden können. Im Zeitalter der rasanten Entwicklung der Hochtechnologie sind selbst Softwareprodukte sehr anspruchsvoll geworden.
Besitzer alter Hardware haben keine andere Wahl, als auf ein veraltetes System zurückzugreifen. Dadurch kann das System normal funktionieren. Die Benutzer, die sich für die Installation von „Seven“ entschieden, waren manchmal verblüfft über die schreckliche Trägheit ihres Computers.
Dennoch entscheidet sich der Löwenanteil der Menschen nach der Aktualisierung ihrer Geräte sofort für ein Windows-Update. Dadurch können Sie alle Innovationen moderner Technologien nutzen.
- Prozessor mit einer Taktfrequenz von mindestens 1 GHz;
- 1 GB RAM (für 32-Bit) und 2 GB (für 64-Bit);
- mindestens 16 GB freier Festplattenspeicher. Wenn Ihre Windows-Version zusätzliche Software (Office, Antivirus, Treiber usw.) enthält, benötigen Sie viel mehr;
- Internetzugang (zur weiteren Registrierung);
- eine Grafikkarte, die mit DirectX Version 10 oder höher kompatibel ist;
Hinweis: Diese Bedingung ist nur für moderne Spiele erforderlich. Wenn Sie nur Office-Programme verwenden möchten, können Sie darauf verzichten.
- Für einige Funktionen ist möglicherweise zusätzliche Hardware erforderlich (z. B. ein TV-Tuner oder ein Flash-Speicher).
Wenn Sie sicher sind, dass Ihre Ausrüstung diese Anforderungen vollständig erfüllt, können Sie mit der Installation fortfahren. Sie können alle Parameter über das Bedienfeld anzeigen, dann über den Punkt „System und Sicherheit“, in dem wir die Registerkarte „System“ auswählen.
BIOS-Setup
Zunächst müssen Sie einige Einstellungen im BIOS vornehmen. Für viele unerfahrene Benutzer scheint dies ein komplizierter Vorgang zu sein, aber tatsächlich ist alles ganz einfach.

Wir machen Folgendes:


Das ist alles, beim nächsten Start des Computers startet das System vom gewünschten Gerät und die Installation beginnt. Auch im BIOS können Sie sofort weitere Einstellungen vornehmen, beispielsweise die Intensität von Kühlern erhöhen. Wenn Sie jedoch mit dem BIOS nicht sehr vertraut sind, sollten Sie dies besser nicht tun, um Fehler zu vermeiden.
So installieren Sie Windows 7, wenn Sie Windows XP haben
Vor der Installation müssen Sie alle Dateien von Ihrem Computer auf Wechselmedien übertragen, da es besser ist, das Betriebssystem durch Formatieren der Datenträger zu installieren. Wenn Sie nicht über genügend Speicherplatz verfügen, können Sie einige Dateien auf einen Datei-Hosting-Dienst hochladen.
Nachdem alle vorbereitenden Arbeiten abgeschlossen sind, ist es an der Zeit, mit dem Hauptverfahren zu beginnen. Fast alle aktuellen Versionen des Betriebssystems werden automatisch installiert, sodass dies auch für weniger erfahrene Benutzer in der Regel keine Schwierigkeiten bereitet.
Sobald die Installation läuft, können Sie andere Dinge tun. Das System erledigt alles selbst und Sie müssen lediglich einige zusätzliche Parameter angeben.
Installationsprozess
Nach dem Einschalten beginnt der Computer sofort mit der Installation des Betriebssystems. Fast der gesamte Vorgang läuft automatisch ab, sodass es in der Regel keine Probleme gibt.

Sie müssen lediglich einige Einstellungen vornehmen:
- die Sprache, in der das System betrieben wird. Sie kann jedoch jederzeit über das Bedienfeld geändert werden;
Wichtig! Wählen Sie die vollständige Installation, da Sie dadurch zusätzlichen Aufwand ersparen
- Erstellen von Partitionen. Sie können den gesamten Speicherplatz in mehrere Teile aufteilen. Es wird empfohlen, eine separate Partition für Windows zu erstellen;

Das ist alles. Jetzt müssen Sie nur noch warten, bis die Installation abgeschlossen ist. Wenn Sie fertig sind, erscheint ein Fenster, in dem Sie Ihren Benutzernamen und Ihr Passwort (falls erforderlich) eingeben müssen.
Einige Versionen geben am Ende selbst den Benutzernamen ein (normalerweise den Standard „Administrator“). Bei Bedarf können Sie diesen Parameter bearbeiten.

Wenn Sie die Partitionen nicht formatiert haben, wurden in einer davon (höchstwahrscheinlich in C) alle XP-Dateien gespeichert. Sie müssen entfernt werden, um Fehler in der Zukunft zu vermeiden.
Das geht so:
- Öffnen Sie Start und geben Sie „Datenträgerbereinigung“ in das Suchmenü ein. Es erscheint eine Liste der gefundenen Gegenstände, aus der Sie den allerersten auswählen müssen;
- Das Fenster zur Festplattenauswahl wird angezeigt. Sie müssen das Betriebssystem auswählen, auf dem das vorherige Betriebssystem installiert war, und auf „OK“ klicken.
- Wählen Sie im sich öffnenden Fenster „Systemdateien bereinigen“;
- Als nächstes müssen Sie das Kontrollkästchen neben „Vorherige Einstellungen“ aktivieren und auf „OK;
- Wenn Sie fertig sind, klicken Sie auf „Dateien löschen“;
- Nach einigen Sekunden wird der nicht benötigte Ordner gelöscht.
Installieren Sie die Treiber
Jetzt müssen nur noch Treiber für alle vorhandenen Geräte (Grafikkarte, Chipsatz, Netzwerk, Sound usw.) installiert werden. Wenn Sie eine Diskette mit Treibern speziell für Ihren Computer haben (normalerweise erhalten Sie diese beim Kauf), müssen Sie sie nur noch einlegen und den Anweisungen vertrauen.

Wenn es jedoch fehlt, müssen Sie Treiber für alle Geräte auswählen.
Sie können dies auf verschiedene Arten tun:

Jetzt können Sie mit Sicherheit beurteilen, dass alle Arbeiten abgeschlossen sind und Sie die Aufgabe erledigt haben. Vergessen Sie nicht, dass Sie die gesamte Software erneut installieren müssen. Besorgen Sie sich daher im Voraus Verteilungspakete, um in Zukunft keine Probleme mehr zu bekommen.
Darüber hinaus funktionieren Softwareprodukte, die unter XP laufen, möglicherweise nicht unter Windows 7. Bevor Sie auf dieses System umsteigen, sollten Sie sich daher modernere Softwareprodukte anschaffen.

Wie Sie sehen, ist dies ein völlig einfacher Vorgang, und wenn Sie alle Anweisungen genau befolgen, werden Sie ihn mit Sicherheit meistern. Bei Bedarf können Sie das System mit verschiedenen Zusatzdiensten ergänzen.
>



