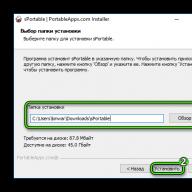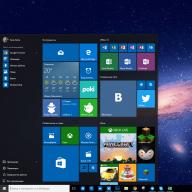Viele Benutzer waren mit dem Erscheinungsbild des radikal neuen Startmenüs in Windows 8 unzufrieden und in der neuen Version des Betriebssystems beschloss Microsoft, auf die Forderungen von Millionen von Benutzern auf der ganzen Welt zu hören und ihnen die Wahl zu geben: das volle Programm zu nutzen -Bildschirm Startmenü oder installieren Sie die klassische Version, die Benutzern von Windows 7 und älteren Versionen des Betriebssystems bekannt ist. Sind Sie neu bei Windows 10? Hier finden Sie Anweisungen zum Ändern des Erscheinungsbilds des Startmenüs in Windows 10.

Das traditionelle Startmenü, standardmäßig in Windows 10 installiert.
Standardmäßig verfügt Windows 10 über das klassische Design, das wie eine Kombination aus dem Startmenü von Windows 7 und Windows 8 aussieht. Auf der linken Seite finden Sie eine Liste häufig verwendeter und kürzlich hinzugefügter Anwendungen sowie eine Klicken Sie auf die Schaltfläche, die Ihnen eine Liste aller installierten Anwendungen öffnet. Auf der rechten Seite des Menüs werden alle angehefteten Kacheln Ihrer Apps angezeigt, genau wie bei Windows 8.

Das Fenster zur Personalisierung des Startmenüs in den Computereinstellungen.
Wenn Sie den Vollbild-Anzeigemodus bevorzugen oder einfach eine alternative Benutzeroberfläche ausprobieren möchten, können Sie diese wie folgt ändern:

Vollbild-Startmodus in Windows 10.
Dadurch wird das Startmenü in den Vollbildmodus geschaltet, ähnlich wie bei Windows 8. Beachten Sie, dass in diesem Fall die Einschalttaste des Computers unten links zusammen mit der Schaltfläche „Alle Anwendungen“ angezeigt wird. In der Seitenleiste wird eine Liste der installierten Apps geöffnet und über eine Schaltfläche in der oberen linken Ecke gelangen Sie zu einem Bereich mit häufig verwendeten Apps und vier Links zu Datei-Explorer, PC-Einstellungen, Alle Apps und Energieverwaltung.
Wie schalte ich die Anzeige häufig verwendeter und kürzlich hinzugefügter Apps im Startmenü aus?

Alternatives Startmenü von Stardock.
Bonus.
Natürlich hat niemand Anwendungen von Drittanbietern gekündigt, mit denen Sie das Erscheinungsbild des Startmenüs ändern können. Wenn Sie mit der Art und Weise, wie Microsoft das Menü geändert hat, immer noch unzufrieden sind, können Sie die klassische Option installieren, die genauso aussieht wie die, die in Windows 7 verwendet wird. Bitte beachten Sie, dass Sie hierfür Anwendungen von Drittanbietern verwenden müssen. Stardock bietet für genau solche Zwecke eine großartige App namens Start10.
"Startbildschirm" Windows 10 hat einige Elemente aus früheren Versionen des Betriebssystems übernommen. Bei Windows 7 wurde die übliche Liste übernommen und bei Windows 8 wurden Live-Kacheln übernommen. Der Benutzer kann das Erscheinungsbild des Menüs einfach ändern "Start" integrierte Tools oder spezielle Programme.
In diesem Artikel werden einige Anwendungen vorgestellt, die das Erscheinungsbild ändern "Startbildschirm", und wird auch beschreiben, wie dies ohne unnötige Software durchgeführt werden kann.
Methode 1: StartIsBack++
StartIsBack++ ist ein kostenpflichtiges Programm, das über viele Konfigurationstools verfügt. Öffnung „Desktop“ erfolgt ohne die Metro-Schnittstelle. Vor der Installation empfiehlt es sich, einen „Restore Point“ zu erstellen.

Methode 2: Startmenü X
Das Programm „Start Menu X“ positioniert sich als wesentlich komfortableres und verbessertes Menü. Es gibt kostenpflichtige und kostenlose Versionen der Software. Als nächstes schauen wir uns Start Menu X PRO an.

Methode 3: Klassische Shell
Classic Shell ändert wie frühere Programme das Erscheinungsbild des Menüs "Start". Besteht aus drei Komponenten: Klassisches Startmenü (für das Menü "Start"), Klassischer Explorer (ändert die Symbolleiste "Dirigent"), Classic IE (Ändert auch die Symbolleiste, allerdings für den Standardbrowser Internet Explorer. Ein weiterer Vorteil von Classic Shell besteht darin, dass die Software völlig kostenlos ist.

Methode 4: Standard-Windows 10-Tools
Die Entwickler haben integrierte Tools zum Ändern des Erscheinungsbilds bereitgestellt "Startbildschirm".
Hallo liebe Leser der Blogseite. Der folgende Artikel zeigt Ihnen eine Möglichkeit, ein Design unter Windows 10 zu installieren . Mit ein paar einfachen Schritten können Sie Ihren Computer heller machen!
Kurzanleitung:
- Installieren Sie den Patch mit dem Programm „ UltraUX Theme Patcher 3+". Sie können es über diesen Link herunterladen
- Installieren Sie das Programm und konfigurieren Sie es anschließend. AltNeuExplorer". Es dient zum Ein- und Ausblenden einzelner Panels im Explorer. Und Sie können es herunterladen
- Kopieren Sie das gewünschte Theme nach „ C:/Windows/Resources/Themes/"
- Wählen Sie es im Bereich „Personalisierung“ aus.
Detaillierte Installationsanleitung ohne Patch:
Das neue Betriebssystem bietet dem Benutzer umfangreiche Tools zur Personalisierung. Um Ihren Computer jedoch wirklich einzigartig zu machen, befolgen Sie ein paar einfache Schritte:
Um ein vorinstalliertes Theme zu aktivieren, verwenden Sie „ Optionen„. RMB auf dem Desktop wird geöffnet“ Personalisierung". Im Anhang " Optionen".
Hier können Sie das Desktop-Bild sowie die Transparenz von Oberflächenelementen anpassen.
Wichtig! Windows 10-Designs werden im Ordner „Themen“ gespeichert.
Wichtig! In Windows 10 vorinstallierte Designs können nicht gelöscht werden, weil... sie sind geschützt.
Installation
Wenn Ihnen eine der vorgeschlagenen Optionen für das Interface-Design nicht gefällt, können Sie neue Themes herunterladen und installieren.

- RMB aus dem Menü Start V Bedienfelder Schalten Sie die kleinen Symbole ein und „ Personalisierung". Klicken Sie anschließend auf " Weitere Themen aus dem Internet».
- Es öffnet sich die offizielle Microsoft-Website mit verschiedenen Gestaltungsmöglichkeiten.
- Wählen Sie die am besten geeignete Option aus und klicken Sie auf „ Thema herunterladen".
- Führen Sie die aus dem Internet heruntergeladene Datei aus und installieren Sie sie: „ Personalisierung" Ändern Thema in Windows 10.
- Suchen Sie bei einem Drittanbieter nach einer geeigneten Designoption für Ihr Betriebssystem und laden Sie sie auf Ihren Computer herunter.
Gut zu wissen! Alle Themen befinden sich in Archiven. Aus diesem Grund ist es besser, für jedes Thema einen Ordner mit dem entsprechenden Namen zu erstellen.
Entpacken Sie das Archiv in einen Ordner und kopieren Sie die angezeigten Dateien in das Verzeichnis Themen wo sind Standard-Windows 10-Designs.
Sie können das neue Betriebssystemdesign in demselben Fenster aktivieren, in dem sich die Standardthemen befinden.

Der Benutzer kann die Benutzeroberfläche des Windows 10-Betriebssystems möglicherweise nach eigenem Ermessen anpassen. Es kann Standardthemen ein- und ausschalten, neue von der Microsoft-Website oder von Drittentwicklern herunterladen und die dunkle Version für das Design verwenden. Alle Änderungen werden im Menü vorgenommen „ Personalisierung».
Sehr oft möchten Benutzer, wenn sie sich entscheiden, das Design ihres Desktops zu ändern, das Thema ändern. Unter Windows ist diese Funktion standardmäßig nicht verfügbar, daher müssen Sie die Funktionsweise einiger Systemdateien ändern, indem Sie die Einschränkung aufheben. Unter Windows 10 bezieht sich das Theme nicht nur auf das Erscheinungsbild der Taskleiste und des Startmenüs, sondern auch auf den Bildschirmschoner, der sich auf die Farbgebung auswirkt. Es gibt verschiedene Möglichkeiten, ein Thema im bekannten oder aktualisierten Sinne zu etablieren. Schauen wir uns jede davon an.
Diejenigen, die zuvor Themes unter Windows 7 installiert haben, erinnern sich wahrscheinlich an das Prinzip dieser Vorgehensweise. Mithilfe eines speziellen Dienstprogramms mussten bestimmte Dateien gepatcht werden. Danach wurde das Verbot der Installation von Themes aufgehoben. Als harmlose Alternative können Sie jetzt Designs aus dem Windows Store verwenden. Sie ändern lediglich das Farbschema und das Hintergrundbild, oft ist dies aber genau das, was bestimmte Benutzer wünschen.
Methode 1: Microsoft Store
Eine einfache Methode zum Installieren eines Themes, die keinen Eingriff in Systemdateien erfordert. Dazu muss in Windows der „App Store“ installiert sein, über den weitere Downloads durchgeführt werden.
In der Regel handelt es sich bei solchen Themes lediglich um eine Auswahl von Hintergrundbildern zu einem bestimmten Thema und einer allgemeinen Farbgebung, ohne dass sich dabei grundsätzlich etwas ändert. Daher eignet sich diese Option für Benutzer, die den üblichen Hintergrund durch eine Reihe von Hintergrundbildern im Diashow-Format ersetzen möchten.
- Klicken Sie mit der rechten Maustaste auf eine leere Stelle auf Ihrem Desktop und wählen Sie aus "Personalisierung".
- Wechseln Sie zum Themenbereich und finden Sie den Link rechts „Weitere Themen im Microsoft Store“.
- Wird beginnen "Geschäft" mit Anwendungen und Spielen von Microsoft. Sie werden sofort zum Abschnitt weitergeleitet „Windows-Designs“.
- Wählen Sie das gewünschte Thema aus und öffnen Sie es. Für einige Themen ist möglicherweise eine Gebühr erforderlich. Wenn Sie nicht bereit sind zu zahlen, nutzen Sie kostenlose Optionen.
- Drück den Knopf "Erhalten".
- Nach einer kurzen Wartezeit erfolgt der Download und die Installation.
- Erweitern Sie das Personalisierungsfenster – das heruntergeladene Design wird dort angezeigt.

Klicken Sie auf das Thema und warten Sie, bis es installiert ist.
- Um die Farbe der Taskleiste und anderer Elemente besser anzupassen, klicken Sie auf "Farbe".
- Aktivieren Sie das Kontrollkästchen neben der Option wenn es sich nicht lohnt. Darüber hinaus können Sie die Transparenz aktivieren, indem Sie auf den Parameterknopf klicken „Transparenzeffekte“.
- Gehen Sie nach oben und aktivieren Sie den Gegenstand „Automatische Auswahl der Haupthintergrundfarbe“ Oder passen Sie die Farbe manuell an, indem Sie das angezeigte Farbschema verwenden oder auf den Link klicken „Zusätzliche Farbe“.









Sie können ein Thema löschen, indem Sie mit der rechten Maustaste darauf klicken und die entsprechende Option auswählen.

Methode 2: UltraUXThemePatcher
Leider können Themes, die sich radikal vom Standarddesign unterscheiden, nicht installiert werden, ohne die Systemdateien zu manipulieren. Das Programm UltraUXThemePatcher patcht 3 Dateien, die für den Betrieb von Themes von Drittanbietern verantwortlich sind. Wir empfehlen Ihnen dringend, vor der Verwendung dieser Software einen Wiederherstellungspunkt zu erstellen.
Jetzt müssen Sie nur noch die Anwendung von der offiziellen Website herunterladen und unseren Anweisungen folgen.

- Laden Sie das Programm herunter und führen Sie es aus. Klicken Sie im Begrüßungsfenster auf "Nächste".
- Aktivieren Sie das Kontrollkästchen neben „Akzeptieren der Lizenzvereinbarung“ und "Nächste".
- Der zweite Teil der Lizenzvereinbarung erscheint. klicken Sie hier "Ich stimme zu".
- In einem neuen Fenster wird der Status der drei Dateien angezeigt, die gepatcht werden müssen. Normalerweise haben alle drei Dateien den Status „nicht gepatcht“, manchmal erfordern einige keine Änderung. Klicke auf "Installieren".
- Im Fenster mit Status und Protokollen sehen Sie den Status jeder gepatchten DLL: Status „Sicherung abgeschlossen!“ Und „Datei gepatcht!“ zeigen den erfolgreichen Abschluss des Verfahrens an. Die Anwendung informiert Sie darüber, dass Sie Ihren PC neu starten müssen, um Änderungen vorzunehmen. Klicken "Nächste".
- Sie werden gebeten, dem Entwickler zu danken, indem Sie die Zahlung an PayPal überweisen. Sie können den Schritt überspringen, indem Sie auf klicken "Nächste".
- Wählen Sie im letzten Fenster die Option „Neustart“. "Jetzt neustarten"- automatischer sofortiger Neustart, "Ich möchte später manuell neu starten"- Manueller Neustart jederzeit möglich. Drücken Sie "Beenden".







Jetzt müssen Sie ein beliebiges Thema finden, das Ihrem Geschmack entspricht, und es herunterladen. Es ist einfach, viele Seiten mit Themen im Internet zu finden; wählen Sie die bekanntesten und beliebtesten Quellen aus. Vergessen Sie nicht, die heruntergeladenen Dateien mit einem Antiviren- oder Online-Virenscanner zu überprüfen.
Überprüfen Sie unbedingt die Kompatibilität des Themes und der Windows-Versionen! Die Installation eines Themes, das Ihren Build nicht unterstützt, kann zu ernsthaften Störungen des Betriebssystems führen.

- Laden Sie das Theme herunter und entpacken Sie es. Suchen Sie den Ordner darin "Thema" und kopieren Sie die beiden darin enthaltenen Dateien.
- Öffnen Sie nun einen neuen Ordner und navigieren Sie zu folgendem Pfad:
C:\Windows\Resources\Themes
- Fügen Sie die kopierten Dateien ein "Thema"(Ordner aus Schritt 1) in den Systemordner „Themen“.
- Wenn ein Fenster erscheint, in dem Sie aufgefordert werden, Administratorrechte zum Hinzufügen von Dateien zum Systemordner zu erteilen, tun Sie dies mit der Schaltfläche "Weitermachen". Aktivieren Sie außerdem das Kontrollkästchen „Für alle aktuellen Artikel ausführen“.
- Direkt aus dem Ordner heraus können Sie das Theme anwenden, indem Sie mit der linken Maustaste auf die entsprechende Datei doppelklicken.

Wenn Sie vom Sicherheitssystem dazu aufgefordert werden, wählen Sie aus "Offen".
- Fertig, das Thema wird angewendet.

Wenn sich die Farbe Ihrer Taskleiste nicht geändert hat, überprüfen Sie die Einstellung „Windows-Einstellungen“. Klicken Sie dazu mit der rechten Maustaste auf den Desktop und öffnen Sie ihn "Personalisierung".

Wechseln Sie zur Registerkarte "Farben" und aktivieren Sie das Kontrollkästchen neben dem Artikel „Im Startmenü, in der Taskleiste und im Aktionscenter“.




Die folgenden Elemente ändern ihre Farbe:

Zukünftig kann dieses Thema auch über den Ordner aufgenommen werden „Themen“ befindet sich im Windows-Ordner, oder gehen Sie zu "Personalisierung", zum Abschnitt wechseln „Themen“ und wählen Sie die gewünschte Option aus.

Ein Rechtsklick auf ein Thema öffnet das Element "Löschen". Verwenden Sie es, wenn das Theme nicht installiert ist, Ihnen nicht gefällt oder es nicht zu Ihnen passt.

Bitte beachten Sie, dass Sie im heruntergeladenen Ordner mit dem Thema auch andere Designelemente finden: Cursor, Symbole, Hintergrundbilder, Skins für verschiedene Software. Nicht immer ist alles vorhanden; in manchen Fällen vertreibt der Ersteller nur das Theme ohne zusätzliche Elemente.

Darüber hinaus ist zu beachten, dass keine der oben genannten Komponenten ein obligatorischer Bestandteil des Themas ist. Daher installieren Benutzer in den meisten Fällen die erforderlichen Elemente separat manuell oder über spezielle, vom Entwickler erstellte Installationsprogramme. Wir empfehlen, dies nur zu tun, wenn Sie das Thema über einen längeren Zeitraum installieren. Andernfalls kann es unpraktisch und zeitaufwändig sein, diese Elemente jedes Mal zu ändern.
Wir haben uns Optionen für die Installation von Designs in Windows 10 angesehen. Die erste Methode eignet sich für unauffällige Benutzer, die Hintergrundbilder und Farben nicht manuell auswählen möchten. Die zweite Methode ist für selbstbewusste Benutzer nützlich, denen es nichts ausmacht, Zeit mit Systemdateien zu verbringen und manuell nach Themen zu suchen.
Eines der Merkmale der neuesten Version des Microsoft-Betriebssystems Windows 10 ist eine Vielzahl von Optionen und Einstellungen, die dem Benutzer erweiterte Funktionen bieten. In diesem Artikel sprechen wir über Themes für Windows 10, deren Konfiguration, Installation und Entfernung.
Gehen Sie auf zwei Arten zum Abschnitt „Personalisierung“.

So laden Sie neue Designs unter Windows 10 herunter und wenden sie an

So verwenden Sie Designs von Drittanbietern unter Windows
Zusätzlich zu den Themes, die Sie auf den offiziellen Windows-Medien finden, gibt es ein Tool namens UltraUXThemePatcher. Mit dem Creators Update können Sie damit andere Themes, die Sie online finden, unter Windows 10 installieren.

Der nächste Schritt besteht darin, die Themes herunterzuladen.

Windows fragt nach der Erlaubnis, Dateien in diesen Ordner zu verschieben. Nach Erhalt der Erlaubnis sollte das Bild wie auf dem Bild aussehen. Damit haben Sie das Thema auf das Windows-Betriebssystem heruntergeladen. Jetzt müssen Sie auf die ausgewählte .theme-Datei doppelklicken. Die Änderungen werden übernommen.
So entfernen Sie Designs in Windows 10
Verwenden Sie eine von drei Methoden.
Über das Bedienfeld

Über Einstellungen

Notiz! Ursprüngliche Betriebssystemdesigns können nicht aus den Einstellungen entfernt werden.
Über den Explorer

Wie aktiviere ich das schwarze Thema?
Viele Menschen bevorzugen Text auf einem dunklen Hintergrund, insbesondere beim Navigieren durch Menüs auf ihrem Computer. Einige sehbehinderte Benutzer finden auch, dass ein „dunkles“ oder kontrastreiches Thema viel besser lesbar ist.
Standardmäßig haben Windows-Widgets, Menüs, der E-Mail-Client und der Edge-Browser schwarzen oder blauen Text auf weißem oder grauem Hintergrund. Durch die Optimierung einiger Einstellungen können Sie jedoch dem gesamten Betriebssystem ein dunkles Thema verleihen.
- Gehen Sie mit der Tastenkombination „Win+R“ zu „Ausführen“; Geben Sie regedit in das Feld ein.
- Klicken Sie im sich öffnenden Fenster auf HKEY_LOCAL_MACHINE.

- Drücken Sie dann die SOFTWARE-Taste.

- Klicken Sie dann auf die Microsoft-Schaltfläche

- Klicken Sie auf die Schaltfläche „Windows“.

- Nächster Schritt: „Aktuelle Version“.

- Klicken Sie auf die Schaltfläche „Themen“.

- Klicken Sie mit der rechten Maustaste auf das Panel-Fenster und wählen Sie „Neu“ – „Schlüssel“.

Wählen Sie „Neu“, - „Schlüssel“
- Benennen Sie den Schlüssel „Personalisierung“ und öffnen Sie ihn.

- Klicken Sie mit der rechten Maustaste und klicken Sie auf „Neu – DWORD 32 Bit“.

- Verwenden Sie für den neuen Abschnitt den Namen „AppsUseLightTheme“.

- Öffnen Sie das DWORD per Doppelklick und prüfen Sie, ob der Wert „0“ angezeigt wird. Wenn nicht, müssen Sie die Zahl „0“ eingeben.

- Gehen Sie zum Abschnitt „Personalisierung“.

- Wiederholen Sie die Schritte 9,10,11.

- Schließen Sie Regedit und starten Sie Ihren Computer neu.

Das Einstellungsmenü sollte jetzt weißen Text auf schwarzem Hintergrund haben (wie unten gezeigt).

Installation des Standard-Aero-Themes
Der Speicherort für Standard-Windows 10-Designs ist der Ordner „Themen“.
Dieser PC → Systemlaufwerk → Windows → Ressourcen → Designs.

Speichern Sie die Datei und doppelklicken Sie auf Ihrem Desktop darauf.
Das Aero Lite-Design wird angewendet.
Detaillierte Informationen mit Schritt-für-Schritt-Anleitungen finden Sie im neuen Artikel -
Video – So installieren Sie ein Theme unter Windows 10