Auf Ihrem Android-Telefon oder -Tablet ist der Internetzugang nicht immer verfügbar. Das Problem ist ganz einfach zu lösen, es genügt pC mit Internetzugang sowie einem USB-Kabel. Darüber hinaus ist es wünschenswert, über Root-Zugriffsrechte und spezielle Programme zu verfügen, mit denen Sie diese erhalten können. Wir werden im Detail überlegen, wie das Internet von einem Computer über USB auf Android übertragen werden kann.
Die Notwendigkeit, das Internet von einem PC auf ein Mobiltelefon zu übertragen, kann in vielen Situationen auftreten. Insbesondere, wenn der mobile Datenverkehr begrenzt ist und Sie eine große Datenmenge herunterladen oder das Betriebssystem aktualisieren müssen. Als Erstes beginnen wir mit dem Aktionsalgorithmus. Wir weisen auch darauf hin, dass Distributionsoptionen mit Root-Zugriffsrechten auf einem Smartphone oder Android-Tablet möglich sind, und zwar ohne diese.
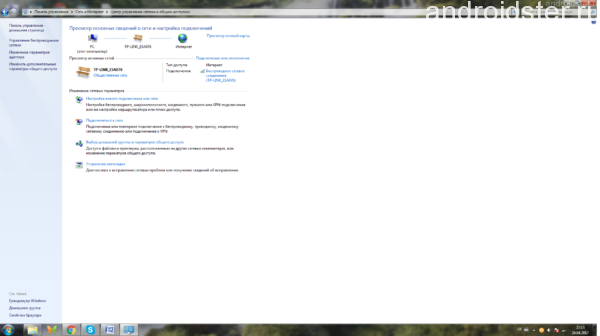
Netzwerk Management Center
Bevor Sie mit Ihrem stationären PC oder Laptop das Internet über USB auf Android übertragen können, müssen Sie dessen Geschwindigkeit überprüfen. Rufen Sie dazu die Netzwerkverbindungseinstellungen auf und überprüfen Sie die Anzahl der gesendeten und empfangenen Pakete. Diese sollten ungefähr übereinstimmen. Sie können auch einfach Ihren Webbrowser öffnen und versuchen, eine beliebige Seite zu laden. Wenn das Internet verbunden ist und eine gute Geschwindigkeit aufweist, können Sie es über USB auf Ihr Mobiltelefon übertragen.
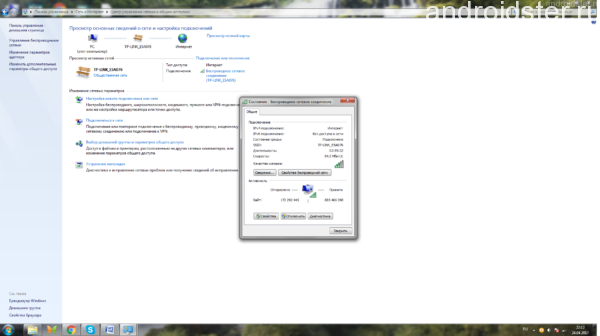
Zustand drahtloses Netzwerk
Mit Root-Berechtigungen
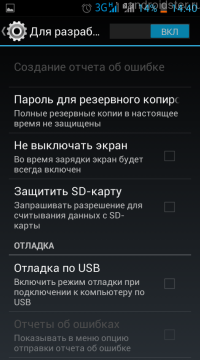
USB-Debugging
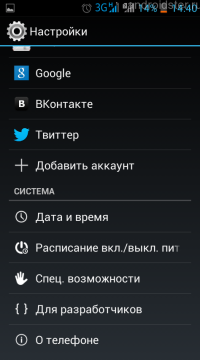
Android-Einstellungen
Wie der Name des Unterabschnitts impliziert, müssen Sie Ihr Gerät rooten, um diese Methode zu verwenden. Um dies einfach und schnell zu tun, helfen proprietäre Dienstprogramme. Mit seiner Hilfe können Sie die SuperSU-Anwendung mit einem Klick auf Ihrem Telefon installieren, wodurch sich großartige Möglichkeiten zum Einrichten Ihres mobilen Gadgets ergeben. Nachdem Sie die Root-Rechte erhalten haben, können Sie direkt eine Verbindung zum Internet herstellen und das Internet von einem PC auf ein Mobiltelefon übertragen. Dazu benötigen Sie:
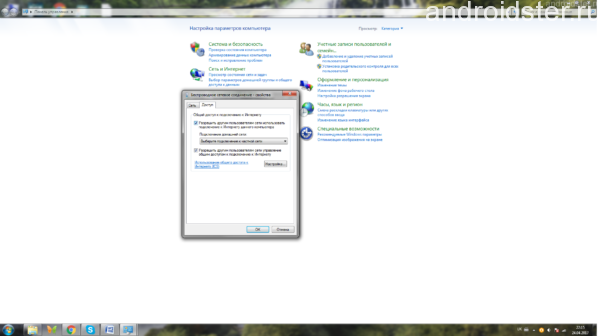
Verbindungsfreigabe
- Laden Sie das proprietäre Android SDK-Dienstprogramm von der offiziellen Website herunter und installieren Sie es.
- Gehen Sie zur Systemsteuerung / zu den Netzwerkverbindungen und klicken Sie im ausgewählten Netzwerk auf "Eigenschaften". Öffnen Sie die freigegebene Registerkarte und aktivieren Sie das Kontrollkästchen neben dem Element: „Anderen Netzwerkbenutzern die Verwendung einer Internetverbindung erlauben dieser Computer.»
- Rufen Sie auf dem Telefon oder Tablet die Registerkarte mit den allgemeinen Einstellungen auf.
- Suchen Sie das Element "Für Entwickler" und dann "USB-Debugging".
- Schließen Sie das Mobilgerät über ein normales USB-Kabel an den Computer an.
- Entpacken Sie das Archiv mit dem AndroidTool-Dienstprogramm auf Ihrem PC und führen Sie die ausführbare Datei mit der Erweiterung exe aus.
- Klicken Sie auf die Suchschaltfläche für verbundene Geräte. Nach Abschluss der Suche erhalten wir eine Liste, aus der Sie das gewünschte Smartphone auswählen müssen.
- Wählen Sie im Feld Select DNS to use die Option DNS und klicken Sie auf die Schaltfläche connect.
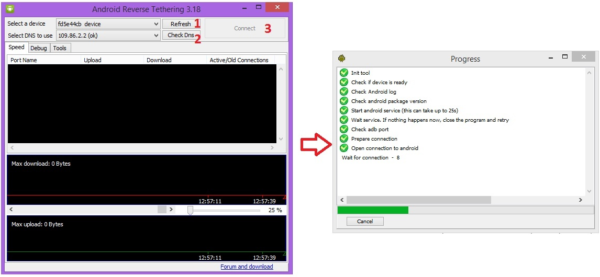
Utility-Schnittstelle zur Verteilung des Internets vom PC auf Android
Nach dem erfolgreichen Abschluss der obigen Aktionen öffnet das Programm ein Fenster mit einer laufenden Verbindungszeichenfolge. Auf dem Mobiltelefon wird eine neue Anwendung mit dem Namen "USB-Tunnel" angezeigt. Bevor Sie darauf zugreifen können, müssen Sie der Anforderung von Superuser-Rechten zustimmen, indem Sie die entsprechende Schaltfläche auswählen. Danach wird die Meldung "Verbindung hergestellt" angezeigt und Sie können das Internet von einem Laptop oder PC auf ein Smartphone übertragen.
Wenn Sie über Root-Zugriffsrechte verfügen, können Sie das Internet auch mithilfe von Emulatoren über USB von einem Computer auf ein Telefon übertragen. Einer von ihnen ist der Android Terminal Emulator. In diesem Fall müssen Sie zusätzlich die IP-Adresse und die Subnetzmaske des verwendeten Providers eingeben.
Eine Methode ohne Root-Berechtigungen
Die oben vorgestellte Verteilungsmethode hat einen Nachteil. Beim Überrinnen verliert das Gerät seine Garantie, daher wird es nur erfahrenen Anwendern empfohlen. Wenn Sie das Betriebssystem Ihres Telefons nicht "knacken" möchten, können Sie das Internet von einem PC über USB und ohne Root-Zugriffsrechte verteilen. Dazu benötigen Sie neben Handy und Computer:
- Software von Reverse Tethering NoRoot. Need.exe-Distribution für Windows und .apk-Datei für Android. Kostenlose Version Das Dienstprogramm ist auf 10 Minuten Arbeit mit den nächsten 30 Minuten Pause begrenzt.
- Vorinstallierte ADB-Treiber für Ihren mobilgerät auf dem pc. Sie können sie von der offiziellen Website des Entwicklers herunterladen.
- Stellen Sie in den Einstellungen des Mobilgeräts den Punkt "USB-Debugging" ein.
Bevor Sie das Internet auf diese Weise verteilen können, müssen Sie das Smartphone über ein Kabel mit dem PC verbinden. Starten Sie als Nächstes das Reverse Tethering NoRoot-Client-Programm unter Windows und Android. Wenn die Verbindung nicht hergestellt werden kann, können Sie versuchen, den Modemmodus auf Ihrem Mobiltelefon einzuschalten oder das Kabel erneut anzuschließen. Wir empfehlen, sich auf diese Weise das Trainingsvideo mit der richtigen Konfiguration anzusehen.
Weitere Einstellungen
Nachdem die Verbindung zwischen Ihrem PC und Ihrem Smartphone hergestellt wurde, können Sie das weltweite Netzwerk von Ihrem Mobilgerät aus nutzen. Gleichzeitig müssen Sie sich nicht die Zeit nehmen, um die Netzwerkeinstellungen zu konfigurieren, da das Programm alles zuvor getan hat. Einige können leider nicht verwendet werden beliebte Apps von Google, insbesondere - Youtube. Sie können das Video-Hosting jedoch über einen normalen Browser starten oder ein spezielles Xposed-Modul installieren. Ein Link zum Herunterladen der Anwendung ist im Dienstprogramm Reverse Tethering NoRoot selbst verfügbar.
Ein Smartphone ist ein Gerät, ohne das man sich ein modernes Leben kaum vorstellen kann. Dieses Gerät hilft geschäftsleute Kommunizieren Sie mit Geschäftspartnern, erstellen Sie Notizen und gehen Sie online. Gleichzeitig gibt es für Fans von Unterhaltung auf Smartphones eine unbegrenzte Anzahl von Spielen sowie die Möglichkeit, für die Kommunikation in sozialen Netzwerken auf das Internet zuzugreifen. Netzwerke und so weiter. Um Ihr Smartphone mit dem Internet zu verbinden, benötigen Sie einen Punkt wiFi-Zugang. Sie können auch eine Verbindung zu herstellen mobiles Internet über eingebautes 3G / 4G-Modem. Was ist jedoch, wenn WLAN nicht verfügbar ist und Sie eine Hochgeschwindigkeitsverbindung benötigen? Wie verbinde ich das Internet über einen Computer mit einem Smartphone?
Dies wird in diesem Artikel behandelt. In unserer Zeit hat natürlich fast jeder einen WLAN-Router. Die Kosten für ein solches Gerät sind für fast jeden sehr erschwinglich. Es gibt jedoch immer noch Fälle, in denen kein Router vorhanden ist, jedoch ein Hochgeschwindigkeitszugriff auf das Internet dringend erforderlich ist.
1. Was wird benötigt, um ein Smartphone über einen Computer mit dem Internet zu verbinden?
Um Ihr Smartphone über einen PC mit dem Internet zu verbinden, benötigen Sie einen Computer, der mit dem Kabel-Internet verbunden ist und unter dem Windows-Betriebssystem funktioniert. Es gibt zwei Methoden zum Einrichten eines Netzwerks zwischen einem Smartphone und einem PC:
- Verwendung des eingebauten USB-Tethers;
- Verwenden einer Drittanbieteranwendung, mit der Sie USB-Tether anschließen können.
Da USB Tether nicht in jedem Smartphone integriert ist, werden wir die zweite Möglichkeit in Betracht ziehen, das Smartphone über einen PC über USB mit dem Internet zu verbinden. Die zweite Methode eignet sich für absolut jedes Android-Gerät.
Sie haben es sich gedacht, Sie müssen die Wired Tether-Anwendung auf Ihr Smartphone herunterladen und installieren. Nach der Installation des Programms wird beim Anschließen des Smartphones an den PC über USB eine neue Netzwerkverbindung zu Android mit eindeutigen Einstellungen auf dem Computer angezeigt. Beachten Sie die IPv4-Werte und die Subnetzmaske (z. B. IPv4 172.20.23.253 und die Subnetzmaske 255.255.255.252, möglicherweise haben Sie unterschiedliche Nummern). Der Einfachheit halber können Sie Ihre Verbindungsdaten in den Notizblock schreiben.
Trennen Sie zunächst die Internetverbindung. Rufen Sie anschließend die Verbindungseigenschaften auf und öffnen Sie den Verbindungszugriff für Android USB. Wechseln Sie als Nächstes zu den Android-USB-Einstellungen und ändern Sie die IPv4-Adresse und die Subnetzmaske. Hier müssen Sie die Werte eingeben, die Sie im Notizbuch notiert haben (in meinem Fall IP 172.20.253, Subnetzmaske 255.255.255.252). Wir berühren die verbleibenden Punkte nicht - wir belassen sie wie sie sind.
1.1. Android-Geräte-Setup
Nachdem Sie alle notwendigen Einstellungen auf Ihrem PC vorgenommen haben, sollten Sie mit den Einstellungen des Smartphones fortfahren. Auch hier ist alles einfach und unkompliziert. Um die Einstellungen zu vereinfachen, müssen Sie mit Skripten in einer speziellen GScript Lite-Anwendung arbeiten. Nachdem die Anwendung installiert wurde, sollte sie gestartet und ein neues Skript erstellt werden. Darin müssen Sie den folgenden Text schreiben:
ifconfig usb0 up
root add default gw 172.20.23.253 dev usb0
setrror net.dns1 8.8.8.8
2. So verbinden Sie das Internet mit Android über einen Computer über USB ohne Programme: Video
Anstelle der Adresse 8.8.8.8 können Sie einen beliebigen anderen DNS-Server angeben. Es ist jedoch anzumerken, dass 8.8.8.8 ein Google-Server ist, was sehr praktisch ist, da er immer verfügbar ist.
Damit ist die Verbindung des Smartphones mit dem Internet über den Computer abgeschlossen. Es bleibt in der Praxis die erstellte Verbindung zu überprüfen. Dazu müssen Sie das Smartphone über USB mit dem PC verbinden, dann die Anwendung Wired Tether starten und die Verbindung aktivieren. Aktivieren Sie als Nächstes die Aktion des zuvor erstellten Skripts in der GScript Lite-Anwendung und warten Sie auf die Verbindung.
Es gibt andere Möglichkeiten, um Ihr Smartphone über einen PC mit dem Internet zu verbinden, sowie viele andere ähnliche Anwendungen. Daher liegt die Wahl bei Ihnen. Es lohnt sich jedoch, das zu sagen diese Methode wurde getestet und funktioniert.
Manchmal steht der Benutzer vor der Aufgabe, das Internet von seinem Computer auf ein mobiles Gerät, ein Tablet oder ein Smartphone zu verteilen, das auf dem Android-Betriebssystem basiert. Was ist so schwierig? - Stellen Sie wahrscheinlich eine Frage, Sie müssen nur eine Verbindung zu einem drahtlosen Wi-Fi-Netzwerk und einem Unternehmen herstellen. Und wenn es selbst keinen WLAN-Router gibt, muss dies über ein USB-Kabel erfolgen. Bei einer solchen Aufgabe treten Schwierigkeiten auf, die jedoch vollständig lösbar sind.
So verbinden Sie Android über einen Computer mit einem USB-Kabel mit dem Internet
Wenn der WLAN-Router nicht in der Nähe ist und die EDGE- oder 3G-Geschwindigkeit nicht zu Ihnen passt, müssen Sie nur Android an den Computer anschließen und loslegen.
Was wir dafür brauchen:
1. Ein Computer mit Hochgeschwindigkeitsinternet und Windows;
2. Android-Gerät (Smartphone oder Tablet);
3. USB-Verbindungskabel;
4. Spezielles Programm Android Debug Bridge (sehr wünschenswert).
So verteilen Sie das Internet von einem Computer auf Android
Bevor Sie den gesamten Vorgang starten, müssen Sie eine zusätzliche Option in Ihren Windows-Netzwerkeinstellungen aktivieren. Dazu müssen Sie Netzwerkverbindungen herstellen und das Kontrollkästchen "Anderen Netzwerkbenutzern erlauben, die Internetverbindung dieses Computers zu verwenden" aktivieren.
1. Herunterladen und entpacken, es ist die Verbindung zwischen dem Android-Gerät und dem PC;
2. Aktivieren Sie den Modus auf Android, wie wir zuvor geschrieben haben.
3. Schließen Sie ein Smartphone oder Tablet über ein USB-Kabel an einen PC an.
4. Suchen und öffnen Sie in dem Ordner, in den Sie das Programm entpackt haben, die Datei AndroidTool.exe.
5. Klicken Sie im angezeigten Fenster auf "Aktualisieren" (1). Wählen Sie dann in der Liste "Zu verwendender DNS" (2) den Eintrag "DNS" aus und klicken Sie auf die Schaltfläche "Verbinden" (3).
6. Vor Ihnen erscheint ein Fenster mit einer laufenden Verbindungslinie (siehe Abbildung rechts).
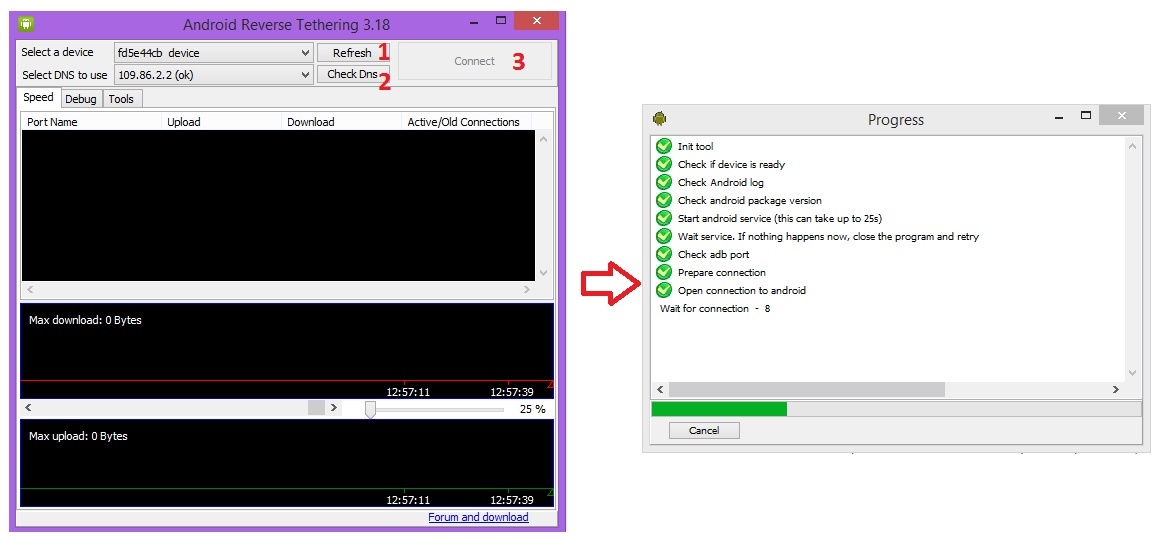
7. Wenn alles korrekt gelaufen ist, wird im Fenster „Verbindung hergestellt“ eine Inschrift angezeigt, und der PC verteilt das Internet auf das Android-Smartphone oder -Tablet.
8. Manchmal wird auf Ihrem Smartphone oder Tablet ein Fenster angezeigt, in dem Sie aufgefordert werden, dem Benutzer Rechte zu gewähren. Klicken Sie auf "Zulassen".
Das ist alles, jetzt verteilt Ihr Computer das Internet über USB an Android und Sie können es sicher verwenden.
Die Möglichkeit, auf diese Weise eine Verbindung zum Netzwerk herzustellen, wird von der Funktionalität des Geräts bestimmt. Bevor Sie sich an die Arbeit machen, müssen Sie einige der Nuancen und Funktionen dieser Option für jedes einzelne Gadget untersuchen.
USB-Modem - Internet ohne Probleme
Mobilität ist zur Grundlage des modernen Lebens geworden. Nahezu alle modernen Mobilgeräte verfügen über die technische Fähigkeit, auf das Netzwerk zuzugreifen, und können so stationäre Analoga vollständig ersetzen. Aus diesem Grund werden kompakte und benutzerfreundliche USB-Modems immer beliebter. Sie ermöglichen nicht nur den Aufbau einer stabilen Verbindung, sondern sparen auch Geld, indem sie das Internet zu einem relativ erschwinglichen Preis nutzen.
Äußerlich sieht das USB-Modem wie ein normales USB-Flash-Laufwerk aus. Es ist klein, insbesondere im Vergleich zu Modems, die auf Desktop-PCs verwendet werden. Dank dieses Geräts können Sie jederzeit online gehen: auf der Straße, zu Hause, im Büro, im Transport.
Sie können ein Modem in jedem Kommunikationssalon eines beliebigen Betreibers kaufen. Sie werden überall verkauft. Nach dem Kauf müssen Sie nicht auf die Verbindung warten, sondern legen das Gerät einfach in den Laptop ein und Sie können arbeiten.
Was ist die Besonderheit beim Anschluss über ein USB-Modem?
Wenn das Modem mit einem Mobilgerät verbunden ist, wird das Treiberinstallationsprogramm in gestartet auto-Modus. Die Verbindungseinstellungen sind ebenfalls autonom und erfordern kein Eingreifen.
Dies kann einige Zeit dauern. Anschließend wird auf dem Bildschirm eine Meldung angezeigt, dass alle erforderlichen Vorgänge abgeschlossen wurden und das Gadget vollständig einsatzbereit ist.
Selbst während eines so einfachen Prozesses können Schwierigkeiten auftreten. Deaktivieren Sie beispielsweise die automatische Ausführung. In diesem Fall müssen alle Einstellungen im manuellen Modus vorgenommen werden. Wie kann man das machen?
- Über das Menü im Abschnitt "Arbeitsplatz" müssen Sie den Operator finden, dessen Modem Sie konfigurieren möchten. Durch Klicken auf das Symbol starten Sie das Installationsprogramm. Als nächstes werden Ihnen verschiedene Einstellungen angeboten, die Sie auswählen und bestätigen müssen. Wenn eine manuelle Konfiguration nicht möglich ist, müssen Sie sich an den Support-Service des Betreibers wenden oder seine Website besuchen. In der Regel enthält das Menü bereits einen eigenen Abschnitt zur Installation und Aktivierung des Modems.
- Es ist wichtig zu wissen! Das Modem kann erst nach Abschluss des automatischen Installations- und Konfigurationsvorgangs aus dem Steckplatz entfernt werden.
- Sobald alle Treiber installiert sind, führen Sie das Programm aus. Wenn alles richtig gemacht ist, erscheint eine Verbindungsschaltfläche auf dem Bildschirm, mit der Sie das Internet sicher nutzen können.
Wie verbinde ich ein Smartphone über USB mit dem Netzwerk?
Hier ist alles etwas komplizierter. Die Rolle des Modems übernimmt in diesem Fall ein mit einem USB-Anschluss ausgestatteter Personal Computer.
Zusätzlich zu speziellen Kabeln benötigen Sie für USB spezielle Superuser- oder Root-Berechtigungen.
Es gibt keine Rechte für Android - Sie müssen zuerst den Algorithmus studieren, um sie zu erhalten. Schritt für Schritt Anleitung ist gemeinfrei. Angenommen, Sie haben die Rechte bereits erhalten.
- Wenn Sie das Windows-Betriebssystem auf Ihrem PC installiert haben, müssen Sie das Android SDK herunterladen und installieren. Wählen Sie im Computermenü " Netzwerkverbindungen", Punkt" Mit dem Netzwerk verbinden ". Dieses Element enthält die Eigenschafteneinstellungen.
- Im Freigabebereich müssen Sie anderen Benutzern erlauben, die Internetverbindung des PCs auf dem PC selbst zu nutzen. Und bestätigen Sie Ihre Wahl.
- Müssen zurück zum Tablet oder handy. Wählen Sie im Abschnitt "Einstellungen" das Element aus, mit dem Entwickler das Debuggen des Internets auf dem Telefon über USB starten können.
- Vergessen Sie nicht, das Tablet an den Computer anzuschließen und das vorgeschlagene Archiv herunterzuladen festplatte. Nach dem Entpacken können Sie das Programm AndroidTool.exe ausführen.
- Wir aktivieren die Suche nach angeschlossenen Geräten, starten die Verbindung.
- Achtung! Installierte Anwendung Möglicherweise sind Superuser-Rechte erforderlich. Geben Sie diese an.
Sobald alle Schritte abgeschlossen sind, kann der PC das Internet auf Geräte mit Android-Betriebssystem übertragen. Das ist alles, was Sie wissen müssen, um das Internet zu verbreiten.
Wenn wir über das Teilen des Internets sprechen, meinen wir normalerweise das Verbinden Ihres lokalen Computers oder Laptops mit dem Internet über ein mobiles Gerät wie ein Telefon oder ein Tablet. Aber manchmal gibt es umgekehrte Situationen, in denen Sie von einem mobilen Gerät aus eine Verbindung zum Internet herstellen müssen und es keine WiFi-Zugangspunkte gibt oder der Tarif dies nicht zulässt. Dann müssen Sie genau das Gegenteil tun: Stöbern Sie im Internet von Ihrem stationären PC zu einem mobilen Gerät. Diese Methode wird auch als "USB Reverse Tethering" bezeichnet, wobei "Reverse" "Reverse" bedeutet.
Dieser Vorgang ist ungewöhnlich, aber dank der Jungs vom XDA-Forum können Sie das Internet von Ihrem PC auf ein Android-Android-Gerät ohne unnötige Software übertragen. Diese Methode funktioniert für alle. betriebssysteme: Windows, Linux und Mac. Obwohl es keine unnötigen Programme erfordert, wird es ein wenig Arbeit mit dem Terminal erfordern.
Wie ich bereits erwähnt habe, muss das Gerät manuell sein, außerdem USB-Pairing unterstützen und Zugangspunkte erstellen können. In der Regel ist diese Option in der Standardfirmware deaktiviert, sie ist jedoch sehr einfach und problemlos zu aktivieren. Außerdem benötigen Sie einen PC mit einer funktionierenden Internetverbindung, ein USB-Kabel und einen Terminalemulator für Android. Alternativ zum Emulator können Sie ADB verwenden.
Anforderungen
1. Ein tragbares Android-Smartphone / -Tablet mit der Möglichkeit, eine USB-Verbindung herzustellen und einen Zugangspunkt zu erstellen. Dies kann in den Geräteeinstellungen überprüft werden: Einstellungen - Drahtlos und Netzwerke - Tethering und mobiler Hotspot. In vielen Standard-Firmware ist diese Funktion deaktiviert, daher muss sie aktiviert sein. Zum Beispiel hat CyanogenMod immer diese Option. Denken Sie daran, dass beim Anschließen des Geräts und Aktivieren des Zugriffspunkts das Gerät als USB-Netzwerkadapter definiert ist, nicht festplattenlaufwerk oder Mediengerät.
2. PC mit funktionierender Internetverbindung.
3. USB-Kabel zum Anschließen des Geräts an den Computer.
4. Der Terminal-Emulator ist eingeschaltet Android-Gerät. Wenn Sie keine Befehle über den Touchscreen eingeben möchten, können Sie diese über den Computer mithilfe der "adb shell" eingeben, die Teil des Android SDK ist.
5. Optional BusyBox auf einem Android-Gerät.
Bedienungsanleitung
1. Schließen Sie das Gerät an den PC an, wenn uSB-Hilfe Kabel und aktivieren Sie den Access Point. Diese Option kann aktiviert werden, auch wenn 3G oder WiFi deaktiviert sind.
1.1 Wenn Sie Linux (Ubuntu) verwenden, müssen Sie nichts installieren. Das NetworkManager-Applet erledigt alles für Sie.
1.2 Wenn Sie Windows verwenden, wird Windows Update automatisch gefunden und der richtige Treiber installiert. Natürlich können Sie Windows Update umgehen und den erforderlichen Treiber manuell installieren, der bereits im Microsoft-Paket enthalten ist.
1.3 Wenn Sie einen Mac verwenden, installieren Sie den HoRNDIS-Treiber. Sie werden über eine neue Netzwerkschnittstelle informiert. Klicken Sie im Dialogfeld auf "Netzwerkeinstellungen" und fügen Sie es der Liste der Schnittstellen hinzu.
1.4 Wenn Sie Linux ohne grafische Oberfläche oder NetworkManager verwenden, führen Sie diese Befehle als root aus (oder verwenden Sie sudo):
ifconfig usb0 10.42.0.1 netmask 255.255.255.0
echo 1\u003e / proc / sys / net / ipv4 / ip_forward
Befehl für sudo:
sudo "echo 1\u003e / proc / sys / net / ipv4 / ip_forward"
iptables -t nat -F
iptables -t nat -A POSTROUTING -j MASQUERADE
2. Klicken Sie in Linux-Fällen auf NetworkManager -\u003e "Verbindungen bearbeiten". Wählen Sie auf der Registerkarte "Verkabelt" eine neue Verbindung aus ( nicht Ethernet LAN) und klicken Sie auf "Bearbeiten". Wählen Sie auf der Registerkarte "IPv4-Einstellungen" die Option "Für andere Computer freigegeben" aus und klicken Sie auf Speichern. NetworkManager stellt die Verbindung wieder her und weist dem Computer eine neue Standard-IP-Adresse zu: 10.42.0.1. Wir berühren zwar nicht die Internetverbindung.
3. Wenn es sich um Windows handelt, öffnen Sie "Netzwerkeinstellungen" in der Systemsteuerung. Klicken Sie mit der rechten Maustaste auf die Internetverbindung und wählen Sie "Eigenschaften". Gehen Sie zur Registerkarte "Zugriff" und aktivieren Sie das Kontrollkästchen "Anderen Netzwerkbenutzern erlauben, die Internetverbindung dieses Computers zu verwenden". Wählen Sie dann in der Dropdown-Liste unten die Option "USB-Verbindung". Klicken Sie auf OK. Windows stellt automatisch eine Verbindung her und weist eine IP-Adresse zu. Für Windows 7: 192.168.137.1 und für Windows XP: 192.168.0.1.
4. Wählen Sie für das Mac-System Systemeinstellungen -\u003e Netzwerk. Wenn Sie HoRNDIS installiert haben, wird eine neue Netzwerkschnittstelle angezeigt, die Ihrer entspricht USB-Konnektivität. Gehen Sie zurück zu den Systemeinstellungen, klicken Sie auf "Freigabe" und wählen Sie "Internetfreigabe". Wählen Sie die Internetverbindung (Ethernet oder Flughafen) unter "Teilen Sie Ihre Verbindung von" und geben Sie unsere USB-Schnittstelle unter "An Computer mit" an. Der Mac weist Ihrer USB-Verbindung eine IP-Adresse zu: 192.168.2.1.
Zu diesem Zeitpunkt sind die Computereinstellungen abgeschlossen. Öffnen Sie nun den Terminal-Emulator auf dem Android-Gerät und führen Sie den Befehl aus:
su
Der folgende Befehl wird ebenfalls im Terminal eingegeben und funktioniert für alle Betriebssysteme:
netcfg rndis0 dhcp
Der Name der USB-Schnittstelle kann unterschiedlich sein, ist aber normalerweise rndis0 oder usb0. Wir geben den folgenden Befehl ein, um die Schnittstelle zu bestimmen:
busybox ifconfig
Alles, von nun an, sollte das Internet auf Ihrem mobilen Gerät erscheinen, wenn alles reibungslos lief.
Wenn DHCP aus irgendeinem Grund nicht funktioniert hat, können Sie alles manuell ausführen. Wir öffnen den Terminal-Emulator auf dem Android-Gerät und führen die Befehle aus.




