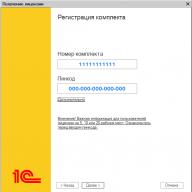Setzen wir das Thema der Verbindung mit EGAIS fort und gehen wir zum praktischen Teil des Problems über. Leider ändern Systementwickler Regeln und technische Bedingungen buchstäblich im Handumdrehen. Dieses Material war fast fertig, als die Entwickler die Liste der unterstützten Browser unerwartet nur auf den IE beschränkten und das fertige Material noch einmal überarbeiten mussten. Obwohl alle unsere Artikel unbedingt in der Praxis überprüft werden, kann es daher vorkommen, dass sich diese Informationen als falsch oder veraltet erweisen. Gleichzeitig werden wir versuchen, dieses Material zeitnah auf dem neuesten Stand zu halten.
Stellen Sie zunächst sicher, dass Ihr Computer die Systemvoraussetzungen für die Installation des Transportmoduls erfüllt. Insbesondere müssen Sie Windows 7 oder höher und Internet Explorer 9 oder höher ausführen. Wie Sie sehen, werden vom System keine besonderen Anforderungen gestellt, wenn Sie die neuesten Versionen des Betriebssystems verwenden und das System regelmäßig aktualisieren – Sie haben bereits alles, was Sie brauchen, andernfalls müssen Sie die Software auf Konformität bringen. Sie müssen außerdem Java 8 installieren, das für die Funktion des Transportmoduls erforderlich ist.
Installieren der Software für die Arbeit mit dem JaCarta-Kryptoschlüssel
Wie bereits erwähnt, enthält der im System verwendete JaCarta-Kryptoschlüssel zwei GOST- und PKI-Repositorys. Um mit jedem von ihnen arbeiten zu können, benötigen Sie eine eigene Software, die separat heruntergeladen und installiert werden kann. Außerdem gibt es einen einzigen Client, der alles vereint die notwendigen Werkzeuge in einem Paket.
 Gehen wir auf die Seite http://www.aladdin-rd.ru/support/downloads/jacarta/ und werfen einen Blick auf die Liste der angebotenen Software. Zuerst wird auf der Liste angeboten Single Client JaCarta und JaCarta SecurLogon 2.7.0.1226 Unserer Meinung nach ist dies die bequemste Lösung und es gibt keinen Grund, sie abzulehnen. Heutzutage Einzelkunde unterstützt Windows 10 nicht. Wenn Sie dieses Betriebssystem verwenden, müssen Sie Pakete herunterladen und installieren JaCarta GOST für Windows Und JaCarta PKI für Windows.
Gehen wir auf die Seite http://www.aladdin-rd.ru/support/downloads/jacarta/ und werfen einen Blick auf die Liste der angebotenen Software. Zuerst wird auf der Liste angeboten Single Client JaCarta und JaCarta SecurLogon 2.7.0.1226 Unserer Meinung nach ist dies die bequemste Lösung und es gibt keinen Grund, sie abzulehnen. Heutzutage Einzelkunde unterstützt Windows 10 nicht. Wenn Sie dieses Betriebssystem verwenden, müssen Sie Pakete herunterladen und installieren JaCarta GOST für Windows Und JaCarta PKI für Windows.
 Eigentlich erfolgt die Installation der angegebenen Software wie gewohnt und bereitet keine Schwierigkeiten.
Eigentlich erfolgt die Installation der angegebenen Software wie gewohnt und bereitet keine Schwierigkeiten.
 Nach der Installation der Software verbinden wir den Kryptoschlüssel und stellen sicher, dass dieser im System erkannt wird und alle notwendigen Treiber installiert wurden.
Nach der Installation der Software verbinden wir den Kryptoschlüssel und stellen sicher, dass dieser im System erkannt wird und alle notwendigen Treiber installiert wurden.
 Erhalten eines Test-CEP
Erhalten eines Test-CEP
Wenn Sie beim Kauf eines Kryptoschlüssels nicht sofort eine qualifizierte elektronische Signatur (CES) erhalten haben, was wir dringend empfehlen, können Sie bei der Einrichtung und Überprüfung eine Test-CES verwenden. Gehen Sie dazu auf die Seite http://egais.ru/testkey/innkpp und geben Sie die TIN und den KPP der Organisation ein.
 Auf dieser Seite interessiert uns nur ein Link zum Generator, laden Sie ihn herunter.
Auf dieser Seite interessiert uns nur ein Link zum Generator, laden Sie ihn herunter.
 Wir starten es, füllen die erforderlichen Felder aus und klicken auf „Generieren“. Der Schlüssel fragt nach einem Passwort aus dem GOST-Speicher. Standardmäßig ist es 0987654321. Geben Sie es ein und warten Sie, bis die Anfrage generiert wird. Die einzige Feinheit besteht darin, dass Sie als Postanschrift die Adresse angeben müssen, mit der Sie sich in Ihrem persönlichen FSRAR-Konto registriert haben.
Wir starten es, füllen die erforderlichen Felder aus und klicken auf „Generieren“. Der Schlüssel fragt nach einem Passwort aus dem GOST-Speicher. Standardmäßig ist es 0987654321. Geben Sie es ein und warten Sie, bis die Anfrage generiert wird. Die einzige Feinheit besteht darin, dass Sie als Postanschrift die Adresse angeben müssen, mit der Sie sich in Ihrem persönlichen FSRAR-Konto registriert haben.
 Wir laden die erhaltene Anfrage auf die Website hoch. Vergessen Sie nicht, die Anfragedatei auszuwählen, bevor Sie auf die Schaltfläche klicken Herunterladen und fortfahren.
Wir laden die erhaltene Anfrage auf die Website hoch. Vergessen Sie nicht, die Anfragedatei auszuwählen, bevor Sie auf die Schaltfläche klicken Herunterladen und fortfahren.
 Jetzt können Sie zum Mittagessen gehen oder andere Dinge erledigen, das Zertifikat wird in einiger Zeit generiert und per E-Mail verschickt. Laden Sie es an einen beliebigen Ort herunter und schreiben Sie es mit dem Generator-Dienstprogramm auf den Schlüssel.
Jetzt können Sie zum Mittagessen gehen oder andere Dinge erledigen, das Zertifikat wird in einiger Zeit generiert und per E-Mail verschickt. Laden Sie es an einen beliebigen Ort herunter und schreiben Sie es mit dem Generator-Dienstprogramm auf den Schlüssel.
 Führen Sie dann den JaCarta Unified Client oder das Dienstprogramm zum Arbeiten mit dem GOST-Speicher aus und stellen Sie sicher, dass die Aufzeichnung des CEP-Zertifikats erfolgreich war.
Führen Sie dann den JaCarta Unified Client oder das Dienstprogramm zum Arbeiten mit dem GOST-Speicher aus und stellen Sie sicher, dass die Aufzeichnung des CEP-Zertifikats erfolgreich war.
 RSA-Schlüsselgenerierung
RSA-Schlüsselgenerierung
Nachdem Sie das CEP erhalten haben, sollten Sie Zertifikate für Einzelhandelsgeschäfte erstellen. Gehen Sie dazu auf die Seite https://service.egais.ru/checksystem und klicken Sie auf die Schaltfläche Lesen Sie die Allgemeinen Geschäftsbedingungen und überprüfen Sie deren Einhaltung, erscheint eine Seite zur Überprüfung der Systemanforderungen. Leider gibt es keinen anderen Weg zu Ihrem persönlichen Konto und Sie müssen jedes Mal eine Verifizierung durchführen, zum Glück müssen Sie es nicht so oft besuchen.

Wenn Sie alle Softwareanforderungen erfüllt haben, sollten Sie die ersten beiden Kontrollpunkte erfolgreich bestehen. Übrigens ist die Erwähnung von Windows XP im ersten Absatz sehr interessant; theoretisch können Sie versuchen, ein darauf basierendes Transportmodul zu starten.
Hinzugefügt. Am 13.12.15 wurde Windows XP SP3 offiziell zur Liste der unterstützten Systeme hinzugefügt.
Der nächste Schritt ist die Installation des Moduls Fsrar-Crypto 2, laden Sie dazu einfach das Installationsprogramm über den Link herunter und führen Sie es aus.
 Wenn Sie die Prüfung noch einmal wiederholen, gelangen Sie schließlich zu Ihrem persönlichen Konto. Zunächst benötigen Sie einen RSA-Schlüssel für eine sichere Verbindung; gehen Sie dazu in den gleichnamigen Bereich und wählen Sie die gewünschte Steckdose aus. Bitte beachten Sie, dass jeder Schlüssel auf einen eigenen Token geschrieben werden muss und dieser gesamte Vorgang auf einem Computer durchgeführt werden kann.
Wenn Sie die Prüfung noch einmal wiederholen, gelangen Sie schließlich zu Ihrem persönlichen Konto. Zunächst benötigen Sie einen RSA-Schlüssel für eine sichere Verbindung; gehen Sie dazu in den gleichnamigen Bereich und wählen Sie die gewünschte Steckdose aus. Bitte beachten Sie, dass jeder Schlüssel auf einen eigenen Token geschrieben werden muss und dieser gesamte Vorgang auf einem Computer durchgeführt werden kann.

Der Prozess ist so einfach wie möglich. Wählen Sie eine Verkaufsstelle aus und klicken Sie Schlüssel generieren, geben Sie dann das Passwort für den PKI-Speicher ein, standardmäßig 11111111, woraufhin der Schlüssel generiert und auf den Token geschrieben wird.
 Nach erfolgreichem Schreiben des Schlüssels ist der Token vollständig einsatzbereit und Sie können mit der Installation des Transportmoduls fortfahren.
Nach erfolgreichem Schreiben des Schlüssels ist der Token vollständig einsatzbereit und Sie können mit der Installation des Transportmoduls fortfahren.
 Transportmodul einbauen
Transportmodul einbauen
Um das Transportmodul zu erhalten, gehen Sie erneut zu Ihrem persönlichen Konto. Bitte beachten Sie, dass es zwei Versionen des Transportmoduls gibt: Test und Produktion. Alle über das funktionierende UTM übertragenen Daten werden im Unified State Automated Information System aufgezeichnet und es ist nicht akzeptabel, sie zur Überprüfung und Prüfung der Arbeit zu verwenden. In dieser Phase sollten Sie ein Testtransportmodul installieren und erst nachdem Sie das gesamte System konfiguriert haben und sicher sind, dass es funktioniert, sollten Sie das Transportmodul in seiner funktionierenden Version neu installieren.
 Laden Sie die erforderliche Distribution herunter und starten Sie die Installation; der erste Installationsschritt sollte keine besonderen Schwierigkeiten bereiten.
Laden Sie die erforderliche Distribution herunter und starten Sie die Installation; der erste Installationsschritt sollte keine besonderen Schwierigkeiten bereiten.
 Dann benötigen Sie aber einen Kryptoschlüssel und ein gewisses Maß an Aufmerksamkeit. Zunächst wäre es eine gute Idee, einen dauerhaften Speicherort für den Kryptoschlüssel zu finden, da bei dessen Fehlen das Transportmodul nicht geladen werden kann und seine Dienste manuell gestartet werden müssen.
Dann benötigen Sie aber einen Kryptoschlüssel und ein gewisses Maß an Aufmerksamkeit. Zunächst wäre es eine gute Idee, einen dauerhaften Speicherort für den Kryptoschlüssel zu finden, da bei dessen Fehlen das Transportmodul nicht geladen werden kann und seine Dienste manuell gestartet werden müssen.
Nach dem Entpacken der notwendigen Dateien wird das Transportterminal installiert, das verschlüsselte Dateien verwendet und einen Schlüssel benötigt. Zunächst fragt Sie das Installationsprogramm nach dem Passwort für den PKI-Speicher (11111111) und bittet Sie, einen RSA-Schlüssel auszuwählen. Dies ist notwendig, um eine sichere Verbindung mit EGAIS-Servern herzustellen.
 Merken Sie sich den Zertifikatscode, das ist Ihre FSRAR-ID, Sie benötigen sie später, bei der Einrichtung einer Warenbuchhaltungssoftware, Sie können ihn auch jederzeit in den Eigenschaften des Zertifikats einsehen.
Merken Sie sich den Zertifikatscode, das ist Ihre FSRAR-ID, Sie benötigen sie später, bei der Einrichtung einer Warenbuchhaltungssoftware, Sie können ihn auch jederzeit in den Eigenschaften des Zertifikats einsehen.

Anschließend müssen Sie das Passwort für den GOST-Speicher (0987654321) angeben, der den EPC enthält, der zur Authentifizierung der im Namen Ihrer Organisation übermittelten Daten erforderlich ist.
 Anschließend geht die Installation in die letzte Phase. In dieser Phase stellt das Installationsprogramm eine Verbindung zu den EGAIS-Servern her, empfängt die erforderlichen Daten und führt die Erstkonfiguration der Software für einen bestimmten Client durch. Anschließend ist die Arbeit mit diesem Transportmodul nur möglich, wenn Sie über die Kopie des Kryptoschlüssels verfügen, mit dem die Installation durchgeführt wurde.
Anschließend geht die Installation in die letzte Phase. In dieser Phase stellt das Installationsprogramm eine Verbindung zu den EGAIS-Servern her, empfängt die erforderlichen Daten und führt die Erstkonfiguration der Software für einen bestimmten Client durch. Anschließend ist die Arbeit mit diesem Transportmodul nur möglich, wenn Sie über die Kopie des Kryptoschlüssels verfügen, mit dem die Installation durchgeführt wurde.
 Sie können den Betrieb des Transportmoduls überprüfen, indem Sie im Browser die IP-Adresse oder den Hostnamen eingeben, der Port 8080 angibt.
Sie können den Betrieb des Transportmoduls überprüfen, indem Sie im Browser die IP-Adresse oder den Hostnamen eingeben, der Port 8080 angibt.
 Einrichten einer Inventarsoftware
Einrichten einer Inventarsoftware
In unserem Beispiel nutzen wir die Warenwirtschaftssoftware des Systems 1C:Enterprise; wenn Sie Softwareprodukte anderer Hersteller nutzen, beachten Sie deren technische Dokumentation.
Zunächst sollten Sie die Konfiguration auf die aktuelle Version mit EGAIS-Unterstützung aktualisieren; heute ist die zertifizierte Konfiguration für EGAIS 1C: Retail, aber die Arbeit mit EGAIS wird auch im Trade Management unterstützt. Zukünftig beziehen sich alle Beispiele auf 1C: Retail 1.0, andere 1C-Konfigurationen sind jedoch identisch konfiguriert, die Unterschiede sind unbedeutend.
Gehen Sie nach dem Aktualisieren der Konfiguration zu den Abrechnungsparametern und auf der Registerkarte Alkoholbuchhaltung Aktivieren Sie das Kontrollkästchen Erwägen Sie Alkoholprodukte.
 Dann folgen Sie dem Link unten Transportmodule und erstellen Sie ein Setup für die Arbeit mit unserem UTM. Sie können den Namen beliebig wählen, Sie müssen Ihre FSRAR-ID und UTM-Netzwerkadresse korrekt angeben. Wir erinnern Sie daran, dass die FSRAR-ID in der RSA-Schlüsselzertifikatsnummer zu finden ist.
Dann folgen Sie dem Link unten Transportmodule und erstellen Sie ein Setup für die Arbeit mit unserem UTM. Sie können den Namen beliebig wählen, Sie müssen Ihre FSRAR-ID und UTM-Netzwerkadresse korrekt angeben. Wir erinnern Sie daran, dass die FSRAR-ID in der RSA-Schlüsselzertifikatsnummer zu finden ist.
 Nachfolgend folgen wir dem zweiten Link Transportmodule verwendet und geben Sie an, welches Transportmodul an diesem Ausgang verwendet wird. Lassen Sie es uns erklären, Nachschlagewerk Transportmodule lagern Enthält Informationen zu allen UTMs in allen Einzelhandelsgeschäften. Sie müssen die gewünschte aus dieser Liste auswählen. Diese Einstellung führt zu einem Eintrag im Informationsregister, der den Verkaufsort (Store im Sinne von 1C: Retail), die juristische Person und die damit verbundene UTM verbindet.
Nachfolgend folgen wir dem zweiten Link Transportmodule verwendet und geben Sie an, welches Transportmodul an diesem Ausgang verwendet wird. Lassen Sie es uns erklären, Nachschlagewerk Transportmodule lagern Enthält Informationen zu allen UTMs in allen Einzelhandelsgeschäften. Sie müssen die gewünschte aus dieser Liste auswählen. Diese Einstellung führt zu einem Eintrag im Informationsregister, der den Verkaufsort (Store im Sinne von 1C: Retail), die juristische Person und die damit verbundene UTM verbindet.

Kommen wir abschließend zum Einrichten des Zeitplans. Da Sie zu Beginn der Arbeit mit EGAIS recht häufig Daten anfordern müssen, stellen wir die Aufgabe so ein, dass sie alle 30 Sekunden wiederholt wird. Anschließend sollte dieser Wert entsprechend den tatsächlichen Anforderungen angepasst werden.
 Werfen Sie abschließend einen Blick auf die Registerkarte Datenaustausch und stellen Sie sicher, dass es aktiviert ist und der Benutzer für die Ausführung von Routineaufgaben festgelegt ist.
Werfen Sie abschließend einen Blick auf die Registerkarte Datenaustausch und stellen Sie sicher, dass es aktiviert ist und der Benutzer für die Ausführung von Routineaufgaben festgelegt ist.
 Nachdem Sie alle erforderlichen Einstellungen vorgenommen haben, starten Sie das Programm neu. Nun erscheint darin ein neuer Menüpunkt – EGAIS. Der Zweck der Unterpunkte ist recht klar und die Arbeit mit ihnen ist intuitiv und sollte keinem selbstbewussten 1C-Benutzer Schwierigkeiten bereiten.
Nachdem Sie alle erforderlichen Einstellungen vorgenommen haben, starten Sie das Programm neu. Nun erscheint darin ein neuer Menüpunkt – EGAIS. Der Zweck der Unterpunkte ist recht klar und die Arbeit mit ihnen ist intuitiv und sollte keinem selbstbewussten 1C-Benutzer Schwierigkeiten bereiten.
 Bevor Sie jedoch mit der Arbeit beginnen, müssen Sie Ihre eigenen Kontrahentenverzeichnisse und Nomenklaturen mit den EGAIS-Klassifizierern von Organisationen und alkoholischen Produkten vergleichen. Gehen Sie dazu zum entsprechenden Menüpunkt und füllen Sie die Anfrage unter Angabe der TIN der Gegenpartei aus. Um eine Klassifizierung alkoholischer Produkte zu erhalten, müssen Sie die TIN des Herstellers oder Importeurs angeben. Auf diesen Punkt ist besonders zu achten: Es handelt sich um die TIN des Herstellers (Importeurs), nicht des Lieferanten.
Bevor Sie jedoch mit der Arbeit beginnen, müssen Sie Ihre eigenen Kontrahentenverzeichnisse und Nomenklaturen mit den EGAIS-Klassifizierern von Organisationen und alkoholischen Produkten vergleichen. Gehen Sie dazu zum entsprechenden Menüpunkt und füllen Sie die Anfrage unter Angabe der TIN der Gegenpartei aus. Um eine Klassifizierung alkoholischer Produkte zu erhalten, müssen Sie die TIN des Herstellers oder Importeurs angeben. Auf diesen Punkt ist besonders zu achten: Es handelt sich um die TIN des Herstellers (Importeurs), nicht des Lieferanten.
Nachdem Sie den angeforderten Klassifikator erhalten haben, sollten Sie ihn mit den Daten aus den Programmverzeichnissen vergleichen. Wählen Sie dazu die entsprechenden Elemente im Klassifikator (links) und im Verzeichnis (rechts) aus und drücken Sie die Taste Vergleichen. Übereinstimmende Elemente werden grün hervorgehoben.
 Wie Sie sehen, ist die praktische Umsetzung von EGAIS nicht besonders kompliziert. Nachdem Sie sichergestellt haben, dass alles ordnungsgemäß funktioniert, vergessen Sie nicht, sich einen funktionierenden EPC zu besorgen (falls Sie dies noch nicht getan haben) und die UTM vom Testzustand in den funktionsfähigen Zustand neu zu installieren.
Wie Sie sehen, ist die praktische Umsetzung von EGAIS nicht besonders kompliziert. Nachdem Sie sichergestellt haben, dass alles ordnungsgemäß funktioniert, vergessen Sie nicht, sich einen funktionierenden EPC zu besorgen (falls Sie dies noch nicht getan haben) und die UTM vom Testzustand in den funktionsfähigen Zustand neu zu installieren.
Für alle Handelsorganisationen, die alkoholische Getränke verkaufen, ist ein Alkoholkontrollsystem verpflichtend. Allerdings funktionieren die vorgestellten Softwarelösungen nicht immer ab dem Zeitpunkt der Installation korrekt. Es treten Fehler auf. Am häufigsten sind sie mit dem Betrieb des Universal Transport Module (UTM) verbunden. Einer der häufigsten ist nicht geöffnet. Wir informieren Sie über die Installation des UTM, mögliche Fehler im Betrieb, Diagnose und Beseitigung.
Start: UTM installieren
Das universelle Transportmodul ist ein auf Ihrem Computer laufender Server, der wiederum eine Verbindung zu den EGAIS-Servern herstellt und für den Datenaustausch verantwortlich ist. Programme greifen auf das Transportmodul zu. Es kann entweder auf einem separaten Server in Ihrem Netzwerk oder auf demselben Computer installiert werden, auf dem 1C oder ein anderes Buchhaltungsprogramm für Alkoholprodukte ausgeführt wird.
Es ist besser, das Transportmodul in Ihrem persönlichen Konto unter http://egais.ru herunterzuladen. Dort finden Sie immer die aktuelle Version. Um sich anzumelden und mit Ihrem Konto zu arbeiten, benötigen Sie einen JaCarta-Schlüssel mit einem funktionierenden Zertifikat, einen installierten JaCarta-Client, Internet Explorer 9 oder höher, Windows 7 oder höher. Führen Sie die UTM-Installation aus und folgen Sie den Anweisungen. Starten Sie Ihren Computer nach der Installation neu.
Ab dem Zeitpunkt des Computerstarts dauert es einige Zeit, bis die UTM-Dienste gestartet und eine Verbindung zum EGAIS-Server hergestellt sind. Danach sollte es funktionieren.
Wenn die Installation erfolgreich ist, können Sie auf die Seite des Transportmoduls zugreifen. Sie können es in einem Browser erreichen: UTM EGAIS-Serveradresse 127.0.0.1:8080 (localhost:8080). Wenn das Transportmodul auf einem anderen Computer im Netzwerk installiert ist, können Sie im Format Computeradresse:8080 darauf zugreifen (z. B. Server:8080 oder 192.168.0.254:8080). In jedem Fall lautet der EGAIS UTM-Port: 8080. Es besteht keine Notwendigkeit, ihn zu ändern, da sonst einige Programme das Transportmodul nicht finden können. Nicht alle Lösungen ermöglichen die manuelle Einstellung von Parametern.
UTM EGAIS funktioniert nicht
Sie gelangen nicht zur UTM-Seite, Programme können keine Daten empfangen und senden. Dies weist darauf hin, dass das Universaltransportmodul nicht startet. Die Gründe können folgende sein:
- UTM-Dienste starten nicht (insbesondere der Transportdienst);
- Die UTM-EGAIS-Serveradresse wird von einer anderen Anwendung verwendet (Port 8080 ist belegt);
- Verbindungen zur EGAIS UTM-Adresse sind blockiert (Dienste laufen, der Port ist geöffnet, aber Programme sehen das Transportmodul nicht).
Probleme beim Betrieb des Transportmoduls lassen sich leicht feststellen: In den Programmen 1C, BukhSoft und anderen erscheint die Meldung „Geben Sie die richtige Adresse und den richtigen UTM-Port ein“. So diagnostizieren Sie das Problem:
- Geben Sie in der Befehlszeile netstat -a -b ein. Wir finden die Adresse und den Port von UTM EGAIS: 127.0.0.1:8080. Die Option -b zeigt den Namen der ausführbaren Datei des Programms an, das den Port belegt. Sollte tatsächlich ein anderes Programm diesen Port nutzen, muss dieser abgeschaltet oder neu konfiguriert werden. Wenn dies nicht funktioniert, installieren Sie das Transportmodul auf einem anderen Computer, auf dem der Port frei ist.
- Deaktivieren Sie Ihr Antivirenprogramm und Ihre Windows-Firewall. Wenn das Transportmodul danach funktioniert, erlauben Sie in ihren Einstellungen Verbindungen zur Adresse 127.0.0.1;
- Wenn der Port frei ist, UTM EGAIS aber immer noch nicht funktioniert, installieren Sie ihn neu. Möglicherweise ist ein Fehler aufgetreten und es ist einfacher, den Vorgang zu wiederholen, als nach der Ursache zu suchen.
Das Transportmodul ist installiert und funktioniert, aber Rechnungen kommen nicht an, Handlungen und Anfragen werden nicht gesendet. Dies bedeutet, dass UTM keine Verbindung zum EGAIS-Dienst herstellt. Lesen der Protokolle:
- Wenn sich das Transportmodul auf dem Computer befindet – Ordner c:\utm\transporter\l, c:\utm\monitoring\l und c:\utm\updater\l;
- Für Atol HUB-19 und ähnliche Hardware-Transportmodule sind die Aktionen in der Anleitung beschrieben.
Die Protokolle enthalten Meldungen über die fehlende Verbindung zum Server. Grund: Der EGAIS-Port ist nicht geöffnet oder Verbindungen sind blockiert.
Das Transportmodul nutzt das Protokoll zur Datenübertragung im InternetHTTPS. ServiceDer Transport stellt eine Verbindung zu den EGAIS-Serveradressen her:utm.egais.ru Und update.egais.ru.
So öffnen Sie den EGAIS-Port
Port 443 ist für das HTTPS-Protokoll vorgesehen. Der Grund für seine Unzugänglichkeit, Verbindungsfehler oder die Nichtverfügbarkeit des EGAIS-Dienstes im Allgemeinen kann sein:
- Windows-Firewall;
- Antivirus;
- Einrichten einer Internetverbindung.
Deaktivieren Sie die Firewall und das Virenschutzprogramm und starten Sie das Transportmodul neu. Wenn es funktioniert, müssen Sie Folgendes tun:
- Fügen Sie seine Dienste zu vertrauenswürdigen Anwendungen oder Antiviren-Ausnahmen hinzu;
- Offene Verbindungen zum Remote-Port TCP 443;
- Erlauben Sie EGAIS-Serveradressen oder fügen Sie sie zu Firewall-Ausnahmen hinzu.
Schauen wir uns den dritten Punkt an: Rufen Sie in einem beliebigen Browser die Seite https://utm.egais.ru auf und deaktivieren Sie zunächst das Antivirenprogramm und die Firewall. Wenn Sie ein Fenster sehen, in dem Sie nach einem Zertifikat fragen, oder die Zeile „SSL_ERROR“, ist die Adresse verfügbar. Richten Sie Ihre Firewall und Ihr Antivirenprogramm ein.
Wenn Seiten nicht geöffnet werden und weiterhin die Meldung „Keine Verbindung zum Server“ angezeigt wird, ist die Internetverbindung nicht richtig konfiguriert. Je nach Implementierung können Sie den EGAIS-Port auf unterschiedliche Weise öffnen. In jedem Fall müssen Sie Verbindungen zu den Adressen utm.egais.ru:443 und update.egais.ru:443 zulassen.
Möglicherweise hat das Transportmodul bereits vor dem Ausfall Rechnungen erhalten. Speichern Sie sie, damit Sie sie später nicht erneut senden müssen. Es ist besser, die Sicherung der Moduldatenbank mit Tools von Drittanbietern zu konfigurieren.
Fazit: Hauptsache, die UTM funktioniert
Überprüfen Sie, ob an allen Orten, an denen Programme für die Arbeit mit EGAIS und dem Transportmodul installiert sind, die Windows-Firewall und das Antivirenprogramm korrekt konfiguriert sind: Sie verbieten keine Verbindungen zu Servern im Internet und zur lokalen Adresse des UTM-EGAIS-Servers, Port 443 ist geöffnet. Fügen Sie Adressen zu den Ausnahme-EGAIS-Servern hinzu und stellen Sie sicher, dass andere Programme den Betrieb des Transportmoduls nicht beeinträchtigen. Dadurch können Sie Probleme und Ausfallzeiten vermeiden.
Denken Sie daran: Organisationen müssen haftbar gemacht werden, wenn sie Alkohol verkaufen, ohne das EGAIS-System (Unified State Automated Information System) zu nutzen, oder wenn sie Informationen über den Alkoholverkehr nicht rechtzeitig einreichen.
UTM ist eine Software zum Versenden von Informationen über den Umsatz oder Einzelhandel mit alkoholischen Waren. Da das Modul über keine grafische Oberfläche verfügt, sollte UTM in das verwendete Warenbuchhaltungssystem integriert werden.
Dieses Modul wird auf einem PC am Geschäftssitz des Unternehmens installiert. Wenn eine Organisation über mehrere Strukturabteilungen für den Groß- oder Einzelhandel verfügt – in jeder Komponente des Unternehmens installiert.
Damit bei der Arbeit mit UTM keine Fragen auftauchen, gilt es zu berücksichtigen die folgenden Empfehlungen:
- UTM kann entweder unabhängig oder durch Kontaktaufnahme mit den Gebietskörperschaften von Rosalkogolregulirovaniya installiert werden;
- Das Modul muss gemäß den technischen Anforderungen installiert werden;
- Das Versenden von Informationen von einem Arbeitsplatz über UTM ist nicht möglich; für jede Struktureinheit ist eine separate Installation erforderlich;
- Einzelunternehmer, die Bier, Biergetränke und Apfelwein verkaufen, installieren das Modul auf einem Arbeitsplatz;
- Für die Arbeit nutzen sie jedes Buchhaltungssystem, das Informationen im etablierten Format über UTM überträgt.
Persönliches Büro
Wenn Sie Zugang zu EGAIS haben, können Sie mit der Registrierung in Ihrem persönlichen Konto beginnen.

Aktionen in Ihrem persönlichen Konto:
- Öffnen Sie das Portal und geben Sie Ihr persönliches Konto ein;
- Klicken Sie auf „Lesen Sie die Allgemeinen Geschäftsbedingungen…“ – dies ist notwendig, um zu überprüfen, ob die Zugangsbedingungen korrekt erfüllt sind;
- bei einem Mangel an Komponenten bietet das System an, die erforderliche Distribution herunterzuladen und zu installieren;
- Klicken Sie nach der Überprüfung auf „Zu Ihrem persönlichen Konto gehen“;
- Geben Sie in der Spalte „PIN-Code (GOST) eingeben“ das Passwort für die Anwendung ein;
- Klicken Sie auf „Zertifikate anzeigen“;
- Öffnen Sie dann das persönliche Kontofenster, in dem das CEP-Zertifikat angezeigt wird.
Erforderliche Begriffe zur Anmeldung sind:
- Verfügbarkeit des Betriebssystems ab Windows XP, RAM ab 2 GB, Prozessor ab 1,9 GHz und Festplattenlaufwerk ab 50 GB;
- eine Softwarekomponente für die Arbeit mit ECES (erweiterte qualifizierte elektronische Signatur), die ordnungsgemäß funktioniert, wenn die Browserversion Internet Explorer mindestens 9.0 verwendet wird;
- Verfügbarkeit des UKEP-Hardwareschlüssels.
Bevor sich eine Organisation in ihrem persönlichen Konto zum Trinken von Alkohol registriert, muss sie:
- über einen JaCarta-Kryptoschlüssel beim SE PKI/GOST-Kryptoanbieter verfügen;
- verfügen über UKEP für die sichere Kommunikation mit EGAIS.
Erst danach registrieren sie sich selbstständig oder mit Hilfe von UTM in ihrem persönlichen Konto, erwerben ein Programm für die Arbeit mit EGAIS oder aktualisieren das Warenbuchhaltungssystem, um den technischen Anforderungen von EGAIS gerecht zu werden.
Wenn die Tätigkeit des Unternehmens der Einzelhandel mit alkoholischen Produkten ist, muss es vor der Registrierung in seinem persönlichen Konto auch über einen Hardware-Kryptoschlüssel für JaCarta und UKEP verfügen. Anschließend wird UTM auf dem PC installiert und es werden POS-Terminals angeschafft, die mit dem Modul interagieren und über Scanner zum Lesen von Stempeln verfügen.
Installationsfunktionen
Für die Registrierung in Ihrem persönlichen Konto und die anschließende Arbeit auf der offiziellen EGAIS-Website egais.ru gibt es zwei Installationsdateien: zum Arbeiten mit oder ohne Internetverbindung.
Nach dem Download des benötigten Moduls wird sofort Folgendes durchgeführt:
- Prüfen Sie, ob am PC die aktuelle Uhrzeit bzw. das aktuelle Datum eingestellt ist;
- Um die Kontosteuerung zu deaktivieren, klicken Sie auf „Win + X“ – „Systemsteuerung“ und deaktivieren Sie die Option „Kontosteuerung verwenden“.
- Deaktivieren Sie das Antivirenprogramm.
- Schalten Sie die in Windows integrierte Firewall und den Windows Defender aus, indem Sie „Win + X“ – „Systemsteuerung“ – „Verwaltung“ – „Dienste“ – „Stopp“ drücken.
- alle Medien außer dem Schlüssel und dem Zertifikat werden entfernt;
- JaCarta hat jeweils nur einen GOST- und RSA-Schlüssel;
- Klicken Sie dann mit der rechten Maustaste auf das Distributionskit und wählen Sie „Eigenschaften“ – „Allgemein“ – „Entsperren“;
- Nach RMB wird die Installationsdatei des Modulverteilungspakets durch Auswahl des Menüs „Als Administrator ausführen“ gestartet.
Dann verbinden sie sich, generieren einen RSA-Schlüssel und laden das Transportmodul.

Die Anbindung an EGAIS beinhaltet Nächste Schritte:
- Aufzeichnen eines erweiterten qualifizierten elektronischen Signaturzertifikats auf dem Schlüssel;
- Melden Sie sich bei Ihrem persönlichen Konto auf der offiziellen Website von EGAIS an.
RSA-Schlüsselgenerierung
- Klicken Sie in Ihrem persönlichen Konto auf das Zertifikat;
- Klicken Sie auf „Schlüssel abrufen“;
- Wählen Sie das gewünschte Element aus der sich öffnenden Liste aus.
Nach der Schlüsselgenerierung kann der Spediteur mit dem Modul arbeiten.
Mit Internetverbindung
Bei der Installation des Universaltransportmoduls geht der Benutzer wie folgt vor:
- Klicken Sie als Administrator mit der rechten Maustaste auf die gespeicherte Datei.
- Öffnen des Installationsassistenten für das Universaltransportmodul;
- Auswählen eines Installationsordners;
- Auswählen des Verknüpfungserstellungsordners;
- Klicken Sie auf die Schaltfläche „Weiter“;
- Auswählen einer zusätzlichen vorgeschlagenen Aufgabe (Erstellen einer Verknüpfung auf dem Desktop);
- Klicken Sie auf „Installieren“;
- Klicken Sie auf die Schaltfläche „Fertig stellen“, wenn das entsprechende Dialogfeld erscheint.
 Anschließend wird das Medium mit dem Zertifikat für EGAIS in den USB-Port des PCs eingesteckt und im nach der Installation geöffneten Dialogfenster werden der Standard-PIN-Code ohne Leerzeichen, JaCarta- und Rutoken-Medien angezeigt.
Anschließend wird das Medium mit dem Zertifikat für EGAIS in den USB-Port des PCs eingesteckt und im nach der Installation geöffneten Dialogfenster werden der Standard-PIN-Code ohne Leerzeichen, JaCarta- und Rutoken-Medien angezeigt.
Dann müssen Sie auf „Suchen“ klicken, das Kontrollkästchen „Zertifikat mit Code verwenden“ aktivieren und auf „Weiter“ klicken. Es öffnet sich ein neues Dialogfeld. Es enthält Einstellungen für den Internetzugang. Wenn Sie die richtigen Informationen angeben, werden im Fenster grüne Häkchen angezeigt.
Wenn die Installation erfolgreich abgeschlossen wurde, klicken Sie auf „Weiter“, öffnen Sie den Browser und prüfen Sie, ob das Transportmodul korrekt installiert ist. Wenn die Einstellungen korrekt sind, öffnet sich ein Fenster mit UTM, Zertifikatsgültigkeitsdauer, ShangeSet und Programm-Build-Nummer.
Keine Verbindung
Der UTM-Installationsalgorithmus umfasst die folgenden Schritte:
- Starten des Modulverteilungspakets als Administrator;
- Warten auf den Abschluss der Installation;
- Angabe der PIN des Benutzers.
Als nächstes werden die Dienste des Transportmoduls gestartet und auch die Korrektheit seines Betriebs überprüft. Bei korrekter Konfiguration öffnet sich ein Fenster mit der UTM-Version, der Build-Nummer und dem ShangeSet-Identifier. Dies zeigt an, dass das Transportmodul korrekt installiert wurde.
detaillierte Anleitung
Das vom Föderalen Dienst für Alkoholmarktregulierung bereitgestellte Modul verfügt nicht über eine grafische Oberfläche.
Eine detaillierte Anleitung zur Installation und zum Arbeiten mit dem Transportmodul umfasst die folgenden Schritte:
- Klicken Sie in Ihrem persönlichen EGAIS-Konto auf „Transportmodul“, geben Sie Ihre E-Mail-Adresse ein und klicken Sie auf die Schaltfläche „Senden“.
- Laden Sie das Distributionskit auf die Festplatte herunter;
- Klicken Sie auf „Weiter“, um das Modul zu installieren.
- Wählen Sie einen Ordner aus und klicken Sie auf die Schaltfläche „Weiter“.
- Wählen Sie Orte aus, an denen Sie eine Verknüpfung erstellen möchten.
- klicken Sie erneut auf „Weiter“;
- Klicken Sie auf die Schaltfläche „Installieren“;
- Warten auf den Abschluss der Installation;
- Klicken Sie auf die Schaltfläche „Fertig stellen“.
- Geben Sie anschließend die PIN für den JaCarta-Hardwareschlüssel ein (standardmäßig besteht er aus acht Einheiten);
- Drücken Sie die Schaltfläche „Suchen“;
- Aktivieren Sie das Kontrollkästchen neben der Zeile „Zertifikat verwenden“.
- Weiter klicken";
- PIN für GOST eingeben (Standard besteht aus der Kombination 0987654321);
- Klicken Sie auf die Schaltfläche „Suchen“.
Das System installiert und lädt das Transportterminal automatisch und startet es über EGAIS.
So überprüfen Sie Ihre Arbeit
Die korrekte Funktion des Transportmoduls wird durch Eingabe der beim Einrichten des Shops erstellten Zugangsadresse in die Adresszeile des Browsers überprüft. Wenn das Modul korrekt installiert ist, werden nach Eingabe von localhost:8080 Informationen über die Version des Transportmoduls im Fenster angezeigt.

Das Fehlen dieser Registerkarte weist darauf hin, dass das Transportmodul entweder nicht funktioniert oder nicht ausgeführt wird. Es lohnt sich auch zu prüfen, ob das JaCarta-Medium im USB-Anschluss eingesteckt ist.
Das Modul wird auf folgende Weise gestartet:
- im Benachrichtigungsfeld: Klicken Sie mit der rechten Maustaste auf das Wappensymbol „Ausführen“;
- Verwenden Sie die Kombination „Win+X“ – „Systemsteuerung“ – „Verwaltung“ – „Dienste“. Anschließend müssen Sie Transport oder Transport-Updater finden, das gewünschte auswählen und auf die Schaltfläche „Ausführen“ klicken.
Bitte beachten Sie, dass der Start des Transportmoduls einige Zeit in Anspruch nimmt. Wenn UTM ordnungsgemäß funktioniert, empfiehlt es sich, die Einstellungen des Browsers selbst zu überprüfen.
In manchen Fällen ist eine manuelle Installation erforderlich, bei der folgende Schritte durchgeführt werden:
- Finden Sie die Dienste „Transport“, „Steuermodul“ und „Überwachung“ auf dem PC;
- Führen Sie sie als Administrator aus.
- Wenn die Dienste nicht aktiv sind, kann das Problem über „Win+X“ – „Systemsteuerung“ – „Verwaltung“ – „Dienste“ behoben werden. Suchen Sie die erforderlichen Elemente und starten Sie sie mit der rechten Maustaste.
Anschließend wird die Funktionalität des Universal Transport Moduls durch Eingabe von „localhost:8080“ in die Adresszeile des Browsers überprüft.
Einrichtung und Update
Verbinden Sie UTM im Abschnitt „Administration“, indem Sie auf die Schaltflächen „Nomenklatureinstellungen“ und „Einstellungen mit EGAIS austauschen“ klicken und das Kontrollkästchen neben dem Begriff „Alkoholische Produkte“ aktivieren.
- Im Feld „Datum des Beginns der Arbeit mit EGAIS“ wird das Datum der Bildung des Registers zur Registrierung des Einzelhandels mit alkoholhaltigen Produkten eingestellt. Als Datum wird üblicherweise der 1. Januar des laufenden Jahres gewählt.
- Im Menü „Startdatum des Einzelhandelsverkaufs in EGAIS“ wird das Datum eingestellt, ab dem bei der Registrierung des Einzelhandelsverkaufs alkoholhaltiger Waren die Anforderung eines Markencodes beginnt.
- Klicken Sie in der Liste des Buchhaltungsprogramms auf die Schaltfläche „Erstellen“ und geben Sie die erforderlichen Daten in die UTM ein.
Benutzer können das Freigabeformat auswählen.
Das Transportmodul wird für alle Benutzer jederzeit automatisch aktualisiert. Während dieser Zeit laufen bei den meisten Nutzern Antivirenprogramme und Firewalls auf ihren PCs, was dazu führen kann, dass das UTM-Update fehlerhaft ist und das Modul nicht mehr funktioniert. Die Dokumentationsbasis des alten Moduls wird ebenfalls gelöscht, daher wird Benutzern empfohlen, die Datenbank zu speichern und die UTM-Version manuell zu aktualisieren. Dafür:
- Einstellung des Transportdienstes;
- Führen Sie die Datei StopDaemon.bat aus.
- Laden Sie die neueste Version der UTM-Installationsdatei von der offiziellen EGAIS-Website herunter;
- deinstallieren Sie die alte Version;
- ein neues installieren;
- Wenn das Fenster zur Berechtigung für „Java“ erscheint, stellen Sie „Private Netzwerke“ und „Zugriff zulassen“ ein;
- Geben Sie im angezeigten Dialogfeld die PIN für das Zertifikat ein, führen Sie eine „Suche“ durch und aktivieren Sie das Kontrollkästchen neben „Zertifikat verwenden …“;
- Klicken Sie auf die Schaltfläche „Weiter“;
- Wählen Sie „Kein Proxy“ oder geben Sie die Proxy-Einstellungen ein;
- Geben Sie die PIN für GOST ein und klicken Sie auf die Schaltfläche „Suchen“.
Anschließend öffnet sich ein Dialogfenster, in dem Sie aufgefordert werden, die alte Version zu verwenden. Klicken Sie auf „OK“ und wählen Sie den Pfad zum transportDB-Ordner aus. Wenn die Meldung „Installation erfolgreich abgeschlossen“ erscheint, klicken Sie auf die Schaltfläche „Weiter“ und überprüfen Sie den korrekten Vorgang.
Im Folgenden wird beschrieben, wie Sie UTM für den Betrieb über WLAN einrichten.
Beschreibung des Problems. Das Transportmodul ist für die Übertragung von Rechnungen zum und vom EGAIS-System verantwortlich. Gründe, UTM nicht zu starten:
- Der JaCarta PKI/GOST/SE-Hardwareschlüssel ist nicht eingesteckt
- Das Zertifikat ist abgelaufen (GOST/RSA)
- UTM oder andere Software muss aktualisiert werden
Lösung. Wenn die UTM nicht läuft oder gestartet wurde, bevor Probleme mit dem Medium (Zertifikat) behoben wurden, befolgen Sie die Anweisungen zum Starten oder Neustarten.
Anleitung am Beispiel von Microsoft Windows 10.
Schritt-für-Schritt-Anleitung zum Starten oder Neustarten von UTM
Schritt 1: Starten Sie UTM
Wenn UTM nicht läuft, starten Sie es über eine Verknüpfung auf Ihrem Desktop.
Reis. 1. UTM-Verknüpfung auf dem Desktop
Nach erfolgreichem Start erscheint das UTM-Symbol in der unteren rechten Ecke des Startmenüs.
Schritt 2. Überprüfen des UTM-Status
Wenn UTM bereits läuft (im Startmenü befindet sich unten rechts ein Symbol), überprüfen Sie den Status von UTM:
UTM läuft nicht:
Reis. 2. Status „UTM läuft nicht“
UTM gestartet:
Reis. 3. Status „UTM gestartet“
Wenn UTM nicht läuft, klicken Sie mit der rechten Maustaste auf das Symbol. Wählen Sie im sich öffnenden Kontextmenü „Ausführen“. Warten Sie, bis das Symbol seinen Status ändert.

Reis. 4. Kontextmenü
Bestellen Sie eine Beratung mit einem Spezialisten zum Arbeiten mit EGAIS!
Schritt 3. Starten Sie UTM neu
Wenn UTM läuft, aber das EGAIS-System nicht funktioniert (ohne TTN zu empfangen), klicken Sie mit der rechten Maustaste auf das Symbol und wählen Sie „Neustart“. Warten Sie, bis das Symbol verschwindet und mit dem Status „Running“ wieder erscheint.

Reis. 5. Kontextmenü
Wenn das EGAIS-System nicht funktioniert, liegt das Problem an etwas anderem – wenden Sie sich an den technischen Support.