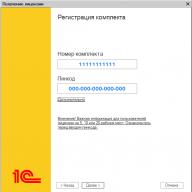15.12.2016
So stellen Sie eine 1C-Lizenz mit Softwareschutz wieder her, nachdem Sie Computereinstellungen geändert, Windows aktualisiert/neu installiert haben, die 1C-Plattform aktualisiert haben oder Fehler aufgetreten sind.
Das Softwarelizenzierungssystem für Softwareprodukte des 1C:Enterprise 8-Systems bietet Schutz vor unbefugter Nutzung von 1C-Programmen mithilfe elektronischer Lizenzen ohne Verwendung physischer USB-Sticks wie HASP.
In diesem Artikel betrachten wir nur die gängigste Option zum Wiederherstellen von Client-Lizenzen von 1C PROF-Programmen auf einem Computer mit Windows-Betriebssystem, mit einer Dateidatenbank ohne Verwendung von Virtualisierungstechnologien.
Der Prozess der Neuinstallation der Basisversionen von 1C weist erhebliche Unterschiede auf und wird in einem separaten Artikel behandelt
Informationen zum Wiederherstellungsprozess einer 1C-Lizenz für Linux, MacOS, einer Lizenz für einen 1C-Server usw. finden Sie in der Dokumentation zu Softwareprodukten oder auf der ITS-Website.
Bei der Aktivierung einer Softwarelizenz per PIN-Code wird diese mit den Parametern der Systemeinheit des Computers „verknüpft“, auf dem die Aktivierung erfolgt. Bei der Lizenz handelt es sich um eine Datei mit der Erweiterung „lic“, die Informationen über Motherboard, Prozessoren, RAM-Größe, HDD/SSD, Netzwerkadapter, Netzwerknamen, Version und Installationsdatum von Windows und vieles mehr verschlüsselt. Lesen Sie mehr im Artikel An welche Computerparameter ist die Softwarelizenz „1C:Enterprise 8“ „geknüpft“
Bei jedem Start überprüft das 1C-Schutzsystem die aktuellen Computerdaten mit den Parametern, die in die Lizenzdatei geschrieben wurden.
Wenn also mindestens einer der Schlüsselparameter des Computers geändert wird, „fliegt“ die Lizenz und wir sehen als Ergebnis die Meldung „Lizenz nicht gefunden“.
Um die Funktionalität wiederherzustellen, muss der Benutzer mithilfe eines Backup-PIN-Codes eine neue Softwarelizenz erwerben.
In diesem Fenster können Sie eine von zwei Optionen wählen: „Lizenz anfordern“ und „Antwortdatei hochladen“. Wählen Sie „Lizenz erwerben“.

Es erscheint das Fenster „Kit-Registrierung“, in dem Sie die Registrierungsnummer des 1C-Kits und den PIN-Code angeben müssen, mit dem die aktuelle Lizenz aktiviert wurde.
Wir empfehlen, bereits verwendete oder gelöschte PIN-Codes zu kennzeichnen. Wenn Ihre Organisation mehrere Computer verwendet, empfehlen wir außerdem, den Namen des Computers zu markieren, auf dem jeder PIN-Code aktiviert wurde.
Wenn Sie nicht wissen, mit welchem PIN-Code die aktuelle Lizenz aktiviert wurde, schreiben Sie eine Anfrage per E-Mail an das Lizenzcenter [email protected] unter Angabe der Registrierungsnummer und der Kontaktdaten der Organisation. Als Antwort sollten Sie einen Brief mit den PIN-Codes und den Computern erhalten, auf denen sie aktiviert wurden.
Im nächsten Fenster werden Sie aufgefordert, eine von zwei Optionen auszuwählen: „Erster Start“ oder „Wiederherstellung“.

Wenn Sie sicher sind, dass sich die Computereinstellungen nicht geändert haben, geben Sie „Ich bin sicher, dass sich die wichtigsten Computerparameter nicht geändert haben“ an. Das Schutzsystem versucht, eine Softwarelizenz mit denselben Computerparametern zu erhalten.
Wenn die vorherige Option nicht hilft oder sich die Computereinstellungen geändert haben, müssen Sie dieses Flag entfernen. Es erscheint ein zweites Feld zur Eingabe eines neuen PIN-Codes.

Wir erinnern Sie daran, dass es für PRO-Versionen keine Beschränkungen hinsichtlich der Anzahl der Aktivierungen gibt.
Wenn Sie keine Aktivierungs-PIN-Codes mehr haben oder nicht wissen, welcher PIN-Code aus Ihrem Kit noch nicht verwendet wird, schreiben Sie eine Anfrage an das Lizenzierungszentrum [email protected] unter Angabe der Registrierungsnummer und der Kontaktdaten der Organisation. Als Antwort sollten Sie einen Brief mit einem neuen PIN-Code erhalten (sofern alle bereits verwendet wurden) oder Sie werden darüber informiert, welche PIN-Codes aus Ihrem Set noch ungenutzt sind.
So schreiben Sie eine Anfrage für einen zusätzlichen Backup-PIN-Code zur Aktivierung einer 1C:Enterprise-Softwarelizenz, wenn alle im Paket enthaltenen PIN-Codes aufgebraucht sind
Als nächstes öffnet sich das Fenster zur Überprüfung der Organisationsdaten.

Wenn sich der Computer nicht geändert hat, können alle Felder automatisch ausgefüllt werden und Sie müssen nichts manuell eingeben.
Bleibt das Formular leer, müssen Sie die Daten der Organisation manuell eingeben. Bitte beachten Sie, dass Sie die Daten genau so angeben müssen, wie Sie sie bei der Erstaktivierung angegeben haben, und zwar auf den Dezimalpunkt genau.
Wenn Sie bei der Erstaktivierung Daten gespeichert haben, können Sie diese auf Ihrem Computer in der Datei licdata.txt suchen.
Wenn das Programm meldet, dass die Daten der Organisation falsch eingegeben wurden und nicht gefunden werden können, schreiben Sie eine Anfrage an das Lizenzierungszentrum [email protected] unter Angabe der Registrierungsnummer und der Kontaktdaten der Organisation. Als Antwort sollten Sie einen Brief mit den Organisationsdaten erhalten, die Sie bei der Erstaktivierung des Softwareprodukts angegeben haben.
Wenn alle Anfangsdaten korrekt eingegeben wurden, der Computer mit dem Internet verbunden ist und Sie im vorherigen Schritt im Fenster „Kit-Registrierung“ den automatischen Erhalt einer Lizenz nicht deaktiviert haben, generiert das System automatisch eine Anfrage zur 1C-Lizenzierung Zentrum und fährt mit dem letzten Schritt fort – der Erlangung einer Lizenz.
Wenn Sie den Erwerb Ihrer Lizenz abgeschlossen haben, klicken Sie auf die Schaltfläche Bereit. Die erhaltene Lizenz wird als neue Datei mit der Erweiterung lic auf Ihren Computer geschrieben.
Unsere Empfehlungen
In neuen Versionen der 1C:Enterprise 8.3-Plattform (ab Versionen 8.3.12.1790, 8.3.13.1644 und 8.3.14.1565) wurde eine zusätzliche Methode implementiert, um Softwarelizenzen mit einem HASP-Hardwareschutzschlüssel zu verknüpfen. Diese Bindungsmöglichkeit ermöglicht es Ihnen, zuvor erworbene Softwarelizenzen bei der Änderung von Computereinstellungen zu speichern.
Herzlichen Glückwunsch, Sie haben Ihre 1C-Softwarelizenz wiederhergestellt und können das Programm wieder verwenden!
Manueller Erwerb einer Lizenz
Wenn der automatische Erhalt einer Lizenz deaktiviert wurde, öffnet sich ein Fenster mit der Auswahl, wie man eine Lizenz erhält:
- Automatisch
- Auf elektronischen Medien (per Datei)
- Telefonisch

Wenn Ihr Computer mit dem Internet verbunden ist, empfehlen wir die Auswahl der Option „Automatisch“.
Die Option „Auf einem elektronischen Medium (über eine Datei)“ ist sinnvoll, wenn dieser Computer nicht über das Internet verfügt, sich aber auf einem anderen befindet. In diesem Fall generiert das 1C-Programm eine Anforderungsdatei (im TXT-Format), die Sie können Speichern Sie es auf einem beliebigen Medium und senden Sie es von einem anderen Computer aus per E-Mail an das 1C-Lizenzierungscenter. Erhalten Sie die Antwortdatei, übertragen Sie die Antwortdatei (im Lic-Format) in umgekehrter Reihenfolge und wählen Sie sie aus, indem Sie auf die Schaltfläche „Herunterladen“ klicken.
Die Option „Per Telefon“ ist erforderlich, wenn die Organisation nicht über das Internet verfügt. Bitte beachten Sie, dass der Betreiber des 1C-Lizenzierungszentrums telefonisch 48 Ziffern des Anforderungscodes angeben muss. Als Antwort diktiert Ihnen der Betreiber einen Satz von 120 Ziffern.
Bitte beachten Sie, dass die Wiederherstellung der Lizenz nur auf die gleiche Weise erfolgen kann, wie die Lizenz bei der Erstaktivierung erworben wurde, d. h. Wenn Sie Ihre Lizenz zum ersten Mal telefonisch aktiviert haben, funktioniert die automatische Wiederherstellung über das Internet nicht und muss ebenfalls telefonisch durchgeführt werden.
Sonderfälle
Wenn Sie sicher sind, dass Sie die Organisationsdaten korrekt eingegeben haben, das Programm aber dennoch meldet, dass die Organisationsdaten falsch eingegeben wurden, liegt der Grund möglicherweise darin, dass das Feld zuvor nicht eingegeben wurde Ein Land war Text und stattdessen bei der ersten Aktivierung Die Russische Föderation könnte darauf hindeuten Russland oder RF. In diesem Fall auf dem Feld Ein Land aus der verfügbaren Liste auswählen <Другая страна...>
, und geben Sie in das Textfeld darunter, das sich zur Bearbeitung öffnet, manuell ein Russland.

Anweisungen zum Wiederherstellen einer 1c-Lizenz, wo Sie den PIN-Code zum Wiederherstellen einer 1c-Lizenz finden, 1c-Lizenz wurde nicht erkannt, 1c-Unternehmenslizenz wurde nicht erkannt, wie Sie eine 1c-Lizenz neu installieren, 1c-Lizenz wurde nicht erkannt, um das Programm zu verwenden, wie So reaktivieren Sie eine 1c-Lizenz, wie aktivieren Sie eine 1c-Lizenz nach einem Windows-Update, die 1c-Lizenz ging nach dem Update verloren, stellen Sie die 1c-Lizenz nach dem Update wieder her, lic 1c ru Wiederherstellung der 1c Accounting-Lizenz, nach dem Update die Lizenz zur Nutzung Das Programm wurde nicht gefunden, Wiederherstellung der 1c-Lizenz nach Änderung der Computerkonfiguration, 1c-Lizenz ging verloren, So stellen Sie die 1c-Softwarelizenz wieder her, lic 1c ru-Lizenzwiederherstellung, erneutes Erhalten einer 1c-Lizenz, 1c sieht die Lizenz danach nicht mehr Aktualisierung, 1c fordert nach der Neuinstallation eine Lizenz an, lic 1c ru erhält erneut eine Lizenz, nach dem Update von 1c erscheint die Meldung „Es wurde keine Lizenz zur Verwendung des Programms gefunden“, lic 1c ru erhält erneut 1C Enterprise-Lizenzen, wie man ein 1C wiederherstellt 8.3-Lizenz, Wiederherstellung einer 1C Enterprise-Lizenz, 1C 8.3-Lizenz nach einem Update nicht gefunden, So stellen Sie eine 1C-Elektroniklizenz wieder her, 1C 8.3-Lizenz nach Neuinstallation nicht gefunden, Wiederherstellung einer 1C-Lizenzlizenz 1c ru, 1C-Lizenz nach einem nicht gefunden Update 8.3, Wiederherstellung der LIC 1C RU-Lizenz, nach der Wiederherstellung wurde die 1C 8.3-Lizenz nicht gefunden, Wiederherstellung der 1C-Lizenz nach Änderung der Computerparameter, die 1C 8.3-Lizenz ging verloren, nach dem Update erfordert 1C eine Lizenz, nach Neuinstallation die 1c 8.3-Lizenz wurde nicht gefunden, nach Neuinstallation benötigt 1c eine Lizenz, nach Update fragt 1c nach einer Lizenz, nach Neuinstallation von 1c erscheint die Meldung „Es wurde keine Lizenz zur Nutzung des Programms gefunden“, Backup-PIN-Code der 1c-Lizenz, nach Neuinstallation von 1c fragt nach einer Lizenz, 1c-Lizenz ist verschwunden, Reaktivierung der 1c-Lizenz, Wiederherstellung der elektronischen 1c-Lizenz, Aktivierung der 1c-Lizenz nach dem Update, 1c fordert nach Neuinstallation eine Lizenz an, Aktivierung einer 1c-Lizenz nach Neuinstallation, 1c-Lizenz nicht nach Neuinstallation gefunden, Fehler beim erneuten Erhalten einer 1c-Lizenz, 1c-Softwarelizenz geht verloren, 1c keine freie Lizenz gefunden, 1c-Lizenz geht nach Update verloren, 1c-Lizenzdatei wiederherstellen, Lizenz geht verloren 1c 8.3 nach dem Update, nach dem Update der 1c Plattform erscheint die Meldung „Es wurde keine Lizenz zur Nutzung des Programms gefunden“, die 1c-Lizenz ging nach der Umstellung auf 8.3 verloren, die Softwarelizenz von 1c 8 ging verloren. 3, wie man eine 1c-Lizenz nach der Neuinstallation von Windows wiederherstellt, eine 1c-Softwarelizenz neu installiert, nach einem Update sieht der Computer die 1c-Lizenz nicht, die 1c-Lizenzdatei ist beschädigt, kopieren Sie die 1c-Lizenzdatei, 1c fragt nach einer Lizenz nach Update, Neuinstallation einer 1c-Softwarelizenz, Wiederherstellen einer 1c-Lizenz nach dem Update, 1c-Unternehmenslizenz nach dem Update nicht gefunden
Tags: So übertragen Sie ein 1c-Programm auf einen anderen Computer, wie übertragen Sie eine 1c-Datenbank auf einen anderen Computer, wie übertragen Sie eine 1c-Lizenz auf einen anderen Computer
Wiederherstellen einer Softwarelizenz.
Es gibt Situationen, in denen ein Computer, auf dem eine registrierte Softwarelizenz nicht mehr funktioniert, oder das Betriebssystem neu installiert wird. Daher ist eine Wiederherstellung erforderlich 1C-Softwarelizenz.
Also Plattform „1C Enterprise“ auf einem neuen Computer oder auf einem Computer installiert, auf dem das Betriebssystem neu installiert wurde. Wie das geht, wird beschrieben. Lasst uns starten 1C, das System beginnt um eine Lizenz zu betteln, klicken Sie auf den Link „Lizenz anfordern“:

Öffnen Sie das Dokument zum Festlegen des PIN-Codes und suchen Sie nach PIN – Code 1C, registriert auf einem Computer mit einem neu installierten System. Geben Sie ein und klicken Sie auf „Weiter“


Wenn alle Backup-PIN-Codes aufgebraucht sind, können Sie bei der Lizenzierungsstelle einen zusätzlichen Backup-PIN-Code anfordern, indem Sie einen Brief senden an: [email protected]. Der Brief muss den Namen der Organisation, die INN, die Lieferregistrierungsnummer sowie den Grund enthalten, warum die Übermittlung eines zusätzlichen PIN-Codes erforderlich ist.
Wichtig!!! Beachten Sie unbedingt Änderungen im Kit PIN-Codes 1C.


Sollten Ihre Registrierungsdaten aus irgendeinem Grund verloren gehen, können Sie diese bei der Lizenzierungsstelle per Brief anfordern: [email protected]. Das Schreiben muss den Namen der Organisation, die Steueridentifikationsnummer, die Lieferregistrierungsnummer sowie den Grund für die Übermittlung der Registrierungsdaten enthalten.
Wenn die eingegebenen Daten übereinstimmen, informiert Sie das System über den erfolgreichen Erwerb der Lizenz.
Bewertungen (47) ()
Unser PIN-Code besteht aus 16 statt 15 Ziffern. Was sollen wir machen?
Sie müssen dem Support schreiben [email protected]. Geben Sie im Brief den Namen der Organisation, die INN und die Registrierungsnummer des 1C-Softwareprodukts sowie den Grund an, z. B. „Registrierungsdaten verloren, bitte teilen Sie uns diese mit“. Sie erhalten innerhalb weniger Stunden eine Antwort.
Elena antwortete:
21. Dezember 2015 um 16:28 Uhr
Wie lange dauert es, bis der Support meine Registrierungsdaten wiederherstellt?
schastliviy antwortete:
14. Januar 2016 um 15:37 Uhr
Guten Tag, von 1 bis 24 Stunden
Prätorianer antwortete:
19. September 2017 um 10:32 Uhr
Kein Füllen nötig. Ich warte schon seit mehr als einem Tag. Beim letzten Mal waren es eineinhalb Mal.
Mein PIN-Code ist 16-stellig, aber im Eingabefenster sind nur 15 Felder, eine Ziffer ist nicht eingegeben und daher wird erneut nach dem PIN-Code gefragt. um Ihre Lizenz wiederherzustellen. Wo finde ich die Antwort?
Gulnur
03. Februar 2016 um 11:42 Uhr
Bei der Installation der Basisversion habe ich zur Eingabe des 16-stelligen PIN-Codes Folgendes getan:
Zunächst müssen Sie die 1C Enterprise-Plattform wie gewohnt installieren. Da wird es keine Tricks geben, klicken Sie einfach mehrmals auf „Weiter“. Die Konfiguration stellen wir auf die gleiche Weise ein. Die Plattformverteilung und -konfigurationen befinden sich auf der Installationsdiskette. Notieren Sie sich bei der Installation der Konfiguration den Pfad, in dem sie installiert wurde, er wird später benötigt.
Klicken Sie nach der Installation von 1c Enterprise beim Starten auf die Schaltfläche „Einstellungen“.
Klicken Sie im daraufhin angezeigten Fenster auf die Schaltfläche „Plus“ im Abschnitt „Verzeichnisse und Vorlagen“ (Abschnitt „Kataloge mit Konfigurations- und Update-Vorlagen“, direkt unter +).
Wählen Sie im Übersichtsfenster das Verzeichnis mit der installierten Konfiguration aus. Wir kehren zum Einstellungsfenster zurück und deaktivieren das Kontrollkästchen „Hardwareschlüssel verwenden“.
Wir kehren zum Hauptstartfenster zurück und klicken auf die Schaltfläche „Hinzufügen“. Wählen Sie den Punkt „Informationsbasis erstellen“. Wählen Sie den Punkt „Datenbank aus einer Vorlage erstellen“ und wählen Sie unsere Vorlage aus. Geben Sie den Namen unserer Datenbank ein. Wenn Sie 1C zum ersten Mal starten, informiert Sie Enterprise über Ihren Wunsch, eine Lizenz vom 1C-Lizenzierungsserver zu erhalten. Der PC muss über einen Internetzugang verfügen. Wenn der Server antwortet, können Sie den 16-stelligen Code eingeben und die Plattform aktivieren.
Nun ist alles fertig, Sie können mit der Arbeit mit dem Programm beginnen.
Guten Tag! Und wenn eine Privatperson einen Brief sendet, welche Informationen sollten ausgefüllt werden?
Gute liebe Kollegen.
Die Sache ist, dass beim Upgrade von Windows 7 auf 10 beim Starten von 1C ein Fenster erscheint, in dem es heißt, dass die Lizenz nicht erkannt wurde.
Da ich nicht der erste Mitarbeiter dieser Firma bin, verfüge ich nicht über einen Login- und PIN-Code.
Könntest du mir sagen, was ich tun soll?
Ich habe im Zusammenhang mit der Aktualisierung von Windows 8 auf 10 eine 1C-Wiederherstellung durchgeführt und dafür einen Backup-PIN-Code verwendet. Alles hat gut geklappt, ABER! 1 C wird nie geladen, stattdessen stürzt das Fenster „Lizenzverwaltung“ ab und die Meldung lautet „Es besteht keine Verbindung zum Lizenzserver“.
Andrey antwortete:
10. Juli 2017 um 08:42 Uhr
Guten Tag. 1C auf einem anderen Computer installiert. Letzter verbleibender PIN-Code. Ich habe alles eingegeben, Daten usw. Es heißt, dass die Lizenz erhalten wurde. In diesem Moment öffnete der Buchhalter 1C auf dem alten Computer. Nach dem Neustart wird erneut nach einer Lizenz gefragt. Und auf einem Computer und auf dem anderen. Das Wesentliche ist wahrscheinlich, dass ich auf dem neuen einen neuen Pin aktiviert habe, in diesem Moment wurde auf dem alten 1c unter dem alten Pin geöffnet. Wenn Sie nun diesen PIN-Code eingeben, heißt es, dass er bereits aktiviert ist. Was soll ich machen? Sagen Sie mir, ich habe keine PIN-Codes mehr.
und hier ist, was er schreibt……..
1C:Enterprise 8. Catering
Der angeforderte Schlüssel wurde auf dem MSI-Server nicht gefunden
Fehlercode = 10034 (URL = *LOCAL)
Guten Tag.
Dafür gibt es 1C und Softwarelizenzen. Ich möchte in eine virtuelle Umgebung migrieren, weiß aber nicht, wie sich 1C verhalten wird. Da die virtuelle Umgebung aktualisiert werden kann + virtuelle Hardware + Hosts, auf denen sich diese VM befindet, schlägt die Aktivierung in diesem Fall ständig fehl?
Dies ist nicht das erste Mal, dass ich die Basisversion 2.0 automatisch über den Konfigurator aktualisiert habe (aktivieren Sie das Kontrollkästchen, um auf der Website nach Updates zu suchen), alles läuft gut. Heute, nach dem Update, wird beim Start des Enterprise/Konfigurators nach einer Lizenz gefragt und erlaubt nur die Eingabe des PIN-Codes aus der Professional-Version. Was zu tun ist?
Und wenn der PIN-Code verloren geht, ist es dann möglich, die Lizenz wiederherzustellen?
schastliviy antwortete:
19. Juli 2016 um 11:09 Uhr
Guten Tag, ja, es ist möglich. Sie müssen jedoch die Registrierungsnummer der Hauptlieferung kennen. Schreiben Sie an [email protected], Lieferregistrierungsnummer, Name der Organisation, TIN, Beschreibung des Problems.
Tatjana antwortete:
2. Dezember 2016 um 10:29 Uhr
Guten Tag! Bitte sagen Sie mir, in der Buchhaltung gibt es 2 Arbeitsplätze, auf dem ersten wird das 1C-Programm: Buchhaltung einer Behörde 8 über einen USB-Stick gestartet, auf dem zweiten über das Netzwerk. Gestern, als das Programm auf dem zweiten Computer gestartet wurde, begann es, eine Lizenz zu erfordern, auf dem ersten, wo der USB-Stick funktioniert, funktioniert alles einwandfrei. Wie können wir die Situation beheben?
Und heute werde ich einige Fehler im Zusammenhang mit dem 1C-Schutz und Möglichkeiten zu deren Behebung beschreiben.
Nachricht „Es wurde keine Lizenz zur Nutzung des Programms gefunden“ähnlich dem, was zuvor herausgegeben wurde „Programmschutzschlüssel nicht gefunden!“. Da 1C:Enterprise keine Details zum Fehler bereitstellt, verbirgt sich hinter dieser Meldung möglicherweise eines der folgenden Probleme.
Wenn Wir haben eine Softwarelizenz, dann müssen wir eine Softwarelizenz vom Lizenzzentrum erhalten, das werde ich beschreiben Schritt für Schritt.
Aktivierung von 1C-Softwarelizenzen
1. Beim Start erscheint der Bildschirm „Es wurde keine Lizenz zur Nutzung des Programms gefunden!“. Klicken Sie auf „JA“.
2. Wählen Sie aus, auf welchem Computer die Lizenz installiert werden soll: „Auf diesem Computer“ oder „Auf dem 1C:Enterprise-Servercomputer“
3. Wählen Sie „Erstlizenzerwerb“ oder „Lizenzverlängerung“ oder „Lizenzen erneut erhalten“
4. Wählen Sie als nächstes aus, wer Zugriff auf die Lizenz haben soll, wahrscheinlich besser „Alle Benutzer dieses Computers“.
5. Art der Lizenzerlangung: „Automatisch“, „Auf elektronischen Medien“ oder „Manuell“
6. Geben Sie die Registrierungsdaten ein und speichern Sie sie in einer Datei
7. Die resultierende Lizenzdatei muss nach C:\Users\Administrator\AppData\Local\1C\1Cv82\conf\2*.lic oder verschoben werden
C:\Benutzer\Alle Benutzer\1C\1Cv82\conf\2*.lic
Es funktioniert auch, wenn die Lizenz vorhanden ist
C:\Programme (x86)\1cv82\conf
Wenn wir über eine Hardwarelizenz verfügen, liegt möglicherweise eines der folgenden Probleme vor:
Schlüssel nicht gefunden. Einer der häufigsten Fehler. Dieser Fehler tritt auf
wenn Sie keinen Schlüssel haben oder versuchen, einen Schlüssel von einem anderen Produkt zu verwenden. Bei Netzwerkschlüsseln tritt der Fehler auf, wenn der Hasp License Manager nicht auf dem Computer läuft oder ein Nicht-Netzwerkschlüssel installiert ist; möglicherweise ist auch kein Netzwerk vorhanden.
Die Anzahl der Lizenzen wurde überschritten. Dieser Fehler tritt auf, wenn die Anzahl der aktiven Benutzer (Sitzungen) die im Schlüssel angegebene Anzahl von Lizenzen überschreitet. Wenn Sie in einem Netzwerk mit 2 Lizenzmanagern (Hasp License Manager) mit denselben Namen und Schlüsseln derselben Serie und 1C arbeiten, findet die Anwendung außerdem zuerst den Schlüssel, mit dem bereits die maximale Anzahl von Verbindungen hergestellt wurde, was dazu führt ein Fehler.
Der Schlüssel enthält keine Lizenz. Tritt auf, wenn zwei Schlüssel derselben Serie auf dem Computer installiert sind und 1C einen davon verwendet. Wenn zwei 1C-Lizenzmanager in einem Netzwerk arbeiten, findet die Anwendung möglicherweise als erste einen Schlüssel, der nicht die erforderliche Lizenz enthält.
Terminaldienst erkannt. Der lokale Sicherheitsschlüssel ist in der Terminalsitzung nicht sichtbar. Dies kann vermieden werden, wenn Sie eine Terminalsitzung mit dem Admin-Schlüssel starten.
So installieren Sie Hardware-Sicherheitsschlüssel richtig
Wenn Sie mehr als einen Schlüssel verwenden, müssen Sie den Namen des Lizenzmanagers angeben Server in der Datei nhsrv.ini:
NHS_SERVERNAMES = SERVER1
Der Servername muss aus lateinischen Buchstaben und Zahlen bestehen und darf nicht mehr als 7 Zeichen lang sein.
Datei nhsrv.ini befindet sich im selben Verzeichnis wie der Lizenzmanager, und wenn der Lizenzmanager als Dienst installiert ist, dann im Verzeichnis Windows\System32. In der Datei nhsrv.ini können Sie auch die IP-Adressen einzelner Benutzer angeben, denen wir die Verbindung zum Lizenzmanager verbieten möchten.
Auf Client-Rechnern die Datei nethasp.ini muss durch Angabe der IP-Adressen und Namen der Lizenzmanager bearbeitet werden:
NH_TCPIP = Aktiviert
NH_SERVER_ADDR = 192.168.0.100, 192.168.0.101
NH_SERVER_NAME =server1, server2
Viel Glück an alle!
Bitte hinterlassen Sie Ihre Kommentare, Ihre Meinung ist mir wichtig.
P.S. Cool! Equalizer-Mädchen
Beim Starten des 1C Accounting-Programms wird dem Bediener möglicherweise die Meldung „Lizenz nicht gefunden“ angezeigt. Der Programmschutzschlüssel oder die erhaltene Softwarelizenz wurde nicht gefunden.“ Das Auftreten dieses Problems kann mit einer Änderung der Systemkonfiguration verbunden sein, wodurch 1C das System als qualitativ neu erkannte, oder mit falschen Einstellungen von 1C selbst (insbesondere den Netzwerkeinstellungen der Konfigurationsdatei nethasp.ini). ). In diesem Material werde ich die Gründe für diesen Fehler im Detail analysieren und auch erklären, wie er behoben werden kann.
Ursachen für Funktionsstörungen
Der Fehler „Lizenz nicht gefunden“ tritt normalerweise auf, wenn das 1C-Programm keine Lizenzdatei (normalerweise mit der Erweiterung .lic) auf dem lokalen PC (oder Server) erkannt hat, was den vollständigen Start des angegebenen Systems ermöglicht.
Diese Situation kann aufgrund der folgenden Faktoren auftreten:

So beheben Sie „Lizenz nicht gefunden“ in 1C
Schauen wir uns Möglichkeiten an, den Fehler „Lizenz nicht gefunden“ zu beheben. Der Programmschutzschlüssel oder die erhaltene Softwarelizenz wurde auf 1C-Benutzersystemen nicht erkannt:
- Deaktivieren Sie Ihre Firewall, bevor Sie das Programm starten.
- Installieren Sie „Alladin Monitor“ im System. Dieses Produkt zeigt die Verwendung von Lizenzen in der Netzwerkversion des Programms. Verwenden Sie es, um zu überprüfen, ob auf Ihrem System eine installierte Lizenz vorhanden ist.
- Wenn Sie eine Hardwarelizenz verwenden, klicken Sie im Infobase-Fenster auf „Einstellungen“ und aktivieren Sie das Kontrollkästchen neben der Option „Hardwarelizenz verwenden“, falls dort kein solches Kontrollkästchen vorhanden ist.
- Bearbeiten Sie die Datei Nethasp.ini, die sich im folgenden Pfad befindet:
Öffnen Sie diese Datei und notieren Sie die IP-Adressen der Client-PCs und die Namen der Lizenzmanager. Geben Sie dazu im Fachbereich Folgendes an:
![]()
Geben Sie dann im Abschnitt die IP-Adresse des Lizenzmanagerservers (sollte wie folgt aussehen: NH_SERVER_ADDR = erforderliche IP) und den Namen des Lizenzmanagers (NH_SERVER_NAME = Managername) an.
Der Name des Managers wird im Abschnitt vorläufig in der Form NHS_SERVERNAMES = Name 1, Name 2 usw. angegeben.
- Aktivieren Sie Ihre bestehende Lizenz. Wenn Sie eine Meldung über das Fehlen einer erkannten Lizenz erhalten, klicken Sie auf „Ja“ und geben Sie den Pfad zur Installation der Lizenz an (lokaler PC oder Server).
- Dann wählen wir die Option, zunächst eine Lizenz zu erwerben, sie erneut zu erwerben oder sie zu aktualisieren. Wir stellen die Sichtbarkeit der Lizenz auf „Alle Computerbenutzer“ ein und wählen die Methode zum Erhalt aus – manuell, automatisch, auf einem digitalen Medium. Wir füllen das Registrierungsformular aus und speichern anschließend die Daten in einer Datei, die wir im Verzeichnis ablegen: