Alle, die zu einem iPhone gewechselt sind, interessieren sich wahrscheinlich für die Erstellung einer Apple ID. Schließlich können Sie mit dieser Kennung Spiele und Anwendungen herunterladen und andere Dienste nutzen apple Services. Tatsächlich ist dies dasselbe Google-Konto, das von Android-Nutzern für denselben Zweck verwendet wird.
Die vollständige Liste der Funktionen, die Apple ID auf dem iPhone oder anderen Apple-Geräten bietet, lautet wie folgt:
- Anwendungsinstallation App Store;
- Mit iCloud, der Apple Cloud, können alle Daten gespeichert werden, ohne dass das Risiko besteht, dass sie verloren gehen.
- Verwenden von iMessage, FaceTime und anderen Messenger-Programmen;
- Suchen Sie nach einem Apple-Gerät, wenn es verloren geht oder gestohlen wurde.
Nun fahren wir direkt mit der Erstellung dieser Apple ID fort.
Methodennummer 1. App Store
Die meisten Benutzer verwenden diese spezielle Methode, da es sich um die einfachste handelt und spezielle Kenntnisse für deren Implementierung nicht erforderlich sind.
Um ein Apple-Konto auf dem iPhone zu erstellen, müssen Sie folgende Schritte ausführen:
- Wir gehen zum App Store über die entsprechende Schaltfläche auf dem Desktop.
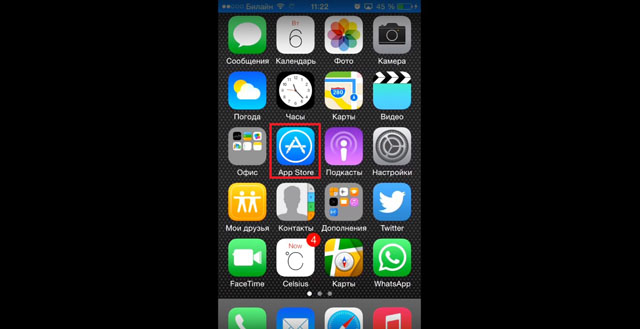
- Wählen Sie absolut jede kostenlose Anwendung. Es ist besser zu wählen, was Sie wirklich benötigen, da Sie es zunächst ohne Apple ID nicht installieren können, es dann aber trotzdem installiert wird. Klicken Sie auf der Anwendungsseite auf die Schaltfläche "Kostenlos".

Hinweis: Um kostenlose Anwendungen auszuwählen, müssen Sie unten im App Store-Fenster auf die Schaltfläche "Top Charts" klicken und die Kategorie "Kostenlos" auswählen. Sie können auch die Suche verwenden.
- Die Schaltfläche "Kostenlos" wird durch "Installieren" ersetzt. Wir klicken darauf.
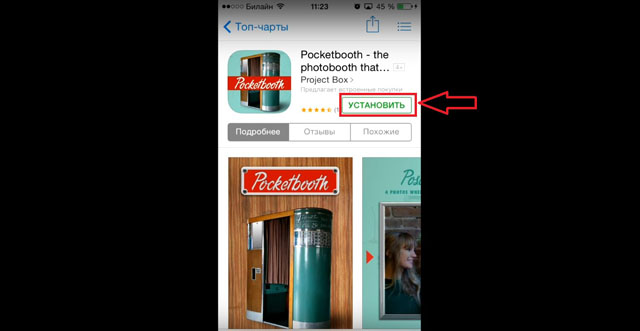
- Anschließend wird ein Fenster angezeigt, in dem Sie auswählen müssen, ob Sie die Anwendung mit Ihrer vorhandenen Apple ID herunterladen oder eine neue erstellen möchten. In unserem Fall klicken Sie auf die Schaltfläche "Apple ID erstellen".
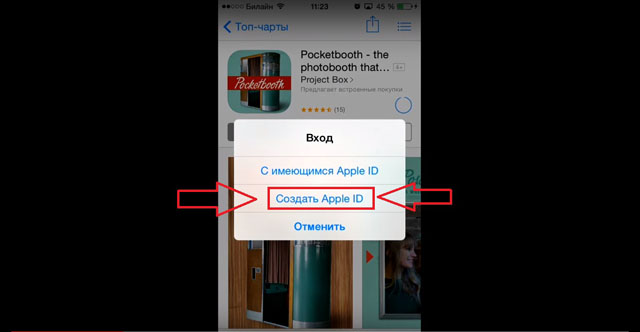
- Im nächsten Fenster müssen Sie Ihr Land auswählen. Wenn das iPhone in Russland gekauft wurde, ist dieses Land die Standardeinstellung. Gleiches gilt für den Rest. Um ein anderes Land auszuwählen, klicken Sie einfach auf die Inschrift des Landes (in Abbildung 5 ist dies Russland) und anschließend auf das Land in der Dropdown-Liste. Klicken Sie anschließend unten auf der Seite auf die Schaltfläche "Weiter".
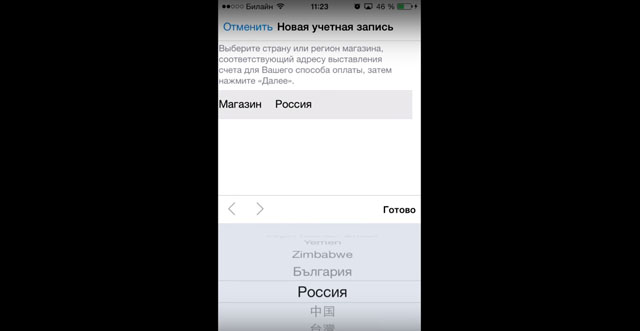
- Im nächsten Fenster werden wir aufgefordert, die Lizenzvereinbarung zu lesen. Es ist hier sehr umfangreich, aber es ist ratsam, es vollständig zu lesen. Nach dem Lesen müssen Sie auf die Schaltfläche "Akzeptieren" am unteren Rand der Seite klicken.
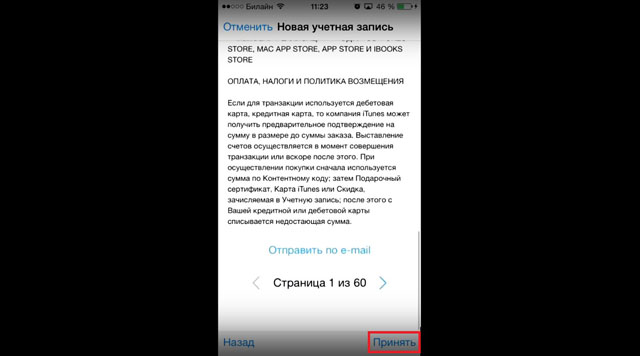
- Klicken Sie erneut auf die Schaltfläche "Akzeptieren". Im Zweifelsfall klicken Sie auf Abbrechen. Für Programmierer ist dies ein einfacher „Narrentest“.
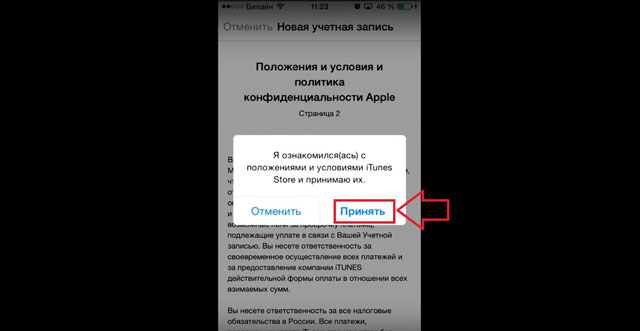
- Im nächsten Fenster müssen Sie Ihre Adresse eingeben e-Mail Erstellen Sie ein Kennwort und geben Sie es dann zweimal in die entsprechenden Felder ein. Hier können Sie absolut jede E-Mail verwenden, die Sie haben, Apple macht keine Einschränkungen.
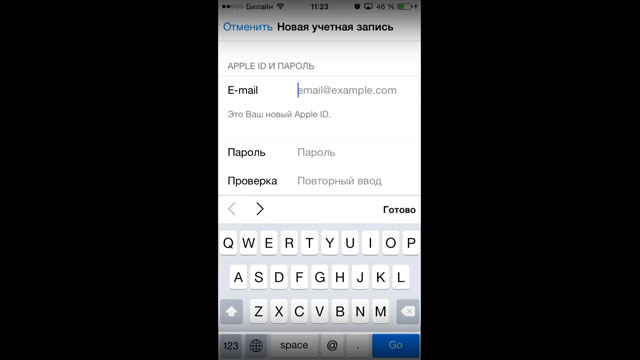
Wichtig: Das Passwort in der Apple ID muss einige Anforderungen erfüllen. Es sollte also aus mindestens acht Zeichen bestehen, aus Zahlen, einem Großbuchstaben und einem kleinen. Andernfalls akzeptiert das System ein solches Kennwort nicht und fordert Sie auf, ein neues Kennwort einzugeben. Es ist auch ratsam, nicht die gleichen Zeichen im Passwort zu verwenden.
- Jetzt müssen Sie drei geheime Fragen auswählen und die Antworten darauf aufschreiben. Dies geschieht in Fällen, in denen der Benutzer seine Daten vergisst und diese wiederherstellen muss.
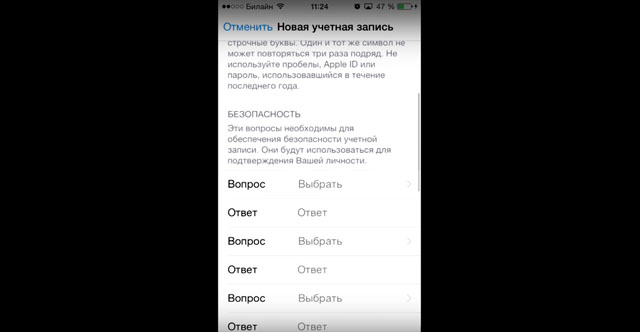
- Danach wird vorgeschlagen, eine Backup-E-Mail-Adresse einzugeben. Er wird auch im Falle eines Datenverlusts benötigt. Obwohl dies nicht erforderlich ist, ist es besser, eine zusätzliche E-Mail einzugeben.

- Danach müssen Sie das Geburtsdatum angeben, indem Sie auf das entsprechende Element klicken und die gewünschte Option auswählen.
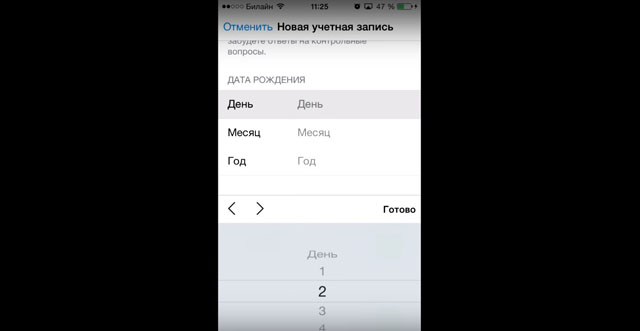
- Sie können den Newsletter jetzt abonnieren iTunes Store und andere Mailinglisten von Apple. In den meisten Fällen lehnen Benutzer solche Dienste ab. Dazu müssen Sie nur auf den entsprechenden Schalter klicken (in Abbildung 12 sind diese durch grüne Ovale eingekreist). Klicken Sie anschließend unten auf der Seite auf die Schaltfläche "Weiter".
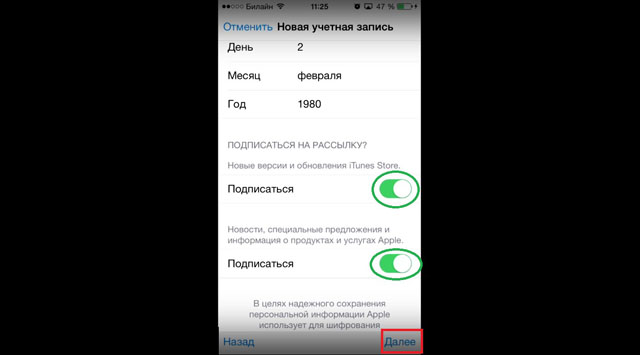
- Geben Sie als Nächstes Ihre Zahlungsdetails an - Art der Plastikkarte und ihre Nummer. Nachdem Sie diese Schritte ausgeführt haben, müssen Sie unten auf der Seite auf die Schaltfläche "Weiter" klicken.
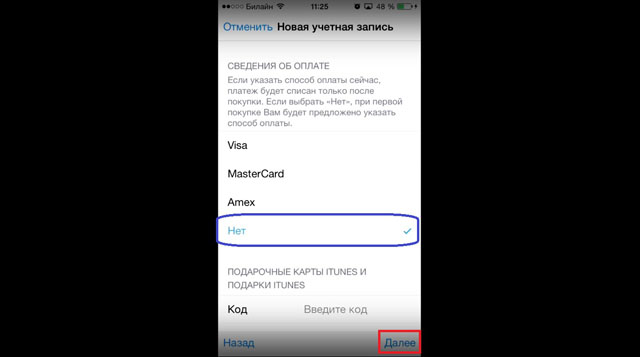
Hinweis: Sie können ein Konto ohne Kreditkarte erstellen. Klicken Sie dazu einfach auf der Seite auf die Aufschrift "Nein" (in Abbildung 13 blau hervorgehoben), um die Details für die Zahlung festzulegen. Ohne Kreditkarte ist es jedoch nicht möglich, kostenpflichtige Anwendungen zu erwerben.
- Wir geben Kontaktinformationen an - Nachname, Vorname, Adresse des Wohnsitzes, Telefonnummer und andere Informationen. All dies ist notwendig, wenn Sie für Dienstleistungen und Daten auf Rechnung stellen müssen bankkarte Nein. Klicken Sie danach erneut auf die Schaltfläche "Weiter" unten auf der Seite.
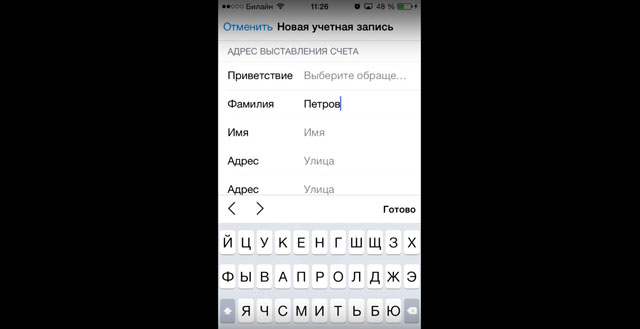
- Nun müssen Sie sich die zuvor angegebene E-Mail-Adresse ansehen. Daraufhin wird ein Buchstabe mit einem Kennwort angezeigt, der in das in Abbildung 15 gezeigte Fenster eingegeben werden muss, und klicken Sie auf die Schaltfläche "OK".

Das ist alles. Jetzt können Sie alle Funktionen von Apple ID auf dem iPhone frei nutzen. Interessanterweise können Sie eine neue ID erstellen, auch wenn Sie bereits eine haben. Lassen Sie uns nun über die zweite Möglichkeit sprechen, eine Apple ID zu erstellen.
Methodennummer 2. iTunes
Nachdem das Programm heruntergeladen und installiert wurde, müssen Sie folgende Schritte ausführen:
- Rennen iTunes Wählen Sie im iTunes Store (dies kann im linken Bereich ausgewählt werden) eine beliebige kostenlose Anwendung aus und klicken Sie auf die Schaltfläche "Kostenlos" daneben (solche Schaltflächen in Abbildung 16 sind mit roten Linien dargestellt). Klicken Sie im folgenden Fenster auf die Schaltfläche "Apple ID erstellen".
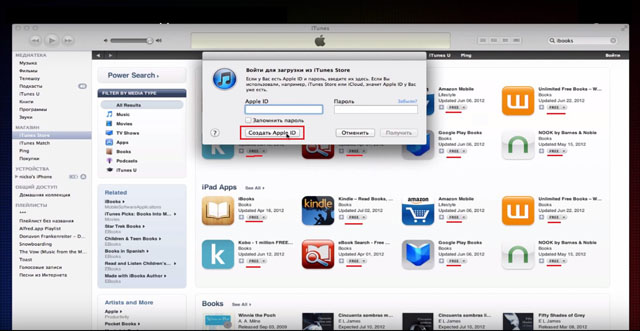
- Klicken Sie im folgenden Fenster auf die Schaltfläche Weiter. Dies ist die Apple ID-Präsentationsseite.
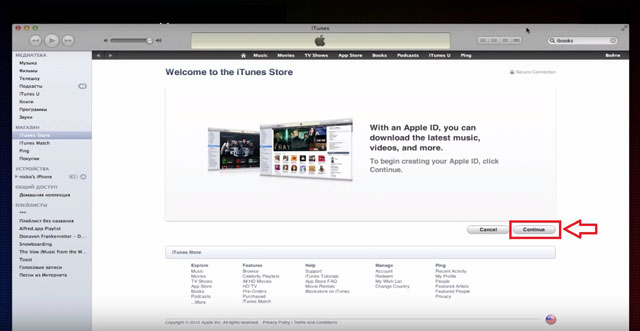
- Als nächstes werden wir gebeten, eine große Lizenzvereinbarung zu lesen. Es ist ratsam, dies zu tun und dann auf die Schaltfläche "Ich stimme zu" zu klicken, dh "Ich stimme zu".
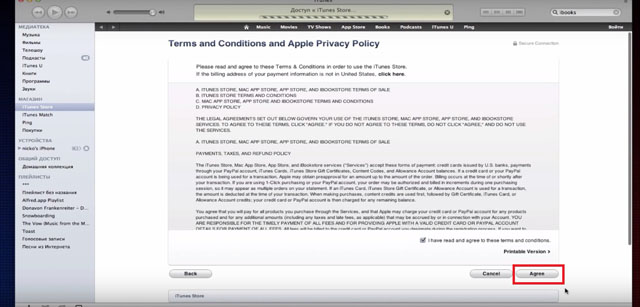
- Auf der nächsten Seite stellen wir alle Informationen zur ersten Methode bereit, dh E-Mail-Adresse, Kennwort, drei geheime Fragen, eine zusätzliche E-Mail-Adresse und das Geburtsdatum. Nur hier wird all dies auf einer Seite und nicht auf mehreren gesammelt.
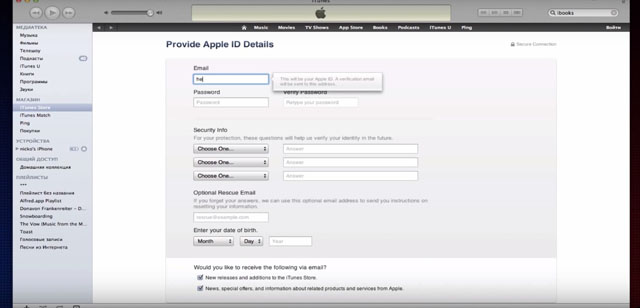
- Auf der nächsten Seite müssen Sie Ihre Zahlungsinformationen angeben. Höchstwahrscheinlich befinden Sie sich nicht in den USA. Sie müssen dies also durch Klicken auf die Aufschrift „Hier klicken“ oben auf der Seite angeben (in Abbildung 20 durch eine rote Linie hervorgehoben). Die Seite mit den Rechnungsinformationen selbst sieht genauso aus wie in dieser Abbildung gezeigt, aber anstelle der Statuszeilen werden Linien angezeigt, die das Land und die Region angeben. Nachdem Sie diese Informationen eingegeben haben, klicken Sie auf die Schaltfläche "Apple ID erstellen".

- Geben Sie auf der nächsten Seite Ihre Adresse an und klicken Sie erneut auf die Schaltfläche "Apple ID erstellen".
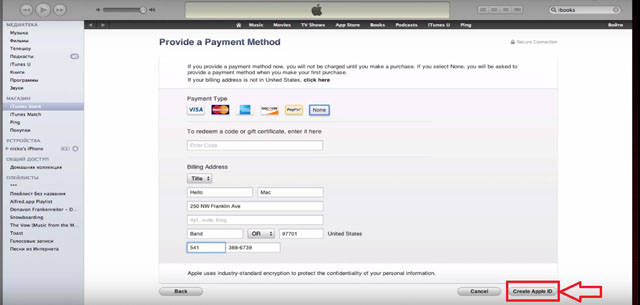
- Danach zeigt das Programm eine Meldung an, dass ein Brief mit einem Link zur Registrierungsbestätigung an die E-Mail gesendet werden soll. Wir gehen zur Mail, finden dort den Link und bestätigen.
In dem Video unten können Sie deutlich sehen, wie die Apple ID in iTunes auf dem Computer erstellt wird.
Um mit jedem iOS-Gadget arbeiten zu können, benötigen Sie eine Apple-ID - ein spezielles Konto, mit dem Sie mit allen speziellen "Apple" -Diensten arbeiten können - iTunes, App Store usw. In diesem Artikel wird erläutert, wie Sie eine neue Apple ID erstellen können.
Apple ID mit iTunes
- Installieren Sie am iTunes Computer. Boot-Datei Am besten von der offiziellen Apple-Website herunterladen. Wir folgen dem Link, geben die Version an, die Sie herunterladen möchten, geben die E-Mail ein und klicken auf den "Download" -Button.
- Öffne iTunes, gehe zum iTunes Store-Tab und klicke auf den "Login" -Button.
- Wählen Sie im angezeigten Fenster "Apple ID erstellen".
- Wir bestätigen unseren Wunsch, eine ID zu erstellen, indem wir auf "Weiter" klicken. Dann akzeptieren wir die Benutzervereinbarung, indem wir auf "Zustimmen" klicken.
- Ein Parameterfenster wird vor Ihnen angezeigt. Geben Sie Folgendes an:
- E-Mail - E-Mail-Adresse;
- Passwort - Passwort;
- Sicherheitsinfo - geheime Frage;
- Optionale Rettungs-E-Mail - "Ersatz" -E-Mail-Adresse;
- Geben Sie Ihr Geburtsdatum ein - Geburtsdatum;
- Möchten Sie Folgendes per E-Mail erhalten? - Markieren Sie dieses Element mit einem Häkchen, wenn Sie über Neuigkeiten von Apple auf dem Laufenden bleiben möchten.
- Klicken Sie auf die Schaltfläche "Weiter". Sie gelangen in das Fenster zur Eingabe der Zahlungsinformationen. Dies ist für den Einkauf in iStores erforderlich.
- Klicken Sie auf "Apple ID erstellen", überprüfen Sie die in der Registrierungs-ID angegebene E-Mail-Adresse und klicken Sie auf den Link. Das ist alles! Apple ID erstellt und aktiviert!
Apple ID mit iOS-Gerät
- Wir nehmen unser iPhone oder iPad, gehen zu "Einstellungen", dann zum iTunes Store, App Store und wählen "Neue Apple ID erstellen".
- Wählen Sie das Land aus, in dem die ID registriert ist, und klicken Sie auf "Weiter".
- Mit einem Klick auf "Zustimmen" akzeptieren wir die Nutzungsbedingungen.
- Wir geben alle erforderlichen Daten analog zu Schritt 5 der vorherigen Anweisung ein.
- Geben Sie die Zahlungsinformationen ein und klicken Sie auf "Weiter".
- Wir gehen in das bei der Erstellung der ID angegebene E-Mail-Feld und klicken auf den im erhaltenen Brief angegebenen Link. Datensatz erstellt und aktiviert!
Erstellen Sie eine Apple ID ohne Zahlungsinformationen
Viele Benutzer haben Angst, ihre Kreditkarteninformationen bei der Registrierung zu registrieren. Es gibt jedoch eine Möglichkeit, eine Apple-ID zu erhalten, ohne Zahlungsinformationen anzugeben. Dafür:
- Wir gehen in iTunes und wählen den "App Store" im "iTunes Store" -Menü, gehen Sie zum Abschnitt "Top Free Apps".
- Wir wählen jede erforderliche kostenlose Anwendung aus und klicken auf den Eintrag "Kostenlos" (kostenlos) unter seinem Symbol.
- Klicken Sie auf die Schaltfläche "Apple ID erstellen" und befolgen Sie die Schritte 4.5 der ersten Anweisung.
- Wählen Sie im Fenster zum Ausfüllen der Zahlungsdaten unter der Aufschrift "Bitte wählen Sie eine Zahlungsmethode" die Option "Keine" und klicken Sie auf "Apple ID erstellen". Fertig Nun haben Sie die ID und Ihre erste Bewerbung damit heruntergeladen. Vergessen Sie nicht, auf die bei der Registrierung angegebene E-Mail zu gehen und dem Link im entsprechenden Brief zu folgen. Damit aktivieren Sie Ihre ID.
Ihr apple ID ID ist ein Konto, das für den Zugriff auf Apple-Dienste wie den App Store, Apple Music, iCloud, iMessage, FaceTime und andere verwendet wird. Darüber hinaus können Sie sich mit einer einzigen Apple-ID und einem Kennwort bei allen Apple-Diensten anmelden.
Hast du schon eine Apple ID?
Für den Zugriff auf alle Apple-Dienste ist eine einzige Apple-ID erforderlich. Überlegen Sie vor dem Erstellen einer neuen Apple ID, ob es besser ist, die vorhandene ID weiter zu verwenden. Denken Sie daran, dass Sie keine Daten und Käufe von der alten Apple ID auf die neue übertragen können.
Wenn Sie nicht sicher sind, ob eine Apple-ID erstellt wurde. Wenn sich die E-Mail-Adresse geändert hat, können Sie sie weiterhin verwenden.
Melden Sie sich mit Ihrer Apple ID an
Apple ID Management
Da die Apple ID auf allen Geräten und in allen Diensten verwendet wird, ist es wichtig, Ihre ständig zu aktualisieren konto. Gehen Sie dazu jederzeit zur Apple ID-Kontoseite, um Ihr Konto zu verwalten:
- , um sicherzustellen, dass dies die Adresse ist, die Sie häufig verwenden;
Zunehmend treffe ich Leute (im letzten Monat bereits zwei Fälle), die das iPhone oder iPad verwenden, aber die Details des Apple ID-Kontos (E-Mail + Passwort), das mit dem Gerät verknüpft ist, nicht kennen. Diese Leute sind sich überhaupt nicht bewusst, dass sie sich aller Reize berauben, die das iPhone uns verleiht und für die sie tatsächlich viel Geld bezahlt haben. Wenn Sie einer von ihnen sind, lesen Sie diesen Artikel sorgfältig bis zum Ende! Heute werde ich erklären so ersetzen Sie die Apple ID einer anderen Person auf dem iPhone durch Ihre eigeneund am Ende werde ich eine kleine öffnen, aber sehr nützliches Geheimnis
.
Lassen Sie uns herausfinden, warum dies passiert. Nach meiner Erfahrung ist der Grund in der Regel der gleiche und es kommt auf Faulheit oder Zurückhaltung bei der Erstellung einer Apple ID an. Es stellt sich also heraus, dass beim Kauf eines Gadgets ein Onkel aus dem Laden seine Apple-ID und sein Passwort eingeben kann, wenn er das Gerät zum ersten Mal registriert. In der Regel in solchen Fällen das Passwort wird dem neuen Besitzer nicht mitgeteilt. Sie haben also immer noch ein Gerät in der Hand, auf dem Sie keine neuen Anwendungen aus dem AppStore installieren und vorhandene aktualisieren können.
- Sie müssen Ihr iPhone entsperren oder die Aktivierungssperre umgehen -
- Passwort für Apple ID vergessen? Wiederherstellen -
- In den Einstellungen meines iPhones wird die Apple ID! -
Beheben wir also die Situation und konfigurieren Sie das Gerät für uns. Dazu müssen Sie drei einfache Schritte ausführen. Da sind sie!
SCHRITT 1 Registrieren Sie eine neue Apple ID
Ich werde nie müde zu wiederholen, dass Apple ID bei der Einrichtung von strategischer Bedeutung ist neues iPhone. Ich habe darüber in geschrieben, daher werde ich mich hier nicht darauf konzentrieren. Folgen Sie dem obigen Link und folgen Sie schritt für Schritt Anleitung. Dort ist alles einfach. Wenn Sie bereits ein Konto haben, fahren Sie mit dem zweiten Schritt fort.
SCHRITT 2 Geben Sie Ihre Apple ID-Daten für iCloud-Dienste ein
In IPhone Einstellungen Es gibt mindestens zwei Plätze, an denen Sie teilnehmen können apple-Daten ID (siehe Bild oben). Der erste dieser Orte ist hier: Einstellungen\u003e iCloud. Wenn Sie diesen Weg gegangen sind und das Konto eines anderen Benutzers gesehen haben, ist es Zeit, den früheren Besitzer des Geräts oder die Person anzurufen, die diese Daten eingegeben hat. Sie müssen das Passwort kennen.
OHNE EIN PASSWORT KÖNNEN SIE DIESES KONTO NICHT VERLASSEN!
Nachdem Sie informiert wurden, müssen Sie ganz nach unten scrollen und auf die Schaltfläche " Geh raus».
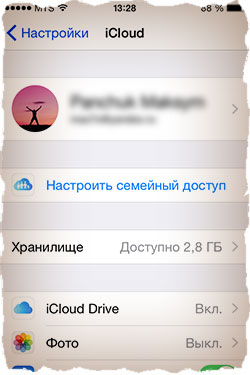
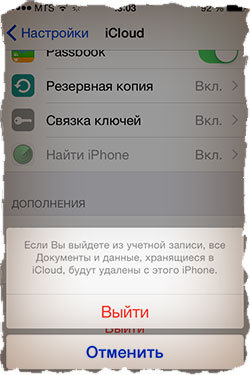
Wenn das iCloud-Feld leer ist, geben Sie Ihre Apple-ID fett ein und bestätigen Sie mit " Einloggen". Das Überprüfen der Daten kann ungefähr eine Minute dauern.
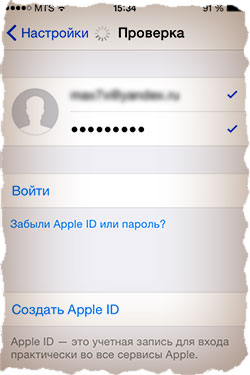
Was haben wir am Ende? Sie haben jetzt Zugriff auf cloud-Speicher iCloud (5 GB) und seine Dienste. iCloud bietet Ihnen die Möglichkeit, in der Cloud (auf Apple-Servern) zu speichern sowie Kontakte, Notizen, Kalender und andere Informationen zwischen all Ihren Geräten zu synchronisieren. Es ist sehr bequem.
Die Funktion "Mein iPhone suchen" steht Ihnen ebenfalls zur Verfügung. Stellen Sie sicher, dass Sie es als aktivieren Dies ist die strategische Komponente, über die ich gesprochen habe. Wenn Sie plötzlich verlieren oder Ihr iPhone gestohlen wird, können Sie mit „iPhone suchen“ das Gerät aus der Ferne sperren, alle darauf gespeicherten Daten löschen oder es auf der Weltkarte finden.

SCHRITT 3 Geben Sie die Apple ID-Daten für den iTunes Store und den App Store ein
Der zweite Ort, an dem wir die Apple ID-Daten eingeben müssen, ist hier: Einstellungen\u003e iTunes Store, App Store. Hier ist alles wie im zweiten Schritt, aber Sie brauchen keine Passwörter. Wir klicken auf den Kontonamen und wählen aus dem angezeigten Menü " Geh raus". Dann tragen wir die Daten Ihres Apple ID-Kontos in die entsprechenden Felder ein und bestätigen mit Einloggen».
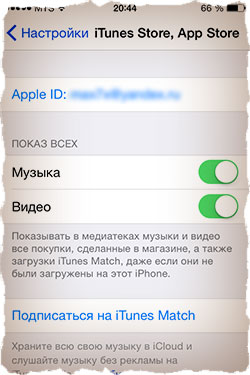
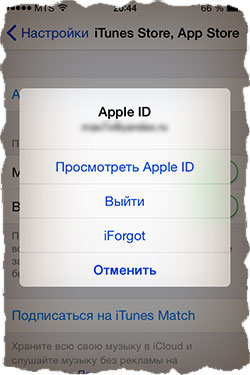
Was haben wir am Ende? In den Telefoneinstellungen haben wir angegeben, welches Apple ID-Konto für Einkäufe im iTunes Store und in den App Store-Apps verwendet werden soll. Alle Ihre Einkäufe (sowohl kostenpflichtig als auch kostenlos) werden an Ihre Apple ID gebunden. Und wenn Sie Geld für die Anwendung bezahlt haben (Musik, Programme usw.), wurde sie gelöscht und Sie möchten sie jetzt erneut herunterladen - niemand wird dich wieder aufladen. Sie bezahlen nur einmal! Denken Sie daran, was ich gerade gesagt habe, denn auf dieser Grundlage basiert das zuvor versprochene Geheimnis. Ich erkläre unten ...
GEHEIMNIS !!! Wenn Sie Ihre Apple ID durch eine andere ID ersetzen, wie in SCHRITT 3 beschrieben, können Sie ALLE BEZAHLTEN ANWENDUNGEN, die mit dieser (fremden) Apple ID gekauft und verknüpft wurden, ABSOLUT KOSTENLOS INSTALLIEREN. Das heißt, wir nehmen die Apple-ID eines Freundes (Bekannten), der es bereits geschafft hat, Anwendungen zu kaufen, und geben sie in die Einstellungen Ihres Telefons ein Einstellungen\u003e iTunes Store, App Store. Gehen Sie danach in den AppStore und laden Sie alle Anwendungen herunter, für die Ihr Freund bereits kostenlos bezahlt hat. Danach können Sie Ihre Apple ID erneut registrieren, während die soeben installierten Anwendungen auf dem Gerät verbleiben und weiterarbeiten. Die einzige Einschränkung ist, dass Sie diese Anwendungen nicht aktualisieren können (dies ist jedoch nicht so beängstigend).
Wenn Sie mindestens ein Apple-Produkt verwenden, benötigen Sie in jedem Fall einen registrierten Apple-ID-Account, der Ihr persönlicher Account und das Repository für alle Ihre Einkäufe ist. Wie dieses Konto auf verschiedene Arten erstellt wird, wird im Artikel erläutert.
Apple ID ist ein einzelnes Konto, mit dem Sie Informationen zu vorhandenen Geräten speichern, Medieninhalte erwerben und auf diese zugreifen sowie mit Diensten wie iCloud, iMessage, FaceTime usw. arbeiten können. Kurz gesagt, es gibt kein Konto - es gibt keine Möglichkeit, Apple-Produkte zu verwenden.
Sie können ein Apple ID-Konto auf drei Arten registrieren: mit Ihrem Apple-Gerät (Telefon, Tablet oder Player), über iTunes und natürlich über die Website.
Methode 1: erstellen Sie eine Apple-ID über die Site
Sie möchten die Apple ID also über Ihren Browser erstellen.


Methode 2: Erstellen Sie eine Apple ID über iTunes
Jeder Benutzer, der mit Apple-Produkten interagiert, weiß Bescheid. Dies ist ein effektives Tool für die Interaktion mit Ihren Computer-Gadgets. Daneben ist es aber auch ein hervorragender Mediaplayer.
Natürlich kann mit diesem Programm auch ein Account angelegt werden. Früher auf unserer Website wurde das Problem der Registrierung eines Kontos durch dieses Programmdeshalb werden wir nicht weiter darauf eingehen.
Methode 3: Registrieren Sie sich über ein Apple-Gerät
Wenn Sie ein iPhone, iPad oder iPad besitzen iPod touchDann können Sie Ihre Apple ID ganz einfach direkt von Ihrem Gerät aus registrieren.
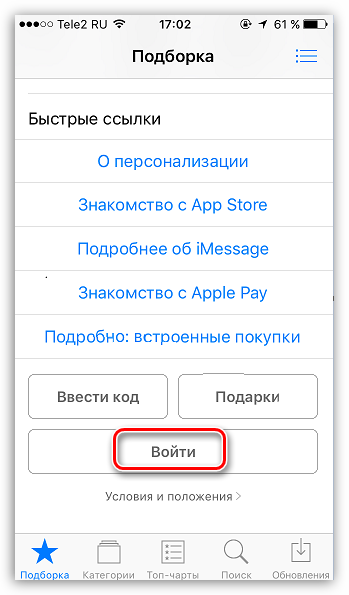
So registrieren Sie eine Apple ID ohne Bankkarte
Nicht immer will oder kann der Benutzer sein kreditkarteWenn Sie sich jedoch beispielsweise von Ihrem Gerät aus registrieren möchten, zeigt der Screenshot oben, dass die Angabe der Zahlungsmethode nicht verweigert werden kann. Glücklicherweise gibt es Geheimnisse, mit denen Sie immer noch ein Konto ohne Kreditkarte erstellen können.
Methode 1: Registrieren Sie sich über die Website
Nach Meinung des Autors dieses Artikels ist dies die einfachste und optimalste Möglichkeit, sich ohne Bankkarte anzumelden.
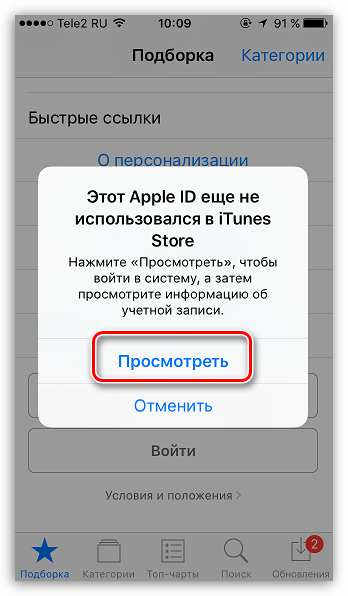

Methode 2: Registrieren Sie sich über iTunes
Die Registrierung kann einfach über das auf Ihrem Computer installierte iTunes-Programm erfolgen, und Sie können bei Bedarf die Verknüpfung einer Bankkarte vermeiden.
Dieser Vorgang wurde auch auf unserer Website im selben Artikel zur iTunes-Registrierung ausführlich beschrieben (siehe den zweiten Teil des Artikels).
Methode 3: Registrieren Sie sich über ein Apple-Gerät
Sie haben beispielsweise ein iPhone und möchten ein Konto registrieren, ohne eine Zahlungsmethode anzugeben.

So registrieren Sie ein Konto in einem anderen Land
Manchmal werden Benutzer mit der Tatsache konfrontiert, dass einige Anwendungen in ihrem eigenen Geschäft teurer sind als im Geschäft eines anderen Landes oder vollständig abwesend sind. In solchen Situationen müssen Sie möglicherweise eine Apple ID in einem anderen Land registrieren.
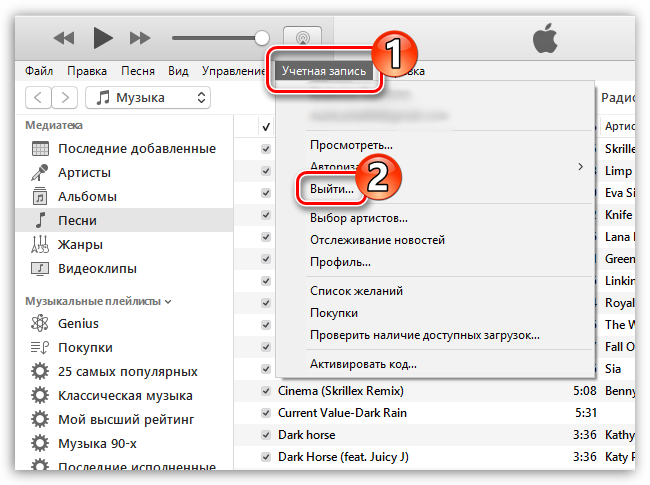
- Straße - Straße;
- Stadt - Stadt;
- Zustand - Staat;
- Postleitzahl - Index;
- Vorwahl - Stadtcode;
- Telefon – telefonnummer (erforderlich, um die letzten 7 Ziffern zu schreiben).
Zum Beispiel haben wir über einen Browser Google Maps geöffnet und eine Anfrage für New Yorker Hotels gestellt. Öffnen Sie ein beliebiges Hotel und sehen Sie die Adresse.
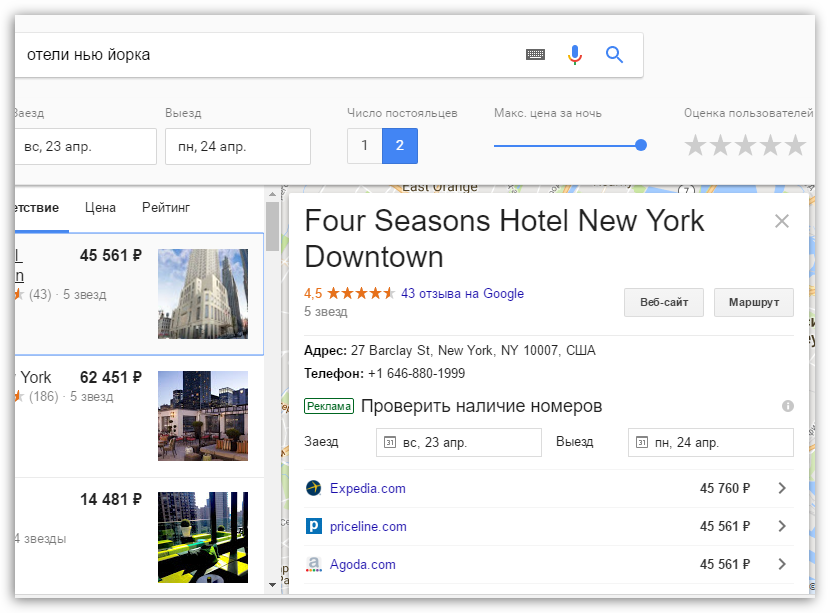
In unserem Fall sieht die zu füllende Adresse also so aus:
- Straße - 27 Barclay St;
- Stadt - New York;
- Bundesstaat - NY;
- Postleitzahl - 10007;
- Vorwahl - 646;
- Telefon - 8801999.
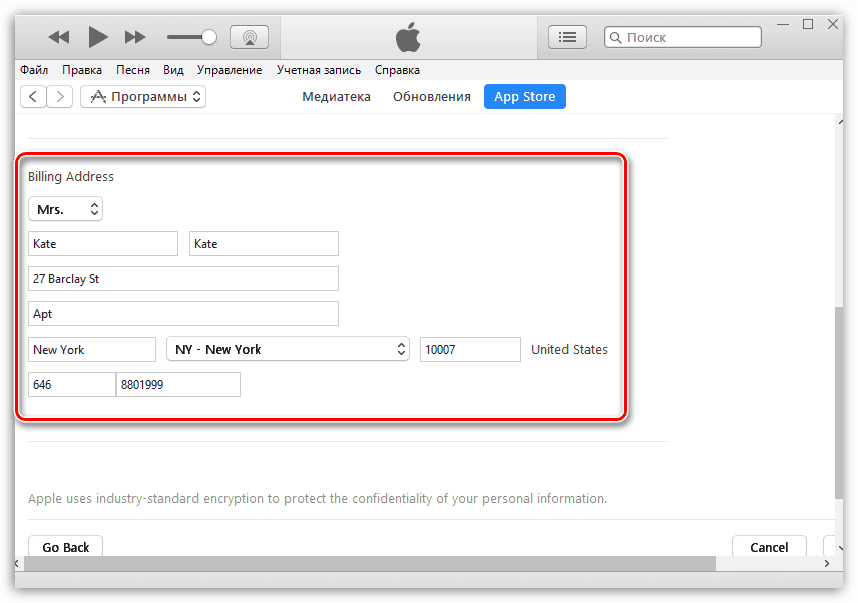

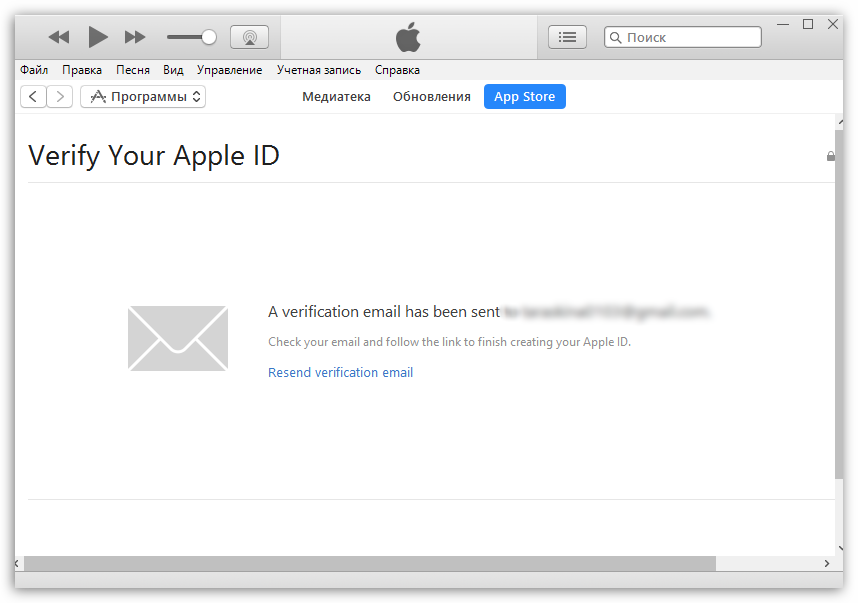
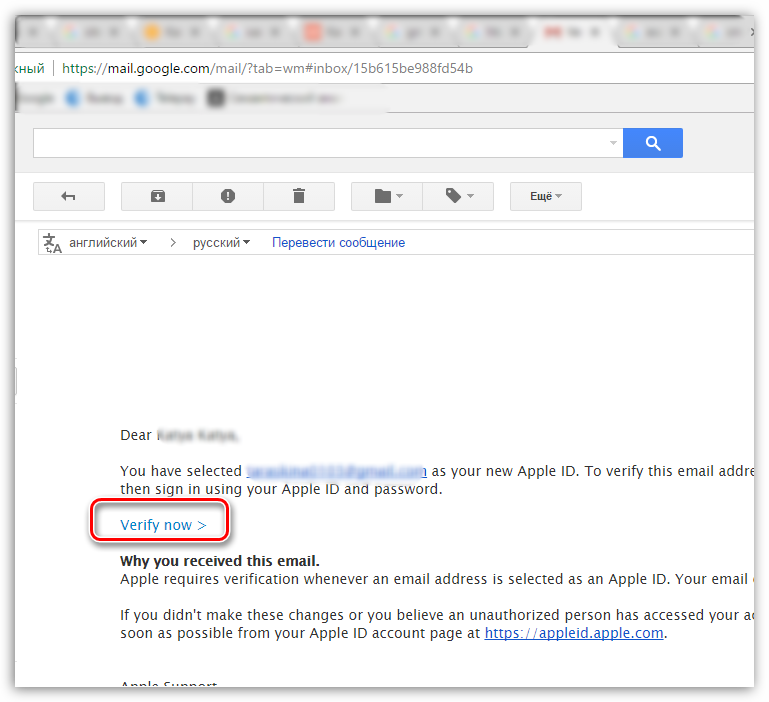
Das ist alles, was ich über die Nuancen der Schaffung eines neuen erzählen möchte apple-Konto ID




