Bei der Installation alternativer Browser in windows-System Oft muss der vorinstallierte Internet Explorer nicht verwendet werden. Damit die Arbeit mit einem Computer nicht beeinträchtigt wird, kann er mit Standardsystemtools gelöscht werden.
Bedienungsanleitung
Um die Internet Explorer-Funktionen zu deaktivieren, können Sie den Dienst "Anwendungszugriff konfigurieren" verwenden. Öffnen Sie dazu das Startmenü und wählen Sie den Bereich "Default Programs". Warten Sie, bis das Dienstprogramm zur Systemprogrammverwaltung gestartet wurde, und klicken Sie dann auf den Abschnitt "Programmzugriff und -standards konfigurieren".
Wählen Sie im angezeigten Fenster eine der angezeigten Konfigurationen aus. Der Punkt "Computerhersteller" ist für die Rückgabe der vom Hersteller eingestellten Systemparameter verantwortlich. Abschnitt Microsoft Windows wird die Verwendung aller Standard-Systemdienstprogramme installieren. Zum Deaktivieren von Internet Explorer ist das dritte Element geeignet - "nicht Microsoft". Hiermit können Sie Programme von Drittanbietern verwenden, die vom Benutzer auf dem Computer installiert wurden. Sie können auch die Option Andere auswählen.
Sobald Sie auf das ausgewählte Element klicken, wird das Standardmenü für die Browsereinstellungen angezeigt. Wählen Sie unter den in der Zeile „Webbrowser“ angezeigten Optionen ein alternatives Programm zum Anzeigen von Internetseiten aus und klicken Sie dann auf „OK“.
Der Offline-Modus wird in Browsern eingeführt, um Benutzern das Anzeigen von zuvor besuchten Seiten ohne Internetverbindung zu erleichtern. Beim Herstellen einer Netzwerkverbindung offline-Modus Es schaltet sich nicht automatisch aus, sondern muss manuell entfernt werden.
Bedienungsanleitung
Wenn Sie beispielsweise Internet Explorer verwenden, wird die folgende Meldung angezeigt: "Diese Webseite ist offline nicht verfügbar. Um diese Seite anzuzeigen, wählen Sie Verbinden. Unter der Meldung befinden sich zwei Schaltflächen: "Verbinden" und "Offline". Mit der ersten Auswahl brechen Sie ab auto-Modus und Sie können zu der Seite gehen, die Sie interessiert.
Wenn Sie die Möglichkeit haben, eine Site ohne Internetverbindung zu öffnen, können Sie im Offline-Modus arbeiten. In diesem Fall können Sie jedoch nur die Ressourcen öffnen, die bereits zuvor angezeigt wurden. Stellen Sie sich vor, Sie lesen einen Artikel im Internet, um zu verstehen, worum es geht. Nach einer Weile haben Sie beschlossen, es erneut zu tun, aber die Verbindung wurde unterbrochen. In diesem Fall wird es eingeschaltet
Ihr Computer kann sich einige Seiten der besuchten Websites merken. In diesem Fall können sie im Offline-Modus geöffnet werden, wenn die Internetverbindung inaktiv ist. Richtig, zuvor besuchte Websites werden in diesem Modus nicht immer geöffnet.
Wenn fast jede Wohnung über unbegrenztes Internet verfügt, wird dieser Modus praktisch nicht verwendet. In Fällen, in denen für jedes Megabyte bezahlt werden muss, ist dies jedoch sehr nützlich. Wenn das Problem des Speicherns von Datenverkehr für Sie relevant ist, können Sie diese Funktion regelmäßig aktivieren. Wahr, Benutzer könnten auf ein anderes Problem stoßen. Es kommt vor, dass Sie beim Starten eines Browsers eine Meldung erhalten, dass das Öffnen einer bestimmten Site aufgrund des aktiven Offlinemodus nicht möglich ist.

Lassen Sie uns über das Deaktivieren des Offlinemodus in einigen gängigen Browsern sprechen. Wenn Sie beispielsweise in Opera versuchen, zu einer Ressource zu wechseln, wird auf dem Display eine Meldung angezeigt, die gerade aktiv ist dieser ModusDaher ist es nicht möglich, mit Websites zu arbeiten. Danach erhalten Sie Anweisungen zum Deaktivieren des Offlinemodus. Dazu müssen Sie auf die Schaltfläche "Wiederholen" klicken und Ihre Seite neu laden. Nach diesen Schritten sollte sich dieser Modus ausschalten und die Site, die Sie benötigen, wird geladen.
Was das angeht beliebter BrowserWie Chrome ist es offline, sodass es niemals ein solches Problem geben wird. Ich weiß nicht, warum die Entwickler entschieden, dass es für Benutzer nicht nützlich sein würde. Möglicherweise wird diese Funktion in Zukunft implementiert.

Wie man den Offline-Modus in einem anderen ausschaltet berühmter Browsergenannt Mazila, diese Prozedur ähnlich der Oper. Sie können dies jedoch trotzdem tun, ohne auf das Erscheinen solcher Warnungen zu warten. Rufen Sie dazu das Menü über die Registerkarte „Datei“ auf, in der Sie die Zeile für die Batterielebensdauer deaktivieren können.
In der Opera erfolgt dies durch Klicken auf die Menüschaltfläche in der obersten Zeile. Dort müssen Sie auf den Einstellungsbereich klicken, in dem die Offline-Arbeit deaktiviert werden soll. Dieser Browser bietet auch eine andere Möglichkeit, den Offline-Modus zu deaktivieren. In Opera können Sie die inhärente Funktion zum Hervorheben verschiedener Schaltflächen auf dem Bedienfeld verwenden. Tun Sie dies mit der Taste, die für diesen Modus verantwortlich ist.
Wir haben mit Ihnen untersucht, was der Offline-Modus in Browsern ist, wozu er dient und wie er deaktiviert werden kann. Verwechseln Sie diese Funktion in einigen Spielen nur nicht mit einer ähnlichen. Der Steam-Offline-Modus hat damit nichts zu tun. Die Namen sind wirklich sehr ähnlich, aber dies ist die einzige Ähnlichkeit.
Im Offline-Modus wird eine Site geöffnet, ohne eine Verbindung zum Netzwerk herzustellen. Zum Beispiel, wenn ein Benutzer eine Ressource im Internet mit Inhalten öffnet, die ihn interessieren, und nach einer Weile wieder darauf zugreifen möchte, aber keine Verbindung besteht. Es gibt zwei Möglichkeiten, um aus dieser Situation herauszukommen: Versuchen Sie, eine Verbindung herzustellen, oder melden Sie sich offline bei der Site an. Wie Sie sehen, kann die Funktion sehr praktisch sein. Einige Benutzer möchten dies jedoch ablehnen. Wir prüfen daher genauer, ob es möglich ist, den Offline-Modus zu deaktivieren internet Explorer und lohnt es sich zu tun.
So verwenden Sie den Offline-Modus
Im Offline-Modus können Sie die bereits besuchten Seiten anzeigen, auch wenn keine Netzwerkverbindung besteht. Es können jedoch nicht alle Websites auf diese Weise geöffnet werden. Sie können diese Funktion verwenden, wenn Sie zuvor einen speziellen Speichervorgang durchgeführt haben. Auch für Ihre Bequemlichkeit, wenn Sie den IE als Hauptbrowser verwenden möchten, empfehlen wir es.
Öffnen Sie dazu den Browser und rufen Sie das Menü Datei auf. Aktivieren Sie das Kontrollkästchen neben der entsprechenden Aufschrift. Öffnen Sie das Geschichtsmagazin. Sie müssen die Webseite finden, die Sie interessiert. Versuchen Sie nun, es zu öffnen. Der Offline-Modus bietet sich beispielsweise an, wenn der Provider den Internetverkehr einschränkt.
Wenn Sie jedoch eine Verbindung zu einem Netzwerk herstellen, müssen Sie diese Funktion manuell deaktivieren. Außerdem wird der Browser manchmal freiwillig offline geschaltet, was nicht sehr wünschenswert ist. Deshalb müssen Sie wissen, wie Sie eine Funktion deaktivieren. Überlegen Sie, wie dies im Internet Explorer geschehen soll.
Offline-Modus deaktivieren
Es gibt verschiedene Möglichkeiten, den Offline-Modus zu deaktivieren. Sie unterscheiden sich hauptsächlich im Schwierigkeitsgrad. Dementsprechend wird über die Registrierung empfohlen, dies nur zu tun überzeugte Benutzerda unsachgemäße Handlungen das System stark beschädigen können. Der einfachste Weg wäre wie folgt.
Wenn Sie eine Seite einer Website offline anzeigen, führt der Versuch, zu einer anderen Seite zu wechseln, dazu, dass eine Warnung angezeigt wird, dass sie nicht angezeigt werden kann. Unter der Nachricht befinden sich zwei Schaltflächen. Einer von ihnen bietet an, autonom zu arbeiten, der andere - sich zu verbinden. Mit einem Klick auf den letzten Button schalten wir den Offline-Modus aus.
Wählen Sie außerdem in der Symbolleiste oben im Anwendungsfenster die Option Datei. Im Kontextmenü gegenüber der Aufschrift „Selbständig arbeiten“ entfernen wir die Auswahl. Wenn die Symbolleiste im Browser fehlt, können Sie sie anheften. Klicken Sie dazu mit der rechten Maustaste auf ein freies Feld oben in der Anwendung. Wählen Sie im Dropdown-Menü die Menüleiste.
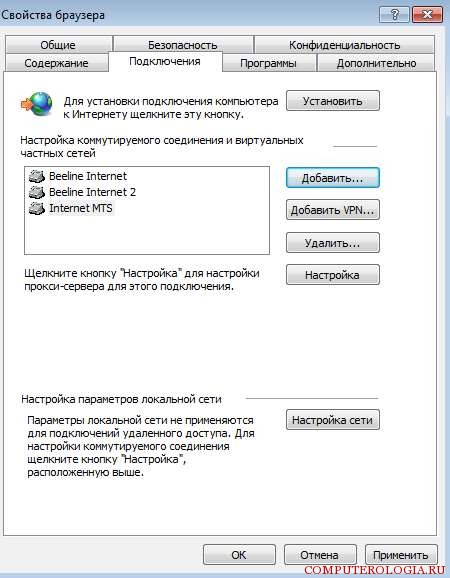
Gehen Sie als Nächstes zu Extras und wählen Sie Internetoptionen. Öffnen Sie den Bereich Verbindungen. Es muss die Inschrift hervorgehoben werden, die besagt, dass es nicht erforderlich ist, DFÜ-Verbindungen zu verwenden. Gehen Sie danach zu den Netzwerkeinstellungen. Entfernen Sie im folgenden Fenster die Kontrollkästchen neben allen Beschriftungen. Bestätigen Sie die Aktion, indem Sie auf OK klicken, und schließen Sie das Dialogfeld. Der letzte Schritt besteht darin, das Gerät neu zu starten, damit die Änderungen wirksam werden.
Herunterfahren über die Registrierung
Wie bereits erwähnt, ist es für selbstbewusste Benutzer ratsam, auf die Registrierung zuzugreifen, um das System nicht zu beschädigen. Wenn Sie immer noch selbstbewusst sind, dann.
Wählen Sie als nächstes den Ordner HKEY + CURRENT_USER. Öffnen Sie darin die Softwaredatei. Wechseln Sie nun in den Microsoft-Windows-Zweig. Wählen Sie darin CurrentVersion und suchen Sie nach der Aufschrift Internet Settings. Hier öffnen wir den String-Parameter GlobalUserOffline. Wenn dies nicht der Fall ist, müssen Sie es selbst erstellen. Setzen Sie den Wert daneben auf 00000000. Wir haben die Registrierung heruntergefahren. Nach dem Neustart des Computers - und der Offline-Modus geht bei uns in den Status "deaktiviert" über.
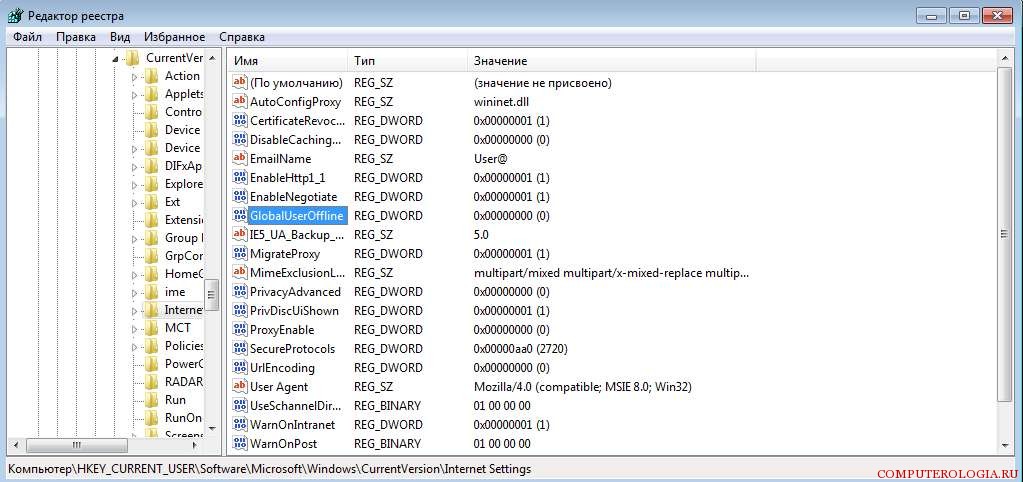
Es ist zu beachten, dass Änderungen an der Benutzerkonfiguration auf einem Computer nur mit Administratorzugriff vorgenommen werden. Möglicherweise benötigen Sie ein Kennwort für die Systemressourcen. Vergessen Sie nicht, dass Sie trotz der Tatsache, dass der Registrierungseditor ein nützliches Tool ist, sehr sorgfältig damit arbeiten müssen. Schließlich können falsche Änderungen an den Datensätzen dazu führen, dass das System vollständig neu installiert werden muss.
E-Mail offline
Ich möchte kurz auf die Vorteile des Offline-Modus eingehen. Mit seiner Hilfe können Sie beispielsweise auch ohne Internetverbindung mit E-Mails arbeiten. Vielleicht ist es für Google Mail-Nutzer. Wenn die Verbindung zum Netzwerk getrennt wird, können Sie E-Mails abrufen, Briefe senden usw. Nachrichten werden im Ordner Postausgang gespeichert. Sobald die Verbindung hergestellt ist, werden sie automatisch an ihr Ziel gesendet. Der Mail-Service bietet einen korrekten Betrieb auch ohne Zugriff auf das Netzwerk, was für viele Benutzer sehr praktisch ist.
Um möglich zu sein, müssen Sie gehen google Mail-Einstellungen. Hier schalten wir den Offline-Modus ein und setzen am unteren Bildschirmrand ein Häkchen vor die Aufschrift Save changes. Als nächstes erscheint ein Fenster, in dem Sie aufgefordert werden, den Offline-Modus zu installieren. Die Fähigkeit, diese Funktion zu aktivieren, wurde dank der Verwendung von Zahnrädern sichtbar. Es sollte beachtet werden, dass es möglich ist, es im Internet Explorer ab der sechsten Version zu verwenden, aber am besten neueste version -. Die Entwickler dachten über die Möglichkeit nach, die Synchronisierung zu konfigurieren und E-Mails im Offline-Modus herunterzuladen.
Daher kann Offline eine nützliche Funktion sein, wenn Sie wissen, wie man es verwendet. In dem Fall, dass der Browser automatisch Seiten in den Autonomiemodus übersetzt, ist es natürlich ratsam, ihn zu deaktivieren. Wie das geht - haben wir oben besprochen. Tatsächlich müssen Sie entweder die Tools im Browser selbst verwenden oder die Registrierung bearbeiten. Die letztere Option ist komplexer und erfordert vom Benutzer äußerste Sorgfalt. Die Verwendung der Einstellungen im Browser selbst ist die beste Option, die darüber hinaus einfacher ist.
Outlook bietet die Möglichkeit, den Outlook-Modus mit dem E-Mail-Server im Netzwerk oder offline zu wählen.
Wie finde ich heraus, ob Sie in Outlook offline arbeiten? Dies kann durch verschiedene Faktoren bestimmt werden, einschließlich der Statusleiste am unteren Rand des Outlook-Fensters. Wenn eine der folgenden Statusanzeigen angezeigt wird, ist Outlook nicht mit dem Mailserver verbunden.
Oder ![]()
Sie können keine E-Mails senden und empfangen, bis Sie die Verbindung wieder hergestellt haben.
Status: Akkulaufzeit
Normalerweise wechseln die Benutzer selbst in den Offlinemodus, und die Rückkehr zur Arbeit im Netzwerk ist sehr einfach.
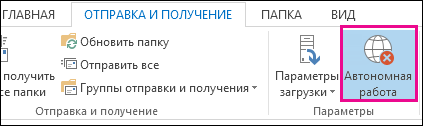
Anmerkungen:
Status: Deaktiviert
Sie können aus verschiedenen Gründen von Outlook getrennt werden. Das Folgende sind nur einige Beispiele.
Wenn Ihre Internetverbindung funktioniert, liegt möglicherweise ein Problem mit Ihrem Mailserver vor.
Wenn Sie E-Mails von einer Website wie http://outlook.com eingeben können, überprüfen Sie, ob Sie E-Mail-Nachrichten über diese Website empfangen und senden können. Wenn die E-Mail auf der Website nicht funktioniert, wenden Sie sich an den technischen Support Ihres E-Mail-Anbieters.
Wenn Sie über die Website E-Mails empfangen und senden können, ist beim Mailserver alles in Ordnung. Ihr Computer benötigt möglicherweise Updates oder Optionen. konto falsch konfiguriert.
Im Folgenden finden Sie einige Möglichkeiten, um die Verbindung zu Outlook wiederherzustellen.
Offline-Status zurücksetzen
Tab Senden und Empfangen Drücken Sie die Taste Offline arbeiten und überprüfen Sie den Status in der Statusleiste. Wenn "Offline" angezeigt wird, wiederholen Sie die Aktion, bis der Status auf "Verbunden" wechselt.
Nach Updates suchen
Erstelle ein neues Profil
Erstellen Sie ein neues Profil, um Probleme mit dem aktuellen Outlook-Profil zu beheben. Wenn Sie beim Öffnen von Outlook mit einem neuen Profil immer noch die Verbindung trennen, löschen Sie das Konto und fügen Sie es erneut hinzu.
Wenn die Statusleiste unten im Microsoft Outlook-Fenster angezeigt wird Offline arbeitenDies bedeutet, dass Sie nicht mit dem Mail-Server verbunden sind und keine Nachrichten senden und empfangen können, bis Sie die Verbindung wieder herstellen.
Zunächst müssen Sie Ihre Internetverbindung überprüfen, indem Sie versuchen, eine Verbindung zur Website herzustellen. Wenn Ihre Internetverbindung funktioniert, versuchen Sie erneut, eine Verbindung zu Ihrem Mailserver herzustellen. Gehen Sie hierzu folgendermaßen vor

Hat nicht funktioniert? Wenn Sie dieses E-Mail-Konto auf einer Website wie Outlook.com verwenden können, versuchen Sie, E-Mails über die Website zu empfangen und zu senden. Wenn Sie dazu nicht in der Lage sind, rufen Sie den technischen Support oder Ihren E-Mail-Diensteanbieter an.
Wenn Sie E-Mails über die Website empfangen und senden können, funktioniert der E-Mail-Server einwandfrei. Möglicherweise müssen Sie Outlook aktualisieren oder haben Probleme mit Ihren E-Mail-Kontoeinstellungen. Wenn Sie ein Exchange-Konto verwenden, suchen Sie nach Updates und installieren Sie alle erforderlichen Updates. (Es wird empfohlen, immer die neuesten Updates zu installieren.)
Kommt nichts raus? Vielleicht müssen Sie von vorne anfangen. Versuchen Sie, ein neues E-Mail-Profil zu erstellen.
Wenn Sie mit Outlook und dem Mailserver im Netzwerkmodus arbeiten, werden neue E-Mails sofort nach Erhalt zugestellt und ausgehende E-Mails werden sofort gesendet. Das Arbeiten in diesem Modus ist jedoch nicht immer praktisch. Zum Beispiel netzwerkverbindung ist möglicherweise nicht verfügbar. Oder Sie möchten möglicherweise keine Verbindung zum Netzwerk herstellen, weil Sie das Limit des Tarifplans überschritten haben, da sonst eine Verbindungsgebühr anfällt.
In Outlook können Sie automatisch und manuell bestimmen, ob Sie offline oder online arbeiten möchten. Wenn Sie im Offlinemodus manuell E-Mails senden und empfangen müssen, klicken Sie einfach auf Senden und Empfangen > .

Offline-Microsoft Exchange Server-Konto
Wenn Sie ein Microsoft Exchange Server-Konto verwenden, werden Nachrichten im Postfach auf dem Server gespeichert. Wenn Sie eine Verbindung zum Server herstellen und im Netzwerkmodus arbeiten, können Sie alle verwenden funktionalität Outlook, z. B. Öffnen von Elementen, Verschieben von Elementen von einem Ordner in einen anderen und Löschen. Wenn Sie jedoch offline arbeiten, sind keine Elemente auf dem Server verfügbar. In diesem Fall ist es praktisch, Offlineordner zu verwenden, die auf dem Computer in der Outlook-Datendatei (OST-Datei) gespeichert sind.
Eine eigenständige OST-Datei ist eine Replik (Kopie) eines Exchange-Postfachs. Im Netzwerkmodus wird diese Datei automatisch mit dem Server synchronisiert, wodurch beide Kopien identisch werden: Änderungen an einer Kopie werden in einer anderen reproduziert. Sie können Outlook so konfigurieren, dass es automatisch offline gestartet wird, wenn keine Verbindung zum Exchange Server besteht. Sie können auch manuell vom Netzwerkmodus in den Offline-Modus und umgekehrt wechseln, während Sie auswählen, welche Ordner auf dem Server mit den Ordnern auf dem Computer synchronisiert werden sollen.
Wenn Sie im Exchange-Cache-Modus arbeiten, wird standardmäßig eine Outlook-Datendatei (OST-Datei) erstellt und verwendet: Kopien aller Postfachordner werden heruntergeladen und regelmäßig synchronisiert. Daten werden auf dem lokalen Computer verwaltet und von Outlook mit dem Server synchronisiert.
Was passiert, wenn kein Microsoft Exchange-Konto verwendet wird? Viele Benutzer verwenden POP3- oder IMAP-Konten, die von ihrem Internetdienstanbieter bereitgestellt werden, oder Webmail-Konten wie Outlook.com (ehemals Hotmail).
Die meisten schneller Weg Offline - Verwenden Sie die Standardeinstellungen von Outlook. Anweisungen zum Ändern dieser Einstellungen, einschließlich des Speicherorts der Outlook-Offlinedatendatei (OST-Datei), finden Sie unter.
Schnelle Einrichtung
Tab Senden und Empfangen in der Gruppe Einstellungen Drücken Sie die Taste Offline arbeiten.
Klicken Sie auf, um eine Outlook-Offlinedatendatei (OST-Datei) zu konfigurieren Ok.
Standardmäßig ist das Kontrollkästchen Eingabeaufforderung für den Startmodus installiert. Deaktivieren Sie dieses Kontrollkästchen, wenn Outlook immer online sein soll, wenn der Computer mit einem Netzwerk verbunden ist.
Nachdem Sie die OST-Datei erstellt und Outlook neu gestartet haben, müssen Sie die Synchronisierung durchführen briefkasten Exchange mit einer neuen Datei. Der schnellste Weg dies zu tun ist wie folgt: Auf der Registerkarte Senden und Empfangen in der Gruppe Senden und Empfangen klicke Mail senden und empfangen - alle Ordner.
Benutzerdefinierte Einstellung
Gehen Sie folgendermaßen vor, um die Einstellungen für eine Outlook-Offlinedatendatei (OST-Datei) zu konfigurieren, z. B. den Speicherort auf einem Computer zu ändern:
Tab öffnen Datei.
Taste drücken Kontoeinstellungen und Team auswählen Kontoeinstellungen.
Tab E-Mail Wählen Sie Ihr Exchange Server-Konto aus und klicken Sie auf Bearbeiten.
Taste drücken Andere Einstellungen.
Gehe zur Registerkarte Optional und drücken Sie die Taste.
Auf dem Feld Datei
Stellen Sie den Schalter und dann den Schalter ein.
Stellen Sie manuell eine Verbindung her und aktivieren Sie das Kontrollkästchen.
Schalter einstellen Stellen Sie manuell eine Verbindung herund dann den Schalter.
Schalter einstellen
Hinweis: Timeout in Sekunden
Erstellen Sie eine Outlook-Datendatei (OST-Datei), falls diese noch nicht erstellt wurde.
Erstellen Sie eine Offline-Outlook-Datendatei (.ost)
Menü öffnen Datei.
Taste drücken Kontoeinstellungen und Team auswählen Kontoeinstellungen.
Tab E-Mail Bearbeiten.
Taste drücken Andere Einstellungen.
Offline arbeiten
Wenn Sie mit Outlook 2007 und dem Mailserver online arbeiten, werden neue E-Mails sofort nach Erhalt zugestellt und ausgehende E-Mails werden sofort gesendet. Es ist jedoch nicht immer bequem, online zu arbeiten. Beispielsweise ist die Kommunikation mit dem Server möglicherweise nicht verfügbar, da am Arbeitsplatz keine physische Verbindung zum Netzwerk besteht. Eine Situation kann auch auftreten, wenn die Verbindung verfügbar ist, jedoch ist ihre Verwendung aufgrund der hohen Kosten unerwünscht.
Wenn das Konto mit Exchange verbunden ist, werden Nachrichten im Postfach auf dem Server gespeichert. Wenn eine Verbindung zum Server hergestellt ist und im Netzwerkmodus arbeitet, können Sie alle Funktionen von Outlook nutzen, z. B. Elemente öffnen, von einem Ordner in einen anderen verschieben und löschen. Wenn Sie jedoch offline arbeiten, sind keine Elemente auf dem Server verfügbar. In diesem Fall empfiehlt es sich, Offlineordner zu verwenden, die auf dem Computer in einer Offlineordnerdatei (.ost) gespeichert sind.
Die OST-Datei ist eine Replik (Kopie) eines Exchange-Postfachs. Im Online-Modus wird diese OST-Datei automatisch mit dem Server synchronisiert, wodurch beide Kopien identisch werden: Änderungen an einer Kopie werden in einer anderen reproduziert. Sie können Outlook so konfigurieren, dass es automatisch offline gestartet wird, wenn keine Verbindung zum Exchange-Server besteht. Sie können auch manuell von online zu offline und umgekehrt wechseln, während Sie auswählen, welche Ordner auf dem Server mit den Ordnern auf dem Computer synchronisiert werden sollen.
Wenn Sie ein Exchange-Konto verwenden, wird empfohlen, den Exchange-Caching-Modus zu verwenden. In den meisten Fällen muss dadurch nicht mehr autonom gearbeitet werden. Die mangelnde Kommunikation mit dem Server ist in diesem Modus kaum zu spüren, da die Arbeit mit Elementen nicht unterbrochen wird.
Wenn Sie im zwischengespeicherten Modus des Exchange-Servers arbeiten, wird standardmäßig eine Offlineordnerdatei (OST-Datei) erstellt und verwendet: Kopien aller Postfachordner werden heruntergeladen und regelmäßig synchronisiert. Daten werden auf dem lokalen Computer verwaltet und von Outlook mit dem Server synchronisiert.
Unabhängig davon, wo sich der Benutzer auf der Arbeit, zu Hause oder im Flugzeug befindet, weiß er über die Änderungen im Netzwerk Bescheid und über die Verfügbarkeit oder Unzugänglichkeit. Die Datenverarbeitung kann ohne Kommunikation mit dem Exchange-Server fortgesetzt werden. Wenn die Verbindung wiederhergestellt wird, werden die Änderungen automatisch mit dem Server synchronisiert, und die Identität der Elemente und Ordner auf dem Server und auf dem lokalen Computer wird wiederhergestellt. Das Verwalten der Serververbindung und das Aktualisieren der Daten erfolgt über Outlook. Der Wechsel in den Offline-Modus und die Verbindung zum Server erfolgen vollautomatisch.
Der Exchange-Caching-Modus macht das Konfigurieren von Sende- und Empfangsgruppen überflüssig, da für die Offline-Verwendung vorgesehene Ordner automatisch ausgewählt und ständig synchronisiert werden.
Die Akkulaufzeit ist möglicherweise nur in Fällen erforderlich, in denen Sie das Laden von Elementen in eine lokale Kopie des Exchange-Postfachs steuern möchten. Dies kann erforderlich sein, wenn die vom Dienst oder Gerät verwendeten Kosten für die Datenübertragung von der Menge dieser Daten abhängen. Im Exchange-Cache-Modus werden alle Daten kontinuierlich aktualisiert. Wenn Sie offline mit Sende- und Empfangsgruppen arbeiten, können Sie den Typ und die Menge der zu synchronisierenden Daten genau angeben.
Was passiert, wenn kein Microsoft Exchange-Konto verwendet wird? Viele verwenden POP3- oder IMAP-Konten, die von Ihrem Internetdienstanbieter bereitgestellt werden, oder HTTP-Konten wie Microsoft Windows leben Mail Im Onlinemodus (dh während der Computer mit dem Mailserver verbunden ist) erfolgt das Senden und Empfangen von Nachrichten zum Senden von Exchange-, IMAP- und HTTP-E-Mail-Konten sofort. Bei POP3-E-Mail-Konten werden Nachrichten sofort auf der Registerkarte gesendet Mail-Setup geprüft Sofort senden, wenn verbunden (Menü Serviceteam Einstellungen) Wenn Sie offline arbeiten, verwenden alle Konten die im Dialogfeld festgelegten Sende- und Empfangszeiten. Senden und Empfangen von Gruppen. Darüber hinaus sind für IMAP-E-Mail-Konten keine Offlineordner verfügbar.
Wenn Sie offline arbeiten, wird die Verbindung zum Mailserver nur hergestellt, wenn Sie den entsprechenden Befehl auswählen. Im Offlinemodus versucht Outlook nicht, eine Verbindung zum Mailserver herzustellen, um nach neuen Nachrichten zu suchen, die zum Herunterladen markierten Header herunterzuladen oder Nachrichten zu senden.
Verwenden eines Microsoft Exchange-Kontos
Um zwischen dem Online- und dem Offlinemodus zu wechseln, müssen Sie Microsoft Outlook 2007 neu starten. Damit Sie bequem von einem Modus in einen anderen wechseln können, wird empfohlen, den Exchange-Caching-Modus zu verwenden.
Am schnellsten können Sie offline gehen, indem Sie die Standardeinstellungen von Outlook verwenden. Anweisungen zum Ändern dieser Einstellungen, einschließlich des Speicherorts für die Offlineordnerdatei (OST-Datei), finden Sie unter.
Schnelle Einrichtung

Nachdem Sie die OST-Datei erstellt und Outlook neu gestartet haben, müssen Sie das Exchange-Postfach mit der OST-Datei synchronisieren. Der schnellste Weg ist die Auswahl aus dem Menü Service Klausel Senden und empfangenund dann den Befehl Post zustellen.
Benutzerdefinierte Einstellung
Gehen Sie folgendermaßen vor, um beispielsweise die Einstellungen für die Offlineordnerdatei (OST-Datei) zu konfigurieren, und den Speicherort auf Ihrem Computer zu ändern:
Im Menü Service Team auswählen Kontoeinstellungen.
Tab E-Mail Wählen Sie ein Exchange-Konto aus und klicken Sie auf Bearbeiten.
Taste drücken Andere Einstellungen.
Gehe zur Registerkarte Optional und drücken Sie die Taste Konfigurieren Sie Offlineordnerdateien.
Auf dem Feld Datei Geben Sie den Pfad zu der Datei ein, die Sie als OST-Datei verwenden möchten.
Der Standarddateiname ist Outlook.ost. Wenn eine solche Datei bereits vorhanden ist, werden Sie aufgefordert, einen neuen Namen für die Datei einzugeben.
So starten Sie Outlook nur offline: Schalter einstellen Stellen Sie manuell eine Verbindung herund dann den Schalter Selbständig arbeiten ( fernzugriff zum Netzwerk).
So wählen Sie bei jedem Start von Microsoft Outlook einen Betriebsmodus (eigenständig oder online) aus: Stellen Sie den Schalter auf Stellen Sie manuell eine Verbindung her und aktivieren Sie das Kontrollkästchen Wählen Sie die Art der Verbindung beim Start.
So stellen Sie immer eine Verbindung zum Netzwerk her: Schalter einstellen Stellen Sie manuell eine Verbindung herund dann den Schalter Stellen Sie über das Netzwerk eine Verbindung zum Server her.
Damit Outlook automatisch die Fähigkeit zum Herstellen einer Verbindung mit dem Server ermittelt, Schalter einstellen Verbindungsstatus automatisch erkennen. Outlook wird automatisch offline gestartet, wenn keine Verbindung zum Mailserver hergestellt werden kann.
Hinweis: Geben Sie einen Wert in das Feld ein, um das Zeitlimit für die Serverantwort festzulegen Timeout in Sekunden. Nach Ablauf der eingestellten Zeit wird ein Vorschlag angezeigt, es erneut zu versuchen oder in den Offline-Modus zu wechseln.
Erstellen Sie eine Offline-Ordnerdatei (OST-Datei), falls diese noch nicht erstellt wurde.
Erstellen Sie eine Offline-Ordner-Datei (OST-Datei)
Im Menü Service Team auswählen Kontoeinstellungen.
Tab E-Mail Wählen Sie ein Exchange-Konto aus und klicken Sie auf Bearbeiten.
Taste drücken Andere Einstellungen.
Führen Sie einen der folgenden Schritte aus:
Verwenden eines Exchange-Kontos im Exchange-Cache-Modus

Verwenden eines POP3-, IMAP- oder HTTP-Kontos





