Der Explorer ist jedoch nur das übergeordnete Element aller BrowserViele Benutzer verspürten, dass es dringend verbessert werden musste. Einige haben die Arbeit mit verschiedenen "Tricks" in der Konfiguration optimiert (Sie können einige Optionen für diesen Artikel konfigurieren), andere haben ihre eigenen Programme erstellt, die eine schnellere, einfachere und effizientere Nutzung der Internetressourcen ermöglichen. Erschienen und erfolgreich entwickelt wie z browser wie Opera Mozilla Firefox und Google Chrome.
In diesem Artikel werden wir herausfinden, wie Sie mit unbekannten Optionen in diesen Programmen noch effizienter arbeiten können.
Opera
Berühmtes norwegisches Produkt wurde ein ausgezeichneter Ersatz für einen normalen Windows-Browser, der viele Wünsche verschiedener Benutzer verkörpert. Der Browser wurde bezahlt (allerdings befindet er sich jetzt in der Freizone) und hat Bremsen und abgestürzten IE perfekt abgelöst. Viele Benutzer kannten jedoch nicht einmal die Hälfte der interessanten Möglichkeiten, mit dem Programm zu arbeiten. In diesem Artikel versuchen wir zu verstehen, wie effizient Sie das Toolkit verwenden können. opera-Browser.1) Aus Lesezeichen! In Opera sollten Sie jetzt nicht auf den Punkt gehen Lesezeichen-MenüAlles ist viel einfacher - setzen Sie einfach Ihre Lieblingsseite auf Express Panelum schnell und einfach darauf zuzugreifen. Dies geschieht so - ein neuer Reiter wird angelegt, geöffnet Express Panel. Klicken Sie auf das Pluszeichen und wählen Sie je nachdem, ob diese Seite geöffnet / gespeichert ist, entweder die bereits gespeicherte aus oder geben Sie die Daten selbst ein. Zur Vereinfachung lädt Opera einen Teil der Seite, um Ihnen die Navigation zu erleichtern.
2) Versehentlich die Seite geschlossen? Und dann passierte es immer wieder viele, viele Male? Müde davon? Es spielt keine Rolle - Sie können es auch tabs sperren (Klicken Sie mit der rechten Maustaste auf die Registerkarte und die Registerkarte Sperren) oder gehen Sie zu Einstellungen - Erweitert - Verschieben und ankreuzen Beenden bestätigen. Der Browser fragt Sie nun ständig, ob es sich lohnt, das aktuelle Fenster zu schließen oder ob Sie einen Fehler gemacht haben.
3) Haben Sie eine gute Internetverbindung und möchten Sie die Geschwindigkeit Ihres Browsers erhöhen? Sie müssen dafür keine speziellen Programme herunterladen - gehen Sie einfach Einstellungen - Erweitert - Netzwerk Erhöhen Sie die Anzahl der Punkte der höchsten Gesamtanzahl von Verbindungen und der höchsten Anzahl von Verbindungen zum Server mindestens zweimal.
4) Wenn Sie anonym sein müssen oder Ihre persönlichen Daten einfach nicht an andere weitergeben möchten, gehen Sie Extras - Persönliche Daten löschen Wählen Sie mit einem Klick auf Details genau das aus, was Sie auf Ihrem Computer nicht sehen möchten.
Von den zusätzlich heruntergeladenen Add-Ons, die über das Element "Erweiterungen" installiert werden, können Sie AdBlock benachrichtigen, was Sie vor lästiger kontextbezogener Werbung bewahren wird. Das Dienstprogramm ist sehr gut organisiert - nur wenige Websites funktionieren mit dieser Erweiterung nicht, im Grunde ist alles in Ordnung.
Mozilla Firefox
Dies ist der konkurrierende Opera-Browser in Kalifornien und ein guter Ersatz für das reguläre IE-Programm..Fire Fox ist der erste plattformübergreifende Browser - er kann sowohl auf einem Windows-PC als auch mit einem kostenlosen gefunden werden software (Linux, UNIX). Der Browser wurde kostenlos erstellt, das heißt, Linux ist ebenfalls für Windows optimiert, obwohl er ursprünglich speziell für freie Software erstellt wurde. Die Einstellungen dieses Browsers sind eher ungewöhnlich - es handelt sich um einen Open Source-Browser. Die Einstellungen werden also in einer separaten Datei gespeichert, auf die durch Eingabe von zugegriffen werden kann adressleiste about: config. Schauen wir uns an, was genau uns an einem bestimmten Einstellungselement ändern kann.
1) browser.download.manager.scanWhenDone - Dieses Element gibt dem Programm die Berechtigung, mit dem Antivirus aus dem Internet heruntergeladene Dateien zu scannen. Der Parameter hat zwei Parameter - false und true, die die Überprüfung verbieten bzw. zulassen.
2) browser.tabs.closeWindowWithLastTab - Mussten Sie oft schwören, dass nach dem Schließen des letzten Tabs der Browser selbst geschlossen wurde? Ändern Sie den Parameter auf false und das Programm erstellt beim Schließen der letzten Registerkarte nur eine neue Registerkarte.
3) general.warnOnAboutConfig - Wenn Sie das Konfigurationsfenster öffnen, erhalten Sie eine Meldung, dass Sie vorsichtig sein müssen? Der falsche Parameter an dieser Stelle entfernt dieses Fenster.
4) plugins.click_to_play - Wie lange haben Sie ein Fenster mit Flash-Inhalten gesehen, das Sie nicht benötigt haben? Setzen Sie den Parameter auf true und Fenster mit solchen Inhalten werden erst nach einem weiteren Klick aktiviert.
Von den Ergänzungen hier können Sie das gleiche raten Adblock kontextbezogene Werbung zu verbergen, funktioniert aber etwas schlechter als in Opera.
Google Chrome
Ein weiterer Ersatz für Explorer - Entwicklung des berühmten Suchgiganten Google, eines komfortablen Browsers mit offener quellcode (was übrigens vielen aufgefallen ist, die einen eigenen Browser auf der Basis von beispielsweise Yandex.Browser erstellt haben - die hier beschriebenen Einstellungen helfen auch in diesem Programm). Viele Add-Ons wurden unter Chrome erstellt, und der Erweiterungsspeicher ist einer der größten. Es werden jedoch nur Standardkonfigurationsmethoden berücksichtigt. Sie sind leicht zu erreichen, obwohl viele zuerst verwirrt waren. Rechts neben dem Adressfeld befindet sich eine Schaltfläche mit drei horizontalen Streifen. Klicken Sie darauf und dann auf "Einstellungen". Alles, in dem du schon bist google-Einstellungen Chrome1) Das erste, was zu tun ist einloggen persönliches Büro . Im Programm bedeutet dies, dass Sie sich in Chrome anmelden. Es sieht so aus, als wären wir bereits im Programm. Warum nochmal eingeben? Dies ist eine praktische Funktion, mit der Sie nach der Registrierung und Anmeldung Ihre Einstellungen nicht nur auf einem Computer, sondern auch auf einem Google-Server speichern können. Dies bedeutet, dass Sie von jedem Computer der Welt auf Ihre gewohnte Browser-Oberfläche zugreifen können, indem Sie einfach auf die Schaltfläche In Chrome anmelden und die Daten eingeben. Die Daten aus dem Browser werden in Ihrer E-Mail gespeichert, dh Sie müssen sich nur wie in Google Mail anmelden.
2) Aussehen. Das Chrome-Fenster kann entweder normal weiß oder schön mit einem Überlagerungsbild oder einem anderen Farbschema sein. Hier können Sie auswählen, wie Ihr Browser aussehen soll.
3) Wenn Sie nach dem Herunterladen nicht suchen möchten, wo ist die Datei hingegangen?, dann können Sie nicht mit der Suche nach einem geladenen Objekt herumalbern - ziehen Sie es einfach mit einem einfachen Klick an die gewünschte Stelle und ziehen Sie es dann in den gewünschten Ordner.
4) Grundeinstellungen - Suche. Hier können Sie eine beliebige Suchmaschine auswählen.
5) chrome: // flags - Wenn Sie Experimente mögen, geben Sie diese Zeile in die Adressleiste Ihres Browsers ein und rufen Sie die experimentellen Chrome-Optionen auf. Es sollte bedacht werden, dass nicht alle Optionen absolut sicher sind - Sie verwenden eine Menge auf eigenes Risiko.
6) chrome: // memory - Shows von Browsern belegt arbeitsspeicher, und nicht nur unsere, sondern auch Firefox gibt Auskunft darüber, welche Erweiterungen den "RAM" nutzen und welche nicht.
Alle oben genannten Einstellungen können in verwendet werden Yandex.Browser - Die Einstellungen für diesen Browser sind dieselben wie für den einen, da sie sich auf derselben Engine befinden. Darüber hinaus bietet Yandex.Browser an, alle Daten aus Chrome zu kopieren und dies so effizient wie möglich zu gestalten.
Internet Explorer
Dieser Browser ist schon lange ein Stadtgespräch.. Es gibt Legenden über seine instabile Arbeit, und viele nennen ihn "ein Programm zum Herunterladen von Browsern". Sie können jedoch recht erfolgreich damit arbeiten, wenn Sie mehrere kleine, aber nützliche Einstellungen vornehmen. Die meisten davon sind dem Benutzer jedoch in der Registrierung verborgen. Öffnen Sie den Registrierungseditor (Start - Ausführen ... geben Sie regedit ein und drücken Sie die Eingabetaste) und machen Sie sich bereit, um nach den erforderlichen Registrierungseinträgen zu suchen.1) Wenn Sie den Explorer verwenden möchten im Vollbildmodusdu kannst drücke F11 und im Vollbildmodus verwenden. Wenn der Browser in diesem Modus ständig geöffnet sein muss, suchen Sie den Parameter HKEY_CURRENT_ USER \\ Software \\ Microsoft \\ Internet-Explorer \\ Hauptbildschirm und wählen Sie Ja. Danach startet der Explorer im Vollbildmodus.
2) Service - Add-On-Verwaltung. Entfernen Sie alle unnötigen Add-Ons in diesem Fenster und der Browser wird viel stabiler. In der Regel laden verschiedene "Balken" und Add-Ons einen bereits langsamen auf. Internet Explorer.
3) Wenn Sie versehentlich eine Registerkarte schließenZum Öffnen ist es kein Problem, klicken Sie einfach mit der rechten Maustaste auf die Registerkarte und wählen Sie die Option Geschlossene Registerkarte wiederherstellen.
Das ist wahrscheinlich alles. Wir wünschen Ihnen viel Glück beim Einrichten Ihrer Browser und denken Sie daran, dass Sie alle Einstellungen auf eigenes Risiko vornehmen.
TrustedBitrixLogin: Version 8.5
Benutzerhandbuch
Einleitung 3
Browsereinstellungen 4
Browsereinstellungen Microsoft Internet Explorer 4
Anpassung google Browser Chrome 5
Installation des kryptografischen Informationsschutzsystems Crypto PRO CSP 7
Reader Installation 8
Installation von Agribusiness CryptoTree 11
Zulassung per Zertifikat zum 1C Bitrix 21 Portal
Einleitung
Das Handbuch richtet sich an Benutzer, Administratoren und Redakteure einer Site, die auf Systemen basiert "1C-Bitrix: Site Management", "1C-Bitrix: Unternehmensportal", "1C-Bitrix: Portal der Regierungsbehörden". Das Handbuch beschreibt die grundlegenden Schritte zum Installieren und Konfigurieren des TrustedBitrixLogin-Moduls für die Interaktion mit der TrustedTLS-Software.Eine Lösung mit dem TrustedBitrixLogin-Modul wird für Unternehmen mit einem breiten Spektrum empfohlen lokales Netzwerk und keine zertifizierten Mittel zum kryptografischen Schutz verwenden, während Mitarbeiter Zugriff auf Remote-Webressourcen (z. B. Bitrix 1C-Portale) haben müssen, auf die ausschließlich gemäß GOST-Zertifikaten zugegriffen wird.
Wichtig! Für die Arbeit mit dem Authentifizierungsmodul muss auf der Client-Workstation zusätzliche Software installiert werden - der Kryptografieanbieter CryptoPro CSP verwendet bei Bedarf GOST-Algorithmen. CryptoARM-, CryptoPro CSP- und TrustedTLS-Produkte müssen auf dem Server installiert sein.
Browsereinstellungen
Wichtig! Derzeit unterstützen die Entwickler der Lösung zur Authentifizierung und zum Schutz des Informationskanals zwei Browsertypen: Microsoft Internet Explorer und Google Chrome. Wenn diese Browser auf der Client-Workstation installiert sind und das Portal mit einem Zertifikat angemeldet ist, garantiert die Lösung den korrekten Betrieb von TLS gemäß den von CryptoPro CSP CIP bereitgestellten GOST-Algorithmen. Der Benutzer kann sich normalerweise mit einem der verfügbaren Browser am Portal anmelden (über Login / Passwort).Konfigurieren Sie Microsoft Internet Explorer 
Führen Sie die folgenden Schritte aus, um den Microsoft Internet Explorer-Browser zu konfigurieren (Anweisungen beziehen sich auf Version 8 des Browsers):
Suchen Sie das Lesezeichen in der Menüleiste Serviceund wählen Sie Internetoptionen. Ein Fenster sollte auf dem Bildschirm erscheinen. Internetoptionen.
Geh zum Fenster Internetoptionenzu bookmarken Optional und stellen Sie sicher, dass das Element in der Liste der Browseroptionen aktiviert ist TLS 1.0 (Abb. 1.1):
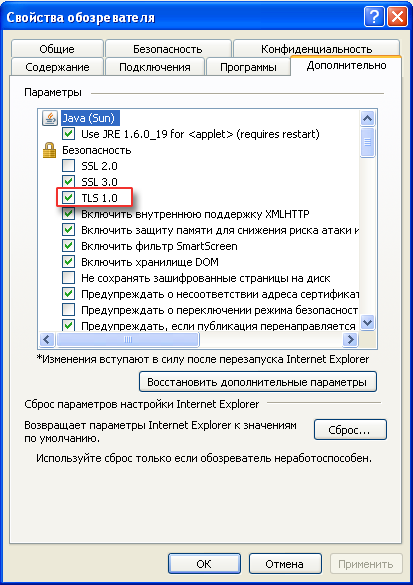
Abb. 1.1 Aktivieren der TLS-Unterstützung im Browser
Google Chrome-Browser-Setup 
Führen Sie die folgenden Schritte aus, um den Google Chrome-Browser zu konfigurieren (Anweisungen gelten für Browser-Version 5):
Menü öffnen Anpassung und wählen Sie Parameter (Abb. 1.4)

Abb. 1.4 Aktivieren der TLS-Unterstützung in einem Browser
In dem sich öffnenden Fenster ParameterGoogle Chome auf der Registerkarte Erweitert Schalten Sie den Modus ein Verwenden SieSSL 2.0 (Abb. 1.5):

Abb. 1.5 Aktivieren der TLS-Unterstützung im Browser
Installation des kryptografischen Informationsschutzsystems CryptoPro CSP
Laden Sie das CryptoPro CSP Distribution Kit herunter und installieren Sie es
Führen Sie die folgenden Schritte aus, um CryptoPro CSP CIP am Arbeitsplatz zu installieren (Anweisungen für CryptoPro CSP 3.0-Version):
Reader-Installation
Damit CryptoPro CSP 3.0 mit Schlüsselmedien funktioniert, müssen Sie diese Medien im CryptoPro-Snap-In konfigurieren. Beim Einrichten von CryptoPro müssen die Medien auf der Workstation installiert werden.Für die Arbeit wird davon ausgegangen, dass verschiedene Arten von Medien verwendet werden:
eToken / ruToken (Schlüsselinformationsträger);
Flash-Disk ("Flash-Laufwerk");
Diskette.
Die Einrichtung erfolgt über das Bedienfeld ( Start, Einstellungen, Systemsteuerung) Im Fenster Schalttafel Wählen Sie das Symbol „CryptoPro CSP“ (Abb. 2.9). Als Beispiel werden Anweisungen zum Anschließen des eToken-Schlüsselträgers erläutert.

Abb. 2.9 Zugriff auf CryptoPro CSP CIP-Einstellungen
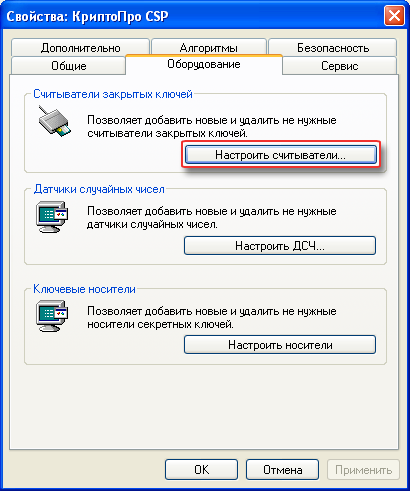
Installation des Agro-Industriekomplexes "CryptoTree"
Für den Fall, dass der Benutzer EDS am Arbeitsplatz verwenden möchte, ist es besser, einen einzigen Hardware-Software-Komplex zu installieren, der Komponenten in einem einzigen Distributionskit enthält: CryptoPro CSP, CryptoARM und den verfremdeten Medientreiber (in diesem Fall ruToken). Um mit dem System arbeiten zu können, muss die im Asset-Unternehmen erworbene Software am Arbeitsplatz des Kunden installiert werden. Dazu werden folgende Aktionen ausgeführt:
Legen Sie die Software-CD in das Laufwerk ein.
Dann musst du rennen installationsdatei Crypto3.36.Rus.v.1.00.00.0005.msi im Stammverzeichnis der CD. Folgendes Fenster erscheint:

Abb. 2.20. Das Startfenster des Installationsassistenten des APK "CryptoTree"
Nach Überprüfung der Hardwarekonfiguration und des Vorhandenseins zuvor installierter Softwarekomponenten bietet der Assistent an, die Softwareinstallation zu starten (Abb. 2.21). Der Benutzer muss die Taste drücken Installieren.
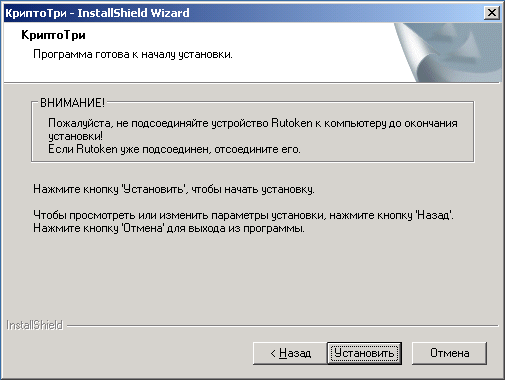
Abb. 2.22. Installationsbestätigung
Auf Knopfdruck Installieren Der CryptoPro CSP-Installationsassistent wird gestartet (Abb. 2.23). Der Benutzer muss auf die Schaltfläche klicken Weiterum die Installation und Registrierung der Kryptobibliothek an ihrem Arbeitsplatz zu bestätigen.

Abb. 2.23. Das Startfenster des CryptoPro CSP CIP-Setup-Assistenten
Im nächsten Schritt des Installationsassistenten für CryptoPro CSP zum Schutz kryptografischer Informationen wird der Benutzer aufgefordert, den Text der Lizenzvereinbarung zur Verwendung des Softwareprodukts zu lesen (Abb. 1.4). Der Benutzer muss diese Lizenzvereinbarung akzeptieren und auf die Schaltfläche klicken Weiterum die Installation fortzusetzen.

Abb. 2.24. Kenntnis der Lizenzvereinbarung für die Nutzung des Schutzes kryptografischer Informationen
Außerdem muss der Benutzer die Seriennummer der Lizenz für CryptoPro CSP CIP angeben (Abb. 2.25). Wenn nicht dieser Schritt Wenn Sie die Seriennummer der Lizenz nicht eingeben, funktioniert das Produkt drei Monate lang im Vollmodus und nach Ablauf - im eingeschränkten Modus (nur zur Überprüfung der digitalen Signatur). Sie können die Seriennummer auch direkt nach der Installation über den CryptoPro CSP-Anwendungsdialog eingeben.

Abb. 2.25. Eingabe einer Lizenz für CryptoPro CSP CIP
Im nächsten Installationsschritt wird vorgeschlagen, einen der beiden Installationsmodi der Software-Produktkomponenten auszuwählen (Abb. 2.26). In normaler Modus Bei der Installation werden alle erforderlichen Komponenten installiert, um mit der CryptoARM-Anwendung im Dokumentenverwaltungssystem zu arbeiten. Die Installation zusätzlicher Komponenten (Abb. 2.27) ist nicht erforderlich, um die Arbeitsstation des Benutzers zu organisieren.
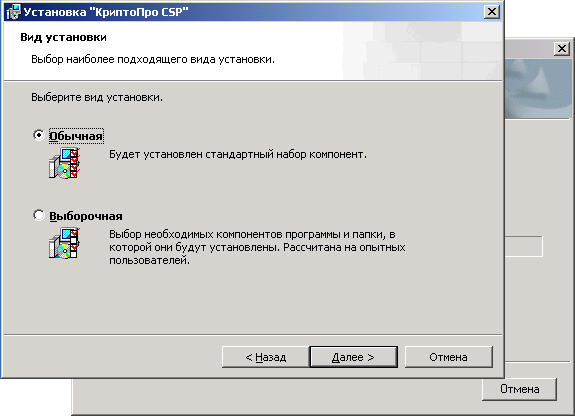
Abb. 2.26. Wählen Sie den Anwendungsinstallationsmodus

Abb. 2.27. Benutzerdefinierter Installationsmodus für die Softwarekomponente
Im nächsten Schritt des Installationsassistenten „CryptoPro CSP“ muss der Benutzer die Medien des privaten Schlüsselcontainers notieren, die für die Durchführung von Vorgängen mit Signatur und Verschlüsselung am Arbeitsplatz des Benutzers verwendet werden (Abb. 2.28). Um die Installation fortzusetzen, muss der Benutzer auf die Schaltfläche "Installieren" klicken.
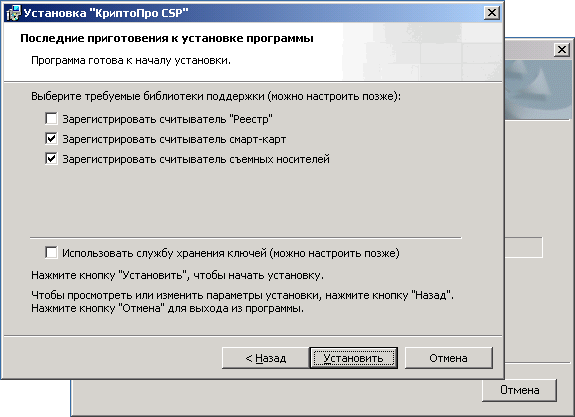
Abb. 2.28. Wählen Sie eine Liste der registrierten Leser
Nachdem die Installation von CryptoPro CSP Cryptographic Information Protection abgeschlossen ist, müssen Sie auf die Schaltfläche Fertig stellen klicken (Abb. 2.29). Ohne die Teilnahme des Benutzers wird sofort mit der Installation der Treiber für die entfremdeten ruToken-Medien begonnen (Abb. 2.30).
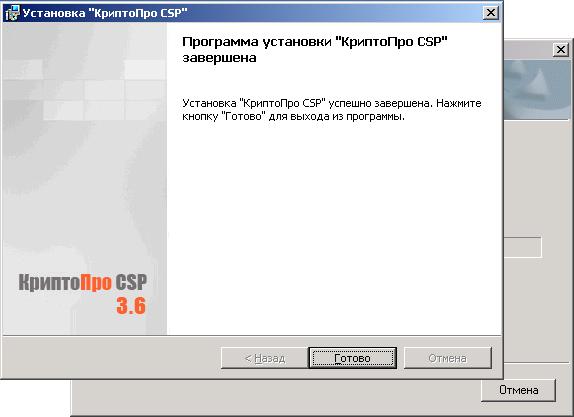
Abb. 2.29. Das letzte Fenster des CryptoPro CSP CIP-Setup-Assistenten

Abb. 2.30. Installation der ruToken Alienated Media-Treiber
Nachdem der Treiberinstallationsprozess abgeschlossen ist ruTokenDer Installationsassistent für CryptoARM-Anwendungen wird gestartet (Abb. 2.31). Der Benutzer muss die Taste drücken Weiter.

Abb. 2.31. Das Startfenster des CryptoARM-Installationsassistenten
Im nächsten Schritt des Assistenten muss der Benutzer die Installationsoption für die Anwendung auswählen (Abb. 2.32). Die Installation der CryptoARM Start-Anwendung umfasst die Verwendung des CryptoPro CSP-Schutzsystems für kryptografische Informationen nur zur Überprüfung der Signatur. Die Anwendung verfügt über die volle Funktionalität, wenn Vorgänge mit digitalen Signaturen und Verschlüsselung mit im System vorinstallierten Kryptografieanbietern (Microsoft) ausgeführt werden. Die Eingabe einer Lizenz für diese Version der Installation ist nicht erforderlich. Die Arbeit mit GOST CryptoPro CSP CIPI wird nur im Signaturprüfmodus unterstützt. Für die Installation der Anwendungen CryptoARM Standard und CryptoARM StandardPRO ist eine Lizenz erforderlich, um eine voll funktionsfähige Version zu aktivieren. Bei der Eingabe der Lizenz wird die Arbeit mit dem im kryptografischen Informationsschutzsystem installierten CryptoPro CSP sichergestellt. Wenn der Benutzer keine Lizenz für CryptoARM-Software besitzt, sollte er die Installation des Produkts nicht unterbrechen und die Installation fortsetzen, ohne eine Lizenz einzugeben. Nachdem Sie eine Lizenz für das Produkt erhalten haben, können Sie diese über das Anwendungsdialogfeld eingeben.

Abb. 2,32. Lizenz für eine voll funktionsfähige Version von "CryptoARM" vergeben
Um die Installation der Anwendung fortzusetzen, muss der Benutzer den Text der Lizenzvereinbarung lesen und akzeptieren. Um zum nächsten Schritt des Assistenten zu gelangen, müssen Sie auf die Schaltfläche klicken Weiter.

Abb. 2,33. Lizenzvereinbarung zur Verwendung der CryptoARM-Software anzeigen
So installieren Sie die Anwendung nur für einen bestimmten Benutzer (aktuell konto) Sie müssen den Modus "nur für mich (Benutzer)" auswählen. Andernfalls wird die Anwendung für alle Benutzer dieses Computers (alle Konten) installiert (Abb. 2.34). Drücken Sie nach Auswahl eines Modus die Taste Weiter.
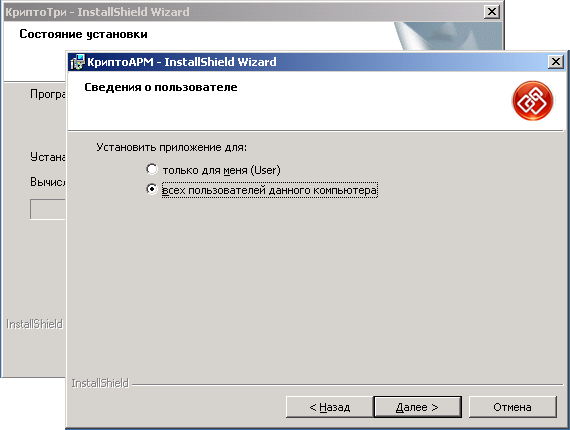
Abb. 2,34. Auswahl einer Installationsoption im System
Auf Knopfdruck Installieren (Abb. 2.35) Auf sind die Anwendungskomponenten installiert festplatteErstellen der CryptoARM-Verknüpfung auf dem Desktop. Der gesamte Prozess findet ohne Benutzereingriff statt.

Abb. 2,35. Bestätigung des Installationsvorgangs der CryptoARM-Software
Nach Abschluss der Installation der CryptoARM-Software sollte das folgende Dialogfeld auf dem Bildschirm angezeigt werden (Abb. 2.36). Der Benutzer muss auf die Schaltfläche klicken Fertig.
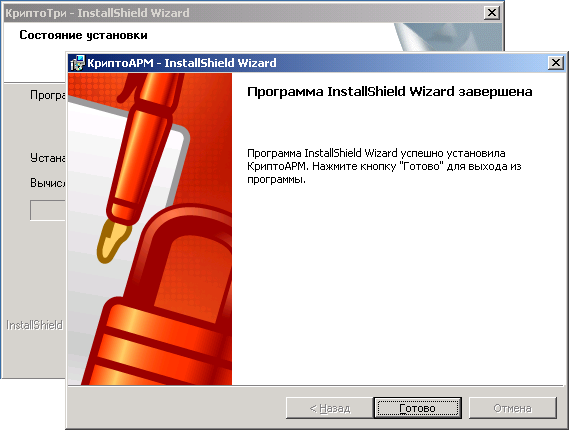
Abb. 2,36. Abschluss der Installation der CryptoARM-Anwendung
Nach Abschluss der Installation der letzten Komponente, der „CryptoARM“ -Software, die Teil der „CryptoTri“ -Arbeitsstation ist, wird das letzte Fenster des Installationsassistenten für die Verteilung mit einem Vorschlag zum Neustart angezeigt. Um die Installation abzuschließen, muss der Benutzer den Computer neu starten, damit die Registrierung der Kryptobibliothek und der CryptoARM-Softwaremodule wirksam wird.
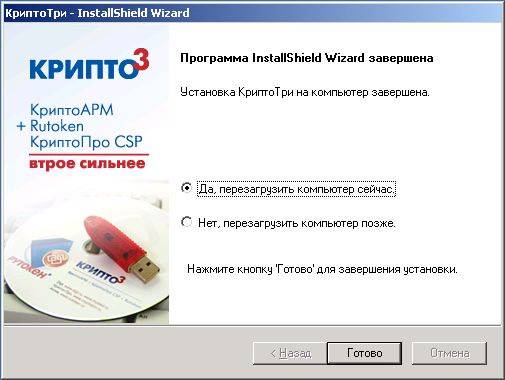
Abb. 2,37. Das letzte Fenster des CryptoTri-Installationsassistenten
Zutritt per Zertifikat zum 1C Bitrix Portal
So geben Sie eine Bescheinigung ein homepage des Portals müssen Sie im Authentifizierungsformular auf den Link "Anmelden über Zertifikat" klicken (in diesem Fall oben rechts). Es wird ein Fenster mit einer Zertifikatauswahl angezeigt. Sie müssen ein Zertifikat auswählen und auf die Schaltfläche "OK" klicken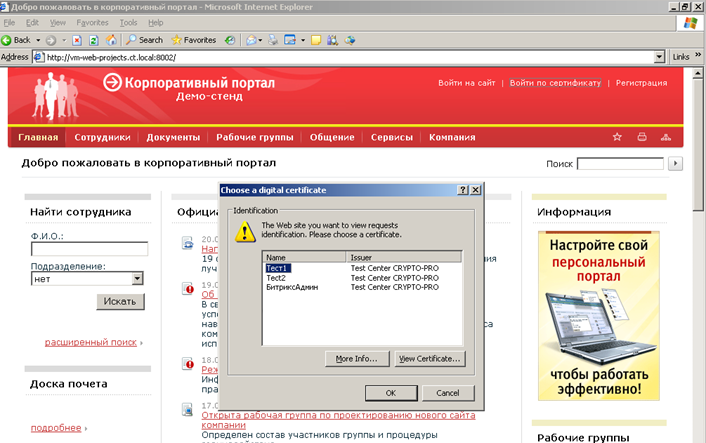
Abb. 3.1 Auswahl eines Authentifizierungszertifikats
Wenn die Authentifizierung erfolgreich ist, werden das Hauptportalfenster und das Benutzerfenster angezeigt.
Um verschiedene Internetressourcen anzeigen zu können, müssen Sie spezielles Programm - Browser. Es gibt eine ziemlich große Auswahl solcher Lösungen, die sich manchmal erheblich voneinander unterscheiden. Es ist unmöglich zu sagen, welcher Browser der beste ist, da jeder von ihnen eine Reihe von Funktionen hat, die ihn in bestimmten Anwenderkreisen beliebt machen. Also, von der Firma Microsoft ist praktisch, dass es ein Teil von ist betriebssystem Windows hat die größte Kompatibilität mit alten und neuen Standards; Firefox zeichnet sich durch geringen Speicherverbrauch usw. aus.

Erfahrene Benutzer wissen, dass der Browser konfiguriert werden muss, bevor sie ihn verwenden. Dadurch werden einige Probleme behoben, noch bevor sie auftreten. Heute sprechen wir über die Grundkonfiguration eines sehr praktischen Browsers - Opera.
Opera-Browser-Setup
Es gibt zwei Entwicklungszweige für dieses Programm, von denen einer mit Version 12.16 endet und der andere bereits mit Version 19.0 vertreten ist. Betrachten Sie die erste, die mit der Presto-Engine ausgeführt wird, da die Browsereinstellungen in nachfolgenden Versionen Google Chrome ähneln. Wenn es nur einen Benutzer gibt, empfehlen wir, eine kleine Änderung an der Konfigurationsdatei vorzunehmen, damit Opera portabel wird. Mit dieser Einstellung des Opera-Browsers können Sie alle Daten bei der Neuinstallation des Betriebssystems speichern und sofort weiterarbeiten. Natürlich sollte der Programmordner nicht gelöscht werden. Wir glauben, dass dies einer der wichtigsten Punkte bei der Einrichtung "für sich selbst" ist. Im Katalog mit etabliertes Programm Sie müssen die Datei operaprefs_default.ini suchen, im Editor öffnen und einen Block hinzufügen
Weitere Browsereinstellungen sind wie folgt. Im laufenden Programm müssen Sie die Tastenkombination Strg + F12 drücken und auswählen, welche Seite beim Start geöffnet werden soll (wenn keine besonderen Anforderungen bestehen, geben Sie SpeedDial an). In der Registerkarte "Erweitert" ist das Element "Downloads" von besonderem Interesse, in dem Sie den gewünschten Ordner angeben müssen. Hier können Sie durch Deaktivieren der Ausblendungsarten und Doppelklicken auf die gewünschte Erweiterung die Anwendung auswählen, die in "Opera" gestartet werden soll. Zum Beispiel ist es so bequem, Torrent-Dateien mit einem Client-Programm zu verknüpfen. In der nächsten Registerkarte - "Programme" - werden die Einstellungen durch Aktivieren des Kontrollkästchens vorgenommen. Sie können das System anweisen, alle Links mit dieser Anwendung zu öffnen.
 Erinnere dich an alles ...
Erinnere dich an alles ...
Auf der Registerkarte Verlauf können Sie die Größe des Caches festlegen: Je größer dieser ist, desto weniger Anforderungen sendet der Browser an häufig besuchte Seiten, wenn die heruntergeladenen Daten auf dem Computer gespeichert sind. Beachten Sie beim Einrichten, dass bei mehr als 1000 Adressen Fehler auftreten können. Auf schwache Computer Der Eintrag "Cache im Speicher" sollte nicht zu groß gewählt werden. Es ist vorzuziehen, ihn in zu belassen auto-Modus arbeiten. Von besonderem Interesse ist auch die Registerkarte Sicherheit: Hier kann der Benutzer den Schutzalgorithmus gegen betrügerische Internetressourcen aktivieren oder deaktivieren. Das Deaktivieren dieser Funktion wird nicht empfohlen. Hier können Sie den Browser-Update-Modus auswählen.
Ergänzungen
Wenn Sie jedoch das Hauptmenü des Programms "Erweiterungen" auswählen, gelangen Sie auf die Seite zum Auswählen und Laden zusätzlicher Module, die die Funktionen des Browsers erweitern. Wir empfehlen nicht zu ignorieren diese GelegenheitLesen Sie die Angebotsliste sorgfältig durch und fügen Sie die erforderlichen Module zum Programm hinzu.
Auf Grundeinstellungen zurücksetzen
Manchmal ist es aus dem einen oder anderen Grund erforderlich, alle Einstellungen auf ihre ursprüngliche Form zurückzusetzen. Löschen Sie dazu die Datei operaprefs.ini. Die Platzierung kann über den Menüpunkt "Hilfe - Über das Programm" ermittelt werden.
Fast jeder Benutzer, der ständig mit einem Browser arbeitet, musste auf seine Einstellungen zugreifen. Mit Hilfe von Konfigurationstools können Sie Probleme in der Arbeit des Webbrowsers lösen oder einfach so weit wie möglich an Ihre Bedürfnisse anpassen. Lassen Sie uns herausfinden, wie Sie zu den Opera-Browsereinstellungen gelangen.
Der einfachste Weg, zu den Opera-Einstellungen zu gelangen, ist die Eingabe von Alt + P im aktiven Browserfenster. Diese Methode hat nur einen Nachteil: Nicht jeder Benutzer ist es gewohnt, verschiedene Tastenkombinationen im Kopf zu haben.
Gehen Sie das Menü durch
Für diejenigen Benutzer, die sich keine Kombinationen merken möchten, ist der Weg zu den Einstellungen nicht viel schwieriger als der erste.
Wir gehen zum Hauptmenü des Browsers und wählen aus der angezeigten Liste den Punkt "Einstellungen".
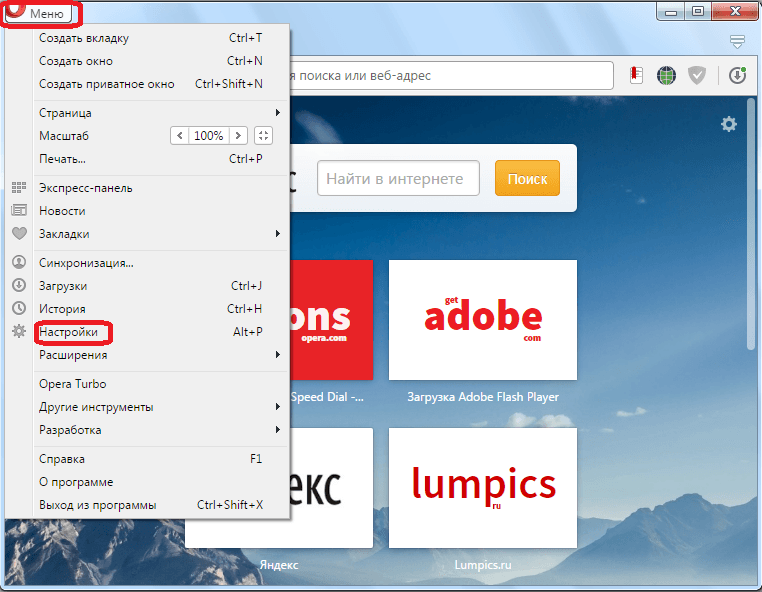
Danach bewegt der Browser den Benutzer zum gewünschten Abschnitt.
Einstellungen Navigation
Im Einstellungsbereich selbst können Sie über das Menü im linken Teil des Fensters auch Übergänge zu verschiedenen Unterabschnitten vornehmen.
Im Unterabschnitt "Basic" werden alle allgemeinen Browsereinstellungen gesammelt.

Im Bereich "Browser" sind die Einstellungen aussehen und einige Funktionen des Webbrowsers, wie Sprache, Benutzeroberfläche, Synchronisierung usw.

Im Bereich "Sites" gibt es Einstellungen für die Anzeige von Webressourcen: Plugins, JavaScript, Bildverarbeitung usw.

Im Unterabschnitt "Sicherheit" gibt es Einstellungen in Bezug auf die Internetsicherheit und den Datenschutz der Benutzer: Anzeigenblockierung, automatisches Ausfüllen von Formularen, Verbindung von Anonymitätstools usw.

Darüber hinaus gibt es in jedem Abschnitt erweiterte Einstellungendie mit einem grauen Punkt markiert sind. Standardmäßig sind sie jedoch unsichtbar. Um ihre Sichtbarkeit zu aktivieren, müssen Sie das Kontrollkästchen "Erweiterte Einstellungen anzeigen" aktivieren.

Versteckte Einstellungen
Auch im Opera-Browser gibt es sogenannte. Dies sind Browsereinstellungen, die noch getestet werden, und auf die über das Menü kein offener Zugriff möglich ist. Benutzer, die experimentieren möchten und die Erfahrung und das Wissen für die Arbeit mit solchen Parametern spüren, können diese verborgenen Einstellungen verwenden. Geben Sie dazu einfach in die Adressleiste des Browsers den Ausdruck "opera: flags" ein und drücken Sie die Eingabetaste auf der Tastatur. Daraufhin wird die Seite mit den experimentellen Einstellungen geöffnet.

Es ist zu beachten, dass der Benutzer beim Experimentieren mit diesen Einstellungen auf eigene Gefahr und Gefahr reagiert, da dies zu Abstürzen des Browsers führen kann.
Einstellungen in alten Versionen von Opera
Einige Benutzer verwenden weiterhin ältere Versionen des Opera-Browsers (bis einschließlich 12.18), die auf der Presto-Engine basieren. Lassen Sie uns herausfinden, wie die Einstellungen für solche Browser geöffnet werden.
Dies zu tun ist auch ganz einfach. Um zu den allgemeinen Browsereinstellungen zu gelangen, geben Sie einfach die Tastenkombination Strg + F12 ein. Oder gehen Sie zum Hauptmenü des Programms und gehen Sie nacheinander zu den Punkten "Einstellungen" und "Allgemeine Einstellungen".
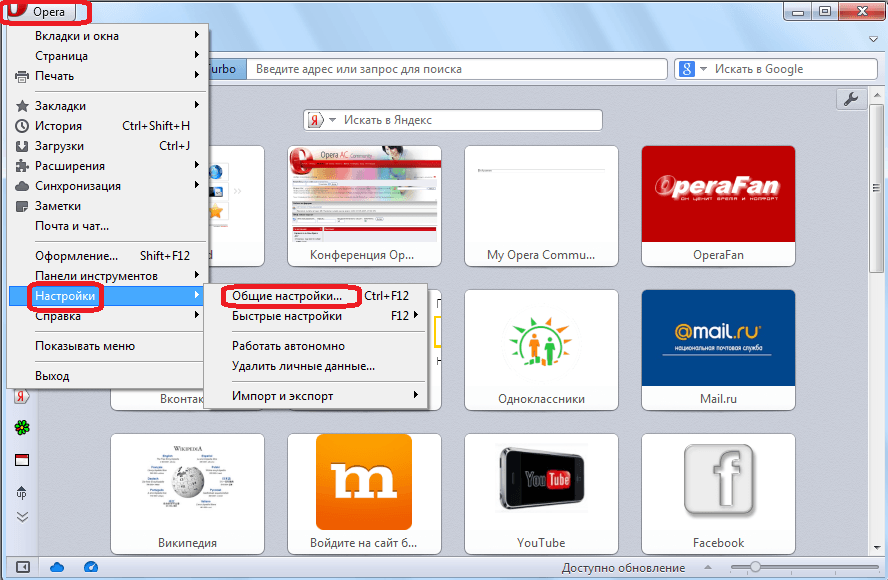
Im Abschnitt Allgemeine Einstellungen gibt es fünf Registerkarten:
- Basic;
- Formen;
- Suche;
- Webseiten
- Erweitert.
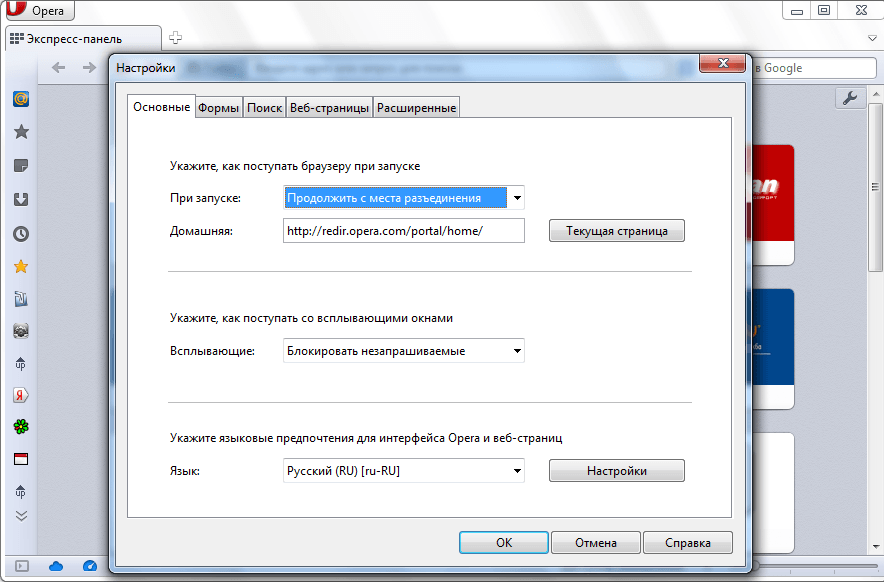
Um zu den Schnelleinstellungen zu gelangen, drücken Sie einfach die Funktionstaste F12 oder gehen Sie durch die Menüpunkte "Einstellungen" und "Schnelleinstellungen".
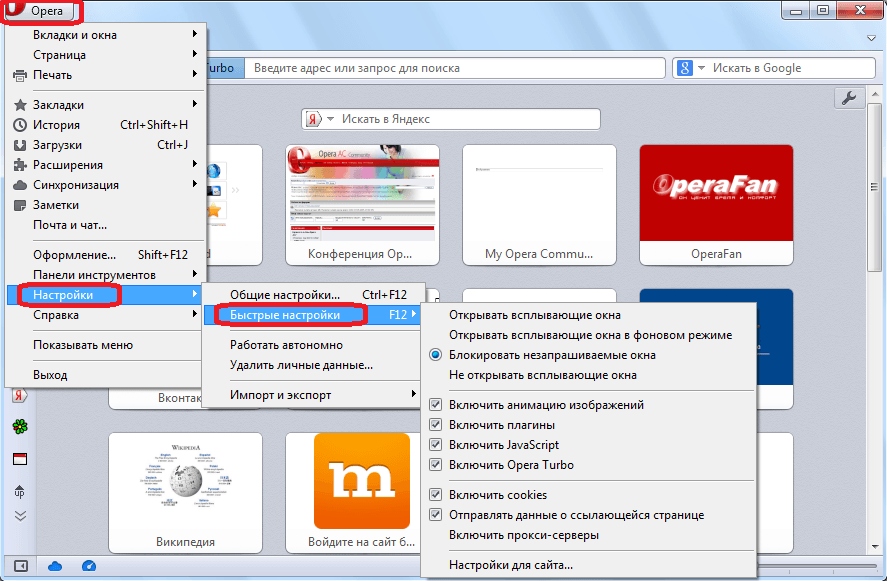
Aus dem Menü schnelle Einstellungen Sie können die Einstellungen einer bestimmten Site auch aufrufen, indem Sie auf den Punkt "Site-Einstellungen" klicken.

Gleichzeitig öffnet sich ein Fenster mit den Einstellungen für die Webressource, auf der sich der Benutzer befindet.

Wie Sie sehen, ist das Umschalten auf die Opera-Browsereinstellungen ganz einfach. Es kann gesagt werden, dass dies ein intuitiver Prozess ist. Darüber hinaus können erfahrene Benutzer auf Wunsch auf zusätzliche und experimentelle Einstellungen zugreifen.




