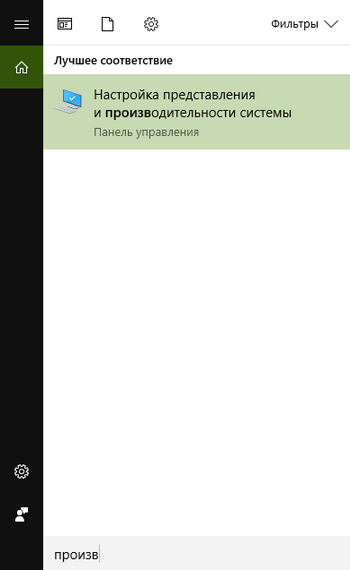Stalo se to trochu volné místo dál systémový pohon. Windows 10. Co dělat?
V průběhu práce na počítači se volné místo na systémovém disku postupně zmenšuje kvůli hromadění dočasných souborů, souborů stažených z Internetu a plného koše.
Během procesu aktualizace se stahují také z Internetu instalační soubory, je vytvořeno a dokončeno několik bodů obnovení záloha předchozí verze systému Windows.
Windows 10 představil nový způsob, jak odstranit nepotřebné soubory a uvolnit místo.
Informace o obsazeném a volném prostoru na disku jsou umístěny v sekci.
Klikněte na tlačítko „Start“ - „Nastavení“ - „Nastavení“ - „Systém“ - „Úložiště“.
Nebo do vyhledávacího pole vedle tlačítka „Start“ zadejte název: skladování .
![]()
Zde uvidíme seznam dostupných jednotek a množství volného místa na každém z nich.
Klikněte na disk, místo, na které musíte uvolnit.
V dalším okně uvidíme podrobné rozložení typů dat, která zabírají místo na disku.
Kliknutím na každou položku získáte další informacea také možnost mazat soubory a složky, které nepotřebujete.
Nejprve musíte věnovat pozornost „ Dočasné soubory", Chcete-li to provést, přejděte dolů v seznamu.
V této části se můžete osvobodit od odpadků a dočasných souborů.
Tato sekce bohužel neposkytuje rozšířené informace o tom, které soubory zmizí, a pokud je to pro vás důležité, je lepší použít nástroj jiného výrobce.
V této části se také uloží záloha předchozí verze systému Windows, pokud jste tak neučinili čistá instalacea aktualizace Windows 10 s Windows 7 nebo 8.1.
Pokud si tedy nepřejete vrátit se k předchozí verzi systému Windows, můžete tuto část vymazat.
Další část je „ Systém a vyhrazeno».
Volba „Správa obnovy systému“ otevře okno vlastností systému s nastavením jeho vrácení zpět do jednoho z bodů obnovy.
Nepotřebné body obnovy lze odstranit.
V sekci " Aplikace a hry»Můžete zobrazit nainstalované programy a odstranit staré nebo nedostatečně využívané programy.
Musíte však mít na paměti, že se jedná o primitivní odinstalační program, který nezahrnuje odstranění univerzálního softwaru.
Proto je lepší jej nepoužívat.
Samostatné kategorie prezentovaných sekcí “ Docs», « Obrázky», « Hudba», « Videa"A" Pracovní stůl».
Normální analyzátor místa na disku však neumožňuje jejich třídění podle velikosti.
Po kliknutí na tlačítko podrobného zobrazení se systém přenese do příslušných složek v Průzkumníkovi Windows pro ruční odstranění irelevantní soubory.
Nejoblíbenější položka „Úložiště“ by měla být považována za sekci „ Jiné».
Zde jsou v pořadí podle velikosti zobrazeny složky se soubory, které nesouvisejí se všemi uvedenými částmi.
Soubory jsou uloženy ve složkách uživatelského profilu nebo ve speciálně vytvořených adresářích na nesystémových oddílech disku.
Samozřejmě, prostřednictvím Průzkumníka se můžete snadno zbavit závažných souborů, které se v systému staly nadbytečnými.
V této sekci je doporučeno pouze zkušení uživatelé.
Díky tomu můžeme říci, že systém Windows 10 získal dobrý nástroj, například „Úložiště“, ale zatím není ani zdaleka dokonalý a horší než většina programů třetích stran.
Nový balíček ovladačů GeForce 387.92 (WHQL)
Nvidia připravena nová verze balíček ovladačů a softwaru GeForce s indexem 387,92 a certifikát z testovací laboratoře Microsoft WHQL.
Nové vydání má status Game Ready a je navrženo tak, aby poskytovalo nejlepší výkon ve hrách na Středozemi: Shadow of War, The Evil Within 2, Forza Motorsport 7 a také VR projekt Arktika.
Mezi další novinky ve verzi WHF GeForce 387.92 WHQL patří podpora technologie Fast Sync na svazcích SLI z grafických karet generace Maxwell a Pascal, grafické rozhraní API OpenGL verze 4.6 a podpora HDR (vysoký dynamický rozsah) pro funkci Nvidia GameStream na počítači se systémem Windows 10.
Kromě toho byly v nejnovější verzi přidány / aktualizovány profily SLI pro následující hry: Earthfall, Lawbreakers, Middle-earth: Shadow of War, Nex Machina, ReCore, RiME, Snake Pass, Tekken 7, The Evil Within 2 a We Happy Few.
1,65 milionů hackovaných domácích počítačů těží
Společnost Kaspersky Lab zveřejnila výsledky své studie, podle níž na světě existuje 1,65 milionu hackovaných počítačů, které hackerům těží kryptoměnu.
Je třeba poznamenat, že nemluvíme jen o domácích strojích, ale také o podnikových serverech.
Laboratoř poznamenala, že nejoblíbenějšími škodlivými měnovými horníky jsou Zcash a Monero.
Nejoblíbenější měnou je bitcoin, ale její těžba je na konvenčních počítačích na rozdíl od alternativních měn příliš neefektivní.
"Hlavním účinkem pro domácí počítače nebo infrastrukturu organizace je snížení výkonu," řekl bezpečnostní expert společnosti Kaspersky Anton Ivanov: "Někteří horníci mohou také načítat moduly z nebezpečné infrastruktury a tyto moduly mohou obsahovat další škodlivý kód, například trojské koně."
Ve většině případů se horník dostane do počítače pomocí speciálně vytvořeného škodlivého programu, tzv kapátkojejichž hlavní funkcí je skrytá instalace jiného softwaru.
Takové programy jsou obvykle maskovány jako pirátské verze licencovaných produktů nebo jako generátory aktivačních klíčů pro ně - uživatelé hledají něco podobného, \u200b\u200bnapříklad v službách hostování souborů a vědomě si je stahují. Ale někdy to, co stáhli, není přesně to, co chtěli stáhnout.
Po spuštění staženého souboru je na počítači oběti nainstalován samotný instalační program, který již stahuje horník a speciální nástroj, který jej v systému zamaskuje.
S programem lze také dodávat služby, které zajišťují jeho autorun a konfigurují jeho provoz.
Od maličů malwaru Kaspersky Internet Security ve výchozím nastavení vás chrání - ujistěte se, že je antivirus stále zapnutý a takový malware se jednoduše nedostane do vašeho počítače.
Horníci však na rozdíl od kapačů nejsou škodlivými programy.
Protože spadají do vybrané kategorie Riskware - Software, který je sám o sobě legální, ale může být použit pro škodlivé účely.
Ve výchozím nastavení aplikace Kaspersky Internet Security takové programy neblokuje ani neodstraňuje, protože je uživatel mohl vědomě nainstalovat.
Pokud však chcete hrát bezpečně a jste si jisti, že nebudete používat horníky a další software, který je zahrnut v kategorii Riskware, můžete vždy přejít do nastavení bezpečnostního řešení a najít tu sekci Hrozby a detekce a zaškrtněte políčko vedle Další programy.
Pokud těžíte pro někoho jiného, \u200b\u200bmůžete získat obrovské účty za energii, znatelné zpomalení výkonu počítače a komponenty s vysokou teplotou.
Socket procesor LGA 1151 pro Intel Coffee Lake má rozdíly
Uvolnění procesorů Intel Coffee Lake způsobilo bouři emocí mezi uživateli a záplavu diskuzí o různých tematických zdrojích, zejména kvůli skutečnosti, že budou pracovat pouze s novými základní desky, i přes dlouho používaný výkon LGA 1151.
Byl objasněn skutečný důvod neslučitelnosti.
Jde o to, že kontakty na nových procesorech Intel jsou podle VideoCardz umístěny jinak než procesory Skylake a Kaby Lake.
Společnost Intel přidala k novým procesorům více pinů Vss (zem) a Vcc (power).
Bývalých bylo 377, ale nyní se stalo 391.
Druhý - 128, respektive 146.
Celkový počet kontaktů se nezměnil a zůstává stejný jako 1151, a to vše díky snížení počtu nadbytečných kontaktů (RSVD) ze 46 na 25.
Společnost uvedla, že základní procesory osmé generace potřebují další a / nebo stabilnější energii.
Přestože stačilo, aby společnost změnila název na LGA 1151v2, aby se vyhnul „spravedlivému hněvu“ od některých uživatelů, ale neudělal to.
Body wifi přístup ve venkovských oblastech
Rostelecom oznamuje prudký nárůst poptávky po bezdrátových přístupových bodech k internetu postavených na projektu k odstranění digitální propasti v Rusku.
Tento projekt zahrnuje vytvoření bodů Wi-Fi v osadách s 250 až 500 obyvateli.
Přístup k síti je poskytován rychlostí alespoň 10 Mbps.
Koncem července oznámilo Rostelecom zrušení poplatků za připojení k internetu prostřednictvím těchto horkých míst.
Ihned poté se výrazně zvýšila poptávka po službách.
Počet internetových relací na přístupových bodech vyskočil o 35%.
Celkový internetový provoz v roce 2007 wi-Fi body v srpnu poprvé překročila 1 Pbyte, což bylo o 27% více než před měsícem.
K 30. červnu 2017 byly v 4690 osadách poskytovány univerzální komunikační služby využívající přístupové body Wi-Fi, což je 34% z celkového plánu (celkem by mělo být do konce roku 2019 vybudováno téměř 14 tisíc bodů).
Bylo již položeno 35 tisíc kilometrů optických komunikačních linek.
Ahoj přátelé! Jsem rád, že vás všechny vítám na blogu web . Dnes budu mluvit o takovém užitečném funkce systému Windows 10, jako automatické čištění disku od nepotřebných souborů. Mluvíme o všech druzích dočasných souborů, o zbytcích dříve vzdálené programy, obsah košíku atd.
Tato možnost může úspěšně nahradit programy třetích stran určené pro tyto účely. Tato funkce je užitečná zejména pro majitele počítačů s nedostatečným objemem. pevný disk.
V předchozí verze Windows, pokud při pokusu o psaní velký soubor, hry nebo programu, ukázalo se, že na místní jednotka Vzhledem k nedostatku volného místa byl uživatel požádán o ruční spuštění programu čištění disku.
Nová funkce představena v roce 2007 operační systém Windows 10 udělá práci za vás a bude jednat automatický režima samozřejmě budou informovat o získaných výsledcích (o množství volného místa na disku). Podívejme se, jak to funguje, nebo spíše zjistěte, jak povolit a nakonfigurovat automatické čištění disku v systému Windows 10.
Vyčištění disku z nepotřebných souborů
Chcete-li začít, otevřete aplikaci Nastavení kliknutím na odpovídající ikonu na panelu tlačítek nabídky Start. V části „Systém“ vyberte „Úložiště“, v důsledku čeho by se měla otevřít stránka stejného jména.
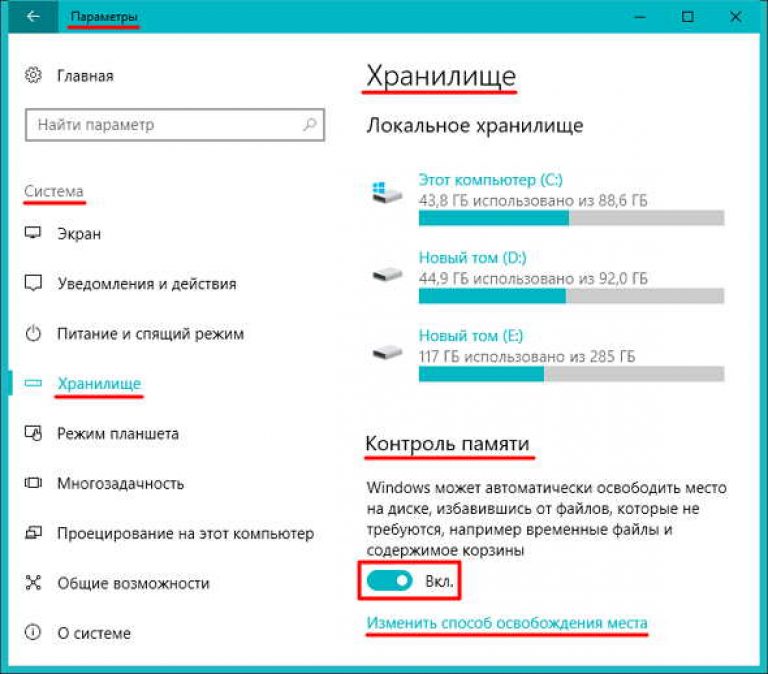 Vyhledejte položku „Řízení paměti“ a vyberte „Zapnuto“. - vypnuto „K“ Zapnuto ". Poté budou všechny akce na vyčištění disku od nepotřebných souborů provedeny bez vaší účasti na pozadí.
Vyhledejte položku „Řízení paměti“ a vyberte „Zapnuto“. - vypnuto „K“ Zapnuto ". Poté budou všechny akce na vyčištění disku od nepotřebných souborů provedeny bez vaší účasti na pozadí.
Věnujte pozornost odkazu, “ Změňte způsob uvolnění místa"Nachází se pod výše uvedeným spínačem. Kliknutím na tento odkaz se dostanete na stránku se stejným názvem, kde můžete vyjasnit konfiguraci některých parametrů čištění disku.
 Jak vidíte, horní přepínač umožňuje mazání nepoužitých dočasných souborů. Další přepínač, který je zde k dispozici, umožňuje povolit čištění koše ze souborů, které tam byly déle než 30 dnů. Pokud považujete tyto operace za užitečné, nastavte příslušné přepínače na „Zapnuto“. ". Nemusíte potvrzovat tlačítkem OK, stačí opustit nastavení a vše bude fungovat v souladu s vašimi nastaveními.
Jak vidíte, horní přepínač umožňuje mazání nepoužitých dočasných souborů. Další přepínač, který je zde k dispozici, umožňuje povolit čištění koše ze souborů, které tam byly déle než 30 dnů. Pokud považujete tyto operace za užitečné, nastavte příslušné přepínače na „Zapnuto“. ". Nemusíte potvrzovat tlačítkem OK, stačí opustit nastavení a vše bude fungovat v souladu s vašimi nastaveními.
Tlačítko „Vymazat nyní“ vám umožní ručně zahájit čištění místa na disku a okamžitě obdrží upozornění o množství místa na disku uvolněném v důsledku této operace.
To je všechno o automatickém čištění disku od nepotřebných souborů, které jsou k dispozici v operačním sále. systém Windows 10. Doufám, že přijaté informace pro vás budou užitečné. Děkuji za pozornost.
Pevné disky jsou stále více a více, ale stále pro ně není dostatek místa. Toto tvrzení je ještě pravdivější, pokud používáte SSD místo tradičního mechanického pevného disku.
Speciálně pro vás, řekneme vám o 7 způsobech, jak můžete, odstraněním zbytečné "odpadky", které ucpává vaše pevný disk.
Spusťte Vyčištění disku
Windows 10 (jako téměř všechno předchozí okna) obsahuje vestavěný nástroj „Vyčištění disku“, pomocí kterého můžete odstranit dočasné a nepotřebné soubory. Chcete-li se k němu dostat, klikněte pravým tlačítkem myši na pevný disk a vyberte „Vlastnosti“.
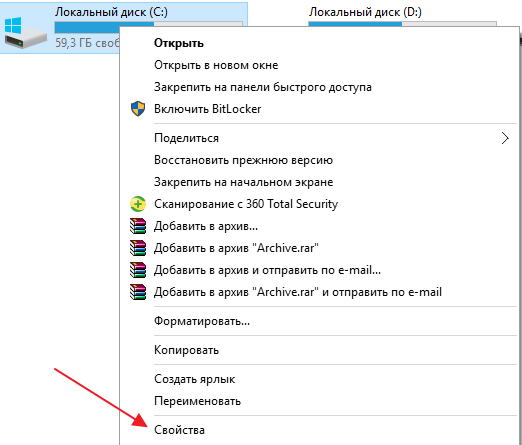
V okně vlastností disku vyberte „Vyčištění disku“.
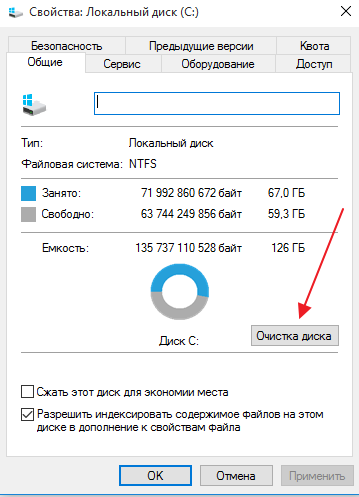
Vyberte typy souborů, které chcete odstranit, a klikněte na OK. Pro odstranění můžete vybrat dočasné soubory, protokoly, soubory v koši a další nepodstatné soubory. Můžete také vymazat systémové soubory, které nejsou v tomto seznamu. Chcete-li vymazat nepoužité systémové soubory, klikněte na tlačítko „Vymazat systémové soubory“.
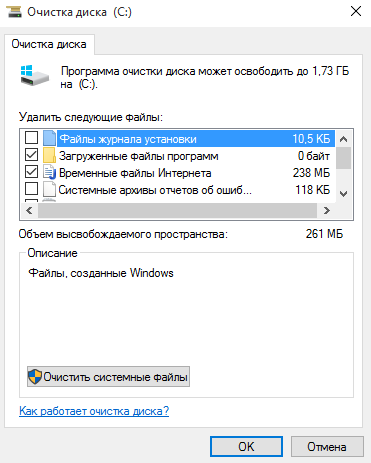
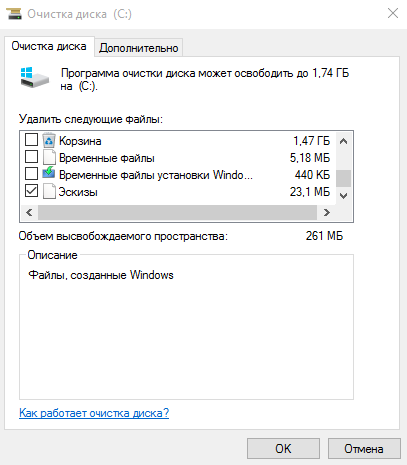
Poté můžete přejít na kartu „Upřesnit“ a v části „Obnovení systému a stínové kopie“ vybrat „Vymazat“. Tato akce odstraní stínové kopie souborů a všechny body obnovení kromě posledního. Proto nedoporučuji používat tuto položku pro začínající uživatele.
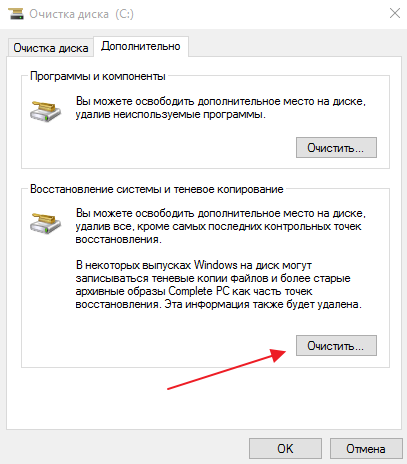
Odstraňte těžké aplikace
Odstranění nepoužitých programů může uvolnit místo na pevném disku, ale některé programy využívají velmi málo místa, jejich odebrání téměř nezmění celkový obraz. Proto v části „Programy a funkce“ lze programy třídit podle velikosti. Stiskněte Win + X a vyberte „Programy a funkce“. Klepnutím na název pole „Velikost“ seřadí aplikace podle velikosti. Vyberte požadovaný program a klikněte na tlačítko „Odstranit“
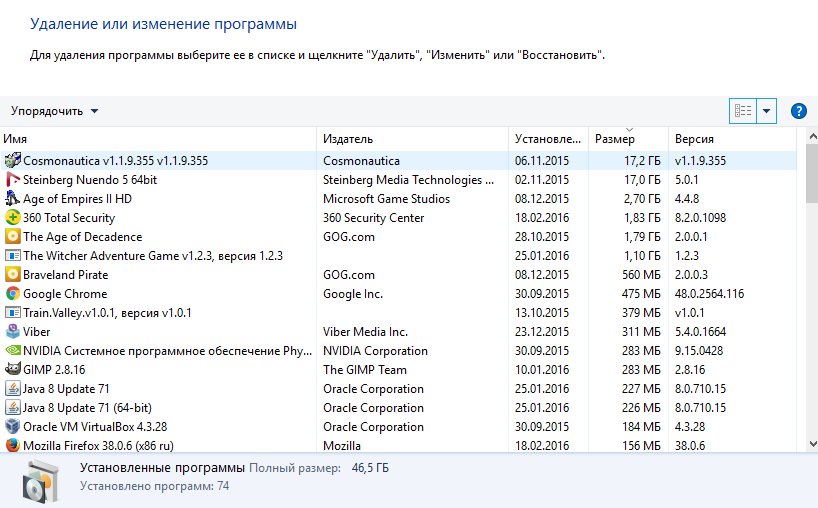
Ve Windows 10 můžete podle pokynů „Start“ - „Nastavení“ - „Systém“ - „Aplikace a funkce“ odebrat všechny programy z počítače i některé vestavěné windows aplikace 10. Chcete-li odebrat všechny integrované aplikace systému Windows 10 a sledování v systému, můžete použít článek
Proveďte analýzu pevného disku
Chcete-li zjistit, jaké informace zabírají více místa na pevném disku, můžete použít program pro analýzu pevného disku. Tato aplikace prohledá váš pevný disk a ukáže, které soubory a složky zabírají největší místo na disku. Existuje mnoho podobných programů, ale můžete vyzkoušet Windirstat. Program je zdarma, rusky. Po spuštění programu prohledá všechny vaše disky (nebo konkrétní) a jasně ukáže, co váš pevný disk dělá.
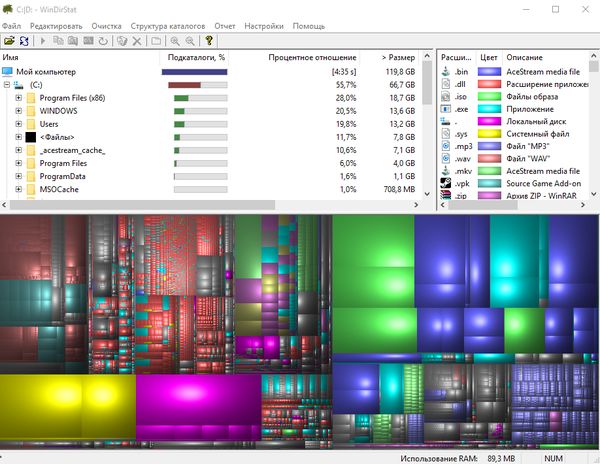
Vyčistěte dočasné soubory
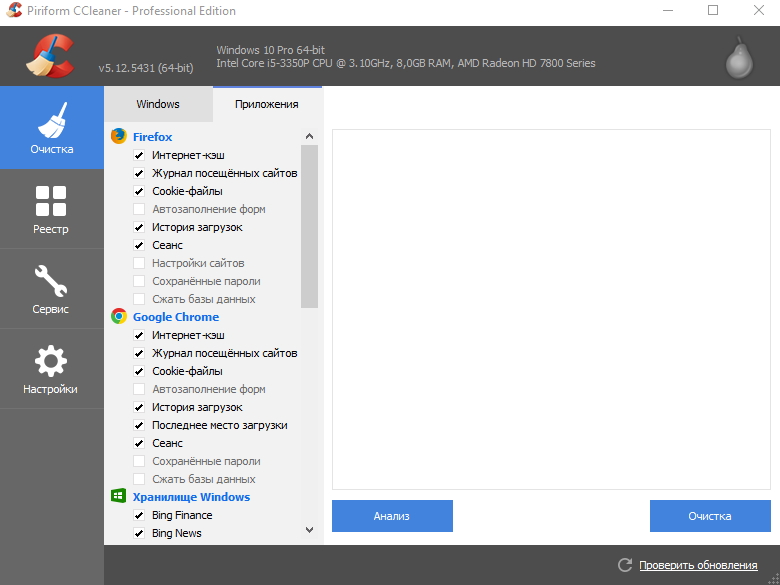
Vestavěný nástroj Windows Vyčištění disku je velmi užitečné, ale nevyčistí dočasné soubory, které používají jiné programy. Nevymaže například mezipaměť Firefox ani Chrome a prohlížeče mohou ukládat gigabajty dat na pevný disk. Mezipaměť používá prohlížeč k urychlení načítání webových stránek a přístupu k obsahu za vás, ale pokud je váš pevný disk plný, je to trochu komfortu a nyní ho musíte vyčistit, aby se počítač stabilizoval.
Pro agresivnější čištění dočasných souborů a odpadu v počítači můžete použít CCleaner. Na oficiálních stránkách je bezplatná verze programy s několika zkrácenými funkcemi, ale docela vhodné pro naše účely. CCleaner může odstranit „nevyžádané“ soubory programů třetích stran a také odstraňuje „nepotřebné“ soubory systému Windowskterý obchází Průvodce vyčištěním disku systému Windows.
Práce s programem je velmi jednoduchá. Nainstalujte jej, spusťte jej, stiskněte tlačítko „Analýza“ a poté „Vyčištění“. Nezapomeňte, že cookies jsou ve výchozím nastavení také mazány. Pokud je chcete uložit (například proto, aby nebylo možné znovu zadat heslo na vašem oblíbeném webu), vyplatí se zrušit zaškrtnutí (na obrazovce je vše jasné).
Najděte duplicitní soubory
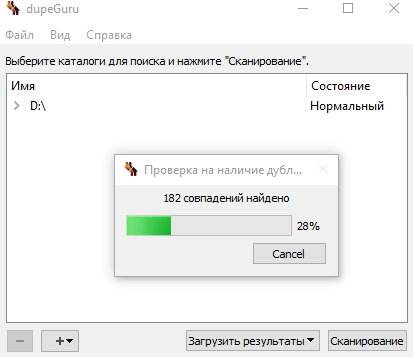
Můžete použít speciální softwareodstranit duplicitní soubory na pevném disku a odstranit je, protože jsou k ničemu. Nabídnu vám bezplatný, funkční program v ruštině pro nalezení duplicitních souborů. Nazývá se „ dupeGuru". Jeho používání je velmi jednoduché. Stáhněte si program z oficiálního webu, nainstalujte, spusťte. Klikněte na „+“, přidejte disk nebo složku ke skenování a vyčkejte na výsledky. Zaškrtněte políčko „Pouze duplikáty“ a vyberte, co dělat s duplicitními soubory. To je vše. Všechny duplicitní soubory, které zabírají více místa na pevném disku, budou smazány.
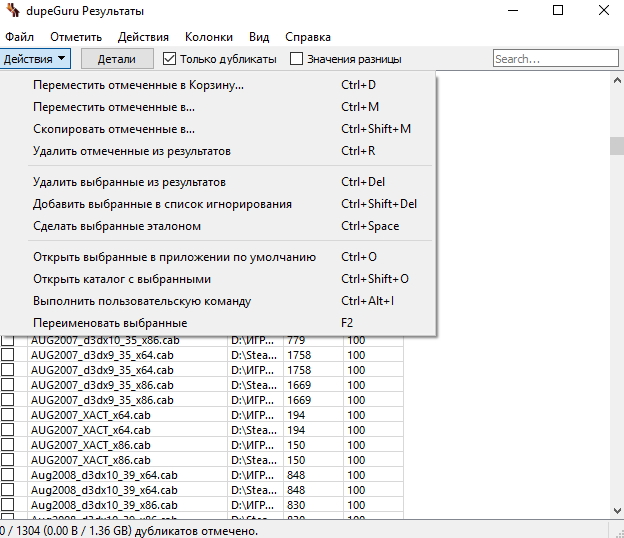
Zmenšete prostor pro obnovu systému
Pokud Obnovení systému zabírá příliš mnoho místa na pevném disku, můžete snížit množství paměti přidělené pro obnovení systému. Poplatek za snížení objemu pevného disku pro obnovení bude menší počet bodů obnovy, které máte k dispozici. Pokud vám to vyhovuje, můžete bez obav snížit množství místa na disku pro obnovení systému. Jak na to, už jsem napsal v článku (v prvním odstavci je psán velmi podrobně)
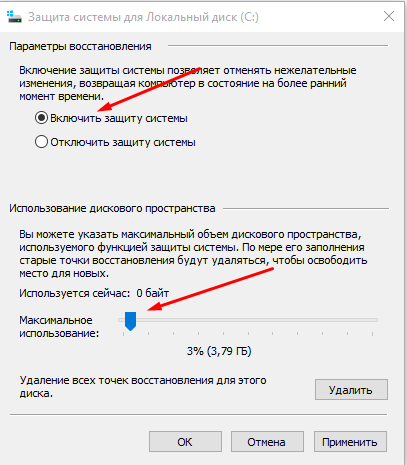
Nízké místo na disku - děláte „špatné“ věci, abyste uvolnili více místa
Pokud předchozí metody nepomohly uvolnit místo, které potřebujete na pevném disku, můžete vypnutím některých systémových funkcí získat více volného místa.
Vypněte režim spánku - Když počítač přejde do režimu spánku, systém uloží obsah paměť RAM na pevný disk. To vám umožní probudit počítač a pokračovat v jeho používání ze stavu, ve kterém jste jej opustili. Windows ukládá obsah paměti RAM do souboru Hiberfil.sys na jednotce C. Chcete-li ušetřit místo na pevném disku, můžete vypnout režim spánku a odstranit soubor Hiberfil.sys.
Zakázat obnovení systému- Pokud snížení objemu pevného disku určené k obnovení systému nevyhovuje vaší potřebě zdarma místo na disku, můžete zcela zakázat obnovení systému. Nezapomeňte však, že pokud dojde k vážnému narušení operačního systému, nebudete moci používat funkci obnovení systému.
Takže dnes jsme diskutovali několika způsoby uvolněte místo na pevném disku v systému Windows 10 (a nejen). Myslím, že se tento článek ukázal jako vyčerpávající. Pokud existuje „co se zeptat“ a „co přidat“ - zanechte komentáře.
Některá zařízení Windows, například tablety, mají omezené množství paměti. Uživatelé z času na čas při instalaci nových programů nebo aktualizací systému zaznamenají nedostatek vnitřního prostoru. V této instrukci vám to řekneme jak uvolnit místo v systému jednotka Windows 10 z nepotřebných souborů.
Existuje mnoho různých programů čištění, jako je například CCleaner, ale společnost Microsoft je důrazně nedoporučuje používat. Proto budeme uvažovat pouze o systémových mechanismech.
Jak odstranit dočasné soubory ve Windows 10
Windows 10 má velmi jednoduchý způsob, jak odstranit nepoužité dočasné soubory.
Jak vymazat mezipaměť aplikace z Windows Store
Každá aplikace z Windows Store vytváří vlastní dočasné soubory pro správnou funkci. Některé z těchto objektů jsou automaticky odstraněny a některé nikoli. Pro ruční čištění existuje zvláštní možnost pro odstranění nepotřebných dočasných souborů.
Poznámka:: Vezměte prosím na vědomí, že po této operaci budete muset znovu zadat svůj účet v aplikaci a nakonfigurovat jej. Všechna aktuální data budou ztracena.
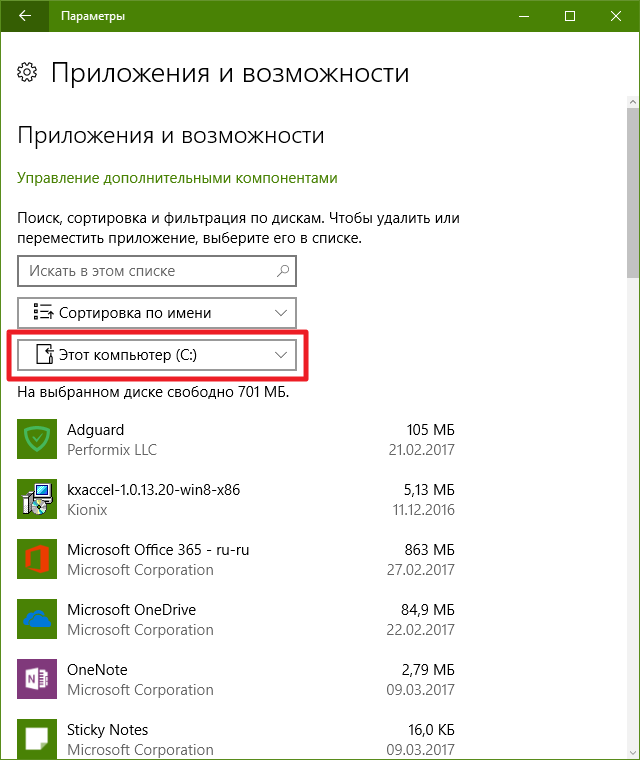
Jak odstranit zbytečné aplikace
Téměř každý v počítači má nepoužívané aplikace. Aby nezabírali příliš mnoho místa, má smysl se jich zbavit.
- Přejít na Možnosti - Systém - Aplikace a funkce.
- Klikněte na nabídku Zobrazit obsah všech jednotek a vyberte v něm položku Tento počítač (C :).
- V seznamu aplikací vyhledejte aplikace, které nepotřebujete.
- Klikněte na takovou aplikaci a klikněte na Odstranit.
Upozorňujeme, že tímto způsobem nelze odstranit všechny standardní aplikace. Pokud se chcete zbavit standardní programy, pomůže vám instrukce.
Jak používat vestavěný nástroj Vyčištění disku
Windows jsou už mnoho let speciální nástroj k odstranění většiny nekritických systémových souborů. Funguje to docela dobře, takže byste to neměli zanedbávat.
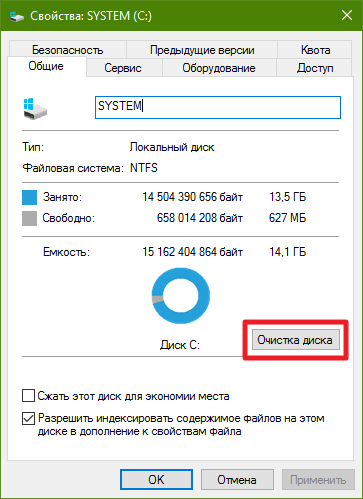
Jak vymazat složky s mezipamětí programů Win32 a Update Center
Výše jsme ukázali, jak odstranit dočasné soubory aplikací z Windows Store. Ale běžné programy Win32 často vytvářejí ještě více mezipaměti. Kromě toho centrum aktualizace systému Windows soubory často ukládají nainstalované aktualizace systémy dlouho. Naštěstí se toho všeho snadno zbaví.
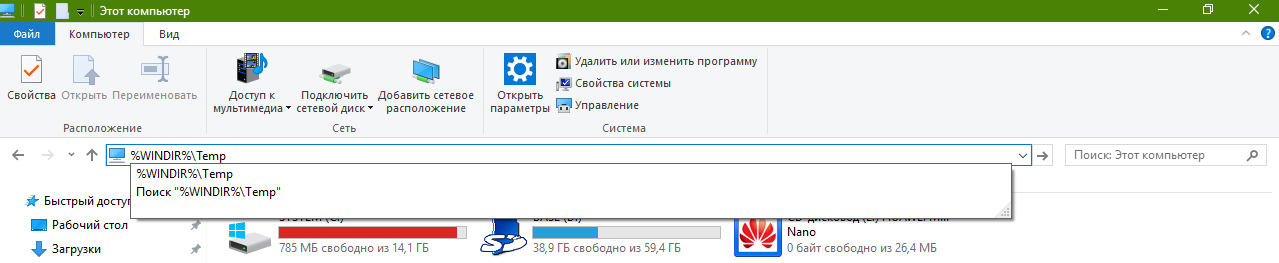
Jak přesunout systémové složky na jinou jednotku
Mnoho uživatelů nevědomky ukládá své dokumenty, prezentace, hudbu a další soubory na systémovou jednotku a často o nich nevědí. Vzpomeňte si, že složky jako Docs, Hudba, Stahování, Pracovní stůljsou standardně umístěny na systémové jednotce. Kromě toho je složka OneDrive obvykle umístěna na jednotce C.
Jak vyčistit nebo přesunout systémové složky v systému Windows 10
Některé systémové složky s dočasnými soubory nelze vymazat pomocí běžných akcí. Největší z těchto adresářů je WinSxS. O tom si můžete přečíst v příslušném článku.
Jak aktivovat kompaktní režim v systému Windows 10
V systému Windows 10 byl přidán speciální systémový režim - Kompaktní. Je určen pro zařízení s SSD, ale může být užitečný na běžných počítačích.
Podstatou kompaktního režimu je komprese zřídka používaných systémové soubory, což vám umožní uvolnit až 2 GB místa na systémovém disku. Podrobné pokyny o tom, jak tento režim aktivovat, najdete v článku „“.
Jak snížit nebo odstranit soubor hibernace v systému Windows 10
Ve Windows 7 se tato funkce poprvé objevila hibernace, který také migroval na Windows 10. Jeho podstatou je ukládání všech souborů z paměti RAM na systémovou jednotku, takže i po vypnutí / zapnutí počítače můžete pokračovat v práci z místa, kde jste skončili. Součástí hibernační funkce je také rychlý start - Speciální režim, který urychluje načítání systému.
Plus hibernace je pohodlí. Mínus - pro svou činnost systém vytvoří speciální soubor na systémovém disku, jehož velikost často přesahuje několik gigabajtů. A i když jej nepoužíváte, soubor hibernace bude stále zabírat vzácný prostor. Vývojáři Windows však poskytli možnost zmenšit velikost nebo smazat soubor hibernace.
Jak snížit velikost souboru hibernace
Zmenšení velikosti souboru zakáže možnost přímého hibernace, ale zachová se funkce rychlého spuštění.
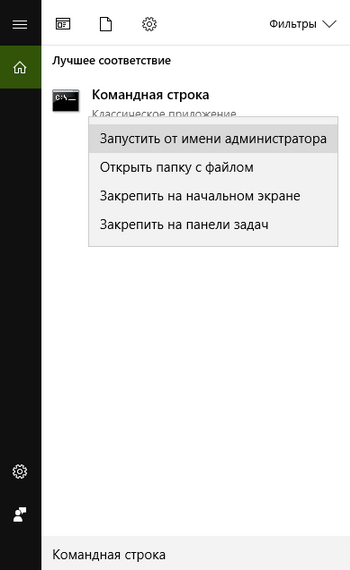
Jak odstranit soubor hibernace
Úplné smazání souboru hibernace uvolní více místa, ale zbaví vás funkce hibernace i funkce rychlého spuštění.
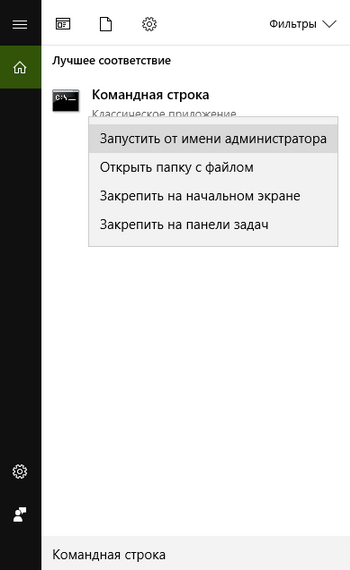
Jak snížit nebo odstranit soubor stránky v systému Windows 10
Odkládací soubor (nebo virtuální paměť) je používán systémem jako náhrada za RAM. Příznivě ovlivňuje multitasking a výkon systému Windows 10, ale zabere několik gigabajtů na systémové jednotce. Systém obsahuje nástroje, které vám umožní změnit velikost souboru nebo jej smazat.