Tento článek je určen pouze pro hráče. Z toho se dozvíte nejen to, kde se ukládají hry pro Windows 7, XP, Vista, Windows 8, přesněji kde je najít (každý má své vlastní místo), ale také několik užitečných doporučení.
Aby nebylo možné psát pro každého zvlášť, kde jsou hry uloženy, existuje mnoho z nich, například, pára, alavar, mrtvý ostrov, mřížka 2, Grand Theft Auto, důlní plavidlo, Resident Evil Revelations, Sniper Ghost Warrior, Far Cry 3, Operation Flashpoint 2, Call of Juarez: Gunslinger, Terraria, Anno 1404, nfs pod zemí, Crysis 3, Dead Island Riptide, Dead Island Riptide, Válečné kladivo, Borderlands - Napíšu, kde najít.
Kde jsou uloženy hry
- jednotka „C“ \u003d \u003e\u003e\u003e, „Dokumenty a nastavení“ \u003d \u003e\u003e\u003e, „váš účet“ \u003d \u003e\u003e\u003e „Místní nastavení“ \u003d \u003e\u003e\u003e, „Data aplikací“ \u003d \u003e\u003e\u003e, „Rockstar Games“ "- potom přijde název hry;
- ve složce Dokumenty, například v sekci „Moje hry“, je uloženo uložení agenta 007 (James Bond);
- ve hře samotné podél následující cesty: „Hra“ \u003d \u003e\u003e\u003e, „ven“ \u003d \u003e\u003e\u003e, „uložit“ - například ukládá své „úspory“ - „Sniper Ghost Warrior“.
Proč budete možná muset najít místo pro ukládání her. Pokud nemůžete projít určitou misí, ale existuje možnost stáhnout (získat) „uložit“.
Poté, co je umístíte do konkrétní složky, můžete hrát, aniž byste museli procházet obtížnou částí sami.
Někdy hry na počítači se systémem Windows 7 nebo jiném operačním systému (nyní Windows 8) velmi špatně. To lze napravit, pokud používáte bezplatné speciály. program pro.
Mnozí také nevěnují pozornost nastavení hry. Určitě bude pro vás obtížné dokončit mise, pokud se hra zpomalí, ale ve většině případů tomu lze zabránit stanovením minimálních požadavků na video.
Je na videu a speciálech. efekty - zvuk nemá vliv na rychlost. Myslím si, že tato dvě doporučení vám pomohou výrazně zvýšit průběh hraní her a už nebudete hledat, kam ušetřit, abyste vynechali některé mise.
Pokud potřebujete uložit a nevíte, kde je stáhnout, pak je zde odkaz
Http://stopgame.ru/help/new/saves
Poté, co jej následujete, najdete „úspory“ téměř všem dostupným (populárním). Stahujte, instalujte, radujte se. Hodně štěstí.
Chcete rychle najít uložení hry? Pak vám tady! Tato příručka obsahuje informace o nejoblíbenějších místech a nejvzácnějších složkách, do kterých vývojáři ukládají své hry. Článek obsahuje materiály nejen o nových, ale také o starých a pirátských hrách.
Informace v tomto článku jsou relevantní pouze pro osobní počítače se systémem Windows, počínaje systémem Vista a starším.
Složka Moje dokumenty
V této části systému Windows najdete ukládání her od následujících společností a vývojářů:
- Společnost Electronic Arts upřednostňuje ukládání přímo do složky, takže okamžitě uvidíte data Battlefield: Bad Company 2, Battlefield 3, Battlefield 4, Mirror's Edge, Mirror "Edge: Catalyst, data a další materiály všech her ze série FIFA.
- Vezměte prosím na vědomí, že složku EA Games lze vytvořit přímo tam, kde bude uložena z Dead Space 2, Dead Space 3.
- Všechny hry série Need for Speed \u200b\u200bjsou umístěny v Dokumentech nebo v podsložkách se jmény vývojových studií, například Criterion Games (Hot Pursuit (2010), Most Wanted (2012)), Ghost Games (Need for Speed: Rivals, Need pro rychlost (2015)).
- BioWare však dává přednost umístění všech svých her do samostatného podsložky se stejným názvem v adresáři „Moje dokumenty“. Najdete zde úspory z Mass Effect, Mass Effect 2, Mass Effect 3, Mass Effect: Andromeda, Dragon Age: Origins, Dragon Age 2, Dragon Age: Inquisition a další.
- Nemůžete si pomoci, ale projít kolem Rockstar Games - ve složce s názvem, v adresáři „Moje dokumenty“ jsou uloženy soubory GTA 4, GTA 5, Max Payne 3 a další.
- Hry Ubisoft jsou také často umístěny do složky „Moje dokumenty“ - najdete Assassin's Creed, ANNO a mnoho dalších.
- A samozřejmě hry WB - zachování Batman: Arkham City, Batman: Arkham City GOTY, Batman: Arkham Origins, Batman: Arkham Knight, Middle-Earth: Shadow of Mordor jsou ve složce „Moje dokumenty“.
- Tuto složku mají také rádi další vydavatelé a vývojáři - v ní najdete nejnovější hity, jako jsou Lords of the Fallen, Witcher 3, Project CARS, Dying Light a mnoho dalších.
Složka Moje hry
Chtěl bych také věnovat pozornost složce Moje hry umístěné ve stejném adresáři Moje dokumenty - Far Cry 3, Far Cry 4, Far Cry 3: Tam jsou uloženy krevní draky, série GRiD, série Dirt, série Sid Meier Civilizace, série Borderlands, série X-Com, série Elder Scrolls a samozřejmě ochrana psů Watch.
Uložená složka speciální složky
Jen málo lidí ví o existenci takové složky. Pokud však přejdete na stránku C: \\ Users \\% Username% \\ Saved Games, najdete úspory z Crysis 2, Crysis 3, RAGE, Wolfenstein: Nový řád, Wolfenstein: Stará krev, Risen 3: Titan Lords, Command & Conquer 3 a další.
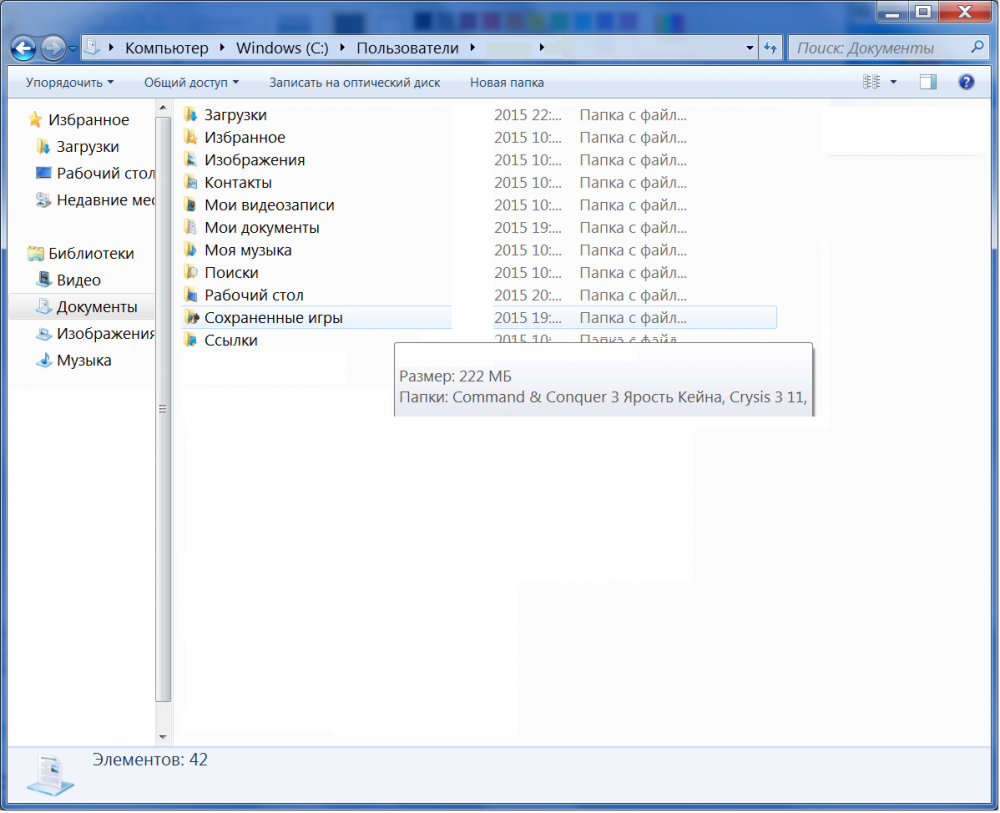
Složka roaming
Složka cestovní systém je umístěna v C: \\ Users \\% UserName% \\ AppData \\ Roaming. Mnoho vývojářů tam uložilo své hry, ale musíte hledat nejen přímo podsložky s názvem hry, ale také podsložky se jmény vývojářů.
Ve složce „Roaming“ najdete uložení následujících her:
- Battle for Middle-Earth a Battle for Middle-Earth 2 a všechny doplňky;
- všechny hry série Total War, včetně Total War: Shogun 2, Total War: Rome 2, Total War: Attila v podsložce Creative Assembly;
- profily některých her Ubisoft - Assassin's Creed series, Anno series, Tom Clancy's series;
- Města: Panorama v podsložce s názvem Kolosální řád;
- a některé další.
Programová data a složka LocalLow
Systémová složka „Program Data“ je umístěna na C: \\ ProgramData. Jako obvykle musíte hledat hry, abyste uložili nejen přímo názvy konkrétních her, ale také podsložky s názvem vývojového studia. Jako příklad lze do této složky uložit nejnovější hry od Codemasters - DiRT 3: CE, GRID 2 a GRID: Autosport.
V druhém případě potřebujete složku umístěnou na C: \\ Users \\% UserName% \\ AppData \\ LocalLow. Zde najdete Warhammer 40 000: Regicide save (ve složce Hammerfall Publishing) a také uložení indie projektů, například Armikrog (ve složce PencilTestStudios).
Kam ukládat indie hry?
V tomto případě musíte nejprve hledat přímo ve složce hry. Pokud však byla hra vydána ve službě Steam, spusťte vyhledávání ze složky „Moje dokumenty“ a poté postupujte podle výše uvedených pokynů.
Kam ukládají staré hry?
Pokud mluvíme o hrách z let 2000–2010, bude rada stejná - složka „Moje dokumenty“, podbalení „Moje hry“ na stejném místě, složka „Uložené hry“ a také složka „Roaming“.
Kromě toho věnujte zvýšenou pozornost složce s nainstalovanou hrou - pravděpodobně bude složka „Data“ nebo „Uloží“ s uložením.
Kam ukládat hry Origin hry?
Protože je tento klient součástí internetového obchodu Electronic Arts, bude hlavním místem pro vyhledávání hlavní složka Dokumenty.
Kam ukládat hry Uplay?
Všechny hry Ubisoft v poslední době zabírají v počítači několik složek. Úložiště může být uloženo ve složce Moje dokumenty, ale herní profily, bez kterých by byly zbytečné, budou umístěny ve složce Roaming a některé informace o licenci by měly být nalezeny ve složce C: \\ Program Files (x86) \\ Ubisoft \\ Ubisoft Game Launcher.
Kde si hry Battle.Net ukládají své úspory?
Bohužel, hry od Blizzardu neukládají na jeho osobním počítači žádná významná hráčská data, vše leží na serverech společnosti.
Kam ukládají hry Steam hry?
V tomto případě nemusíte běžet nikam. Bude nutné pouze objasnit podrobnosti. Klient Steam ukládá všechny uložení do své složky, například \\ Steam \\ userdata \\ 123456789, kde 123456789 je jedinečný digitální identifikátor uživatele. Věřím, že většina v adresáři \\ Steam \\ userdata bude mít jednu složku, protože je zaregistrován pouze jeden účet.
Jdeme do naší podmíněné složky "123456789" a vidíme tam spoustu složek s digitálními jmény. Chcete-li najít ten pravý, porovnejte datum instalace hry s datem, ve kterém byla složka vytvořena, pokud to bylo dávno a již si nepamatujete nebo z jakéhokoli důvodu, viz.
Jednoduše zadejte digitální kód do vyhledávání a věnujte pozornost konci výsledků vyhledávání, blok „Aplikace nalezena pro 242700“:
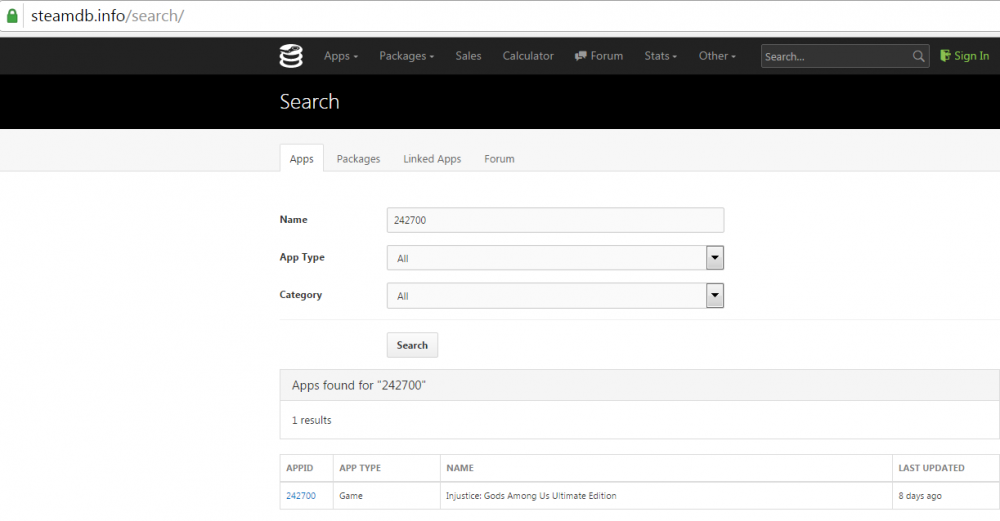
Nyní pojďme mluvit o pirátských hrách
Nezapomeňte, že ochrana pirátských her, jejichž licencované verze jsou distribuovány pomocí Uplay nebo Origin, bude ležet na stejných místech jako v případě nákupu. Můžete je snadno najít pomocí pokynů výše.
Hry od Blizzard, jak bylo zmíněno výše, se staly zcela sítí, takže pirátům není nic.
Ale s pirátskými hrami Steam se musí pohrávat, protože uložení, jak bylo uvedeno výše, má digitální kód.
Tento digitální kód můžete najít prostřednictvím stejného kódu, stačí zadat název hry do vyhledávání a také vybrat položku Hra v nabídce Typ aplikace nebo můžete přejít na stránku Google s dotazem „kde je licencovaná verze názvu hry“ ukládá uložení “nebo„ kde je verze Steam “ Název hry "obchody uložit".
Jakmile zjistíte AppID, můžete bez obav vyhledávat na jednotce C nebo na jednotce, na které máte nainstalován systém Windows. Skutečnost je taková, že různá přebalovače a sušenky umístí ukládání pirátských her vydaných na Steam do zcela odlišných složek, mohou to být systémové složky jako „Roaming“, „ProgramData“, podsložky se jmény skupin uvolnění nebo crackerů. Ruční třídění všech možností je jen ztráta času.
Pokud z času na čas máte problémy s vyhledáváním souborů v počítači stažených z Internetu, pokusím se vám v tomto článku pomoci. Řeknu vám, kde se nejčastěji ukládají soubory stažené z internetu. Navíc se podívejme, jak můžete změnit složku pro ukládání.
Způsoby, jak ukládat soubory stahované ze sítě, se samozřejmě mohou lišit v závislosti na programu. Například při stahování pomocí prohlížeče se používá jeden způsob a druhý program torrent, správce stahování, například Download Master - třetí. Ale samozřejmě, všechny složky v těchto programech pro ukládání souborů mohou být pro vaše pohodlí přiřazeny.
V tomto tutoriálu se tedy podíváme na nejoblíbenější programy a uvidíme, jak změnit výchozí cestu stahování a uložení. Jedním slovem se postaráme o to, aby všechny soubory, které stáhneme z internetu, byly umístěny do jedné složky, například do složky „Stahování“ na disku (D :).
Obecně se pojďme podívat na následující schéma: podíváme se na to, kde je uloženo vše, co bylo v tuto chvíli staženo, a tuto složku okamžitě změníme na složku, která je pro nás pohodlnější.
Kde se ukládají soubory stažené z internetu?
Začněme prohlížečem Google Chrome. Chcete-li pochopit, kde v současné době ukládá soubory, musíte přejít na jeho nastavení kliknutím na odpovídající ikonu v pravém horním rohu a vyberte „Nastavení“.
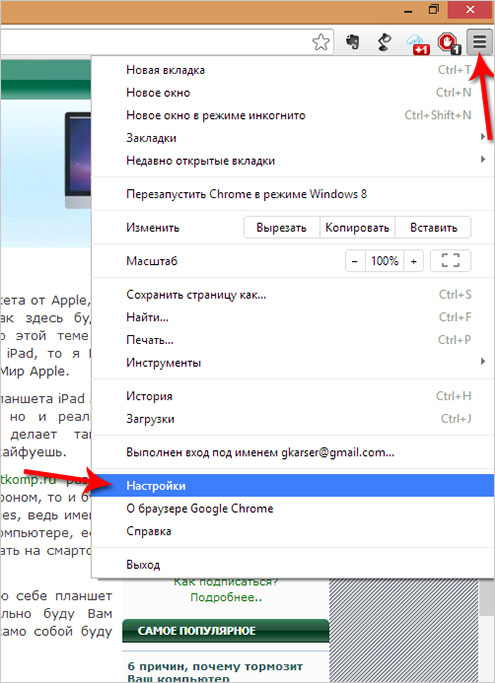
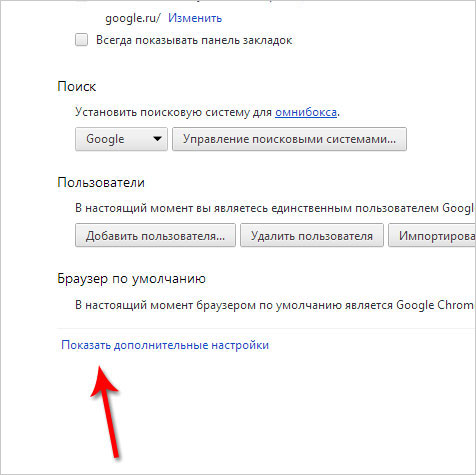
Pak trochu přejděte dolů a uvidíte, že existuje možnost „Stáhnout“. Položka „ Stáhnout umístění"Označuje, kde jsou aktuálně uloženy soubory stažené z Internetu.
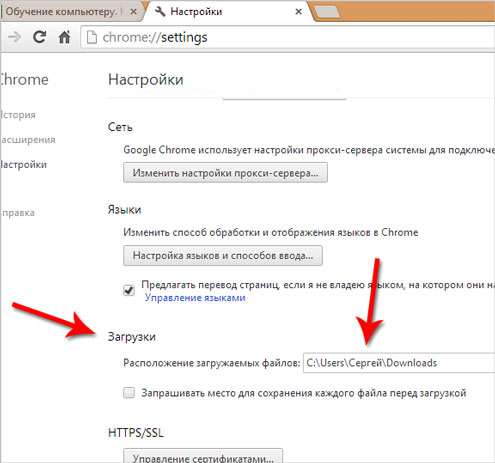
Kliknutím na tlačítko „Změnit“ můžeme vybrat jinou složku, například „Stažené soubory“ na disku (D :), jak bylo dohodnuto.
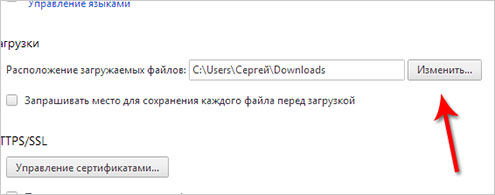
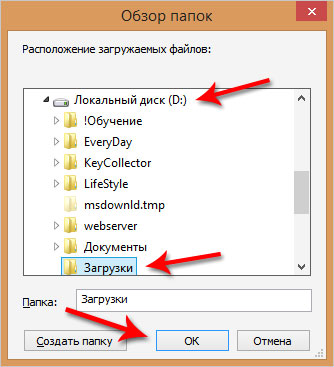
Provedené změny se projevily a nyní se do této složky uloží vše stažené z Internetu.
Chci vás upozornit na tuto položku: „ Před stažením požádejte o místo pro uložení každého souboru"Zaškrtnutím políčka vedle kterého musíme pokaždé vybrat složku, do které chceme soubor nahrát.
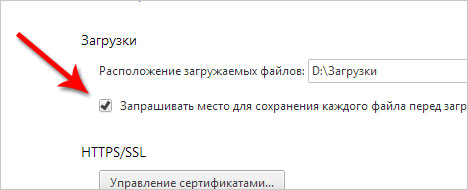
V prohlížeči Mozilla Firefox je rozvržení podobné. Musíme jít do nastavení kliknutím na příslušné položky.
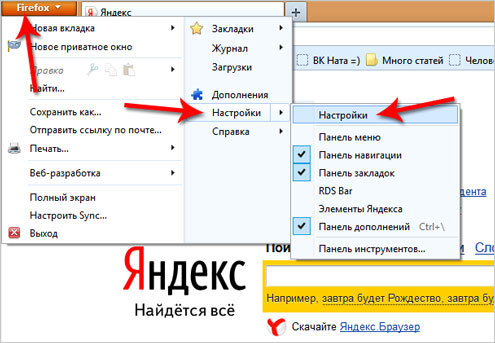
A hned na první záložce „Základní“ vidíme, kde jsou soubory aktuálně uloženy. V tomto případě se jedná o složku ke stažení, ve které jsou ve výchozím nastavení ukládány soubory do systému Windows. Je umístěn na systémové jednotce.
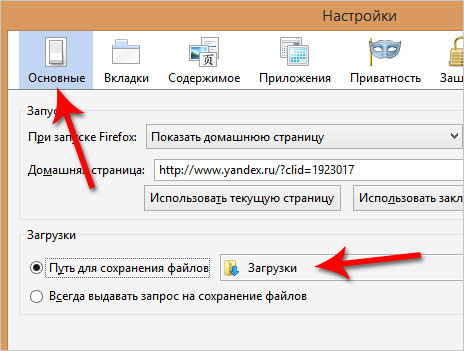
Doporučuji tuto cestu změnit pomocí tlačítka „Procházet“. Nebo můžete přepínač nastavit na „ Vždy požádejte o uložení souborů»A pokaždé, když nahráváte soubory, vyberte složku, kterou potřebujete, jako je tomu v případě Google Chrome.
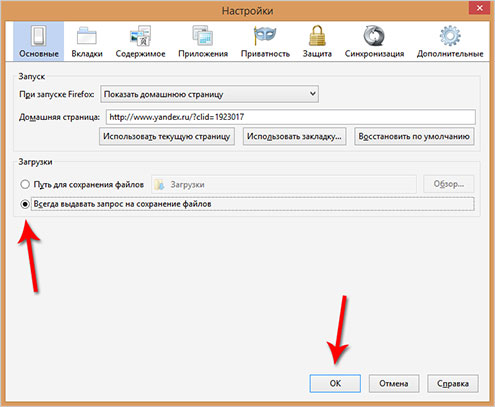
Myslím, že se nyní zastavíme v prohlížečích a uvidíme, kde jsou soubory uloženy v jiných programech, například uTorrent, který se používá ke stahování souborů z torrent trackerů.
Po otevření programu můžeme vybrat požadované stahování a stisknout tlačítko „Enter“ na klávesnici a okamžitě se otevře složka, do které je soubor stažen nebo již stažen. Toto je nejjednodušší způsob, jak v uTorrent najít soubor, který nahráváme.
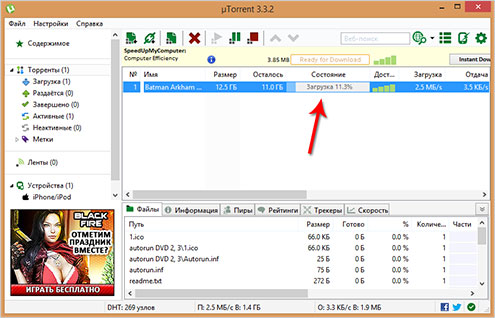
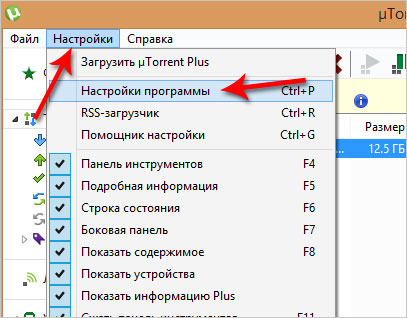
Poté přejděte na kartu „Složky“, poté si můžete vybrat cesty, které jsou pro vás výhodné, a to jak pro ukládání stažených souborů, tak pro ty, které se právě načítají.
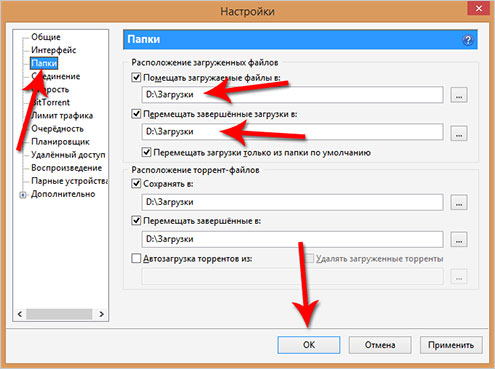
Poslední věc, na kterou se dnes podíváme, je Download Master, který se používá ke stahování souborů z Internetu a nahrazení standardního správce stahování z prohlížeče.
Musíte otevřít hlavní okno programu Download Master a jít po cestě “ Nástroje - nastavení».
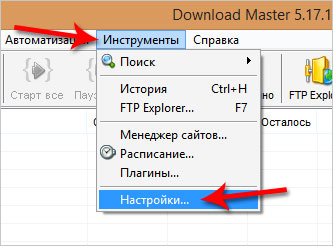
A na kartě „Stažené“ zjistěte, kde jsou všechny stažené soubory uloženy, a pokud je to nutné, změňte tuto cestu pomocí tlačítka se stejným názvem.
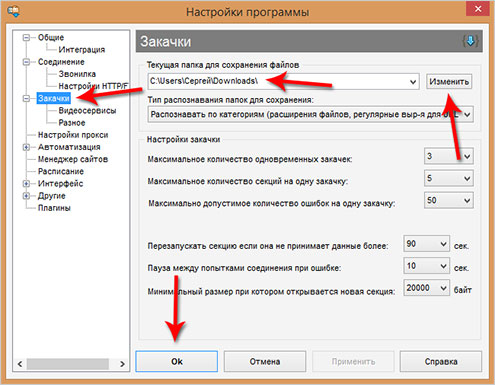
Můžete to skutečně zjistit absolutně v každém programu, který je určen ke stahování souborů nebo má vestavěnou funkci pro tyto účely, například v prohlížečích. Dobře, a pokud je to nutné, můžete přejít na nastavení a změnit tuto cestu.
Doufám, že teď stažené soubory z internetu Neztrácejte na svém počítači. A všechno bude v pořádku. Hodně štěstí.
Návod k použití
Chcete-li zahájit vyhledávání, klepněte pravým tlačítkem myši na tlačítko nabídky Start. Je umístěn v levém dolním rohu plochy systému Windows. V zobrazené rozbalovací nabídce vyberte možnost „Otevřít průzkumník“. Systém otevře okno pro vyhledávání souborů. V levé části okna, které se otevře, vyberte složku, ve které bude vyhledávání provedeno. Chcete-li prohledat všechny jednotky, vyberte složku Počítač. Dále věnujte pozornost pravému hornímu rohu. Tam uvidíte malé pole s lupou na něm zobrazenou.
Pokud si pamatujete jméno soubor nebo část názvu - zadejte jej do tohoto pole a stiskněte klávesu „Enter“ na klávesnici. Systém vyhledá soubory s podobnými názvy a ve stejném okně zobrazí seznam výsledků.
Pokud si nepamatujete jméno uloženého soubor, zkuste hledat podle data uložení. Chcete-li to provést, klikněte levým tlačítkem na pole zvětšovacím sklem. V rozbalovací nabídce vyberte položku „Datum změněno“. Systém vám zobrazí kalendář pro aktuální měsíc a některé standardní vyhledávací šablony, například „Včera“, „Začátkem tohoto roku“ atd.
Chcete-li zadat datum, jednoduše na něj klikněte levým tlačítkem. Pokud chcete zadat časové období, klikněte na první datum rozsahu a podržte klávesu Shift a stiskněte druhé datum rozsahu. Systém zvýrazní určený rozsah barevně a zobrazí jeho výsledky v okně prohledávání.
A konečně, pokud hledáte soubor vytvořený pomocí jedné z aplikací Microsoft Office, algoritmus je jednodušší. Použijte nabídku Soubor příslušné aplikace. Tato nabídka obsahuje sekci „Poslední dokumenty“. Podívejte se na tuto sekci a jistě zde najdete své uložené stvoření.
Hlavním účelem každého počítače je ukládání a zpracování informací. Pokud však existuje příliš mnoho informací, pak je problém najít složku, kterou právě teď potřebujete soubor. Kde a jak hledat?
Návod k použití
Stisknutím tlačítka „Start“ otevřete hlavní nabídku a přejděte na „Moje dokumenty“. Zkontrolujte, zda existuje soubor.
Otevřete servisní nabídku dvojitým kliknutím na pole pevného disku C: nebo D: pro zobrazení kořenového adresáře a vyberte Dokumenty a nastavení.
Do adresáře zadejte dvojité kliknutí na pole Dokumenty a nastavení a zadejte složku s uživatelským jménem.
Otevřete složku poklepáním na pole složky a zkontrolujte, zda existuje něco soubor.
Vyberte program použitý k vytvoření požadovaného soubor a vyberte "Uložit jako" v nabídce "Soubor" v okně programu. Tím se ve výchozím nastavení otevře složka použitá programem k uložení vytvořených dokumentů.
Vraťte se do hlavní nabídky Start a přejděte do složky Tento počítač a vyhledejte složku programu používanou k vytvoření požadovaného soubor.
Otevřete servisní nabídku dvojitým kliknutím na pole jednotky C: nebo D: a zobrazte její kořenový adresář a vyberte složku Program Files.
Otevřete složku poklepáním na pole složky a vyberte soubor nebo složku, která by mohla obsahovat hledaný soubor.
Otevřete soubor nebo složku poklepáním na pole složky. Zkontrolujte, zda existuje soubor.
Zkontrolujte obsah košíku. Tam jsou často náhodně smazané soubory.
Vraťte se do hlavní nabídky Start a přejděte na Hledat, hlavní nástroj pro hledání ztracených souborů nebo složek.
Ve všech operačních systémech Windows, až do nedávno objeveného systému Windows 8, byl snímek obrazovky uložen pouze do schránky. Schránka má paměť s libovolným přístupem. Obvykle používáte schránku, když kopírujete a vkládáte něco na jiné místo. Například výběrem textu a stisknutím kláves Ctrl + C vložíte vybraný text do schránky. Později můžete tento text vložit na jakékoli vhodné místo.
Totéž se stane, když stisknete klávesu Print Screen. Operační systém Windows pořizuje snímek obrazovky (obrázek se vším, co se děje na obrazovce). Po pořízení snímku obrazovky jej operační systém umístí do schránky.
Poté bude uživatel k dispozici screenshot. Lze jej vložit do jakéhokoli programu, který umí pracovat s obrázky. K vložení přijaté obrazovky stačí použít obvyklou kombinaci kláves Ctrl + V nebo příkaz „Vložit“ z kontextové nabídky.
Malování se nejčastěji používá k ukládání snímků obrazovky. Nainstaluje se s operačním systémem a je k dispozici v nabídce Start - Všechny programy. Lze jej také spustit pomocí vyhledávání nebo nabídky Run, která se spouští pomocí kombinace kláves Windows + R.
Je třeba připomenout, že kromě jednoduchého stisknutí klávesy Print Screen můžete použít kombinaci kláves Print Screen + Alt. Pokud použijete tuto kombinaci kláves, získáte snímek pouze jednoho aktivního okna, tj. Okna, které je umístěno nahoře a se kterým pracujete. Snímky obrazovky pořízené pomocí kombinace Print Screen + Alt se přirozeně ukládají přesně stejným způsobem. Po pořízení snímku je umístěna do schránky, po které může být vložena kamkoli.
Jak uložit tiskovou obrazovku v operačním systému Windows 8
Všechno funguje přesně stejným způsobem. Je zde však jedna funkce, kromě starých klávesových zkratek Print Screen a Print Screen + Alt, ve Windows 8 je ještě jedna - Windows + Print Screen.
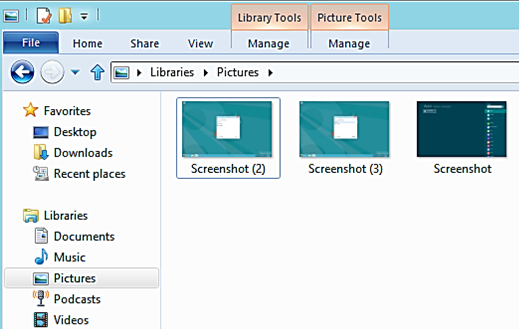
Klávesová zkratka Windows + obrazovka tisku automaticky uloží snímek obrazovky do knihoven \\ Images \\ Screenshots. Okamžitě získáte hotový soubor a nemusíte spouštět Malování, abyste uložili výslednou screenshot.




