CCleaner má čestné první místo mezi programy čištění počítačů. Alespoň v RuNet je tato aplikace opravdu velmi žádaná. Proč všichni? Navzdory stále rostoucí velikosti pevné disky, tyto čističe jsou stále žádané, protože bez čisticího postupu je operační systém pomalejší.
V této příručce se naučíte, jak vyčistit disk z trosek rychlým odstraněním nepotřebných souborů a uvolněním mezipaměti. Kromě toho odstraníme zbytečné programy, což také spotřebovává cenné místo a zpomaluje Windows.
V tomto článku se nebudeme dotýkat rejstříku - jedná se o samostatné a poměrně obsáhlé téma, které jsme již v tomto článku pojednali.
Jaké jsou výhody čištění PC pomocí CCleaner
CCleaner je komplexní program pro čištění počítače od všech nepotřebných souborů, které zabírají místo na disku.
Jak může být užitečný nástroj CCleaner:
- Zrychlení práce očištěním počítače od úlomků.
- Zdarma pevný disk, dáte ostatním programu příležitost pracovat správně, bez konfliktů. Navíc dostupnost volné místo je dobré operační systém.
- Zrychlení spouštět okna. Na rozdíl od některých jiných optimalizátorů zajišťuje CCleaner, že operační systém nezpomaluje
Kde stáhnout CCleaner pro Windows
Navštivte oficiální webovou stránku CCleaner, kterou si můžete stáhnout instalační soubor programy. K dispozici jsou tři vydání vysavače:
- CCleaner ZDARMA: naštěstí je to více než dost na vyčištění disku od nepotřebných souborů.
- CCleaner PROFESSIONAL (licenční cena - 25 $): profesionální verze zahrnuje monitorování, plánované čištění, automatické aktualizace a prémiovou podporu
- CCleaner PROFESSIONAL PLUS (licenční cena - 40 $): kromě dalších funkcí čištění jsou přidány defragmentace, funkce obnovy souborů atd.
Proto vám radím stáhnout Cliner zdarma. Pokud potřebujete k čištění počítače další funkce - můžete tak učinit kdykoli. Vše, co bude popsáno níže, se vztahuje na bezplatnou verzi.
Ve své sadě nástrojů se CCleaner podobá. Mimochodem, verze CCleaner pro Android je také k dispozici.
Desktopová verze programu je přeložena do ruštiny. Pokud používáte lokalizovanou edici Windows, CCleaner se po instalaci automaticky přepne do ruštiny. V zásadě by tedy mělo být zařízení programu a všechny možnosti méně srozumitelné. Nicméně jsme připravili mini-průvodce pro používání CCleaner, kde jsme odpovídali na nejpopulárnější otázky.
Jak používat CCleaner: návod
Krátce se podívejte na hlavní sekce CCleaner. Klíčová část „Čištění“ je rozdělena do několika sekcí.
- První karta „Windows“ obsahuje systémové součásti a oblasti systému Windows na disku: Interner Explorer, Explorer, System a další. Obecně platí, že vše, co je již integrováno do samotného systému.
- Karta Aplikace obsahuje možnosti uživatelsky nainstalovaných aplikací, které CCleaner podporuje. Obsahuje hlavně prohlížeče, programy pro čtení dokumentů, různé nástroje a internetové aplikace.
- Sekce „Registr“ je určena k čištění a optimalizaci registru. Jak již bylo zmíněno, budeme o tom mluvit příště.
- V sekci „Service“ jsou k dispozici nástroje potřebné k optimalizaci systému - tzv. Tweakers. Poznámka: Vestavěný odinstalační program CCleaner, správce spouštění, doplňky prohlížeče, analýza disku, duplicitní vyhledávání a vymazání disku.
Jak odstranit nepotřebné soubory
Zde se podělím o cenné tipy, jak vyčistit jednotku c a odstranit nepotřebné soubory z jiných jednotek. Toto je jedna z nejužitečnějších funkcí aplikace CCleaner, protože zde najdete příslušné nástroje.
Chcete-li vypočítat nejvíce velké soubory nejpohodlnější je použít analyzátor souborů obsazeného prostoru.
Přejděte na Nástroje - Analýza disku. Vybereme kategorie souborů, které je třeba skenovat, a disky pro analýzu.
Čekáme na konec procesu skenování. V důsledku toho se zobrazí souhrnné informace, které musíte vyhodnotit a podniknout kroky k odstranění souborů z disku. Studujeme.
Ve spodní tabulce třídíme soubory podle velikosti (můžete vybrat kategorie). Označíme soubory, které můžete bezpečně smazat.
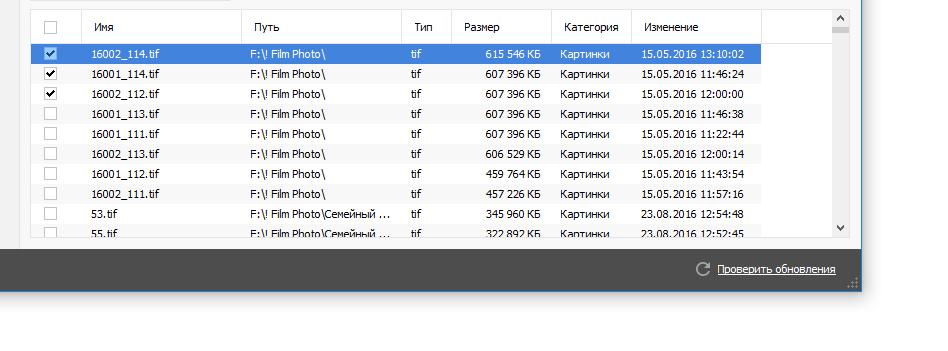
V kontextové nabídce (klikněte pravým tlačítkem) vyberte „Odstranit vybrané soubory“.
Tímto způsobem můžete efektivně mazat soubory z disku, a co je nejdůležitější, aniž byste trávili čas nezávislým vyhledáváním prostřednictvím správce souborů.
Jak vymazat mezipaměť
Cache - dočasné soubory, které jsou uloženy v různých programech. Jejich odstranění nemá zpravidla nepříznivý vliv na počítač. Samozřejmě existují výjimky, ale CCleaner je obchází.
Obecně můžete přidělit mezipaměť systému Windows a dočasné soubory jednotlivých aplikací. V CCleaner může uživatel určit aplikace a oblasti operačního systému, které umožňuje odstranit.
Odstraněním mezipaměti nejen uvolníte disk, ale také vymažete různé důvěrné informace :, poslední otevřené soubory, zadaná hesla atd. K tomuto tématu bude existovat samostatný materiál, prozatím vám řekneme, jak vymazat mezipaměť.
- Přejděte do části Vyčištění v CCleaner
- Na kartě Windows označte všechny položky v části Systém a další slovem Mezipaměť v názvu
- Přejděte na kartu Aplikace a označte aplikace nainstalované v počítači, které chcete odstranit dočasné soubory, včetně mezipaměti.
- Klikněte na tlačítko Vyčištění.
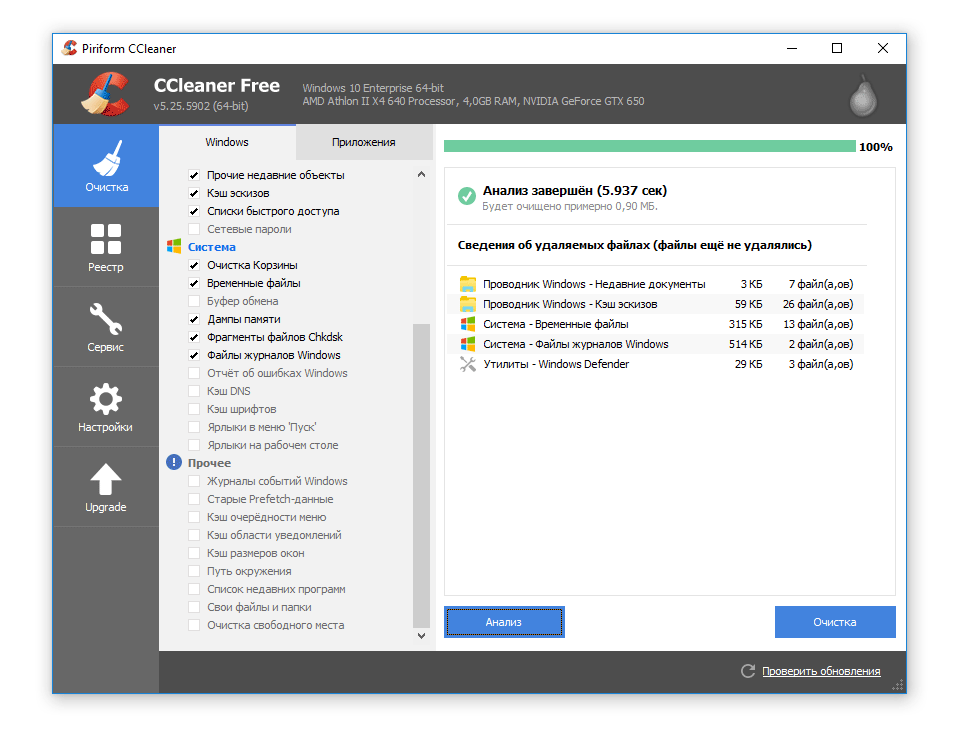
Jak odebrat program z počítače
Pokud chcete odstranit konkrétní program nebo všechny nepotřebné aplikace najednou, přejděte do části Nástroje - Odinstalovat program. Tato část v podstatě duplikuje ovládací panel „Programy a funkce systému Windows“. V seznamu vidíte nainstalované programykteré lze třídit podle abecedy, vydavatele, data instalace, velikosti a verze.
Dejme několik užitečných tipů, jak odebrat program v CCleaner.
Pokud přesně víte, kterou aplikaci chcete odebrat, seřaďte abecedně nebo použijte vyhledávání v pravém panelu.
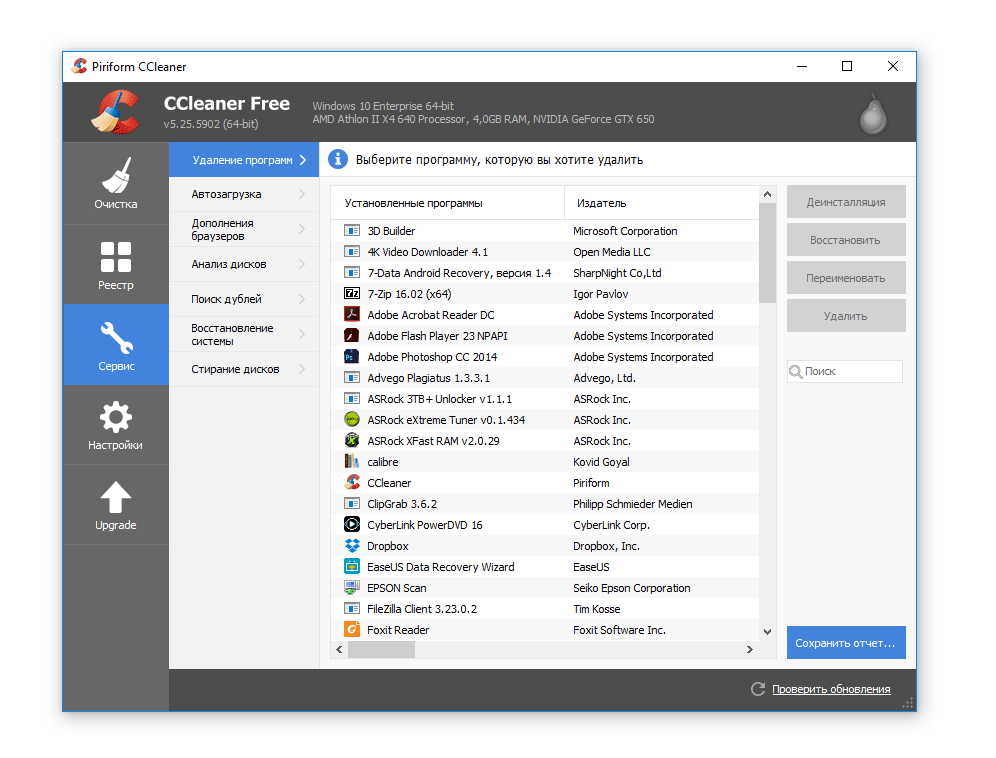
Staré a nevyžádané programy lze třídit podle data instalace. Je vhodné zkontrolovat verze softwaru a aktualizovat aplikace včas. Můžete také třídit aplikace podle novosti a odebírat nové aplikace, které nezakořenily.
Snad nejvhodnějším způsobem odstranění programů je jejich třídění podle velikosti a odstranění nepotřebných programů s velkými rozměry. To je efektivnější než odinstalace několika malých aplikací.
Závěr. Pomocí nástrojů CCleaner můžete snadno vyčistit počítač od nečistot. Hlavní věc je, že tento proces je zcela neškodný, protože v Cliner jsou k dispozici pouze osvědčené možnosti čištění. Jak již bylo zmíněno, můžete si Cliner zdarma stáhnout v ruštině.
« Vyčistěte počítač z koše"- tato slova lze dnes často slyšet v reakci na jejich stížnosti na pomalý provoz počítače nebo na malé potíže způsobené činností virových programů. Většina běžných uživatelů má bohužel stále poněkud vágní porozumění fráze „uklidit počítač“, ale není to tak obtížné, pokud začnete rozumět. Uvádíme jednoduché příklady toho, jak můžete „vyčistit“ svůj oblíbený a milovaný počítač (notebook nebo tablet) se systémem Windows.
Ccleaner - čištění počítače od zbytečných programů v ruštině
A bezplatný program Ccleaner, který nás může očistit, nám s tím pomůže. registr systému Windows, cache, cookies (cookie), správně mazat nepotřebné programy, deaktivovat / povolit automatické spuštění (programy začínající Windows) a dokonce vymazat disky. Ccleaner program v ruštině a pomůže rychle vyčistit počítač od trosek. Musíte tedy stáhnout Ccleaner 4.15 a nainstalovat (z bezpečnostních důvodů je program stažen v archivované podobě zippokud nemáte archivátora, stáhněte si ho zdarma 7zip ) V procesu instalace klikněte všude “ Další“, S výjimkou stránky pro výběr nastavení - doporučujeme vám ponechat pouze položku„ Vytvořit zástupce v nabídce Start “. Po instalaci jděte Start - Všechny programy - Složka Ccleaner - Ccleaner, klikněte a program se spustí. Dále vyberte karty vlevo.
Vymažte mezipaměť.
Karta " Čištění". Pro začátečníky vám doporučujeme ponechat ve výchozím nastavení všechny zaškrtávací značky a zkušenější uživatelé mohou označit položky, které potřebují.
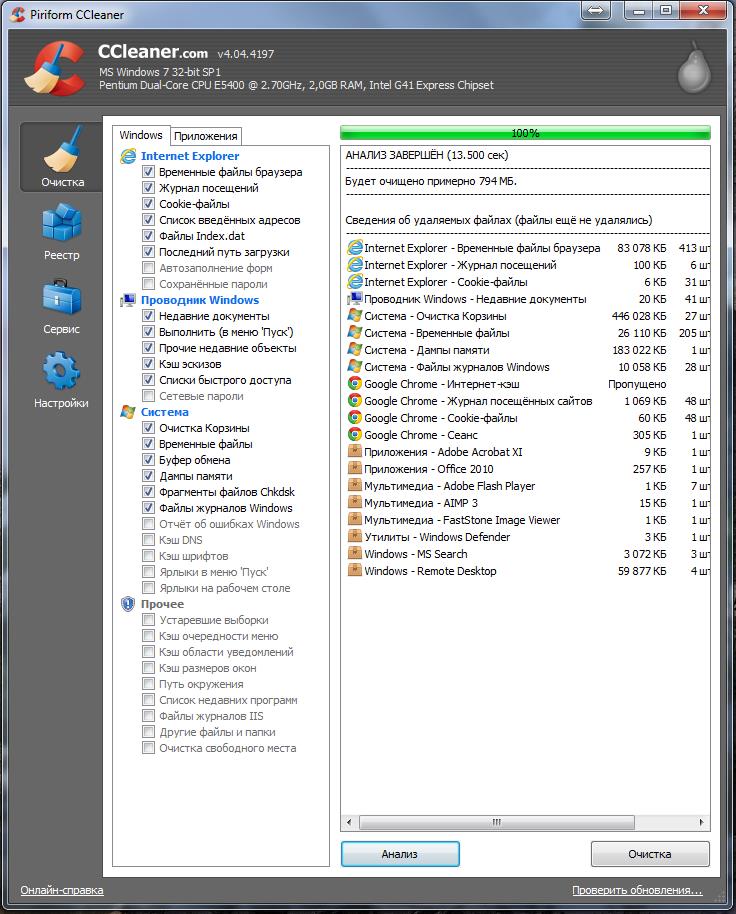
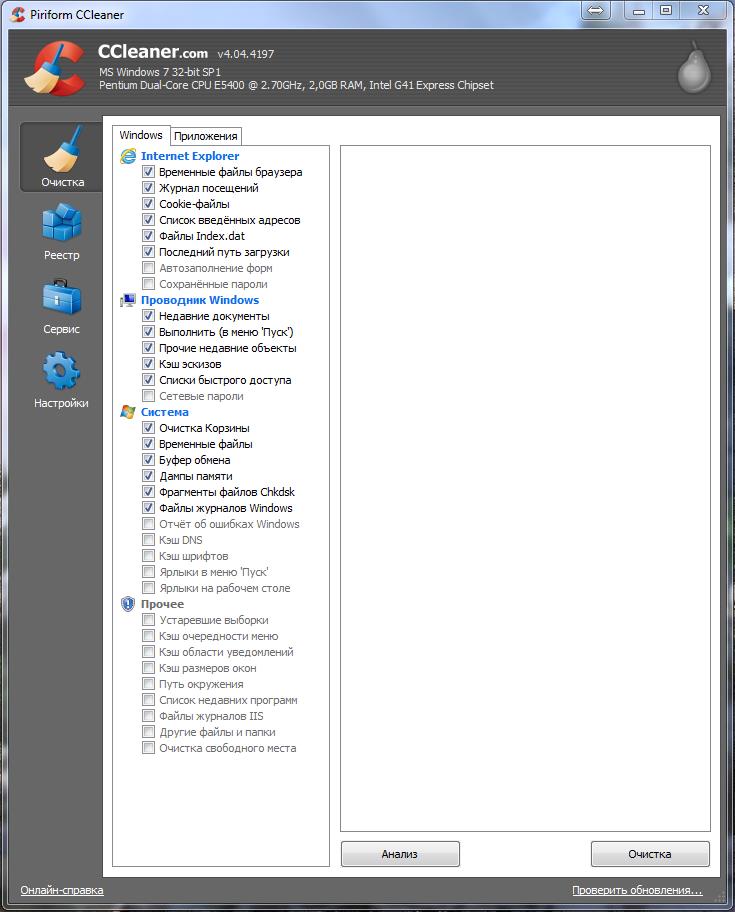
Věnujte také pozornost skutečnosti, že kromě záložky „Windows“ (nahoře) je zde také karta „Aplikace“, která označuje čištění položek pro jiné prohlížeče a další programy. Stiskněte tlačítko " Analýza"A počkejte, až nám horní zelená stupnice ukáže, že 100% je kompletní."
Někdy, když poprvé začnete, musíte čekat dlouho, ale měli byste být trpěliví. Po dokončení skenování klikněte na tlačítko „ Čištění»Dole vpravo.

K otázce, která se objeví, zaškrtněte políčko „ Nezobrazovat už"a klikněte" Dobře". Podařilo se nám to." smazat všechny mezipaměti, dočasné soubory a soubory cookie (soubory cookie) , ale to, co bylo v košíku, bylo navždy pryč. Poslední malá akce odešla.
Vyčištění registru.
Čištění registru je velmi užitečná funkce. Mnoho programů zanechává „stopy“ v registru Windows, což může být pro normální provoz škodlivé. Registr může být vyčištěn ručně, ale to již dělají zkušení uživatelé a pro pouhé smrtelníky existuje snadný způsob, jak to provést automaticky.
V programu Ccleaner přejděte na „ Registr", Což je vlevo. Klikněte na " Odstraňování problémů"Až bude vše nalezeno, klikněte na" Opravit».
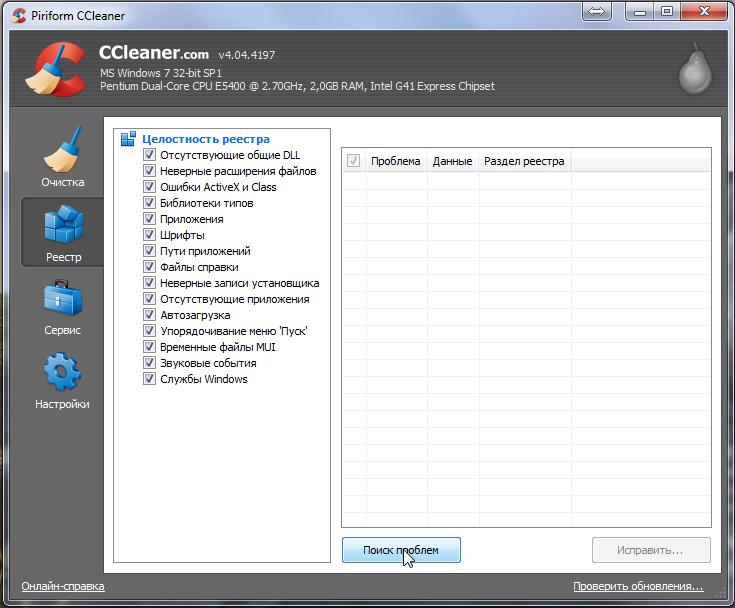
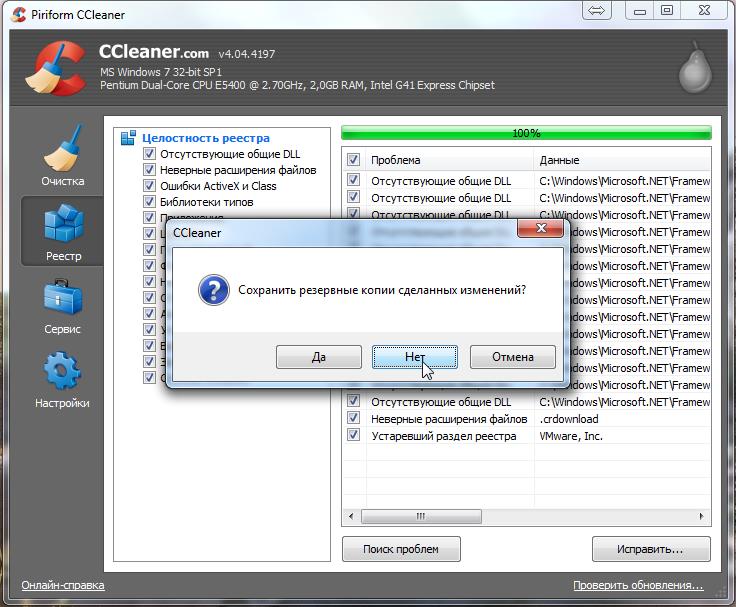 Reagujeme na žádost o uložení zálohy “ Ne", Po kterém vybereme" Oprava vybrána"A" Zavřít».
Reagujeme na žádost o uložení zálohy “ Ne", Po kterém vybereme" Oprava vybrána"A" Zavřít». 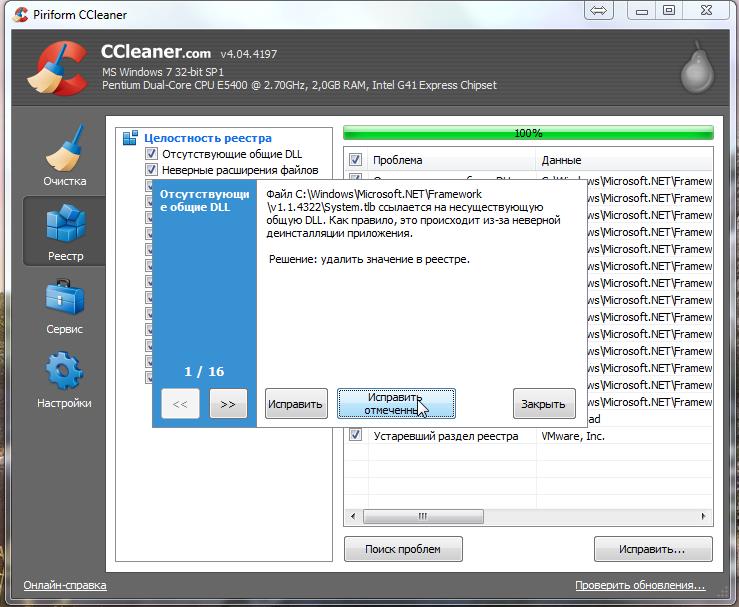
Vyčištění spuštění
Na kartě „Service“ je mnoho užitečných funkcí, kterým musíte věnovat pozornost. To je " Odinstalovat programy"- zde je vše jasné. Vyberte nepotřebný program ze seznamu a klikněte na „Odinstalovat“. Upozorňujeme, že tlačítko „ Odstranit"Tento program jednoduše odebere ze seznamu, ale ne z počítače!"
". Zde jsou procesy, které se spouští automaticky při spuštění systému Windows.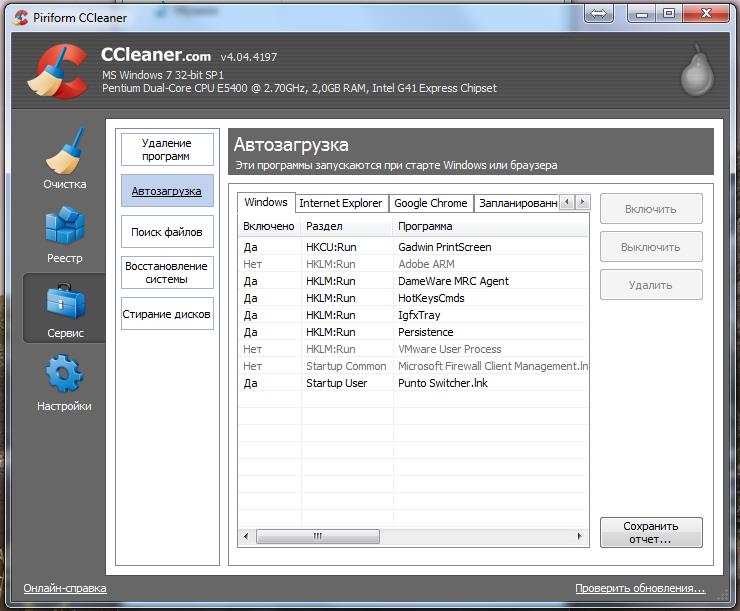
Některé z těchto procesů nepotřebujete, ale ty, které musíte sami rozhodnout. Může se jednat o herní aplikaci, nějaký rušivý agent, aktualizaci pro tiskárny atd. Pokud víte, co je tento proces a nepotřebujete ho, klikněte na „ Vypněte". Čím méně programů pracuje v systému, tím méně načte náš procesor a RAM.
Použijte zbývající funkce tohoto programu (" Obnova systému"A" Vymazat disky») Nedoporučuji nováčkům, důsledky mohou být strašné.
Čištění počítače
Pro začátečníky tedy pojďme zjistit, co to znamená vyčistit počítač. 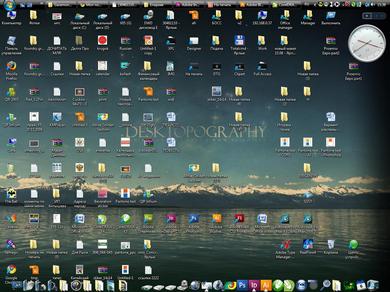
Desktop nepořádek. Podívejte se na plochu. Ne, ne ten, na kterém sedíte, ale ten, který je na monitoru. Pokud tam máte spoustu ikon programů a složek, bylo by dobré zjistit, co často používáte. Klávesové zkratky jako FoxitReader, FineReader, KMPlayer, WinDjView, ACDSee a další, které nikdo nepoužívá, lze bezpečně vymazat. Takové aplikace jsou obvykle spojeny s jejich typem souborů během instalace a jsou automaticky spuštěny, když jsou otevřeny. Je lepší odstranit všechny soubory a složky z plochy na jiné disky, a pokud je potřebujete často používat, vytvořte zástupce a umístěte je na plochu. Tím se sníží zatížení jednotky C a v případě havárie systému se uloží vaše data. Vždy pamatujte - plocha je umístěna na jednotce C ( systémový pohon) Pokud máte v počítači pouze jednu jednotku (obvykle se notebooky prodávají tímto způsobem), doporučujeme vám rozdělit ji na dvě části: jednu pro systém a programy a druhou pro ukládání informací. V ideálním případě jsme tedy měli na ploše pouze zástupce: Můj počítač, Internet (Opera, GoogleChrome, Yandex, FireFox a Skype.) Samozřejmě stále mohou existovat zkratky pro několik her, oblíbeného hráče a zástupce do složky „Stahování“. nejrůznější data, takže později by bylo snazší prohledávat. 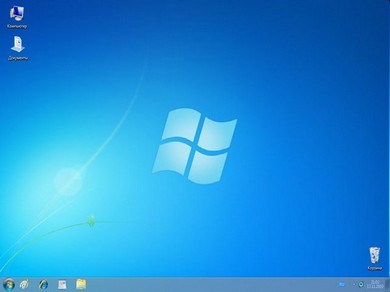
Odstranění nepotřebných programů. Existuje několik programů pro odstranění nepotřebných aplikací. Prvním z nich je zabudovaný „odstraňovač“.
Ve Windows 7 a 8 je to zde:
Start - Ovládací panely - Programy a funkce
V systému Windows XP:
Start - Ovládací panely - Přidání nebo odebrání programů
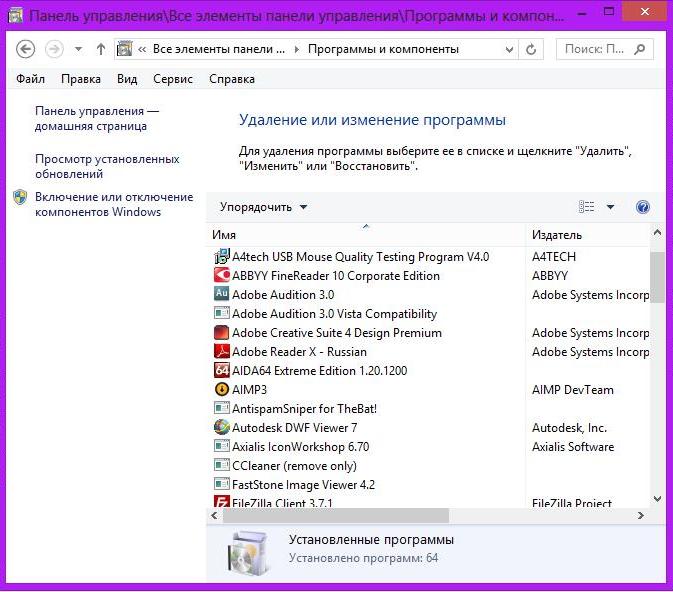
Po otevření tohoto okna uvidíte seznam programů připravených k odstranění. Vybereme to, co rozhodně nepotřebujeme, a odstraníme jej. Po instalaci mohou být všechny druhy her, jiné panel nástrojů (další řádky v prohlížeči s různými službami), aktualizujte programy pro tiskárny (doporučuji vám je smazat, protože z nich nemá smysl, ale v procesech vždy visí), a všechny druhy služeb, jako je například poštovní satelit. Vezměte prosím na vědomí, že je lepší odebrat aplikace jeden po druhém, aby nedošlo k zamrznutí. Po odstranění všech nepotřebných programů důrazně doporučujeme restartovat počítač. Kromě standardního „odstraňovače“ můžete používat programy jako UninstalTools, TotalUninstallPro, Ccleaner a mnoho dalších.
Nyní, když je počítač zcela čistý, musíte jej restartovat a užít si zvýšenou rychlost.
(Navštíveno 1 218 krát, dnes 1 návštěv)
Při práci na počítači provádíme mnoho akcí: používáme internet, instalujeme a odstraňujeme programy, hry a mnoho dalšího. V průběhu času se v našem počítači hromadí spousta „odpadků“: dočasné soubory z Internetu, soubory cookie, historie, soubory, které zůstaly po odstranění programu nebo hry. Jedním slovem - odpadky. Postupně to ovlivňuje výkon našeho počítače k \u200b\u200bhoršímu. Chcete-li vyhledat tento „odpad“ a odstranit ho, existuje mnoho programů. Využijeme program zdarma CCleaner.
Jak nainstalovat CCleaner
Podívejme se blíže na to, jak nainstalovat CCleaner. Chcete-li jej stáhnout, přejděte na oficiální webovou stránku odkaz.
Najdeme položku „Stáhnout CCleaner ...“, klikněte na ni a přejděte na další stránku, kde vybereme „Stáhnout pro Windows“. K dispozici pro Mac a Android
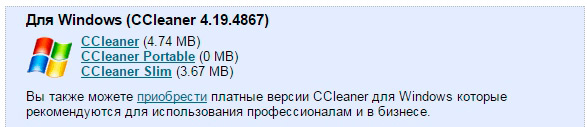
![]()
V rozevíracím seznamu (1) vyberte Ruština. Klikněte na (DALŠÍ) (2)
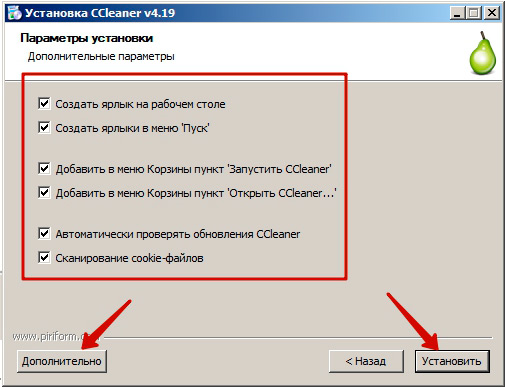
V novém okně vyberte další parametry, můžete ponechat vše jako výchozí. Pokud potřebujete speciální možnosti instalace, klikněte na tlačítko. "Pokročilé." Jsme spokojeni s jednoduchou instalací, takže klikněte „Instalovat“.
Proces instalace proběhne.
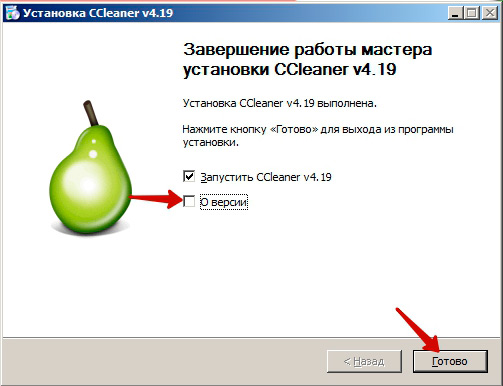
V poslední fázi instalace jsou zaznamenány 2 body. Pokud vás zajímá číst aktuální verze poté zaškrtněte políčko „O verzi“. O verzi programu nebudeme číst a stisknutím tlačítka okamžitě spustíme program CCleaner Hotovo. Vše bylo úspěšné.
Čištění počítače pomocí CCleaner
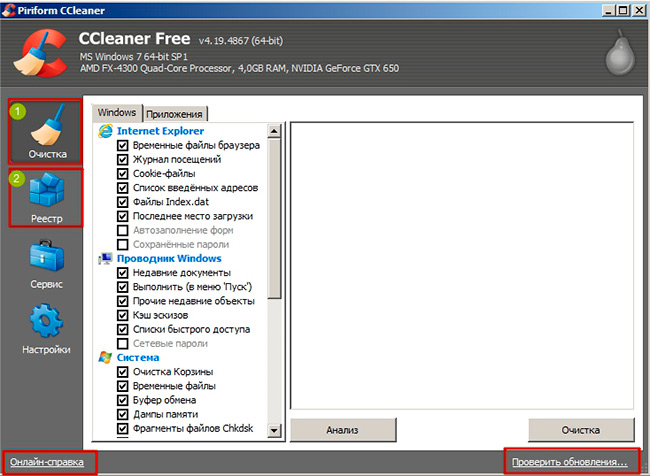
Před námi se otevře pracovní okno programu CCleaner. K čištění počítače od „odpadků“ potřebujeme 2 karty: Čištění (ve výchozím nastavení se otevře) - provádí vyhledávání a čištění nepotřebných souborů, Registr - identifikuje a opravuje problémy v systémovém registru. V okně najdete online nápovědu a Zkontrolovat aktualizace
Nejprve vyčistíme počítač.
Přejděte na kartu Čištění. Ve výchozím nastavení program nastavuje potřebné parametry pro vyhledávání. Pokud si nepřejete něco vymazat, zrušte zaškrtnutí příslušného políčka, nebo naopak musíte vymazat všechna data a poté vybrat potřebné parametry. Ve výchozím nastavení jsme spokojeni a stiskněte tlačítko "Analýza". Pozor: před zahájením analýzy zavřete všechny programy a prohlížeč a v koši zkontrolujte náhodný soubor, který jste odstranili. Program vyhledá všechny vybrané parametry a detekuje všechny nepotřebné a dočasné soubory.
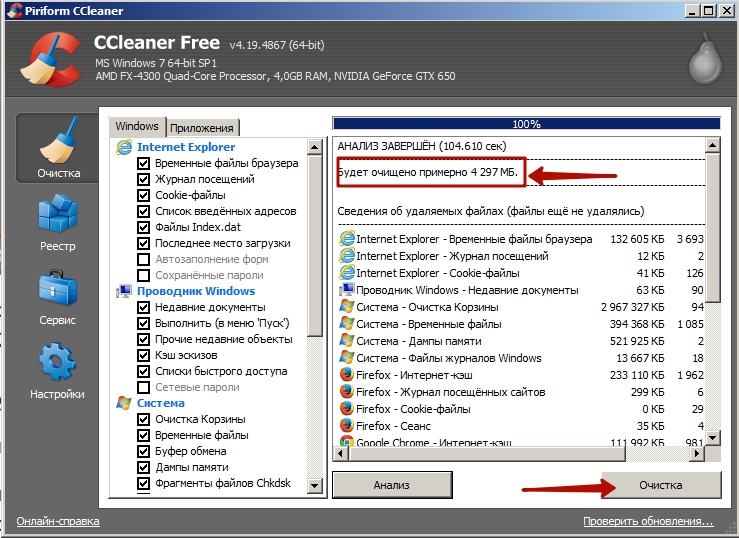
Po několika sekundách (v závislosti na stavu vašeho počítače) vám program poskytne zprávu o nevyžádané soubory a jejich celkový objem. V našem případě se tyto soubory nahromadily přes 4 GB. Jen si představte, 4 GB všech "odpadků" obsadilo váš pevný disk. Budete samozřejmě mít i jiná data, ale také působivá, pokud jste počítač dlouho nevyčistili. Chcete-li vše odstranit, klikněte na tlačítko "Čištění". Během několika sekund bude veškerý „odpad“ odstraněn. Důležité: program neodstraní vaše osobní soubory ani systémové soubory. Odstraní pouze nepotřebné soubory.
Opravujeme registr
Nyní udělejme registr. Přejděte na kartu "Registrovat"
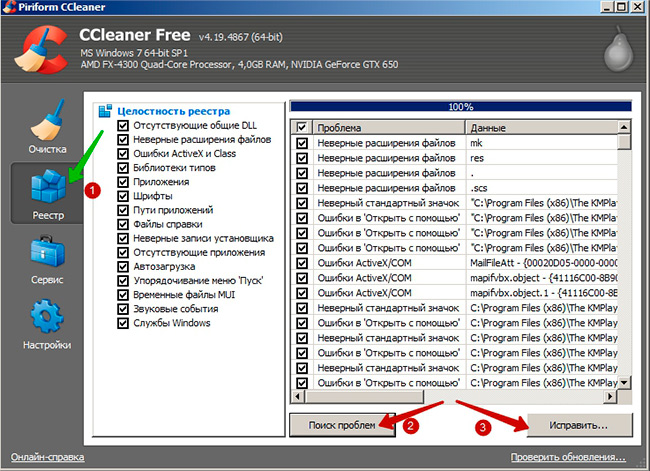
Chcete-li identifikovat problémy v registru, klikněte na „Vyhledávač problémů“ (2). Program také prohledá registr a ukáže všechny možné problémy. Chcete-li tyto chyby opravit, klikněte na "Správně ..." Budete vyzváni k zálohování vašich změn. Tato kopie je nutná pro případ, že by registru po opravě chyb selhal. V tomto případě a bude záloha, které lze obnovit dvojitým kliknutím myší. Klikněte na „Ano“ a uložte kopii, například na plochu. Poté vás aplikace CCleaner vyzve k výběru akce pro každou chybu.
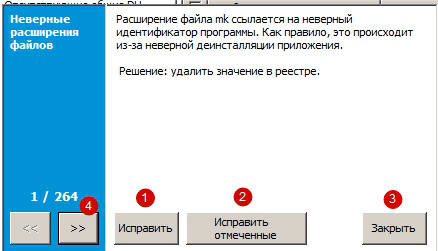
Chcete-li vyřešit konkrétní problém, klikněte na "Opravit" (1), chcete-li zobrazit další problémy, klikněte na „\u003e\u003e“ (4) a opravte všechny zaznamenané chyby kliknutím na „Opravit vybrané“pokud nechcete nic opravit, klikněte na Zavřít. Opravíme všechny označené položky okamžitě kliknutím na příslušné tlačítko.
Takže jednoduše a rychle jsme vyčistili počítač od odpadu.
Stručně zvažte poslední 2 karty - Nástroje a nastavení
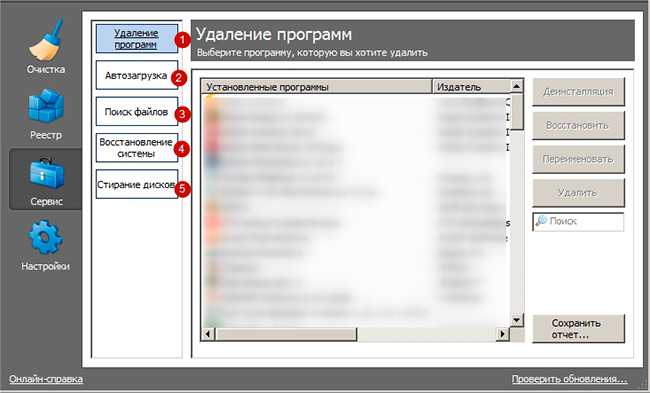
Karta „Služba“ se skládá z následujících částí:
Odinstalovat programy- Analog standardní služby Windows. Chcete-li odinstalovat program, vyberte jej v seznamu a klikněte na Odinstalovat.
- Zobrazí seznam všech programů, které se automaticky načtou v systému Windows. V tomto okně můžete povolit nebo zakázat automatické načtení vybraného programu. Buďte opatrní: nezakazujte systémové programy systému WindowsVyhledávání souborů - vyhledává soubory podle různých kritérií: datum, název souboru, velikost souboru.
Obnova systému - umožňuje provést proces obnovy systémy Windows od zadaného bodu.
Vymazat disky - Vymaže disky.
Karta Nastavení umožňuje přístup k nastavení programu. Nejsou v nich žádné zvláštní změny. Ve výchozím nastavení je vše vyladěno.
Dnes jsme prozkoumali, s jakým programem můžete počítač vyčistit. Ccleaner to odvádí skvělou práci. Nechte své dotazy v komentářích nebo použijte zpětnou vazbu. Uvidíme se brzy. Hodně štěstí!




