V operačním systému Windows se můžete připojit ke sdílené složce v místní domácí síti a vyměňovat si data mezi počítači pomocí sdílených složek. Je to velmi pohodlné a rychlý způsob pro přenos souborů podle schématu mezi počítači, bez použití externí média (flash disky, externí pevné disky, paměťové karty atd.).
V tomto článku budu mluvit o tvorbě místní síť na příkladu provozu windows systémy 10. Vytváření a konfigurace místní sítě ve Windows 8 a Windows 7 probíhá podobným způsobem, tato instrukce je univerzální.
V článku je zvažována následující možnost použití sdílených složek v místní síti: několik počítačů připojených kabelem a připojených ke směrovači bezdrátová síť Wi-Fi připojeno v domácí síti. V každém počítači je vytvořena sdílená složka, přístup ke sdíleným složkám je k dispozici všem počítačům v této místní síti.
Na počítačích připojených k domácí síti LAN lze nainstalovat operační systémy Windows 10, Windows 8, Windows 7 (různé operační systémy nebo stejný operační systém) připojené k routeru prostřednictvím Wi-Fi nebo kabelu.
Vytváření a konfigurace místní sítě probíhá ve čtyřech fázích:
- první fáze - kontrola názvu pracovní skupiny a nastavení síťové karty
- druhou fází je vytvoření a konfigurace parametrů místní sítě
- třetí fáze - připojení sdíleného přístupu ke složce v místní síti
- čtvrtá fáze - výměna dat v místní síti
Nejprve musíte zkontrolovat nastavení pracovní skupiny a nastavení síťové karty a poté vytvořit místní síť Windows.
Zkontrolujte nastavení síťové karty a pracovní skupiny
Na ploše klikněte pravým tlačítkem myši na ikonu „Tento počítač“ („Tento počítač“, „Počítač“) av místní nabídce vyberte položku „Vlastnosti“. V okně „Systém“ klikněte na položku „Pokročilé systémové parametry“.
V okně „Vlastnosti systému“, které se otevře, otevřete kartu „Název počítače“. Zde uvidíte název pracovní skupiny. Ve výchozím nastavení je v systému Windows 10 pracovní skupině přidělen název „PRACOVNÍ SKUPINA“.
Ve všech počítačích připojených k této síti LAN musí být název pracovní skupiny stejný. Pokud mají pracovní skupiny v počítačích připojených k síti různé názvy, změňte názvy výběrem stejného názvu pracovní skupiny.
Klikněte na tlačítko „Změnit ...“, v okně „Změnit název počítače nebo domény“ zadejte pro pracovní skupinu jiný název (napište nový název) velkými písmeny, lépe v angličtině).
Nyní zkontrolujte nastavení síťové karty. Chcete-li to provést, v oznamovací oblasti klepněte pravým tlačítkem myši na ikonu sítě (přístup k Internetu). Klikněte na položku „Centrum sítí a sdílení“. V okně „Centrum sítí a sdílení“ klikněte na odkaz „Změnit nastavení adaptéru“.
V okně “ Síťová připojení»Vyberte síťovou kartu, Ethernet nebo Wi-Fi, podle toho, jak se váš počítač připojuje k Internetu. Dále klikněte pravým tlačítkem myši na síťovou kartu, v kontextové nabídce klikněte na „Vlastnosti“.
V okně vlastností síťové karty na kartě „Síť“ vyberte součást „IP verze 4 (TCP / IPv4)“ a poté klikněte na tlačítko „Vlastnosti“.
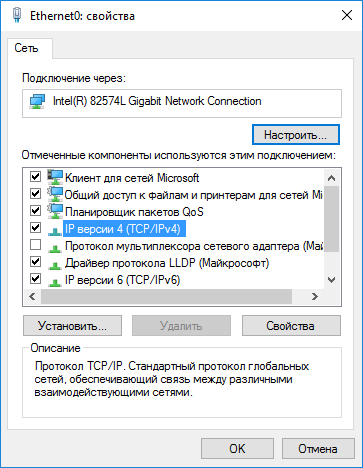
V okně, které se otevře, zkontrolujte vlastnosti internetového protokolu na kartě Obecné nastavení IP adresy a služby DNS. Ve většině případů jsou tyto parametry přiřazeny automaticky. Pokud jsou tyto parametry zadány ručně, zkontrolujte příslušné adresy u vašeho poskytovatele Internetu (adresa IP v počítačích připojených k síti by měla být jiná).
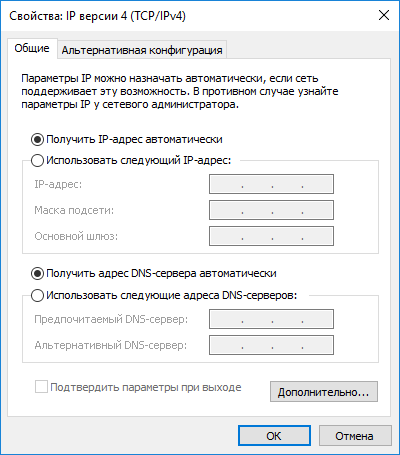
Po kontrole nastavení můžete přejít přímo k vytvoření místní sítě v systému Windows.
Vytvoření LAN
Nejprve nakonfigurujte nastavení místní sítě v systému Windows. Přejděte do Centra sítí a sdílení, klikněte na položku Změnit pokročilé možnosti sdílení.
V okně „Pokročilá nastavení sdílení“ můžete změnit nastavení sdílení pro různé síťové profily. Operační systém Windows pro každou použitou síť vytvoří samostatný síťový profil s vlastním zvláštním nastavením.
K dispozici jsou tři profily sítě:
- Soukromé
- Host nebo veřejnost
- Všechny sítě
V profilu soukromé sítě vyberte v poli Network Discovery možnost Enable Network Discovery.
V možnosti „Sdílení souborů a tiskáren“ aktivujte možnost „Povolit sdílení souborů a tiskáren“.
V nastavení „Připojit k domácí skupině“ vyberte „Povolit Windows spravovat připojení domácí skupiny (doporučeno)“.
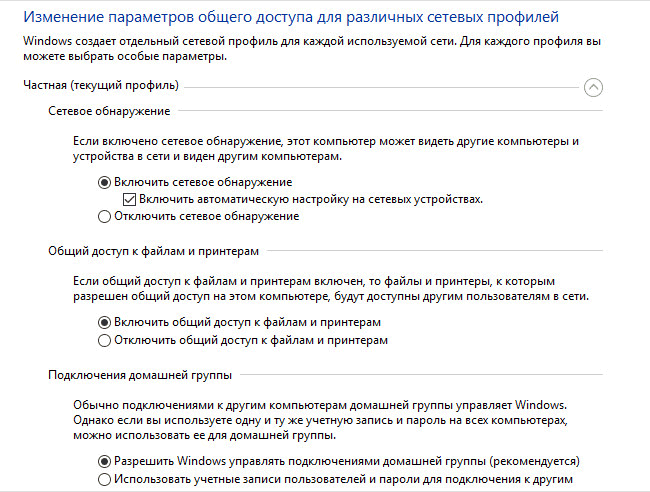
Poté otevřete síťový profil „Všechny sítě“. V možnosti „Sdílení veřejných složek“ vyberte možnost „Povolit sdílení, aby uživatelé sítě mohli číst a zapisovat soubory do sdílených složek“.
V možnosti „Připojit sdílení souborů“ vyberte možnost „Použít 128bitové šifrování k ochraně sdílených připojení (doporučeno)“.
V možnosti „Sdíleno s ochranou heslem“ aktivujte položku „Zakázat sdílení s ochranou heslem“.
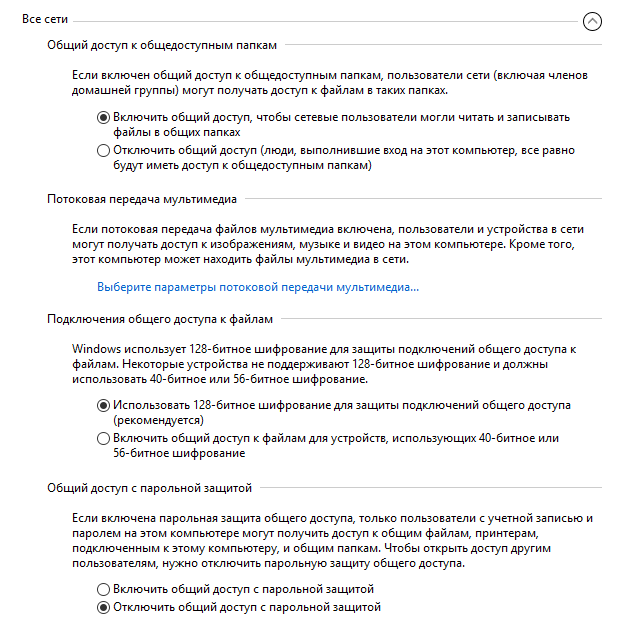
Po dokončení nastavení klikněte na tlačítko „Uložit změny“.
Opakujte všechny tyto kroky na všech počítačích, které se chystáte připojit k domácí síti LAN:
- zkontrolujte název pracovní skupiny (název musí být stejný)
- zkontrolujte nastavení síťové karty
- v možnostech sdílení povolit vyhledávání v síti, povolit sdílení souborů a tiskáren, zakázat sdílení chráněné heslem
Jak povolit sdílení složek
V tomto případě jsem vytvořil složku s názvem „General“. Klepněte pravým tlačítkem myši na tuto složku, v okně vlastností složky otevřete kartu „Přístup“.
Poté klikněte na tlačítko „Advanced Settings“.
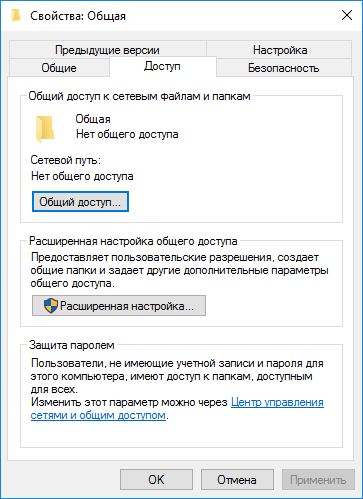
V okně „Pokročilá nastavení sdílení“ aktivujte možnost „Sdílet tuto složku“ a poté klikněte na tlačítko „Oprávnění“.
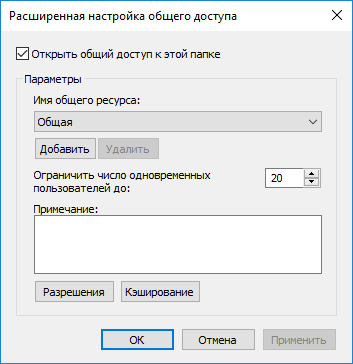
Vyberte oprávnění pro použití dat sdílené složky z jiného počítače. Existují tři možnosti:
- Plný přístup
- Změnit
- Čtení
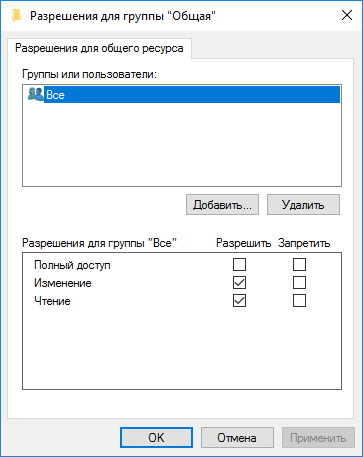
Chcete-li nastavení uložit, klikněte na tlačítko „OK“.
Znovu zadejte vlastnosti složky, otevřete kartu „Zabezpečení“ a poté klikněte na tlačítko „Změnit ...“.
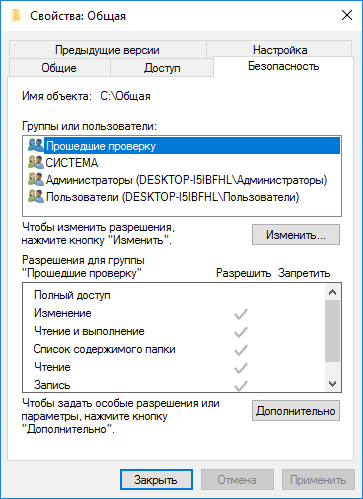
V okně, které se otevře, zadejte do pole „Zadejte názvy vybraných objektů“ název „Vše“ (bez uvozovek) a poté klikněte na tlačítko „OK“.
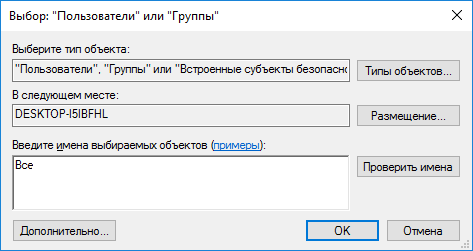
V okně vlastností složky na kartě „Zabezpečení“ nakonfigurujte oprávnění, která jste dříve vybrali pro sdílenou složku.
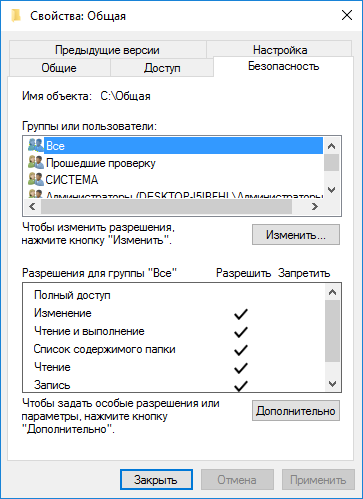
Chcete-li změnit oprávnění pro skupinu Všichni, klikněte na tlačítko Upřesnit. V okně „Upřesnit nastavení zabezpečení sdílené složky“ vyberte skupinu „Všichni“ a poté kliknutím na tlačítko „Změnit“ změňte oprávnění.
Nastavení LAN v systému Windows je nyní dokončeno. V některých případech bude pravděpodobně nutné restartovat počítač, aby se projevily všechny změny.
Přihlaste se do místní domácí sítě
Otevřete Průzkumník, v části „Síť“ uvidíte všechny dostupné počítače připojené k místní domácí síti. Chcete-li zadat jiný počítač, klikněte na název počítače a poté na název sdílené složky, abyste získali přístup k souborům a složkám umístěným ve sdílené složce.
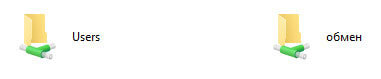
Lokální síť v systému Windows 10 je vytvořena a nakonfigurována.
Odstraňování některých problémů se sítí
Někdy se po nastavení sítě vyskytnou problémy s přístupem ke složkám v místní síti. Jedním z možných problémů může být nesprávný síťový profil. Sám jsem to narazil na svém počítači. Po přeinstalování systému jsem vytvořil a nakonfiguroval lokální síť, ale můj počítač neviděl dva notebooky připojené k této síti. Z notebooku bylo možné bez problémů vstoupit do sdílené složky v počítači a počítač je vůbec neviděl.
Několikrát jsem zkontroloval všechna nastavení místní sítě a teprve potom jsem si všiml, že veřejná síť pracuje na mém počítači a ne v soukromé (domácí) síti, jako například u notebooků. Jak mohu tento problém vyřešit?
Přejděte do „Centra sítí a sdílení“, klikněte na „Odstraňování problémů“. Vyberte sekci „Sdílené složky“, spusťte diagnostiku a řešení problémů. Na konci aplikace nabídne konfiguraci sítě jako soukromé. Použít tuto opravu hotfix a restartujte počítač. Po provedení této operace můj počítač získal přístup ke sdíleným složkám na noteboocích v místní síti.
Problémy vznikají často v důsledku nesprávného nastavení sítě. V systému Windows 10 je možné obnovit výchozí nastavení sítě. Přejděte do části „Nastavení“, „Síť a internet“ v části „Změnit nastavení sítě“ a kliknutím na „Obnovit síť“ použijte výchozí nastavení sítě.
Mohou nastat další problémy, hledejte jejich řešení na internetu.
Závěr
Ve Windows můžete vytvořit místní soukromou (domácí) síť mezi počítači, organizovat výměnu dat pomocí sdílených složek a přistupovat k tiskárně. Na počítačích ve stejné síti lze nainstalovat různé nebo stejné operační systémy (Windows 10, Windows 8, Windows 7).
Chcete-li použít tuto funkci, musíte účet Microsoft Exchange Server 2000, Exchange Server 2003 nebo Exchange Server 2007. Většina osobních účtů e-mail Nepoužívejte Microsoft Exchange. Další informace o pověření záznamy společnosti Microsoft Výměna a určování verze serveru Exchange, ke kterému se účet připojuje, viz odkazy v části Viz také.
Sdílené složky jsou efektivní způsob shromažďování, organizování a poskytování informací pro sdílení v rámci organizace. Sdílené složky obvykle používají projektové týmy nebo skupiny uživatelů ke sdílení informací v konkrétní oblasti. Tyto složky lze spravovat z aplikace Microsoft Outlook. Sdílené složky mohou obsahovat položky složky Microsoft Outlook, jako jsou zprávy, události, kontakty, úkoly, diáře, poznámky, formuláře, soubory a poznámky.
Vytvoření sdílené složky a poskytnutí obecného přístupu k informacím v ní se provádí v několika fázích.
Zamýšlená akce:
Vytvořte sdílenou složku a vyberte přístupová práva, zobrazení, formuláře a pravidla
Chcete-li vytvořit sdílené složky, musíte mít právo vytvářet složky v jakékoli existující sdílené složce. Informace o získání těchto práv získáte od správce.
V nabídce Soubor zvýrazněte položku Vytvořit a vyberte tým Složka.
Na poli Křestní jméno zadejte název složky.
V seznamu Obsah složky vyberte typ složky, kterou chcete vytvořit.
V seznamu Vložte složku vyberte umístění složky.
Rychle spusťte veřejnou složku s existujícími položkami.
V seznamu složek v navigační oblasti klikněte na složku, kterou chcete kopírovat.
V nabídce soubor vyberte položku Složka a klikněte název složky Kopírovat.
Vyberte umístění v seznamu, kam chcete složku zkopírovat.
V seznamu složek v navigačním podokně klepněte pravým tlačítkem myši na sdílenou složku, kterou chcete sdílet, a vyberte Vlastnosti v kontextové nabídce.
Chcete-li nastavit oprávnění pro sdílenou složku, musíte mít oprávnění vlastníka sdílené složky. Můžete nastavit oprávnění pouze pro jednu složku najednou.
Přejděte na kartu Oprávnění.
Stiskněte tlačítko Přidat.
Na poli Křestní jméno Zadejte jméno uživatele, kterému chcete udělit práva ke sdílení.
Stiskněte tlačítko Přidata pak tlačítko Dobře.
Na poli Křestní jméno vyberte zadané jméno.
Ve skupině Oprávnění Vyberte požadované možnosti.
Poznámka: Chcete-li přiřadit stejná práva všem uživatelům, kteří mají přístup ke složce, klikněte na hodnotu Ve výchozím nastavení v poli Křestní jméno.
Vytvoření pohledu od nuly
V nabídce Zobrazit vyberte tým Aktuální zobrazenía pak příkaz Definujte výkon.
Stiskněte tlačítko Vytvořit.
Do pole zadejte název Nový název pohledu.
V seznamu Zobrazit typ Vyberte požadovaný typ prezentace.
Chcete-li označit, kde bude toto zobrazení k dispozici, vyberte odpovídající přepínač ve skupině Lze použít.
Stiskněte tlačítko Dobře.
Pro další přizpůsobení pohledu v sekci Popis stiskněte tlačítko a zvýrazněte požadované parametry.
Po dokončení výběru klikněte na Dobře.
Chcete-li toto zobrazení použít okamžitě, klikněte na Chcete-li se přihlásit.
Přejděte do zobrazení, ze kterého chcete vytvořit nové zobrazení.
V nabídce Zobrazit vyberte položku Aktuální zobrazenía poté odstavec Přizpůsobte aktuální zobrazení.
Pro všechny druhy změn v sekci Popis stiskněte tlačítko a vyberte požadované parametry.
Po dokončení změn zavřete dialogové okno. Zobrazit přizpůsobení.
V nabídce Zobrazit vyberte tým Aktuální zobrazenía pak příkaz Definujte výkon.
Na poli zobrazení složky Folder_name vyberte položku Aktuální zobrazení.
Stiskněte tlačítko Kopírovat
Do pole zadejte název Nový název pohledu.
Chcete-li označit, kde bude tento pohled k dispozici, přepněte přepínač ve skupině do vhodné polohy Lze použít.
Poznámka: Nová zobrazení jsou přidána do Aktuální zobrazení podnabídka (v nabídce Zobrazit vyberte položku Seřadit podle).
Vlastnosti v kontextové nabídce.
Přejděte na kartu Řízení.
Pokud je karta Řízení chybí, to znamená, že nemáte povolení vlastníka.
V seznamu Zdrojové zobrazení Vyberte pohled, který by se měl zobrazit při otevření složky.
Ve výchozím nastavení používají položky tohoto typu v aplikaci Microsoft Outlook Obvyklé.
V seznamu složek v navigačním podokně klepněte pravým tlačítkem myši na sdílenou složku a vyberte Vlastnosti v kontextové nabídce.
Přejděte na kartu Formuláře.
Přidání formuláře do seznamu Přidružené složky formulářůstiskněte tlačítko Organizovat, vyberte formulář.
Stiskněte tlačítko Zavřít.
Chcete-li omezit seznam formulářů dostupných ostatním uživatelům složky, vyberte odpovídající přepínač ve skupině Povolit použití.
V seznamu složek v navigačním podokně klepněte pravým tlačítkem myši na sdílenou složku, pro kterou chcete vytvořit nebo upravit pravidla, a vyberte Vlastnosti v kontextové nabídce.
Přejděte na kartu Řízení.
Stiskněte tlačítko Asistent složky.
Proveďte jeden z následujících úkonů:
Chcete-li vytvořit pravidlo, klikněte na Přidat.
Chcete-li upravit existující pravidlo, klikněte na něj v seznamu a klikněte na Upravit.
Normální odezva
"Děkuji." Prohledají se některé složky a diskuse, aby se zjistilo, zda je mají sdílet. V těchto případech může dojít ke zpoždění, než bude zpráva k dispozici pro obecné zobrazení. “
Nastavte spínač vlastní a stiskněte tlačítko Vzor. Zadejte text odpovědi.
Facilitátoři tyto odpovědi neobdrží, když ukládají zprávy do složky.
Vytvořte sdílenou složku
Nastavení úrovní přístupu.
Vytvoření prezentace pro organizování a vyhledávání dat.
Proveďte jeden z následujících úkonů:
Vytvoření pohledu na základě standardního pohledu
Změňte zobrazení použité ve výchozí složce.
Chcete-li změnit výchozí zobrazení sdílené složky, musíte mít práva vlastníka složky a definovat alespoň jedno uživatelské zobrazení, které je přístupné všem.
Určete formuláře dostupné ostatním uživatelům při umisťování informací do sdílené složky.
Chcete-li přidat formulář do soukromé sdílené složky nebo do sdílené složky, musíte mít práva editora, odpovědného editora nebo vlastníka. Vlastník sdílené složky může omezit přístup k formulářům pro uživatele složky.
Vytvořte pravidla pro zpracování položek umístěných ve složce.
K vytvoření nebo úpravě pravidel pro sdílenou složku musíte mít oprávnění vlastníka.
Zadejte podmínky pro provedení akce pro tuto položku. Chcete-li nastavit další podmínky, klikněte na Volitelné.
Ve skupině Postupujte podle těchto kroků vyberte potřebné akce.
Poznámka: Vytvořené pravidlo bude ve výchozím nastavení aktivní. a stiskněte tlačítko Dobře.
Do schůzky přidejte schůzky a události.
Sdílení vašeho seznamu kontaktů
Obsah složky hodnota Prvky typu kontaktu.
V seznamu Vložte složku klepněte na složku Kontaktní údaje a stiskněte tlačítko Dobře.
Přidejte do složky kontakty.
Poznámka: Seznam sdílených kontaktů je zobrazen ve zdroji adres kontaktů v adresáři aplikace Microsoft Outlook.
Sdílení seznamu úkolů
Vytvořte novou složku a vyberte ze seznamu Obsah složky hodnota Prvky úkolu.
V seznamu Vložte složku klepněte na složku Úkoly a stiskněte tlačítko Dobře.
Přidání úkolů do složky.
Poznámka: Ačkoli lze seznam úkolů zkopírovat do sdílené složky, objednávky nelze do sdílené složky zkopírovat a vytvořit.
Ukládání dat do sdílené složky
Otevřete sdílenou složku, kam chcete data uložit.
Chcete-li data umístit pomocí standardního formuláře, vyberte Soubor tým Vytvořita pak příkaz Poznámka ve složce.
Zadejte informace, které chcete do složky ve formuláři vložit.
Stiskněte tlačítko Vložte složku.
Vytvořte spravovanou sdílenou složku
Chcete-li přiřadit spravovanou složku, musíte mít ke sdílené složce oprávnění vlastníka.
V seznamu složek v navigačním podokně klepněte pravým tlačítkem myši na sdílenou složku a vyberte Vlastnosti v kontextové nabídce.
Tab Řízení stiskněte tlačítko Spravovaná složka.
Zaškrtněte políčko Nastavit složku jako spravovanou.
Na poli Přeposílat nové zprávy zadejte jméno uživatele, který přijímá příchozí zprávy, nebo název jiné veřejné složky, ve které jsou zprávy uloženy pro prohlížení. Správce, který si zprávy prohlíží, je nastaven v kroku 6.
(Volitelné.) Chcete-li automaticky odesílat oznámení o doručení nové pošty přednášejícímu, vyberte požadovanou možnost ve skupině Odpovědět na nové příspěvky.
Vyberte jedno z následujících přepínačů.
Vlastní odpověď
Chcete-li přidat nebo odebrat prezentujícího, klikněte na Přidat nebo Odstranit.
(Volitelné.) Chcete-li zobrazit vlastnosti vybraného moderátora, klikněte na Vlastnosti.
Poznámka: Zřeknutí se odpovědnosti ohledně strojového překladu. Tento článek byl přeložen pomocí počítačového systému bez zásahu člověka. Společnost Microsoft nabízí tyto strojové překlady, které uživatelům, kteří nemluví anglicky, získají informace o produktech, službách a technologiích společnosti Microsoft. Protože byl článek přeložen strojovým překladem, může obsahovat lexikální, syntaktické a gramatické chyby.
A připojili jsme k tomu všechny naše počítače, přijdeme na to, jak sdílet a vyměňovat soubory mezi počítači. To je velmi výhodné, nebudete muset přenášet dokument na USB flash disku z počítače do počítače, můžete také sledovat filmy a poslouchat hudbu na jiném počítači v síti.
K vybudování sítě potřebujete router (router) nebo switch (switch). Rozdíly mezi těmito dvěma zařízeními spočívají v tom, že směrovač kromě organizování sítě také distribuuje internet všem a může spravovat připojení. To znamená, že je to možné některé počítače v síti omezit přístup k webům nebo portům. Přepínač se používá, když je potřeba pouze síť.
Po připojení všech počítačů ke směrovači nebo přepínači je třeba nakonfigurovat všechny počítače. Chcete-li to provést, přejděte na nastavení vašeho adaptéru (LAN - kabelové nebo Wi-FI bezdrátové, v závislosti na typu aktuálního připojení). A každému počítači v síti dejte jedinečnou adresu IP (IP) (můžete si přečíst, jak to provést). Pokud je adresa vašeho routeru 192.168.1.1, musí mít počítače v síti adresy 192.168.1.2, 192.168.1.3 atd. Pokud je v nastavení routeru povolen server DHCP (Enabled), lze nastavení provést automaticky. Pokud to zadáte ručně, ujistěte se, že jsou všechny adresy odlišné, jinak to nebude fungovat.
Také pro sdílení souborů potřebujete všechny počítače ve stejné pracovní skupině. Tímto způsobem můžete určit, do které pracovní skupiny počítač patří: - klepněte pravým tlačítkem myši na můj počítač-\u003e Vlastnosti-\u003e Upřesnit nastavení systému-\u003e Název počítače-\u003e Změnit v systému Windows 7 a Vlastnosti-\u003e Název počítače-\u003e Změnit v systému Windows XP. Zde musíte uvést latinskou abecedu jedinečné jméno počítač a zadejte název pracovní skupiny ( společné pro všechny počítače ):
V systému Windows XP můžete přeskočit další krok a přejít k vytváření sdílených složek.
Pro Windows 7 jsou věci trochu složitější. Aby mohly počítače zobrazit sdílené složky, musíte provést některá nastavení.
Jdeme dovnitř Centrum sítí a sdílení (najít v Ovládacích panelech). Pak musíte kliknout na odkaz Změňte pokročilé možnosti sdílení. Nastavte přepínače na následující hodnoty:
- Povolit zjišťování sítě
- Povolit sdílení souborů a tiskáren
- Povolte sdílení, aby uživatelé sítě mohli číst a zapisovat soubory do sdílených složek
- Povolte sdílení pro zařízení používající 40bitové nebo 56bitové šifrování
- Zakázat sdílení pomocí ochrany heslem
To je velmi důležité! Jinak nebudete mít přístup ke sdíleným složkám.
Chcete-li najít počítače v síti, přejděte na Místa v síti a vyberte možnost Microsoft Windows Síť-\u003e Pracovní skupina (název naší pracovní skupiny) -\u003e Vyberte název požadovaného počítače a přejděte do dostupných veřejných složek. Pokud neexistují žádné sdílené složky, nebudete mít přístup k počítači.
Zveřejnil (a)AutorAktualizováno - 2017-02-15
Vytvořili jste svůj vlastní přístup k internetu . Nyní je čas plně využít výhody sítě. A není jich tak málo. Nejprve se ale podíváme na to, jak vytvořit sdílenou složku.
Nebudete pracovat s jednotkou Flash z počítače na počítač. Mít lokální síť je už prostě směšné a nepohodlné. Za tímto účelem je vytvořena místní síť, takže jsou sdílené prostředky. Lze sdílet pevný disk, ale můžete vytvořit samostatnou složku a ukládat dokumenty pro obecné použití.
Budete mít svůj vlastní souborový server se sdílením souborů. Tato složka se navíc otevře z počítače a není třeba ji prohledávat v celé síti. Všechno je celkem jednoduché a nevyžaduje žádné materiálové náklady. Stačí nastavit sdílení této složky .
Jak vytvořit sdílenou složku
Vytvořili jsme již malou a nyní můžete vytvořit složku společnou pro všechny počítače.
Vytvořte novou složku na jakémkoli počítači v síti a nazvejte ji „ Moje soubory "(Můžete to pojmenovat vlastní cestou). Klikneme pravým tlačítkem na tuto složku a vybereme položku z rozbalovací nabídky. Sdílení a zabezpečení.
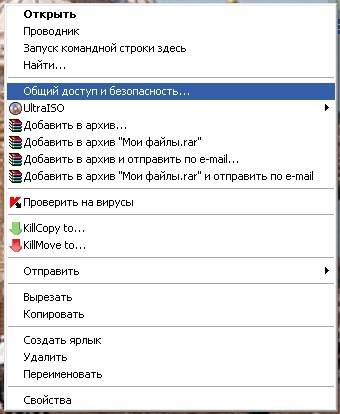
Otevře se okno Vlastnosti: Název složky . Tab Přístup zaškrtněte body Sdílet tuto složku a.
Pro Windows 7 výběr v seznamu bude následující: - obecný přístup - domácí skupina (čtení a psaní) -
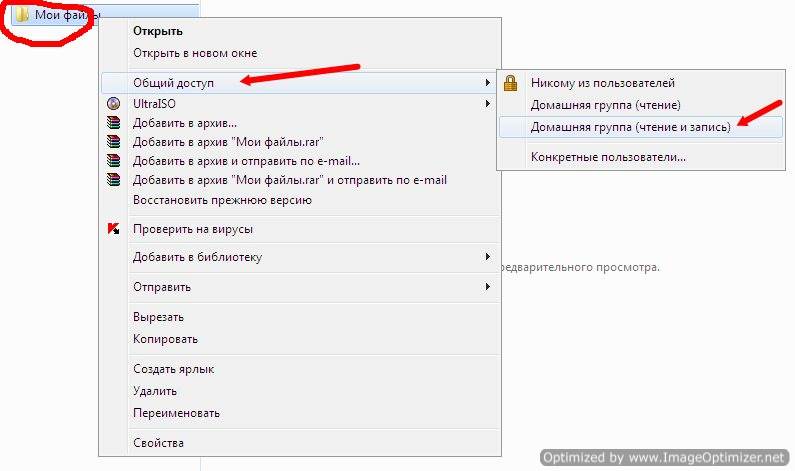
V WindowsXP Otevře se následující okno.
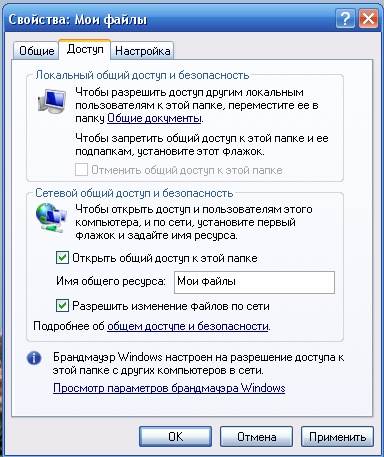
S prvním odstavcem je vše již jasné, ale asi ve druhém vysvětlím trochu. Faktem je, že pokud nezaškrtnete políčko Povolit změnu souborů v síti , pak osoba, která otevře složku ve svém počítači, bude moci prohlížet pouze soubory, ale nebude je moci mazat a v nich nic měnit. Tato funkce je někdy velmi užitečná. Pokud jste si jisti u svého síťového partnera, zaškrtněte toto políčko a pokud ne, je lepší zabezpečit soubory.
V práci mám v počítači jednu složku, ve které jsou soubory programů nezbytných pro tuto práci. Aby nedošlo ke vstupu do všech místností s jednotkou Flash nebo diskem. Obzvláště pokud ano dVD disk, a jednotka na některých počítačích nečte, je to velmi nepohodlné.
A tak se posadím k počítači někoho jiného, \u200b\u200botevřete složku v síti a nainstalujte potřebný program. A aby někdo tyto hloupě tyto soubory neodstranil, nemám u položky zaškrtnutí Povolit změny souborů . Tyto soubory však můžete zkopírovat. Takže - přesvědčte se sami.
Nyní nakonfigurujte, aby ostatní uživatelé ve vaší síti mohli tuto složku otevřít ve svých počítačích. Chcete-li to provést, přejděte do jiného počítače a klepněte na ikonu na ploše Síťové prostředí .
Otevře se okno Síťové prostředí .
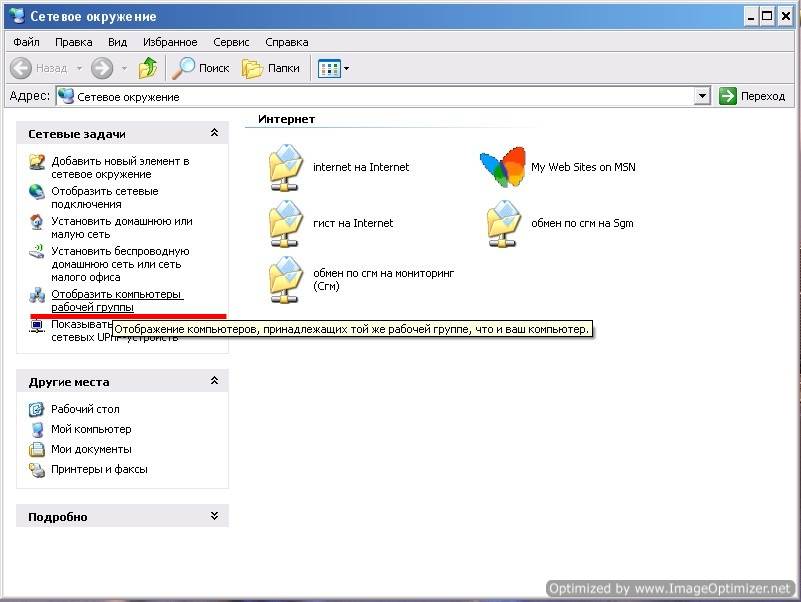
Vyberte záznam vlevo. Zobrazit počítače pracovní skupiny a klikněte na ni myší.
Otevře se následující okno.
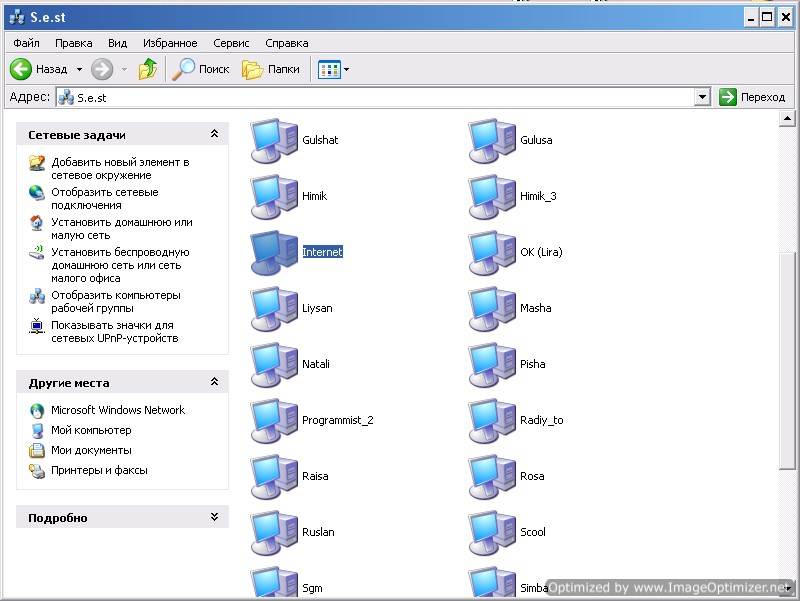
Vyberte v něm počítač, ve kterém je vytvořena složka pro sdílení souborů, a otevřete ji. Určitě nebudete mít tolik počítačů.
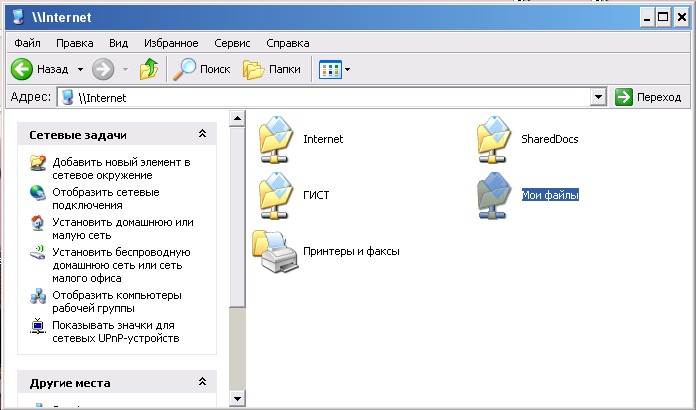
Najděte ikonu síťové složky. Mám to Moje soubory ". A přetáhněte jej nebo zkopírujte na plochu.
Správci systému to nazývají - sdílejte složku.
Nyní nemusíte pokaždé prohledávat síť. Soubory budou uloženy v počítači, ve kterém je tato složka vytvořena. Podobně můžete vytvořit libovolnou složku v libovolném počítači připojeném k síti a sdílet soubory.
Zkoumali jsme tedy otázku - jak vytvořit sdílenou složku.
Síťové složky Windows 7 jako jednotky
Jak tedy připojit síťovou jednotku? Už víme, jak vytvořit sdílené síťové složky (a o systému Windows 7), ale není příliš vhodné hledat potřebnou sdílenou složku v síťovém prostředí, zejména pokud existuje mnoho počítačů. Je mnohem snazší zobrazit jej jako samostatný disk, který se objeví při spuštění systému spolu s jednotkou „C“.
Začněme s prací pozadí Windows 7. Klikněte pravým tlačítkem myši na ikonu „Počítač“, která je umístěna přímo na ploše a v nabídce vyberte „Připojit síťovou jednotku ...“.
Pokud taková ikona neexistuje, můžete vyvolat nabídku Start a pravým tlačítkem myši kliknout na stejný odkaz nebo najít „Počítač“ pomocí Průzkumníka.
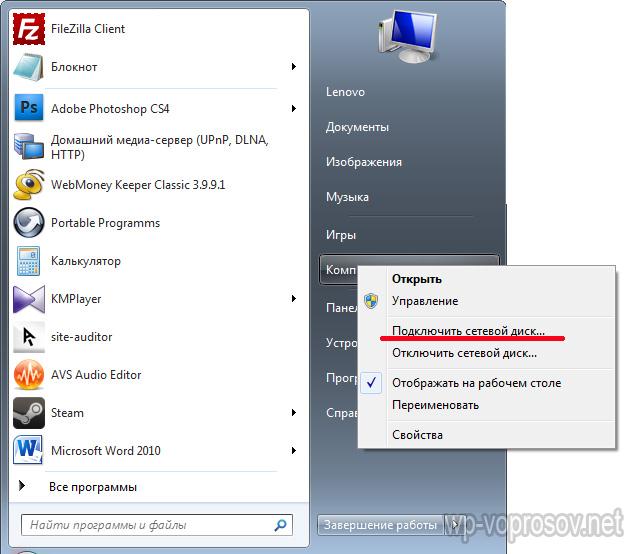
V okně, které se objeví poté, vyberte písmeno pro naši budoucí síť jednotka Windowsnapříklad „Z“. Dále pomocí tlačítka „Procházet“ najdeme v síti složku, která bude v ní.
Zde se musíte zaměřit na skutečnost, že ke spuštění této složky je třeba ji sdílet, tj. Otevřít sdílený přístup k této složce, aby se objevila v části „Síť“ uvnitř jednoho z počítačů. Už jsem mluvil o tom, jak to udělat (odkaz byl uveden výše).
Po výběru složky ponechte zaškrtávací políčko „Obnovit při přihlášení“, aby po vypnutí počítače ji znovu nevytvořila.
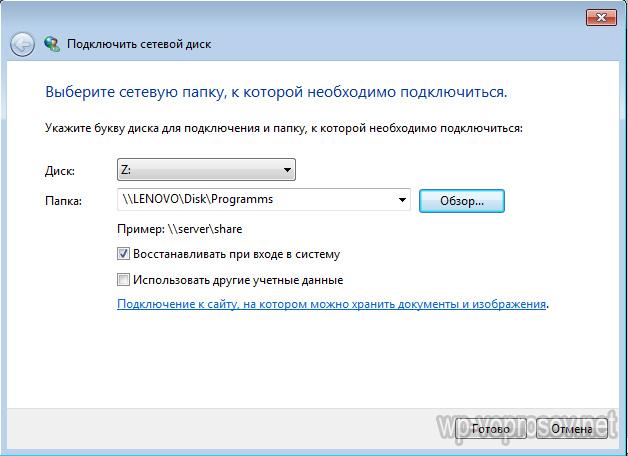
Nyní, když mimo jiné zadáváte „Počítač“ v Průzkumníku, můžeme vidět část „Z“ v části „Umístění sítě“. Můžete se k němu dostat za předpokladu, že je zapnutý počítač, na kterém je tato síťová složka umístěna.
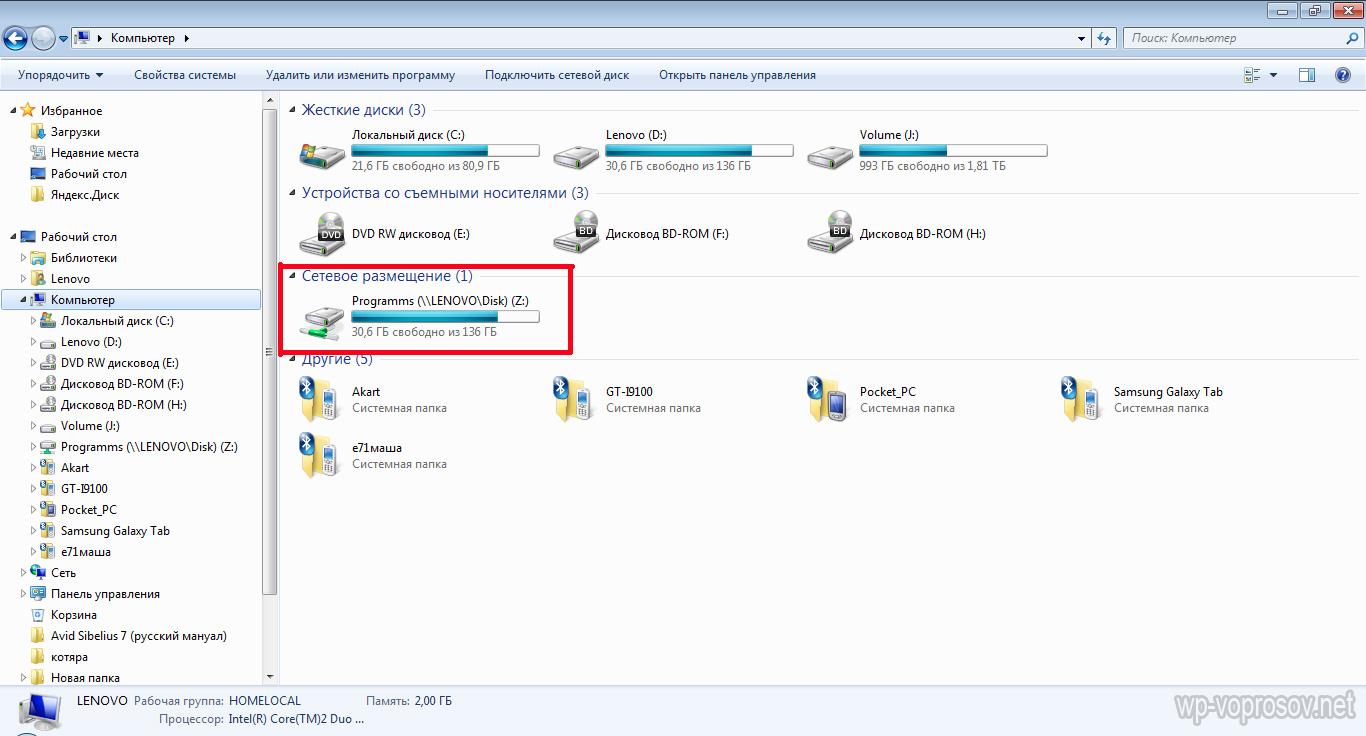
Namapujte síťovou jednotku v systému Windows XP
Technika připojení síťové jednotky v systému Windows XP je podobná té, která již byla popsána výše. Proto zde popisujeme způsob připojení přímo z části „Místa v síti“.
Jdeme na „Start\u003e Místa v síti“ a najdeme sdílenou složku, kterou potřebujeme, na jednom z počítačů v místní síti. Klikněte na něj pravým tlačítkem a vyberte položku nabídky „Připojit síťovou jednotku“. Můžete také jednoduše vybrat položku „Služba“ v horním menu a vybrat stejnou sekci.
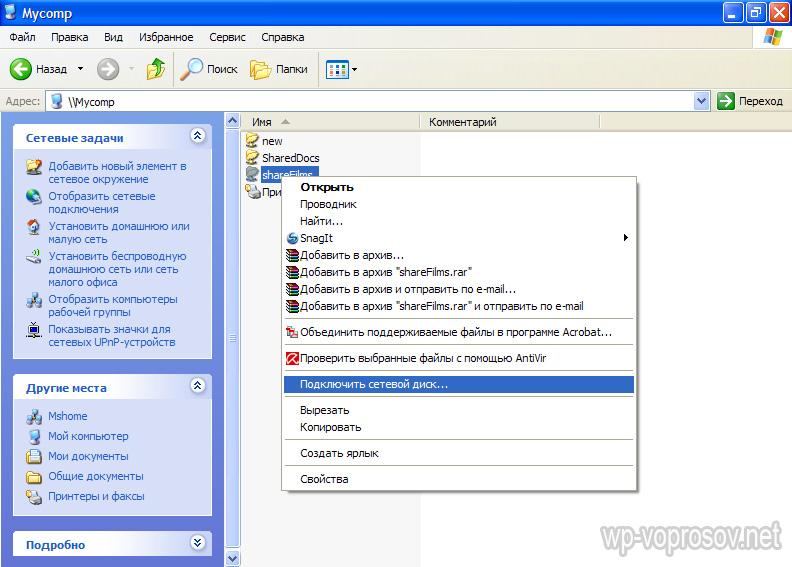
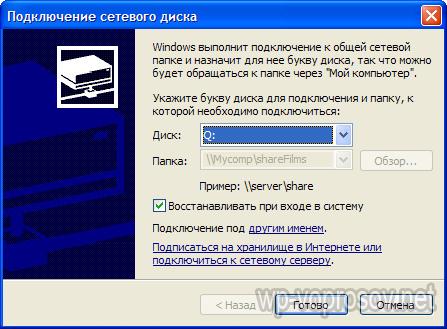
Nyní, když jdete na "Tento počítač", pak pevné disky, jakož i síťové složky připojené jako síťové jednotky, označené samostatnými ikonami.
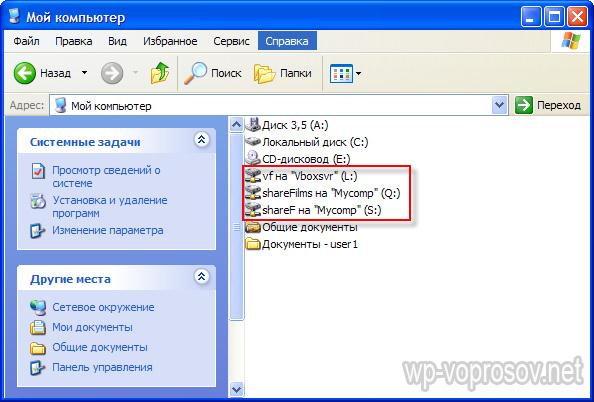
To je vše. Pro ty, kteří tomu dosud nerozuměli, cituji video:




