Internetová reklama nabývá na síle. Reklamní bannery vyplňují veškeré volné místo na internetových stránkách, díky čemuž se informace o zdroji stanou nečitelnými.
Existuje několik běžných způsobů, jak odstranit nepříjemné reklamy, zejména v prohlížeči Google Chrome - jednom z nejpopulárnějších prohlížečů.
Příčiny reklamy a způsoby, jak se jich zbavit
Vzhled reklamy má dva důvody
Dalším krokem, který musíte udělat, je vymazat pevný disk dočasných souborů. Poté, co odstraníte všechny nepotřebné soubory a programy, zanechali na pevném disku a registru počítačů spoustu odpadu. Ve skutečnosti to není tak drahé, ale je to velmi dobrý pomocník v počítači, čtení registrů, zúčtování odpadu nebo pouze optimalizace vašeho počítače. Prostě je nemíchejte s antivirovými programy, nejsou antivirovými programy, jsou jediným pomocníkem ve vašem počítači.
S tím nebudete platit žádné placené programy. Teď, když jsme viry vyčistili, odstranili jsme nepotřebné soubory, programy a vyčistili náš počítač dočasných souborů, tj. Spam, toto je poslední krok. Nyní budete muset defragmentovat pevný disk. Po vyjmutí všeho z počítače vypadá jeho pevný disk jako knihkupectví se škrabkami, na pevném disku je obtížné pracovat. Jeho magnetická hlava se vrací, hledá informace, které potřebujete, vypadá to, že jste rozbili listy knihy, rozložili ji a pokusili se ji přečíst.
- Reklamní kód na webu zveřejnil vlastník zdroje. Pokaždé, když uživatel klikne na reklamní banner, získá majitel stránek peněžní zisk;
- Viry, které obcházejí antiviry, způsobují vyskakovací okna, bannery a další reklamu.
Způsoby, jak se zbavit reklam v prohlížeči Google Chrome:
- Použití nastavení prohlížeče Google Chrome;
- Použití dalších rozšíření Adblock a Adblock Plus;
- Instalace rozšíření Adguard;
- Používání antivirové a webové ochrany;
- Obnovte všechna nastavení prohlížeče Google Chrome.
Používání nastavení prohlížeče Google Chrome
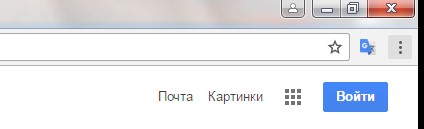
Měla by se otevřít okno, kde v sekci „vyskakovací okna“ naproti zaškrtávacímu políčku „Blokovat vyskakovací okna na všech webech (doporučeno)“. 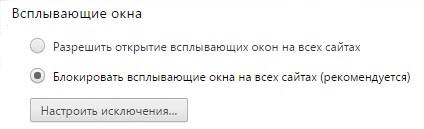 Dokončete nastavení kliknutím na příslušnou ikonu „Dokončit“.
Dokončete nastavení kliknutím na příslušnou ikonu „Dokončit“.
Můžete defragmentovat počítač pomocí programů uvedených ve třetí části, a to je snadné: otevřete program a najděte defragmentaci disku. Najdete jej kliknutím na tlačítko „Start“ Všechny programy „Příslušenství“ „Systémové nástroje“ Defragmentace disku.
A pokud se někdo nezachytí, kontaktujte nás, naši průvodci vám opravdu pomohou, vyřeší problém a opraví počítač. Co když se můj telefon zpomalí? Jak můžete získat bezplatnou špičku, kterou můžete opravdu spravovat? Odpověď je odstranit mezipaměť.
Použití rozšíření Adblock a Adblock Plus
AdBlock je další rozšíření, které dokáže odstranit reklamy v libovolném prohlížeči co nejvíce. Rozšíření Adblock Plus provádí stejné funkce jako jeho protějšek. Zpočátku byly obě aplikace poskytovány pro prohlížeč Mozilla Firefox. Později tato rozšíření vydělala v jiných prohlížečích.
Instalace Adblock a Adblock Plus je snadná. Stejně jako v první metodě přejděte na ikonu „Konfigurovat a spravovat Google Chrome“ (tři svislé tečky v pravém horním rohu). Po nalezení a kliknutí na „Pokročilé nástroje“ klikněte na „Rozšíření“. 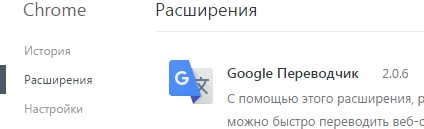
Mezipaměť je základní data používaná zařízením k zapamatování minulých aktivit. Uložená data jsou však většinou zbytečná a mají na vašem zařízení spoustu místa. Může také zpomalit zařízení. Proto je nutné pravidelně vymazat mezipaměť. Existují uložené aplikace a mezipaměť prohlížeče.
Každá aplikace zapisuje některá data do mezipaměti formulářů, což vám umožní provést stejný úkol znovu bez velkého zpracování. Je však nepravděpodobné, že v budoucnu budou zapotřebí stejná data. Zde je několik kroků, jak vymazat mezipaměť vaší aplikace.
Po přechodu do internetového obchodu Google Chrome najděte potřebná rozšíření zadáním odpovídajícího slova „AdBlock“ do vyhledávacího pole. 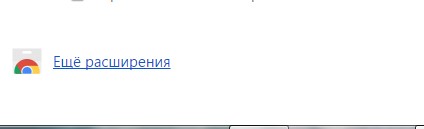
Jakmile najdete rozšíření Adblock nebo Adblock Plus, přidejte je kliknutím na ikonu „Instalovat“. 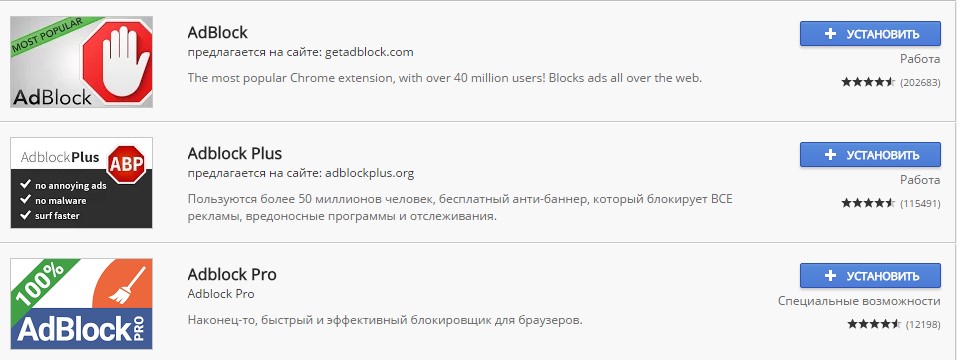
Musíte vymazat mezipaměť pro každou aplikaci zvlášť. Ujistěte se, že aplikace nefunguje na pozadí, můžete ztratit důležité informace. Zabezpečení prohlížeče je velká část formuláře mezipaměti dat. Tyto mezipaměti umožňují prohlížeči otevřít web bez opětovného načtení dat webu. Pokud však otevřete většinu webů pravidelně, můžete mezipaměť odstranit.
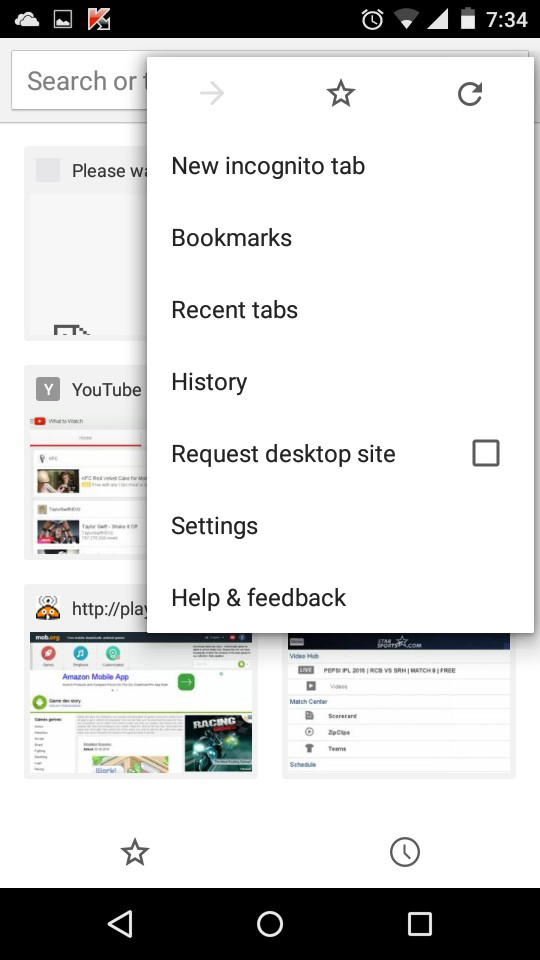
Tato metoda řídí mazání dat prohlížeče mnohem lépe než pomocí výše uvedené metody. 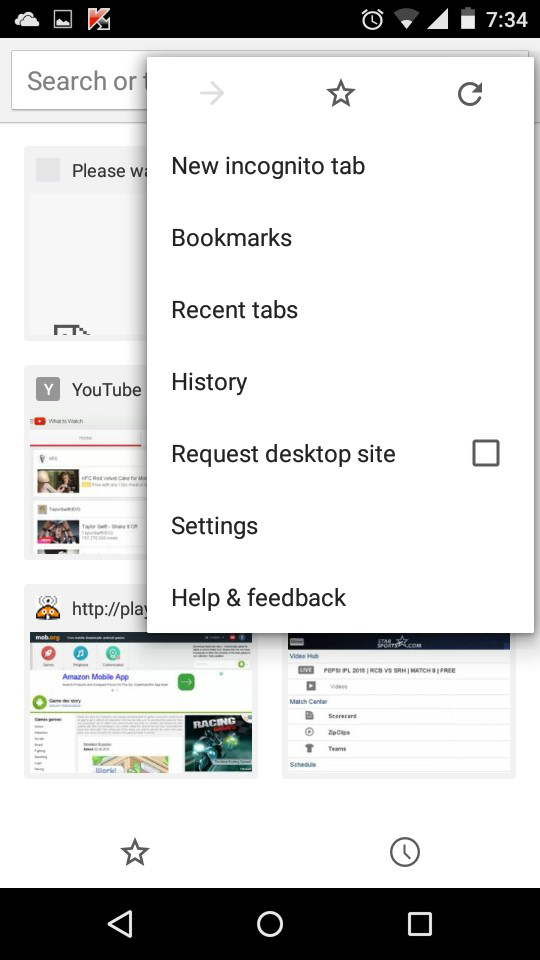
V telefonu je příliš mnoho aplikací, nejdůležitější metodou bude čas. Softwarové řešení třetí strany proto nemusí fungovat několika kliknutími. 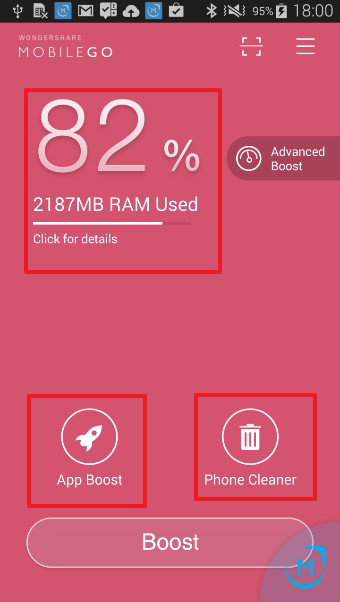
Můžete je použít pro běžné použití jako čisticí mezipaměť až na dva až tři dny. Tento proces je jednoduchý a čištění telefonu trvá jen několik sekund. Vaše mezipaměť je nyní tak jednoduchá, jak je!
Nainstalujte rozšíření podle pokynů. Restartujte prohlížeč. Při příštím spuštění prohlížeče Google Chrome, pokud jste udělali vše správně, by se v pravém horním rohu měla zobrazit červená ikona rozšíření.
Tato metoda umožňuje odstranit více než 90% reklamy na webech.
Nainstalujte rozšíření Adguard
Adguard je jedno z nejúčinnějších rozšíření reklamy. Kroky pro instalaci Adguardu jsou totožné s kroky pro instalaci dalších rozšíření v Google Chrome. Otevřete okno internetového obchodu a najděte příslušné rozšíření. Kliknutím na ikonu „Instalovat“ stáhněte aplikaci.
Webový prohlížeč sleduje všechny navštívené stránky. Existují různé důvody, které mohou vést k vymazání historie vašeho počítače. To zahrnuje nedostatek toho, co jste hledali v soukromém sektoru, eliminace některých obrovských nepokojů v počítači, a to i proto, aby nedošlo k záměně, když chcete znovu navštívit web.
Krok 3 Klepnutím vymažete všechna data zobrazení
Až najdete tento příběh, klikněte na něj a přejděte na další krok. Když přejdete na horní část obrazovky, nalevo od obrazovky, stisknutím tlačítka vymažete všechna zobrazovaná data. Pokud vyberete tuto možnost, zobrazí se okno, které vám pomůže odstranit příběh.
Po instalaci tohoto doplňku se v pravém horním rohu zobrazí zelená ikona nainstalované přípony. Dalším krokem je přejít do nastavení Adguard kliknutím pravým tlačítkem na ikonu. V části Anti-Phishing byste neměli nic měnit, stačí zaškrtnout políčko „Ochrana před phishingem a škodlivými weby“.
Když nadále používáte Adguard, všimnete si čísel vedle ikony aplikace - to je počet blokovaných reklam.
Změňte kteroukoli z těchto možností.
Využijte příležitosti; za poslední hodinu, poslední den, minulý týden, poslední čtyři týdny a od začátku. Nyní musíte vybrat jednu z těchto možností, která bude z historie procházení částečně odstraněna. Můžete vybrat jednu nebo více z těchto možností.
Krok 2 Vyberte časový interval pro vymazání historie.
Proces je jednoduchý a skládá se z těchto kroků. Poté pomocí možnosti historie vyberte možnost vymazat poslední historii. Zde se v novém okně objeví, jak chcete odstranit z historie prohlížeče. Z časového intervalu otevřete dialogové okno a zadejte svůj čas z možnosti odesílání.
Používání antivirové a webové ochrany
Většina antivirových nástrojů má ochrannou funkci před nepříjemnými reklamami. AVG je například dobrý antivirový program, který umožňuje prohlížení zdrojů a omezuje maximální počet vyskakovacích oken a bannerů. Jednou z výhod antiviru AVG je, že je zdarma.
Obnovte nastavení prohlížeče Google Chrome
Chcete-li obnovit nastavení prohlížeče Google Chrome známým způsobem, přejděte na další nastavení („Konfigurovat a spravovat Google Chrome“ - „Nastavení“ - „Zobrazit pokročilá nastavení“). Najděte a klikněte na ikonu „Reset Settings“ níže. 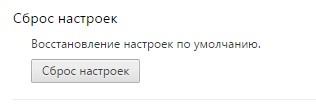
Krok 3 Odstranění historie procházení
Vlevo od šipky dílů vyberte jednu nebo více možností pro vymazání historie dílů. Po výběru dat nebo částí klikněte na „Vymazat dialog“ a vymažte historii.
Otevřete internetový prohlížeč
Můžete také kliknout pravým tlačítkem a otevřít tuto možnost. Z nabídky vyberte možnosti nástroje.Krok 3 Přejděte na kartu Obecné
V nabídce Možnosti klikněte na kartu Obecné na levé straně obrazovky. Na kartě Obecné klikněte na tlačítko Odstranit nad vzhledem dialogového okna. Na obrazovce se objeví nové okno. Odstranění vašeho příběhu z internetu není nic důležitého.
Pozorně si přečtěte kontextové upozornění. Pokud souhlasíte se stanovenými podmínkami, klikněte na "Reset".
Jiné způsoby
Pokud vám žádná z výše popsaných metod nepomohla, váš počítač je pravděpodobně infikován virem. Chcete-li se zbavit malwaru, použijte antivirové skenery (například Dr.WebHYPERLINK “http://optimakomp.ru/goto/http:/www.freedrweb.com/cureit/” HYPERLINK “http://optimakomp.ru/goto/ http://www.freedrweb.com/cureit/ "CureItHYPERLINK" http://optimakomp.ru/goto/http:/www.freedrweb.com/cureit/ ", MalwarebytesHYPERLINK" http://optimakomp.ru/goto/http : /www.malwarebytes.org/ ”HYPERLINK“ http://optimakomp.ru/goto/http:/www.malwarebytes.org/\u003e Anti-Malware a další).
Vyberte, co chcete odstranit
V poli vyberte „Reset Safari“ z níže uvedených možností. Zde uvidíte seznam položek a vyberte, co chcete ze seznamu odstranit. Ze seznamu můžete vybrat více položek.
Jak nastavit prohlížeč tak, aby automaticky mazal historii
Nakonfigurujte prohlížeč tak, aby automaticky mazal historii.Krok 2 Vyberte vlastní možnosti pro historii
Po otevření prohlížeče vyberte možnost v nabídce „Nástroje“. Přejděte na kartu „Soukromí“ a vyberte možnost „Použít nastavení historie“.
Nainstalovaná data by měla být automaticky vymazána z historie
Klikněte na tlačítko „Nastavení“ a automaticky vyberte typ dat, která chcete po zavření prohlížeče vymazat.Zkontrolujte, která rozšíření jsou v prohlížeči nainstalována a která jsou povolena. Doporučujeme vám odstranit podezřelá a zbytečná rozšíření. Zkuste také zakázat všechna rozšíření a umožnit jim postupně identifikovat virovou aplikaci.
Chcete-li lépe zaručit ochranu prohlížeče Google Chrome před reklamou, zkuste nainstalovat několik dalších rozšíření a programů najednou. Kontextové okno reklamy může být viditelné pro jednu příponu, ale jiné ignorováno.
Otevřete webový prohlížeč
Krok 3 Přihlášení, přihlášení
Po přihlášení se zobrazí poslední vyhledávání spolu s grafy zobrazujícími vaši historii vyhledávání. Procházejte seznam a vyberte ten, který chcete zrušit. Můžete také kliknout na staré tlačítko a získat starší požadavky. Když jste na seznamu, klikněte v dialogovém okně na „Odstranit“ a vymažte položky z vyhledávání.Krok 5 Odstranit seznam hledání
Chcete-li okamžitě odstranit všechny seznamy vyhledávání, klikněte na panel nástrojů v horní části stránky historie a poté položku smažte. Poté vyberte z uvedených možností časové období, které chcete odstranit, a klikněte na tlačítko „Odstranit položky“. Dokončete postup nastavení, stiskněte tlačítko nástroje, poté nainstalujte a nakonec tlačítko. Jedním stisknutím tlačítka potvrďte nastavení.
Pokud se reklamní pruhy a okna objeví okamžitě na hlavní stránce, změňte úvodní stránku prohlížeče. Přejděte do nastavení prohlížeče Google Chrome a najděte sekci Vzhled. Zaškrtněte políčko vedle tlačítka Zobrazit tlačítko Domů a klikněte na tlačítko Změnit. Vložte odkaz, který chcete vidět na úvodní stránku.
Čištění - odstranění nepotřebných souborů, programů, správy registrů atd. eliminace a eliminace následků - ničení virů a dalších spojlerů, obnova souborů. Nyní je vše jasné a můžete začít. Informace z poškozených sektorů pevného disku se nečtou ani nezapisují. Jedná se o selhání mechanického pevného disku. Poznámka: soubory instalačního protokolu, stažené programové soubory, dočasné internetové soubory.
Chyby ověření a opravy. Pokračujte v skenování disku. Pokud byl špatný sektor neúspěšný, obnovili jsme je pomocí Regenerátoru. Musíte vybrat všechny soubory, stisknout kombinaci kláves a odstranit klávesu stisknutím. Nyní bude vaše vyrovnávací paměť prohlížeče vymazána při každém zavření prohlížeče.
Čištění počítače možných virových programů
Viry lze detekovat v libovolném systému. Pravidelně čistěte počítač, abyste zabránili možným infekcím. CСleaner je bezplatný program, který detekuje a odstraňuje možné viry a další zbytečné odpadky z vašeho počítače. Stáhněte si a otevřete CСleaner. V okně, které se otevře, uvidíte označené pokyny pro čištění. Systém nejprve analyzujte kliknutím na ikonu „Analýza“. Počkejte na dokončení, vyčistěte počítač kliknutím na „Čištění“. 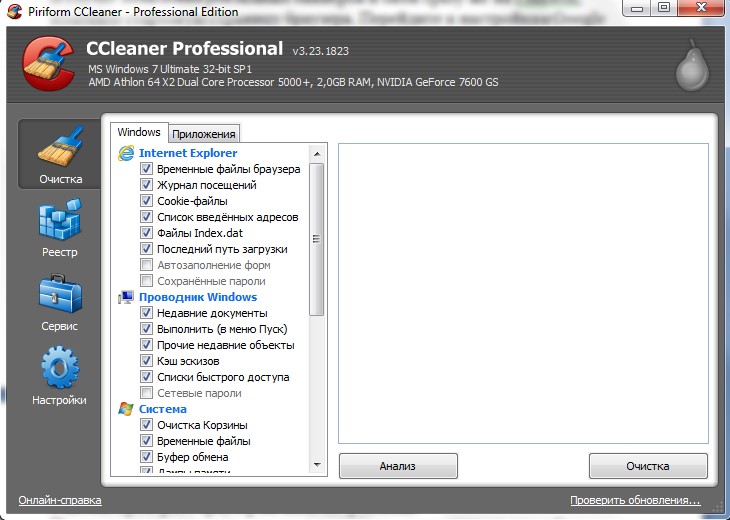
Ze seznamu označíme název programu použitého v rámci a klikneme na „Zakázat“. V okně, které se otevře, pod „Odinstalovat program“ musíte označit nepotřebný program a kliknout na „Odinstalovat“. Pokračujeme ve schvalování všech níže uvedených pokynů. Opakujeme akci pro každý nepotřebný program.
Rychlost skenování informací - defragmentace disku. Otevře se okno, kde musíte vybrat oddíl, který chcete defragmentovat, a klikněte na „Optimalizovat“. Proces defragmentace - od 10 minut. Až 2 hodiny. Můžete nastavit plán defragmentace.
CCleaner neovlivní omylem soubory, které potřebujete. Program odstraní pouze to, co je v systému načtení odpadu ve vašem počítači. Po vyčištění zkontrolujte v prohlížeči reklamy.
Počítačovým infekcím můžete předcházet následujícími způsoby:
- Stahujte programy z oficiálních zdrojů a webů pro vývojáře. Programy stažené z torrentů a jiných podezřelých zdrojů mohou způsobit počítačovou infekci a vzhled reklam.
- Při instalaci nových programů buďte opatrní. Přečtěte si podmínky a zkontrolujte zaškrtnuté položky. Jeden z těchto bodů může znamenat váš souhlas s instalací dalších programů, které mohou mít viry.
Zbytečné ucpávání souborů a složek v počítači můžete zkontrolovat následujícím způsobem: přejděte na „Start“, přejděte na Ovládací panely a vyhledejte část „Programy a funkce“. V okně, které se otevře, budou vidět všechny programy nainstalované v počítači. Zkontrolujte data instalace a datum problémů s online reklamou. Odstraňte podezřelé komponenty a zkontrolujte v prohlížeči rozbalovací okna a bannery.
Mouse and Left Run as administrator - Yes. Děláme to pouze v případě, že je váš počítač rychlý a spolehlivý, protože po obnovení bodů obnovení nebude možné použít funkci obnovení systému: obnovení. Čištění počítače před viry nepřineslo žádné výsledky - restartujeme nebo přeinstalujeme operační systém.
Žádné reklamy, žádný malware!
Díky uživatelsky přívětivému rozhraní je procházení Internetu bezpečnější a efektivnější, zatímco časté aktualizace udržují prohlížeč aktuální. Žádné reklamy, viry, spyware nebo malware! Žádné skryté poplatky - nikdy. Multi-režim poskytuje občasné prohlížení webu a vysokou spolehlivost. Pokud jedna karta selže, neovlivní to celý prohlížeč ani další stránky.
Bannery nejsou jen způsobem, jak propagovat produkt nebo službu, ale také vážně dráždí nervový systém. Proto je touha odstranit je z prohlížeče zcela přirozená. Můžete to udělat sami několika způsoby. Ukážeme vám, jak odstranit bannery z prohlížeče nejjednodušším způsobem.
Nejmenší webový prohlížeč
Využití paměti je jednou z nejdůležitějších možností prohlížeče.
Vestavěný urychlovač
Okno rozdělení je vždy nahoře. Na všechny programy okna lze nainstalovat samostatné okno prohlížeče. Chcete-li oddělit okno, jednoduše jej přetáhněte z laloků. Uživatelé, kteří vás sdílejí na stejném počítači, proto nemohou vidět, které weby, stránky nebo soubory jste si prohlíželi v soukromém prohlížeči. Nová dynamická multiprocesorová technologie účinně urychluje prohlížení, šetří paměť a výrazně snižuje zatížení procesoru.
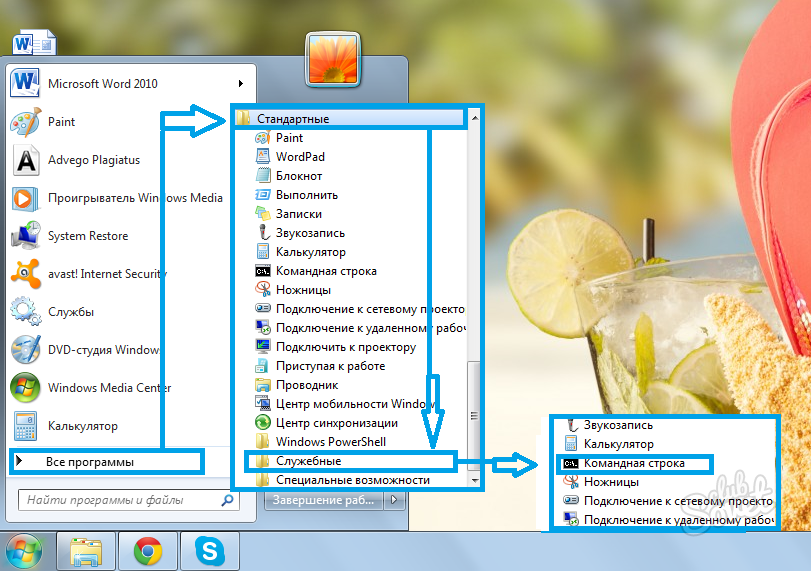
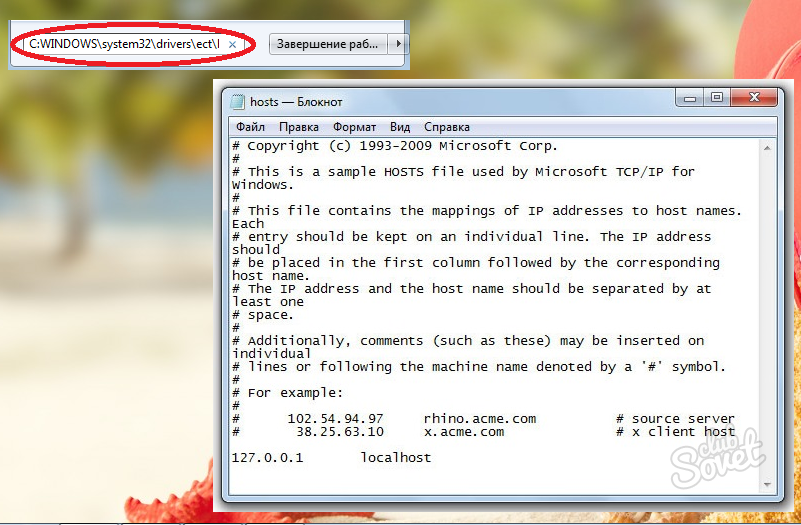
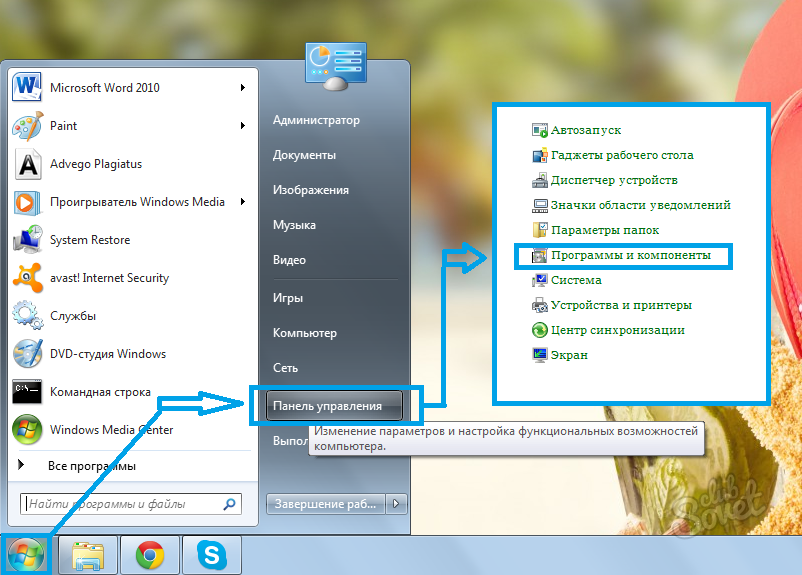
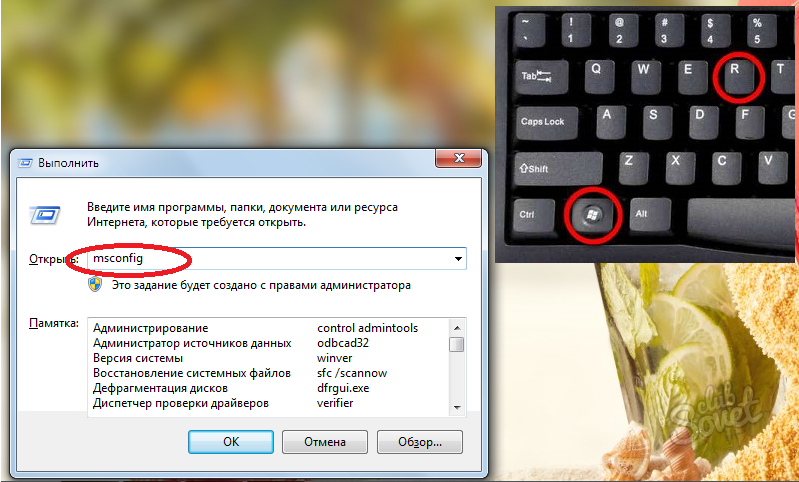
Kromě všech výše uvedených metod pro odstranění bannerů v prohlížeči můžete také použít speciálně navržené nástroje, které odstraňují malware z počítače (ve většině případů jsou důvodem „ucpání“ prohlížeče pomocí bannerů).




