Průzkumný program
Práce s souborový systém Okna složek nejsou docela pohodlná, ale pro tento účel existuje silnější nástroj - Průzkumník.
Průzkumník - obslužný programkategorizované správce souborů.Je určen k procházení struktury souborů počítače a jeho údržby. Průzkumník je velmi hluboce integrován do operační systém Windows Ve skutečnosti s ním pracujeme, i když ho nevidíme. Pokud klepnutím pravým tlačítkem myši na objekt dostaneme kontextové menu, je to výsledek neviditelné práce Průzkumníka. Pokud jsou při přetahování objektů z jednoho okna do druhého zkopírovány nebo přesunuty, je to také výsledek korešpondenční aktivity Průzkumníka. S ním však můžete pracovat osobně. Program se spouští příkazem Start. > Programy\u003e Průzkumník.
Okno Průzkumníka je znázorněno na Obr. 5.3. Jak můžete vidět z obrázku, pomocí ovládacích prvků je toto okno velmi podobné oknům složek. Hlavní rozdíl spočívá v tom, že okno Průzkumníka nemá jednu pracovní oblast, ale dvě: nazývá se levý panel panel složeka pravý panel zavolal podokno obsahu.
Obr. 5.3. Průzkumník
Navigace ve struktuře souborů. Účelem navigace je poskytnout přístup k požadované složce a jejím obsahu. Konkrétně netvrdíme, že účel navigace je hledatpotřebné soubory a složky, protože pro tuto operaci existují speciální nástroje.
Navigace ve struktuře souborů se provádí v levém podokně Průzkumníka, který ukazuje strukturu složek. Složky mohou být nasazennebo srolovanástejně otevřené nebo zavřené.Pokud má složka podsložky, zobrazí se v levém podokně vedle složky uzeloznačené „+“. Kliknutím na uzel rozbalíte složku, zatímco ikona uzlu se změní na „-“. Stejným způsobem jsou složky sbaleny.
Chcete-li složku otevřít, klikněte na její ikonu. Obsah rozbalené složky se zobrazí v pravém podokně. Jedna ze složek v levém podokně je vždy otevřená. Zavření složky kliknutím na její ikonu není možné - zavře se automaticky při otevření jakékoli jiné složky.
Spusťte programy a otevřené dokumenty.Tato operace se provádí dvojitým kliknutím na ikonu programu nebo dokumentu v pravém podokně Průzkumníka. Pokud požadovaný objekt není zobrazen na pravém panelu, musíte navigovat v levém panelu a najít složku, ve které je umístěn.
Vytvářejte složky.Chcete-li vytvořit novou složku, nejprve otevřete složku, ve které bude vytvořena, v levém podokně Průzkumníka. Poté přejděte na pravý panel, klepněte pravým tlačítkem myši na místo bez ikon a v kontextové nabídce vyberte položku Vytvořit > Složka. V pravém podokně se zobrazí ikona složky s názvem Nová složka. Název je zvýrazněn a v tomto stavu jej lze upravit. Po vytvoření složky bude součástí struktury souboru zobrazené v levém podokně.
Kopírování a přesouvání souborů a složek.Složka, ze které se kopírování volá zdroj.Složka, ve které je kopírování vyvoláno přijímač.Kopírování se provádí přetažením ikony objektu z pravého podokna Průzkumníka doleva.
Prvním úkolem je najít a otevřít zdrojovou složku tak, aby byl zkopírovaný objekt viditelný v pravém podokně. Druhým úkolem je najít cílovou složku v levém podokně, ale nemusíte ji otevírat. Dále je objekt přetažen z pravého panelu doleva a umístěn na ikonu cílové složky. Tato operace vyžaduje přesnost, protože přesný přístup jedné ikony k druhé není vždy snadný. Chcete-li ovládat přesnost přístupu, musíte následovat název cílové složky. Ve chvíli, kdy je ukazování provedeno správně, se titulek pod ikonou změní barvu a tlačítko myši lze uvolnit.
Pokud zdrojová i cílová složka patří ke stejné jednotce, pak se při přetahování přesune, a pokud je jiná, kopírování. V případech, kdy je třeba provést opačnou akci, se provede speciální stisknutí pravým tlačítkem myši.
Odstraňte soubory a složky.Práce začíná navigací. V levém podokně otevřete složku obsahující odstraněný objekt a v pravém podokně vyberte požadovaný objekt (nebo skupinu objektů).
Existuje několik způsobů, jak odinstalovat. Klasickým způsobem je použití příkazu Soubor »Odstranit z panelu nabídek (pokud nejsou vybrány žádné objekty, není tento příkaz aktivován). Výhodnějším způsobem je použití příkazového tlačítka na panelu nástrojů. Ještě výhodnější je použít kontextové menu. Klepněte pravým tlačítkem myši na objekt, který chcete odstranit, a v místní nabídce vyberte příkaz Odstranit. Nejvhodnější způsob, jak odstranit vybraný objekt, je však použití klávesy DELETE na klávesnici.
Vytvářejte zkratky k objektům.Zástupci objektů lze vytvořit dvěma způsoby: pomocí speciální metody drag and drop (ručně) nebo pomocí speciálního průvodce (automaticky). Již jsme obeznámeni se speciální technikou drag and drop. Objekt je vybrán v pravém podokně Průzkumníka a přetažen pravým tlačítkem myši na ikonu požadované složky v levém podokně. Po uvolnění tlačítka se na obrazovce objeví nabídka, ve které musíte vybrat položku Vytvořit zástupce.
Druhá metoda (pomocí průvodce) je méně zřejmá, ale v mnoha případech výhodnější. Mistřive Windows volají speciální programypráce v dialogovém režimu s uživatelem. Dialog je postaven na principu „žádost - odpověď“. Pokud jsou všechny požadavky programu správně zodpovězeny, program provede hrubou práci automaticky.
1. Chcete-li spustit Průvodce vytvořením zástupce, musíte kliknout pravým tlačítkem v okně složky, ve které je zástupce vytvořen.
2. V kontextové nabídce, která se otevře, vyberte Vytvořit > Zkratka - spustí se průvodce.
3. V dialogovém okně průvodce je příkazový řádek, do jehož pole musíte zadat přístupovou cestu k objektu, pro který je zástupce vytvořen, například
C: \\ Windows \\ Calc.exe - přístupová cesta k standardní program Kalkulačka.
Uživatel si samozřejmě nemůže pamatovat přístupové cesty ke všem potřebným
objekty, takže zadávání adresy je automatizované. Za tímto účelem tým
Tlačítko Procházet.
4. Po kliknutí na tlačítko Procházet se otevře dialogové okno Procházet. Toto je standardní nástroj pro stanovení cesty přístupu k objektu.
V poli Složka vyberte požadovaný pohonna kterém se nachází hledaný soubor, v našem případě jde o jednotku C:.
V pracovním prostoru vyberte složku, ve které je soubor umístěn - v našem případě je to složka \\ Windows. Rozbalte tuto složku. Pokud je složka omylem otevřena a neobsahuje hledaný objekt, můžete se vrátit o krok zpět kliknutím na tlačítko Nahoru.
Po nalezení požadovaného objektu jej vyberte a klikněte na tlačítko Otevřít. Přístupová cesta k objektu se zadá automaticky příkazový řádek vytvořit zástupce průvodce.
5. Kliknutím na tlačítko Další příkaz přejděte do dalšího dialogového okna průvodce.
6. V dalším okně průvodce zadejte název zkratky, například: Kalkulačka. Pokud se jedná o poslední okno průvodce, je tlačítko Další nahrazeno tlačítkem Dokončit. Kliknutím na toto tlačítko provedete zadanou operaci.
Kalkulačka je systémový program a ikona operačního systému je dobře známa. Průvodce pro vytvoření zástupce proto neptá jednu otázku o výběru ikony a používá pro ikonu zástupce standardní ikonu kalkulačky. Pokud je zástupce vytvořen pro objekt neznámý systému, průvodce pokračuje ve své práci a nabízí výběr ikony ze kolekce ikon dostupných v systému.
Krátce jsme zkontrolovali organizaci souborů Windows. Nyní se seznámíme s nástrojem pro správu systému souborů - Průzkumník Windows.
Průzkumník Windows je správce souborů integrovaný do samotného systému Windows. Načte se automaticky během instalace operačního systému. Chcete-li jej spustit, proveďte následující:
- klikněte levým tlačítkem na tlačítko " Začněte"v pravém dolním rohu plochy;
- v nabídce, která se zobrazí, umístěte kurzor na možnost „ Všechny programy", nabídka s zavedené programy na vašem počítači (zpočátku jich bude mnohem méně než na obrázku);
- vznášet se nad “ Standardní";
- v zobrazené nabídce klikněte levým tlačítkem myši na položku “ Průzkumník";
- se objeví před vámi úvodní stránka Průzkumník Windows.
Ve výchozím nastavení obvykle Moje dokumenty":
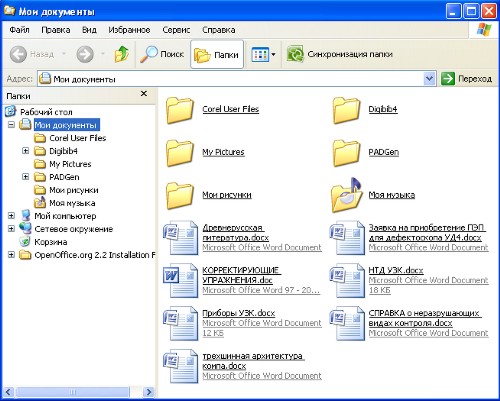
Okno průzkumníka se skládá z následujících částí:

Vypadá to, že zabývat se zásadou průzkumníka není obtížné. Vývojáři se snažili dělat vše co nejjasněji a graficky. Podívejme se, co je obsaženo v informačním poli našeho počítače. Chcete-li to provést, klepněte levým tlačítkem myši na tlačítko „Složky“ na panelu nástrojů a poté klepněte na odkaz „Tento počítač“ v levém okně:
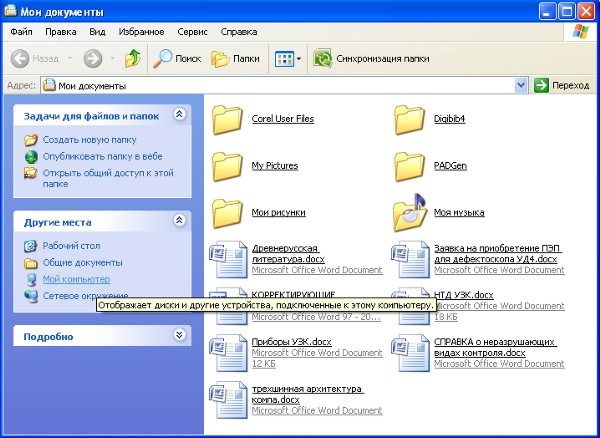
Úplně v horní části okna jsou složky, do kterých jsou ve výchozím nastavení ukládány dokumenty vytvořené uživatelem (nejprve to platí pro dokumenty vytvořené pomocí Microsoft Office).
Níže je uveden seznam logických pevné diskykteré jsou v počítači. Tvrdé formátování Jednotka je vytvořena během instalace operačního systému, zpravidla se vytvoří dvě logické jednotky: C a D. V tomto případě se jednotka C nazývá systémový pohon z jednoduchého důvodu, že je na něm nainstalován operační systém. Chcete-li zobrazit informace o logická jednotka, musíte na něj kliknout pravým tlačítkem a v kontextové nabídce vybrat možnost „Vlastnosti“.
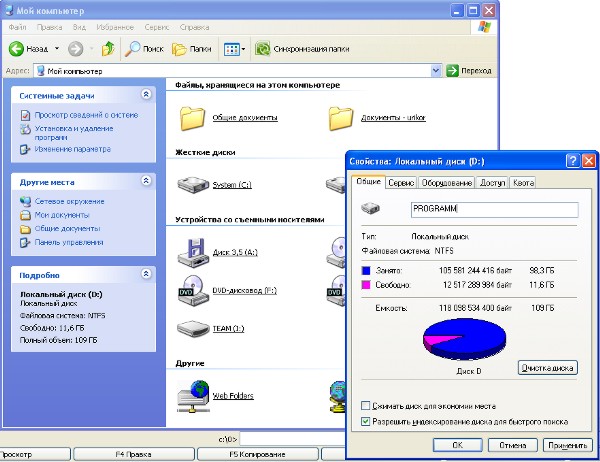
Níže je uveden seznam připojených výměnné jednotky: disketové jednotky (zastaralé); čtečka karet pro připojení výměnných flash médií; Jednotka CD pokud je v počítači nainstalována vyměnitelná jednotka USB Flash, zobrazí se také. Stručně řečeno, všechna média připojená k počítači se zde zobrazují.
Z okna „Můj dokument“ do okna „Tento počítač“ se můžete dostat jiným způsobem - pomocí Adresní řádek . Postupujte takto:
- Na navigačním panelu klikněte na zelenou šipku zcela vlevo s nápisem „Zpět“ a znovu se vrátíte do předchozího okna „Moje dokumenty“;
- V řádku Adresa klikněte levým tlačítkem na malou šipku umístěnou na pravém okraji řádku;
- V zobrazeném seznamu vyberte „Tento počítač“.
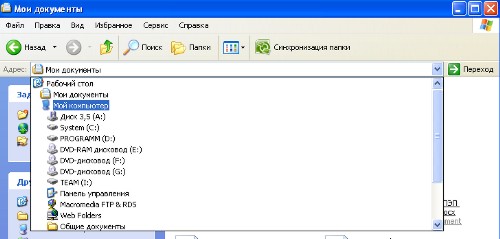
V tomto ohledu lze první seznámení s Průzkumníkem považovat za úplné. Dále budeme analyzovat, jak se provádí navigace v informačním prostoru počítače, a naučíme se, jak provádět základní akce se soubory a složkami.
Průzkumník Windows je správce souborů a prostředí systému Windows. Chcete-li spustit správce souborů, vyberte příkaz nabídky Start \u003d\u003e Počítač. Zobrazí se okno Průzkumníka.
Prozkoumejte to. V horní části okna je nabídka obsahující různé příkazy pro správu souborů a složek. O něco nižší je hlavní panel, který řídí zobrazení souborů a složek (tlačítko nabídky Uspořádat), které otevírá další okna (vlastnosti systému, okno odinstalace programu, okno připojení síťové jednotky a ovládací panel). Chcete-li zobrazit příkazy pro připojení síťové jednotky a vyvolání ovládacího panelu, klepněte na tlačítko \u003e\u003e vedle tlačítka Odstranit nebo změnit program.
V levé části okna je panel míst: zobrazuje vaše oblíbené složky, knihovny, místní (Počítač) a síťové (Síťové) jednotky. Uprostřed je seznam pohonů. Disky jsou rozděleny do kategorií: Pevné disky, Zařízení s vyměnitelnými médii atd. Pro každou jednotku je uveden souhrn: celková velikost a množství volné místo. Pokud kliknete na disk, uvidíte také systém souborů oddílu (ve spodní části okna).
Může existovat tolik oddílů (logických jednotek), že vy sami můžete zapomenout, kde a co ukládáte. Je mnohem snazší pojmenovat disk, například VIDEO, a vědět, že zde jsou uloženy filmy. To lze provést pomocí popisků disků (štítků). Klepněte pravým tlačítkem myši na název jednotky, vyberte Přejmenovat a zadejte nový název jednotky. Systém vás informuje, že pro přejmenování disku potřebujete administrátorská práva, klikněte na tlačítko Pokračovat. Ale to není vše. Opět klepněte pravým tlačítkem na název jednotky, vyberte příkaz Vlastnosti a v zobrazeném okně přejděte na kartu Nastavení. Vyberte hodnotu Video ze seznamu Optimalizovat tuto složku (samozřejmě, pokud plánujete opravdu ukládat filmy na tento disk).
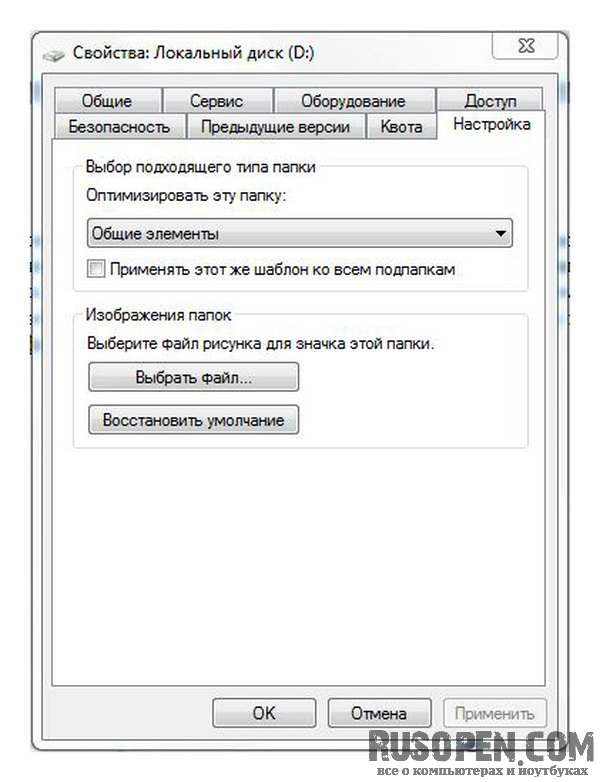
Nový název disku se nyní zobrazí v okně Počítač.
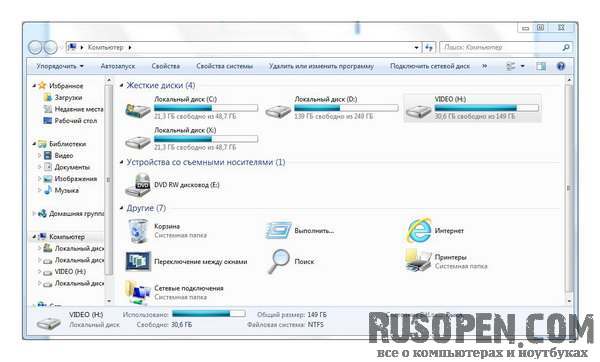
Zdá se, že jsme disky vytřídili, teď si povíme o práci se soubory a složkami. Přejděte do své domovské složky výběrem Start \u003d\u003e<Имя пользователя>. Pokud máte zájem, pak jsou na disku uživatelské profily (osobní složky) uloženy ve složce C: Users<Имя пользователя> nebo C: / Users<Имя пользователя> (v ruštině verze Windows 7).
Podívejte se na obrázek.
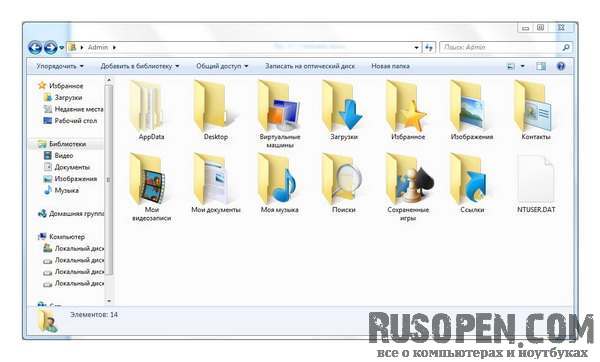
Toto je obsah mého domovského adresáře. Vezměte prosím na vědomí, že složka AppData je jako by vybledlá, v žádném případě není tak jasně zobrazena jako všichni ostatní. To znamená, že je skryto. Pro libovolný soubor a libovolnou složku můžete nastavit atribut Skrytý, zpravidla je takový atribut nastaven systémové soubory a složky, které je skryjí před očima začínajícího uživatele. Chcete-li povolit zobrazení skryté soubory, musíte vybrat příkaz Service \u003d\u003e Možnosti složky a v zobrazeném okně přejděte na kartu Zobrazení. V oblasti Pokročilá nastavení najděte možnost Skryté soubory a složky a vyberte možnost Zobrazit skryté soubory, složky a jednotky.
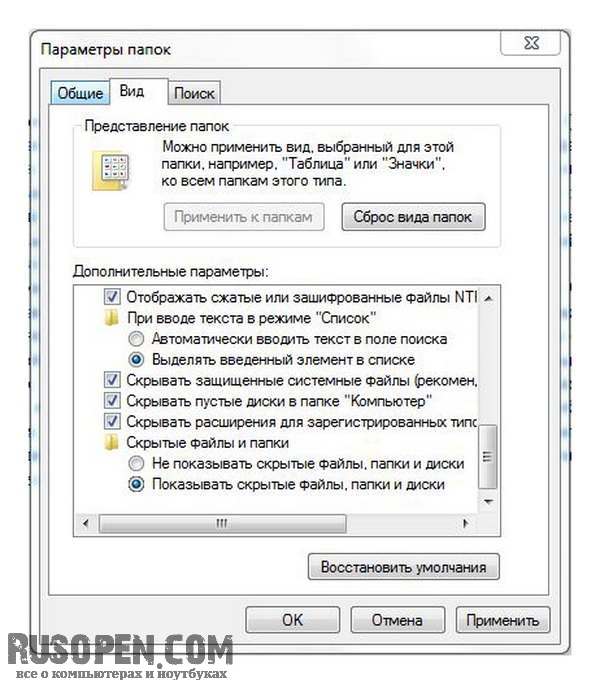
Je na vás, zda chcete zobrazit skryté soubory a složky. Například se mi líbí, když vidím všechny soubory a složky a někomu skryté složky zasahovat.
- Ve vašem osobním adresáři najdete následující složky:
- Stahování - do této složky jsou umístěny všechny soubory stažené prohlížečem, programy pro stahování souborů, klienti Torrentu.
- Oblíbené - zde jsou uloženy vaše online záložky.
- Obrázky - složka pro vaše obrázky.
- Kontakty - zde se ukládají kontakty ostatních uživatelů.
- Moje videa jsou složkou pro ukládání videí.
- Moje dokumenty - zde můžete ukládat všechny další soubory, které nejsou hudbou, obrázkem nebo videem.
- Moje hudba slouží k ukládání hudby.
- Vyhledávání - obsahuje podmínky posledních vyhledávání.
- Desktop - slouží k přístupu na plochu pomocí okna Průzkumníka (všechny objekty uložené na ploše jsou skutečně uloženy v tomto adresáři).
- Uložené hry - můžete pokračovat v dříve uložené hře.
- Odkazy - zde se ukládají odkazy, které se zobrazují v oblasti Oblíbené na levé straně okna Průzkumníka. Ve výchozím nastavení: Stahování - odkaz na složku Stahování, Poslední místa - odkaz na naposledy použité objekty (soubory, jednotky, složky) a Desktop - odkaz na složku Desktop.
Soubor nebo adresář můžete vytvořit v kterékoli ze složek ve vašem osobním adresáři. Jak jste si všimli, pojmy „složka“ a „adresář“ jsou stejné a stejné, používám je stejně ke zvýšení „čitelnosti“ textu, protože časté opakování stejného slova („adresář“ nebo „složka“) je považováno za špatnou formu.
METODICKÝ ROZVOJ
pro studenty Já Farmaceutická fakulta
do praxe zaměstnánína toto téma
"Průzkumný program." Práce se soubory a složkami »
1. Vědecké a metodologické zdůvodnění tématu:
V současné době jsou nejrozšířenějšími operačními systémy Windows 98, 2000, XP, Vista a existuje tendence k růstu systémů Windows 2000 a XP, protože mají širší škálu možností, podporují všechny nejnovější informační technologie.
Tato kapitola se zaměří hlavně na Windows 2000. Je třeba poznamenat, že všechny operační systémy řady Windows, počínaje verzí 95, mají v podstatě stejné uživatelské rozhraní. To znamená, že dovednosti pro práci s jedním z nich mohou být úspěšně použity při práci s druhým, takže to, co bude řečeno níže, se vztahuje na celou rodinu operačních systémů Windows.
Součástí této lekce jsou základní pojmy, metody a techniky související s prací v programovém průzkumníku, odkazy a vyhledávače Windows
2. Stručná teorie:
Průzkumný program
Nejvhodnější program pro práci se systémem souborů Průzkumník Průzkumník - obslužný program související s kategorií správce souborů.
Je určen k procházení struktury souborů počítače a jeho údržby. Průzkumník velmi hluboce integrován do operačního systému Windows. Ve skutečnosti s ním pracujeme, i když ho nevidíme. Pokud po kliknutí pravým tlačítkem na objekt dostaneme kontextové menu, je to výsledek neviditelné práce Dirigent. Pokud jsou při přetahování objektů z jednoho okna do druhého zkopírovány nebo přesunuty, je to také výsledek korešpondenční aktivity Průzkumníka.
Spuštění programu Průzkumník provádí tým Začněte Programy Standardní Průzkumník . Po spuštění se objeví programové okno podobné oknu složek (obr. 1).
Rozdíl je v tom, že okno Dirigent Má druhý pracovní prostor - okno složky (levé okno) a na pravé straně je obsahové okno aktuální složky, které je podobné pracovnímu prostoru okna složky. Z názvů je zřejmé, že levé okno slouží k zobrazení stromové struktury složek na disku, v pravém okně se zobrazí obsah aktuální složky. Současně Průzkumníkumožňuje provádět všechny základní operace se soubory a složkami. Vezměme si ty hlavní.
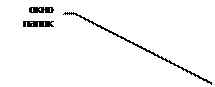
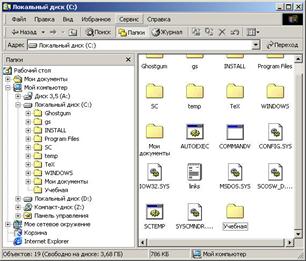
Obr. 1. Okno programu „Průzkumník“
2. Navigace podle struktury souborů. Účelem navigace je poskytnout přístup k požadované složce a jejím obsahu. Konkrétně netvrdíme, že účel navigace je hledat potřebné soubory a složky, protože pro tuto operaci existují speciální nástroje.
Navigace ve struktuře souborů se provádí v levém okně Průzkumníka, které ukazuje strukturu složek. Složky mohou být nasazen nebo srolovaná , stejně zveřejněno nebo uzavřeno . Pokud má složka podsložky, zobrazí se v levém podokně vedle složky uzel označené „+“. Kliknutím na uzel rozbalíte složku a ikona uzlu se změní na „-“. Stejným způsobem jsou složky sbaleny.
Chcete-li složku otevřít, klikněte na její ikonu. Obsah otevřené složky se zobrazí v pravém okně. Jedna ze složek v levém okně je vždy otevřená. Zavření složky kliknutím na její ikonu není možné - zavře se automaticky při otevření jakékoli jiné složky.
Spusťte programy a otevřené dokumenty. Tato operace se provádí dvojitým kliknutím na ikonu programu nebo dokumentu v pravém okně Průzkumníka. Pokud požadovaný objekt není v okně zobrazen, musíte najít složku, ve které se nachází, v levém okně a otevřít ji.
3. Vytvořte složky. Chcete-li vytvořit novou složku, musíte v levém okně vybrat balíček, ve kterém bude vytvořena nová, a otevřít ji. Poté v pravém okně musíte kliknout pravým tlačítkem na místo bez ikon a vybrat položku v místní nabídce Vytvořit Složka . V pravém okně se zobrazí ikona složky s názvem Nová složka. Název je zvýrazněn a v tomto stavu jej lze upravit. Po vytvoření složky bude součástí struktury souboru zobrazené v levém okně.
4. Zkopírujte a přesuňte soubory a složky. Složka, ze které se kopírování volá zdroj . Složka, ve které je kopírování vyvoláno přijímač . Kopírování se provádí přetažením ikony objektu z pravého okna Průzkumníka doleva.
Prvním úkolem je najít a otevřít zdrojovou složku tak, aby byl zkopírovaný objekt viditelný v pravém okně. Druhým úkolem je najít cílovou složku v levém okně, ale nemusíte ji otevírat. Dále je objekt přetažen z pravého okna doleva a umístěn na ikonu cílové složky. Tato operace vyžaduje přesnost, protože přesný přístup jedné ikony k druhé není vždy snadný. Chcete-li ovládat přesnost přístupu, musíte následovat název cílové složky. Ve chvíli, kdy je polohování provedeno správně, titulek pod ikonou změní barvu na modrou a tlačítko myši lze uvolnit.
Pokud zdrojová i cílová složka patří ke stejné jednotce, pak se při přetahování přesune, a pokud je jiná, kopírování. V případech, kdy je třeba provést opačnou akci, se provede speciální stisknutí pravým tlačítkem myši.
5. Odstraňte soubory a složky. Nejprve musíte najít a otevřít složku obsahující odstraněný objekt v levém okně a vybrat požadovaný objekt (nebo skupinu objektů) v pravém okně.
Existuje několik způsobů, jak odinstalovat. Klasickým způsobem je příkaz Soubor Smazat z panelu nabídek (pokud nejsou vybrány žádné objekty, tento příkaz není k dispozici). Výhodnějším způsobem je použití příkazového tlačítka na panelu nástrojů. Ještě výhodnější je použít kontextové menu.
Klepněte pravým tlačítkem myši na objekt, který chcete odstranit, a v místní nabídce vyberte příkaz Odstranit. Nejvhodnějším způsobem odstranění vybraného objektu je však použití klíče ODSTRANIT klávesnice.
6. Vytvořte zástupce objektů. Zástupci objektů lze vytvořit dvěma způsoby: pomocí speciální metody drag and drop (ručně) nebo pomocí speciálního průvodce (automaticky). Již jsme obeznámeni se speciální technikou drag and drop. Objekt je vybrán v pravém okně Průzkumníka a přetažen pravým tlačítkem myši na ikonu požadované složky v levém okně. Po uvolnění tlačítka se na obrazovce objeví nabídka, ve které musíte vybrat položku Vytvořit zástupce.
Druhá metoda (pomocí průvodce) je méně zřejmá, ale v mnoha případech výhodnější. Mistři v systému Windows volají speciální programy, které pracují s uživatelem v dialogovém režimu. Dialog je postaven na principu „ otázka - odpověď". Pokud jsou všechny otázky programu zodpovězeny správně, program provede hrubou práci automaticky.
1. Chcete-li spustit Průvodce vytvořením zástupce, musíte kliknout pravým tlačítkem v okně složky, ve které je zástupce vytvořen.
2. V kontextové nabídce, která se otevře, vyberte Vytvořit Zkratka - spustí se průvodce.
3. V dialogovém okně průvodce je příkazový řádek, do jehož pole musíte zadat přístupovou cestu k objektu, pro který je zástupce vytvořen, například C: \\ Windows \\ Calc.exe - přístupová cesta ke standardnímu programu Kalkulačka. Uživatel si samozřejmě nemůže pamatovat přístupové cesty ke všem potřebným objektům, takže zadávání adresy je automatické. Použijte příkazové tlačítko Recenze .
4. Po kliknutí na tlačítko Recenze otevře se dialogové okno Recenze .Jde o standardní nástroj pro stanovení přístupové cesty k objektu.
Na poli Složka vyberou požadovanou jednotku, na které je soubor umístěn - v našem případě je to jednotka S :.
V pracovním prostoru vyberte složku, ve které je soubor umístěn - v našem případě je to složka \\ WinNT . Otevřete tuto složku a po nalezení požadovaného objektu jej vyberte a klikněte na tlačítko Otevřeno . Přístupová cesta k objektu je automaticky zadána na příkazovém řádku průvodce.
5. Kliknutím na příkazové tlačítko přejděte do dalšího dialogového okna průvodce Další.
6. V dalším okně zadejte průvodce název zástupce, například: Kalkulačka. Pokud se jedná o poslední okno průvodce, pak tlačítko Další nahrazeno tlačítkem Hotovo. Kliknutím na toto tlačítko provedete zadanou operaci.
7. Recepty zvýšení efektivity práce
se strukturou souboru
Techniky popsané v tomto dokumentu se týkají celého systému. Platí nejen pro Dirigent, ale také do všech oken složek a většiny oken aplikací.
Práce se objekty pomocí schránky. Systém Windows vytváří a udržuje v počítači neviditelnou paměťovou oblast pro volaného uživatele schránky . Tato oblast může a měla by být schopna využívat. V kterémkoli daném okamžiku může být v něm uložen pouze jeden objekt.
Princip práce se schránkou je velmi jednoduchý:
1. Otevřete zdrojovou složku. Vyberte požadovaný objekt kliknutím.
2. Kopírovat nebo odnést objekt do vyrovnávací paměti. V prvním případě zůstává objekt ve zdrojové složce a může být propagován. Ve druhém případě je odstraněna ze zdrojové složky, ale může být po určitou dobu uložena ve vyrovnávací paměti. Je také vyvolána poslední operace řezání předmětu .
3. Otevřete cílovou složku a do ní vložte objekt ze schránky.
4. Tři určené operace ( Kopírovat, vyjmout a Vložit ) lze provést mnoha způsoby. Klasický trik je použití položky Upravit na panelu nabídek, ale je pohodlnější použít příkazová tlačítka na panelu nástrojů.




