Pokud hodně pracujete s počítačem, pak víte, že pro rychlou a produktivní práci musíte zkusit udělat bez myši. Co je pohodlnější použít: Windows, Chrome, Firefox, Gmail, Mac, MS Excel, MS Word?
Ctrl + L nebo ALT + D nebo F6 - přejděte na adresní řádek a vyberte jeho obsah;
Ctrl + K nebo Ctrl + E - přejděte do adresního řádku a zadejte dotaz do výchozího vyhledávače;
Ctrl + Enter - změní tratata do adresního řádku v www.tratata. com
Ctrl + T - nová karta;
Ctrl + N - nové okno;
Ctrl + Shift + T - vrátí poslední uzavřenou kartu;
Ctrl + Shift + N - tajná úroveň „Chrome“ Nové okno v režimu „inkognito“;
Shift + Esc - další tajná úroveň
Vestavěný správce úloh;
Ctrl + Tab nebo Ctrl + PageDown - stejně jako jinde procházejte kartami zleva doprava;
Ctrl + Shift + Tab nebo Ctrl + PageUp - procházejte kartami zprava doleva;
Ctrl + 1, ..., Ctrl + 8 - přepíná mezi prvními osmi kartami;
Ctrl + 9 - přepne na poslední kartu;
Backspace nebo Alt + šipka doleva - přechod na předchozí stránku v historii aktuální karty;
Shift + Backspace nebo Alt + šipka vpravo - přechod na další stránku v historii aktuální karty;
Shift + Alt + T - přejděte na panel nástrojů tlačítka; poté jej můžete pohybovat pomocí šipek doleva a doprava a vyberte tlačítko stisknutím klávesy Enter;
Ctrl + J - otevření záložky všech stahování;
Ctrl + Shift + J - otevření vývojářských nástrojů (nabídka Zobrazit kód položky);
Ctrl + W nebo Ctrl + F4 - zavře aktivní kartu nebo vyskakovací okno;
Ctrl + R nebo F5 - stejně jako kdekoli jinde, aktualizace (otevřená karta);
Ctrl + H - otevření záložky historie (Historie);
Ctrl + Shift + Delete - vymaže okno historie;
Ctrl + F nebo Ctrl + G - vyhledávání textu na otevřené stránce;
Ctrl + U - zobrazení zdroje HTML stránky; Mimochodem, adresní řádek formuláře view-source: FULL_URL zobrazí zdroj z této adresy URL;
Ctrl + O - jako jinde, okno pro otevření souboru ... a nabídku Soubor nemusí být prohledávány;
Ctrl + S - podobně - uloží aktuální stránku;
Ctrl + P - vytiskne aktuální stránku;
Ctrl + D - přidává do záložek, jako většina prohlížečů;
Ctrl + Shift + B - otevřete Správce záložek;
Alt + Home - návrat do domovská stránka;
Ctrl ++ (plus), Ctrl + - (mínus) - zvětšení a zmenšení měřítka displeje; „Plus“ a „mínus“ mohou být jednoduché nebo šedé;
Ctrl + 0 - návrat k 100% měřítku displeje;
F11 - na celé obrazovce a naopak.
Otevření odkazů v prohlížeči Chrome je také užitečné, pokud si na to zvyknete a pravé tlačítko myši není potřeba:
Ctrl + klikněte na odkaz (volba - klikněte na odkaz prostředním tlačítkem myši nebo posuvným kolečkem) - otevřete odkaz na nové kartě bez přepnutí na něj;
Ctrl + Shift + klepnutí na odkaz (volba - Shift + klepnutí na odkaz prostředním tlačítkem myši nebo posuvným kolečkem) - otevření odkazu na nové kartě s přepnutím na něj;
Shift + kliknutí na odkaz - otevření odkazu v novém okně.
Firefox
- Zvedněte nebo spusťte stránku. Mezerník - nižší stránka, Shift + mezerník - zvedněte stránku.
- Chcete-li najít. Ctrl + F nebo Alt-N pro další stránku.
- Tuto stránku přidejte do záložek. Ctrl + D.
- Rychlé vyhledávání.
- Nová karta. Ctrl + T.
- Přejděte na vyhledávací panel. Ctrl + K.
- Přejděte do adresního řádku. Ctrl + L.
- Zvětšit velikost textu. Ctrl + \u003d. Zmenšit velikost textu Ctrl + -
- Zavřít kartu. Ctrl-W.
- Obnovit stránku. F5.
- Přejít na domovskou stránku. Alt-Home.
- Obnovit uzavřená stránka. Ctrl + Shift + T.
- Záložky klíčových slov. Toto je nejproduktivnější. Pokud často navštěvujete web, vytvoříte záložku (samozřejmě!), Poté přejděte na vlastnosti záložky (klikněte na ně pravým tlačítkem). Přidat krátce klíčové slovo uložte jej do vstupního řádku klíčového slova a poté můžete toto klíčové slovo jednoduše zadat do adresního řádku (Ctrl + L) a přejít přímo na web.
Gmail
- Napište nové písmeno. C.
- Odpověď na dopis. R.
- Odpovědět všem A.
- Vpřed dopis. F.
- Uložte aktuální písmeno a otevřete další písmeno Y + O.
- Vymažte písmeno a otevřete následující. # + O (nebo Shift-3 + O).
- Pošlete písemný dopis. Tab-Enter
- Hledat. /.
- Navigace V seznamu kontaktů přejděte dolů J a nahoru K.
- Seznam zpráv. N a P přesuňte kurzor na následující nebo předchozí zprávu a seznam zpráv.
- Ignorovat. M– písmena s označenými adresami již nespadají do seznamu příchozích písmen a jsou archivována.
- Vyberte konverzaci. X - bude vybrána konverzace. Můžete jej archivovat, použít zástupce a vybrat akci pro něj.
- Uložit koncept. Control-S.
- Přejděte do seznamu zpráv. G + I.
- Přejděte na označené e-maily. G + S.
- Přejděte do adresáře. G + C.
Windows
- Vytvořit kombinace klávesových zkratek. Chcete-li vytvořit klávesové zkratky pro rychlé přepínání, klepněte pravým tlačítkem myši na ikonu pro vytvoření kláves pro rychlé přepínání (na ploše je jedna) a zadejte kombinaci. Například Ctrl-Alt-W pro program Word.
- Přepínání mezi okny. Alt-Tab - vyberte požadované okno a poté spusťte klávesy. Nebo držet klávesa Windows, klepnutím na kartu přejděte tlačítky na hlavním panelu a najděte požadované okno, poté po nalezení stiskněte klávesu Enter. Pokud k některému z těchto způsobů přidáte tlačítko Shift, budou okna vybrána v opačném směru.
- Přejít na plochu. Klávesa Windows-D
- Kontextové menu. Místo klepnutí pravým tlačítkem myši stiskněte Shift-F10. Poté pomocí kláves se šipkami nahoru a dolů přejděte nahoru nebo dolů.
- Vypnutí. Chcete-li rychle vypnout počítač, stiskněte klávesu Window a poté U. Pomocí této klávesy můžete také stisknout S pro pozastavení, U pro vypnutí nebo R pro restartování.
- Nejběžnější. Samozřejmě to víte, ale pro začátečníky je třeba uvést nejslavnější kombinace: Ctrl-O– otevřít, Ctrl-S - uložit, Ctrl-N - otevřít nový dokument, Ctrl-W - zavřít okno, Ctrl-C - kopírovat, Ctrl -V - pasta, Ctrl-X - řez. Ctrl-Z - Zpět (zpět), Ctrl-Y - Zpět (vpřed). Chcete-li zobrazit obsah schránky v MS Office, stiskněte Ctrl-C dvakrát. Ctrl-Home - přejděte na začátek dokumentu, Ctrl-End - přejděte na konec.
- Menu Když stisknete Alt, objeví se nabídka, ve které musíte pracovat pomocí tlačítek se šipkami. Alt plus podtržené písmeno každé možnosti nabídky vede k použití této možnosti. Nebo si jen pamatuje kombinaci kláves pro tuto možnost pro ještě rychlejší použití.
- Průzkumník Windows (Průzkumník). Windows-E - Počítač se spustí.
Operační systém Mac
- Spínač Dock. Option-Cmd-D - zobrazení / skrytí doku.
- Skrýt všechno ostatní. Cmd-Option-H skryje všechna ostatní okna kromě toho, ve kterém se nacházíte. Usnadňuje obrazovku.
- Zavřete okno. Cmd-W zavře aktivní otevřené okno. Option-Cmd-W zavře všechna otevřená okna.
- Rozbalte katalog. Option-Cmd-right arrow - rozbalte adresář a podadresáře v seznamu ve Finderu.
- Vpřed a vzad. Cmd- [andCmd-] pracuje s Finderem, Safari a Firefoxem.
- Kopírovat obrazovku. Cmd-Shift-3 - pro celou obrazovku. Cmd-Shift-4 - vytvoří ohraničení pro kopírování vybrané části obrazovky.
- Konec. Shift-Cmd-Q - výjezd bude probíhat po 2 minutách. Shift-Option-Cmd-Q - Okamžitě ukončete.
- Prázdné koše. Shift-Cmd-Delete.
- Nové okno v Safari. Cmd-t.
- Nápověda Cmd-shift-?
- Stáhnout CD. Stiskněte C a během startu (ihned po melodii) vložte CD.
- Spuštění z jiného oddělení. Spustí se Option-Cmd-Shift-Delete– bootstrapdokud není nalezeno jiné oddělení, například CD nebo disk.
- Další informace. Cmd-Option-I otevře okno s další informace, což umožňuje zobrazit a porovnat mnoho souborů a složek v jednom okně.
- Režim spánku, restartování a vypnutí. Vysunutí Cmd-option-eject, Cmd-ctrl-eject a Cmd-Option-ctrl-eject.
- Nucené vypnutí. Cmd-opt-Esc je základní, ale velmi užitečné.
- Rychlý protokol FTP. Cmd-K otevře připojení k serveru.
MS Excel
- Upravit buňku. F2. Toto je pravděpodobně hlavní klíč, který potřebujete znát.
- Výběr sloupců. Ctrl-space.
- Výběr řádku. Shift Space
- Formát peněz. Ctrl + Shift + 4 (přesněji Ctrl + $).
- Procentní formát. Ctrl + Shift + 5 (přesněji Ctrl +%).
- Na začátek. Ctrl-Home aktivuje buňku A1.
- Zadejte aktuální datum. Ctrl-dvojtečka.
- Zadejte aktuální čas. Divize Ctrl.
- Kopírovat buňky. Ctrl - dvojité uvozovky zkopírují horní buňky (bez formátování).
- Formát buněk. Ctrl-1 otevře okno formátu buňky.
- Navigace Ctrl-PageUp a Ctrl-PageDown.
- Opakovaný vstup. Ctrl-Enter namísto jednoduchého Enteru, po zadání dat do jedné z několika vybraných buněk, přenese data do všech ostatních vybraných buněk.
MS Word
- Výchozí formátování. Ctrl-Space obsahuje normální styl pro aktuální výběr a následné zadávání textu.
- Intervaly mezi odstavci. Ctrl-0 (nula v horní části klávesnice) přidá nebo odstraní mezery před aktuálním odstavcem. Ctrl-1 (v horní části klávesnice) - jednoduché řádkování odstavce. Ctrl-2 (v horní části klávesnice) - dvojité řádkování odstavců. Ctrl-5 (v horní části klávesnice) mění řádkování na jednu a půl.
- Aktualizujte datum a čas. Alt-Shift-D - aktualizace dat. Alt-Shift-T - aktualizace času.
Na klávesnici, se kterou zadáváte text,
existuje několik tlačítek. Každé z těchto tlačítek pro něco
potřebuji to. V tomto článku se podíváme na tlačítka klávesnice a zapamatujeme si
ty, které jsou pro nás užitečné pro práci s textem.
Tlačítka klávesnice
- klíč Esc.
Jeho úplné jméno je Escape a znamená „Exit“. To znamená s
tohoto tlačítka můžeme zavřít některé programy. Je to víc
se týká počítačových her.
Řada tlačítek, která začíná latinským písmenem
F je určen k ovládání počítače bez pomoci myši.
I.e. tlačítka Fl, F2, F3, F4, F5, F6, F7, F8, F9, F10, F11, F12
jsou potřeba, aby bylo možné pomocí jedné klávesnice dělat jen to, co
děláme s myší (otevírání a zavírání složek a souborů, změna
jejich jméno, kopii atd.). Většina lidí po celá desetiletí
používat počítač a o žádném z těchto tlačítek nevím. A ty taky
nemůžete, věnujte jim pozornost.
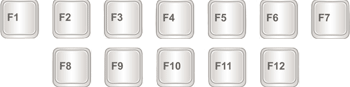 <<>>
<<>>Trochu níže je řada tlačítek s čísly a znaky (! "" Č.;% :? *, atd.).
Chcete-li namísto čísla vytisknout znak, stiskněte klávesu s požadovaným znakem a současně držte stisknuté tlačítko Shift.
Pokud znak není vytištěn, který jste chtěli, chcete vytisknout, zkuste změnit abecedu (vpravo dole).
Na mnoha klávesnicích jsou čísla také na pravé straně.
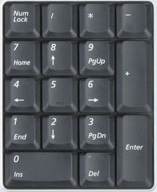
Jsou umístěny stejně jako na kalkulačce a jsou výhodnější pro mnoho lidí.
Stává se, že tato čísla nefungují. Stisknete požadované tlačítko
číslo, ale není vytištěno. To znamená, že digitální část je vypnutá.
klávesnice. Abyste ji mohli zapnout, stačí stisknout jednou
na tlačítko Num Lock.
Pojďme k nejdůležitější části klávesnice - k centrální části kláves. Pod horními čísly jsou písmena.

V závislosti na nainstalované abecedě
v počítači jsou tato písmena vytištěna. Abecedu lze změnit kliknutím
na tlačítku s jazykovou značkou ve spodní části obrazovky.
Můžete také změnit abecedu kliknutím na; dvě tlačítka najednou:
Shift
a Alt
nebo
Shift
a Ctrl
Jak napsat velké (velké) písmeno
Chcete-li tisknout velké písmeno, musíte držet klávesu Shift a stisknout požadované písmeno.
+ dopis
Jak tisknout tečku a čárku
Pokud je nainstalována ruská abeceda, pak za účelem
chcete-li bod vytisknout, klepněte na poslední klávesu ve spodním písmenu
vedle. Je před tlačítkem Shift.
Chcete-li vytisknout čárku, stiskněte stejné tlačítko a současně držte klávesu Shift.
Pokud je nastavena anglická abeceda, potřebujete k tisku tečky
klikněte na klíč, který je před ruským bodem. Na ni
obvykle je psáno písmeno „U“.
Čárka v anglické abecedě je místo, kde je psáno ruské písmeno „B“ (před anglickou tečkou).
- Tlačítko Tab je potřeba k odsazení na začátku věty.
Tato odrážka se také nazývá odstavec nebo červená čára. Klikněte myší
na začátku textu a stiskněte klávesu Tab. Pokud je červená čára správná
nakonfigurován, pak se text mírně posune doprava.
Pod klíčem
čímž je červená čára klíčem Caps Lock. Ona je
slouží k tisku velkých písmen.
Klikněte na Caps Lock jednou a uvolněte
ji. Zkuste napsat slovo. Všechna písmena budou vytištěna.
velké. Chcete-li tuto funkci zrušit, stiskněte znovu klávesu Caps
Zamkněte a uvolněte. Dopisy, jako dříve, budou vytištěny malými písmeny.
Dlouhé spodní tlačítko na klávesnici se nazývá mezerník. Je třeba mezery mezi slovy.
Na druhé straně je tlačítko Backspace. Často se na něj jednoduše nakreslí šipka směřující doleva.
Toto tlačítko je potřeba k vymazání písmen. Ona je
odstraní tato písmena, která jsou vytištěna před blikajícím kurzorem, tj.
před blikající hůlkou. Tlačítko backspace se také používá
pro zvýšení textu výše.
Pod klávesou pro odstranění textu je klávesa Enter.
Účelem je snížit text níže a přejít na další řádek.
Zvažte tlačítka, která jsou mezi alfanumerickým a
klávesnice. Jedná se o tlačítka, jako je Vložit, Domů, Page Up, Delete, End,
Page Down a tlačítka se šipkami. Jsou potřeba, aby fungovaly.
s textem bez pomoci myši.
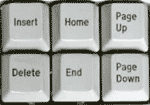
Šipky mohou pohybovat blikajícím kurzorem (blikáním)
stick) v textu. Použijte tlačítko Odstranit pro smazání. Pravda
na rozdíl od klávesy Backspace, o které jsme mluvili dříve, Delete
odstraní písmena za blikajícím kurzorem. Tlačítko Domů se pohybuje blikáním
kurzor je na začátku řádku a klávesa Konec je na konci. Klíč stránky
Nahoru posune blikající kurzor do horní části stránky a Page Down na konec
stránky. Tlačítko Vložit pro tisk textu již nahoře
tištěné. Pokud stisknete toto tlačítko, bude nový text
psaní mazání staré. Chcete-li jej zrušit, musíte znovu kliknout
na klávesu Vložit.
Všechna tato tlačítka jsou volitelná a lidé je používají jen zřídka nebo nikdy.
Na vaší klávesnici mohou být také tlačítka Print Screen, Scroll Lock, Pause / Break.
Klávesa Scroll Lock je téměř vždy zcela zbytečná. To znamená ona
prostě to nefunguje. A teoreticky by to mělo sloužit v pořádku
posouvat nahoru a dolů tak, jak to dělá kolo
na počítačové myši. Klávesa Pause / Break je také téměř nikdy
nefunguje. Obecně je zamýšleno pozastavit stávající
počítačový proces.
Tlačítko Print Screen však může být
užitečné. „Fotografuje“ obrazovku. Pak tento snímek obrazovky můžeme
vložit do aplikace Word nebo Malování. Tento snímek obrazovky se nazývá snímek obrazovky.
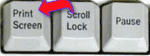
V tomto článku jsme prozkoumali klávesy klávesnice.
Většina z nich, s největší pravděpodobností nikdy nebudete potřebovat. Ale existuje
ty klávesy klávesnice, které budete používat poměrně často.
Tlačítka klávesnice k zapamatování
- stisknete-li toto tlačítko a bez uvolnění, jakékoli písmeno,
pak se vytiskne velký. Pokud chcete vytisknout symbol: Ne! () *
? "+ Atd., Nikoli číslo, musíte stisknout a podržet tlačítko Shift
spolu s číslem, na kterém je symbol nakreslen.
- po stisknutí tohoto tlačítka budou všechna písmena vytištěna velkými písmeny. Do
chcete-li tisknout malými písmeny, musíte znovu stisknout tlačítko Caps
Zámek
- odrážka (červená čára).
- vesmír. Tímto tlačítkem můžete nastavit vzdálenost mezi slovy.
- sníží řádek níže. Za tímto účelem vložte blikající hůl
(blikající kurzor) na začátek části textu, kterou chcete vynechat
dolů a stiskněte tlačítko Enter.
- Odstraní znak před blikajícím kurzorem. Jednoduše řečeno, vymaže text.
Zvýší také text o jeden řádek výše. To provedete blikáním
hůl (blikající kurzor) na začátku části požadovaného textu
zvedněte a stiskněte toto tlačítko.
Všechna ostatní tlačítka na klávesnici, kromě písmen, číslic a znaků, se používají zřídka nebo nikdy.
***
Na klávesnici, se kterou text tiskneme, existuje několik tlačítek. Každé z těchto tlačítek je potřeba pro něco. V této lekci se podíváme na tlačítka klávesnice a zapamatujeme si ta, která jsou pro nás užitečná pro práci s textem.
Klávesy klávesnice
Klíč Esc. Jeho plné jméno je Escape (vyslovuje se "Escape") a znamená "Exit". Tímto tlačítkem můžeme zavřít některé programy. Ve větší míře to platí pro počítačové hry.
Ve stejném řádku s Esc je několik tlačítek, jejichž jména začínají latinským písmenem F. Jsou určena k ovládání počítače bez použití myši. I.e. tlačítka Fl, F2, F3, F4, F5, F6, F7, F8, F9, F10, F11, F12 potřebovali používat klávesnici samostatně, aby udělali to samé, co děláme s myší (otevírání a zavírání složek a souborů, změna jejich názvu, kopírování atd.). Znalost významu každého tlačítka je však zcela volitelná - většina lidí používá počítače po celá desetiletí a ani netuší o žádném z těchto tlačítek. A vy je také můžete ignorovat.
Trochu níže je řada tlačítek s čísly a znaky (! "" Č.;% :? *, atd.).
Chcete-li namísto čísla vytisknout znak, stiskněte klávesu s požadovaným znakem a současně držte stisknuté tlačítko Shift.
Pokud není znak vytištěn, zkuste změnit abecedu (vpravo dole).
Na mnoha klávesnicích jsou čísla také na pravé straně.
Jsou umístěny přesně stejně jako na kalkulačce a pro mnoho lidí je výhodnější.
Stává se, že tato čísla nefungují. Stisknete klávesu s požadovaným číslem, ale nevytiskne se. To znamená, že digitální část klávesnice je vypnutá. Chcete-li jej zapnout, musíte jednou stisknout tlačítko Num Lock.
Pojďme k nejdůležitější části - k centrální části kláves klávesnice. Toto jsou klávesy, které tisknou text.
Každé tlačítko má zpravidla dvě písmena - jedno cizí, druhé ruské. Chcete-li vytisknout písmeno požadovaného jazyka, musí být vybráno ve spodní části obrazovky.
Počítač „vybere“ písmena abecedy, která je v něm nainstalována.
Abecedu lze také změnit stisknutím dvou tlačítek najednou:
Shift a Alt
Shift a Ctrl
Jak napsat velké (velké) písmeno
Chcete-li tisknout velké písmeno, podržte klávesu Shift a klikněte na písmeno s ním.
Jak tisknout tečku a čárku
Je-li nastavena ruská abeceda, musíte pro tisk tečky stisknout poslední klávesu ve spodním abecedním řádku. Je před tlačítkem Shift.
Chcete-li vytisknout čárku, stiskněte stejné tlačítko a současně držte klávesu Shift.
Pokud je vybrána anglická abeceda, pro tisk bodu musíte stisknout klávesu, která je umístěna před ruským bodem. Písmeno „U“ je na něm obvykle napsáno.
Čárka v anglické abecedě je lokalizována kde ruské písmeno “B” je psáno (před anglickou tečkou).
Tlačítko Tab je potřeba k odsazení začátku věty. Tato odrážka se také nazývá odstavec nebo červená čára. Klikněte na začátek textu a stiskněte klávesu Tab. Pokud je červená čára správně nakonfigurována, text se mírně posune doprava.
Pod klíčem, který tvoří červenou čáru, je klávesa Caps Lock. Používá se pro tisk velkých písmen.
Klikněte na Caps Lock a uvolněte jej. Zkuste napsat slovo. Všechna písmena budou vytištěna velkými písmeny. Chcete-li tuto funkci zrušit, stiskněte znovu klávesu Caps Lock a uvolněte ji. Dopisy, jako dříve, budou vytištěny malými písmeny.
Dlouhé spodní tlačítko na klávesnici se nazývá mezerník. Je nutné vytvořit mezery mezi slovy.
Na pravé horní straně je tlačítko Backspace. Často se na něj jednoduše nakreslí šipka směřující doleva.
Toto tlačítko je potřeba k vymazání písmen. Odstraňuje ta písmena, která jsou vytištěna před blikající tyčí (kurzor). Tlačítko Backspace se také používá ke zvýšení textu výše.
Pod klávesou pro odstranění textu je klávesa Enter.
Účelem je snížit text níže a přejít na další řádek.
Zvažte tlačítka, která jsou mezi alfanumerickou klávesnicí. Jedná se o tlačítka, jako jsou tlačítka Vložit, Domů, Page Up, Delete, End, Page Down a tlačítka se šipkami. Jsou potřeba, aby mohli pracovat s textem bez pomoci myši.
Šipky mohou pohybovat blikajícím kurzorem (blikající páčkou) v textu.
Tlačítko Odstranit slouží k odstranění. Pravda, na rozdíl od klávesy Backspace, o které jsme mluvili dříve, odstraní Odstranit písmena za blikajícím kurzorem.
Tlačítko Domů přesune blikající kurzor na začátek řádku a klávesu Konec na konec.
Klávesa Page Up posune blikající kurzor na začátek stránky a Page Down (Pg Dn) - na konec stránky.
Tlačítko Vložit je potřeba k tisku textu na již vytištěný text. Pokud stisknete toto tlačítko, bude nový text vytištěn a starý bude vymazán. Chcete-li to zrušit, musíte znovu stisknout klávesu Vložit.
Všechna tato tlačítka jsou volitelná a lidé je používají jen zřídka nebo nikdy.
Na vaší klávesnici mohou být také tlačítka Print Screen, Scroll Lock, Pause / Break.
Klávesa Scroll Lock je téměř vždy zcela zbytečná. To znamená, že to prostě nefunguje. Teoreticky by to však mělo sloužit k posouvání informací nahoru a dolů - stejně jako volant na počítačové myši.
Klávesa Pause / Break také téměř nikdy nefunguje. Obecně se jedná o pozastavení existujícího počítačového procesu.
Tlačítko Print Screen nám však může být užitečné. „Fotografuje“ obrazovku. Potom můžeme vložit tento snímek obrazovky program Word nebo malovat. Tento snímek obrazovky se nazývá snímek obrazovky.
V tomto článku jsme prozkoumali klávesy klávesnice. Většina z nich, s největší pravděpodobností nikdy nebudete potřebovat. Ale existují klávesy, které budete používat poměrně často.
Tlačítka klávesnice k zapamatování
Pokud stisknete toto tlačítko a bez uvolnění jakéhokoli písmene, bude vytištěno velké. Pokud chcete vytisknout symbol: Ne! () *? „+ Atd., A ne číslo, musíte stisknout a podržet tlačítko Shift spolu s číslem, na kterém je symbol nakreslen.
Po kliknutí na toto tlačítko budou všechna písmena vytištěna velkými písmeny. Chcete-li tisk vrátit malými písmeny, musíte znovu stisknout tlačítko Caps Lock.
Odsazení (červená čára).
Mezerník Tímto tlačítkem můžete nastavit vzdálenost mezi slovy.
Zahodí řádek níže. Chcete-li to provést, umístěte blikající páčku (blikající kurzor) na začátek části textu, kterou chcete snížit, a stiskněte tlačítko Enter.
Odstraní znak před blikajícím kurzorem. Jednoduše řečeno, vymaže text. Toto tlačítko také zobrazí text nahoře nad řádkem. Chcete-li to provést, umístěte blikající páčku (blikající kurzor) na začátek části textu, kterou chcete zvýšit, a klikněte na tlačítko „Backspace“.
Všechna ostatní tlačítka klávesnice, s výjimkou písmen, číslic a znaků, se používají velmi zřídka nebo vůbec.




