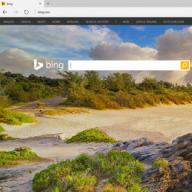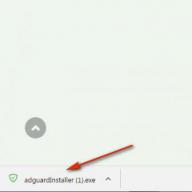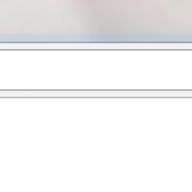Jak připojit Samsung k počítači?



Majitelé chytrých telefonů Samsung často potřebují zálohovat kontakty z telefonu, aktualizovat firmware nebo stahovat různé mediální soubory. Chcete-li to provést, musíte připojit svůj smartphone k počítači. Dále zvažte, jak to udělat.
Připojte Samsung k PC
Nejprve musíte stáhnout a nainstalovat program s názvem Samsung Kies. Je volně k dispozici, doporučujeme jej stáhnout na oficiálních webových stránkách na tomto odkazu - www.samsung.com/KIES/. Dále postupujte podle těchto pokynů:
- Klepnutím na ikonu Samsung Kies levým tlačítkem myši zahájíte proces instalace.
- Nejprve je nutné vybrat jazyk aplikace z poskytnutého seznamu. Budete v něm muset najít „ruštinu“, aby vám softwarová funkčnost byla v budoucnu co nejjasnější.
- Program zobrazí zprávu - budete muset seznámit se s licenční smlouvou, pokud souhlasíte, zaškrtněte před položku „Přijímám všechny podmínky“.
- Dále je třeba zaškrtnout políčko vedle „Unified driver installer“, poté bude instalace softwaru zahájena.
- Po dokončení procesu instalace se zobrazí okno, ve kterém musíte zaškrtnout „Vytvořit zástupce na ploše“ (umožní vám rychle spustit software Samsung Kies na vašem počítači) a „Spustit aplikaci“.
- Jakmile se program načte, okamžitě přejděte do hlavní nabídky a vyberte v ní „Nástroje“ a poté „Nastavení“. V okně, které se otevře, můžete změnit umístění servisní složky, protože se automaticky objeví na systémové jednotce. Budete muset kliknout na tlačítko „Procházet“ a vybrat jakékoli jiné místo, například jednotku D.
- Nyní vezměte kabel USB, který je vždy součástí smartphonů Samsung, a nainstalujte jeden konec do zvláštního konektoru v telefonu a druhý konec do portu USB v počítači.
- Poté můžete využít všech funkcí, které nabízí Samsung Kies.
Kopírovat kontakty
Chcete-li přenést kontakty ze smartphonu do počítače, musíte přejít do části „Zálohování a obnova dat“. Pak musíte kliknout na tlačítko „Vybrat všechny položky“ a poté na „Záloha“. Během 10-20 sekund budou všechny kontakty přeneseny do vašeho počítače jako samostatný soubor.
Firmware
Aby telefon správně fungoval, je velmi důležité v něm aktualizovat firmware včas. Pomůže vám to také program Samsung Kies. Po stažení samostatně navrhne aktualizaci firmwaru, pokud se v síti objeví nová verze. Stačí kliknout na „OK“ a vybrat model vašeho smartphonu. Před aktualizací firmwaru je však důležité vždy zálohovat všechny soubory a kontakty, protože stále existuje malá šance na ztrátu.
Přenos médií
Přenos mediálních souborů pomocí software Samsung Kies se stává pomocí hlavní nabídky této aplikace. Například, pokud potřebujete přenést obrázky do počítače, musíte vybrat sekci „Fotografie“ a všechny fotografie, které jsou na vašem zařízení, se okamžitě objeví před vámi. Pokud potřebujete doplnit galerii smartphonu obrázky z počítače, musíte najít potřebné a potom kliknout levým tlačítkem. Objeví se místní nabídka, kde budete muset vybrat položku „Odeslat do Samsungu“. Chcete-li pracovat s jinými mediálními soubory, vyberte příslušné části programu Samsung Kies.
Stahujte hry a programy
Pokud potřebujete doplnit svůj smartphone novými aplikacemi nebo hrami, pomůže vám speciální funkce v programu. V hlavní nabídce vyberte „Samsung Apps“. Poté uvidíte seznam různých her a aplikací. Můžete si je stáhnout do svého smartphonu zcela zdarma a bez jakýchkoli omezení. To se provádí velmi jednoduše: vyberte požadovaný program nebo hru a poté klikněte na tlačítko „Stáhnout“.
Chytré telefony Samsung jsou v současné době velmi populární, ale jejich provoz vyvolává otázky mezi nezkušenými uživateli, kteří nejsou zvyklí pracovat s tak výkonnými a nezvyklými zařízeními. Abyste mohli využívat všechny možnosti moderních mobilních zařízení od jihokorejského výrobce, musíte vědět, jak připojit Samsung k počítači.
Co je potřeba
Chcete-li připojit Samsung, musíte nejprve do počítače nainstalovat proprietární utilitu Samsung Kies. Tento program pro telefony Samsung je stejný jako program iTunes pro produkty Apple. Jednoduše řečeno, bez toho, nemůžete vytvořit zálohu, aktualizovat firmware ani upravit kontakty.
Další komponentou potřebnou pro připojení je kabel USB, přes který bude provedeno připojení.
Pokud nepotřebujete pracovat se systémem smartphonu a chcete jej připojit stejně jako USB flash disk, není program Samsung Kies nutný. Po připojení přes rozhraní USB bude telefon automaticky detekován jako vyměnitelná médiaa můžete se soubory pracovat.
Pořadí připojení
Nejprve musíte do počítače stáhnout instalační balíček aplikace Samsung Kies. Můžete to udělat na oficiálních webových stránkách výběrem verze vhodné pro vaši operační systém a mobilní zařízení.
Program se instaluje podle standardního schématu s přijetím podmínek licenční smlouvy. Jediným důležitým krokem je správná volba kodeku. 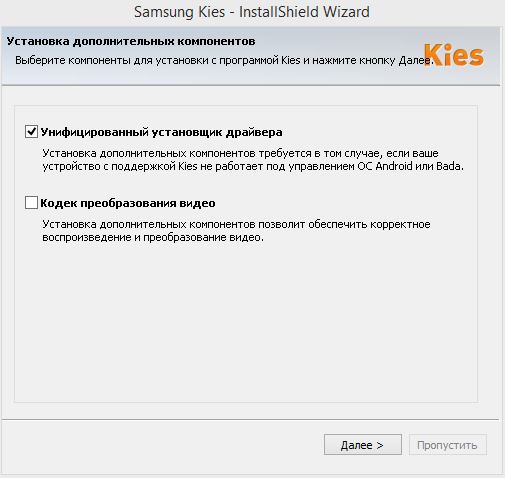 Na obrazovce instalace pro další komponenty zaškrtněte položku „Unified driver installer“.
Na obrazovce instalace pro další komponenty zaškrtněte položku „Unified driver installer“.
Program je nainstalován - nyní můžete použít USB kabel připojte smartphone k počítači. Aplikace Samsung Kies automaticky naváže spojení s mobilním zařízením.
Práce s aplikací
Ihned po spuštění programu otevřete nabídku „Nástroje“ a přejděte do části „Nastavení“. Na kartě Obecné změňte umístění složky aplikace z systémový disk do diskového oddílu D:. Nyní, pokud dojde ke zhroucení systému Windows a budete muset systém přeinstalovat, soubory uložené ze smartphonu nezmizí. 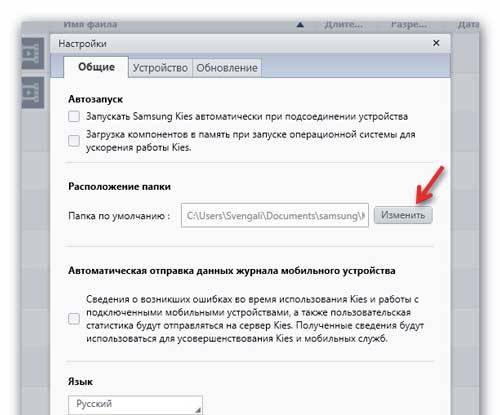
Hlavní funkce aplikace jsou umístěny v levém menu, takže práce s obsahem smartphonu nezpůsobuje zbytečné otázky. 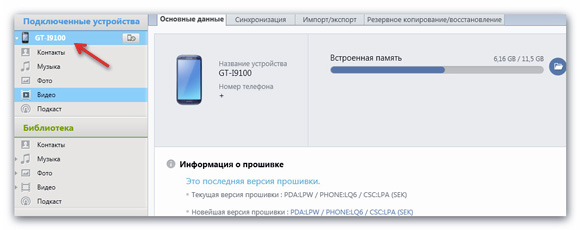 Potřebujete-li například hledat a upravovat fotografie, přejděte do části „Fotografie“ a udělejte s obsahem obsah, který považujete za nezbytný - kopírovat, změnit název, přenést do počítače atd.
Potřebujete-li například hledat a upravovat fotografie, přejděte do části „Fotografie“ a udělejte s obsahem obsah, který považujete za nezbytný - kopírovat, změnit název, přenést do počítače atd.
Mezi rysy programu je výkonný nástroj pro vytváření záloha všechna uživatelská data a nastavení, což vám v případě potřeby umožní obnovit telefon.
Na kartě Zálohování / Obnovení můžete vybrat součásti, které budou uloženy.
Všechny zadané parametry a osobní údaje budou zabaleny do zvláštního archivu, odkud je pak můžete vrátit do telefonu. 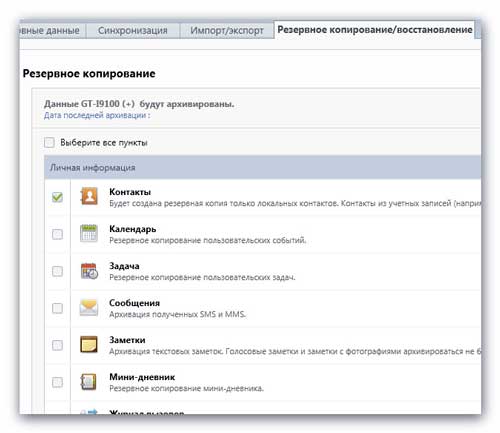
Práce se záznamy telefonní seznam přejděte do části „Kontakty“ v nabídce vlevo. V horní části uvidíte karty, které označují umístění úložiště vašich kontaktů - paměť mobilního zařízení, google účetSIM karta. 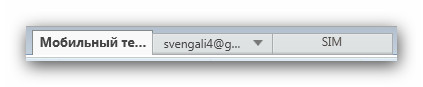
Chcete-li upravit kontakt, klikněte na něj levým tlačítkem. Otevře se pohodlný formulář, ve kterém můžete provádět změny. 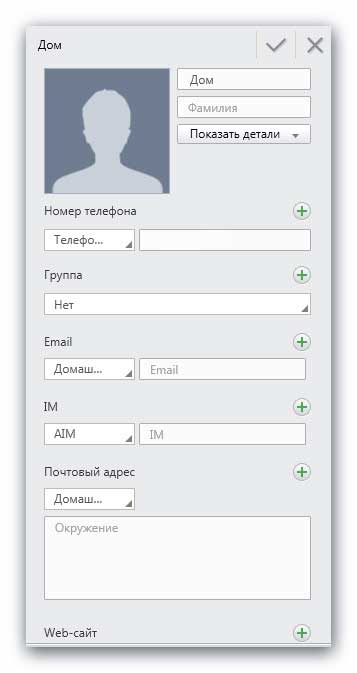
Po úpravě nezapomeňte kliknout na zaškrtnutí - takto uložíte změněný kontakt.
Další výhodnou funkcí je kombinace totožných záznamů.
Chcete-li odstranit duplicitní kontakty, klepněte pravým tlačítkem myši na libovolnou položku a vyberte možnost „Zobrazit seznam duplikovaných kontaktů“. 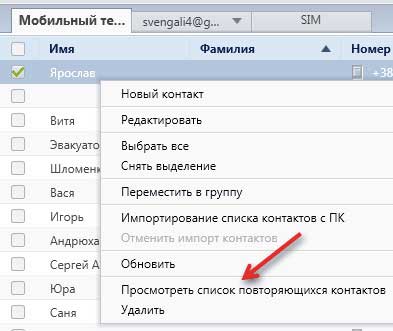
Podívejte se na seznam, který vám aplikace poskytne, a klikněte na tlačítko Sloučit duplicitní kontakty.
Program Samsung Kies automaticky kontroluje relevanci firmwaru připojeného zařízení a v případě potřeby nabízí aktualizaci softwaru. 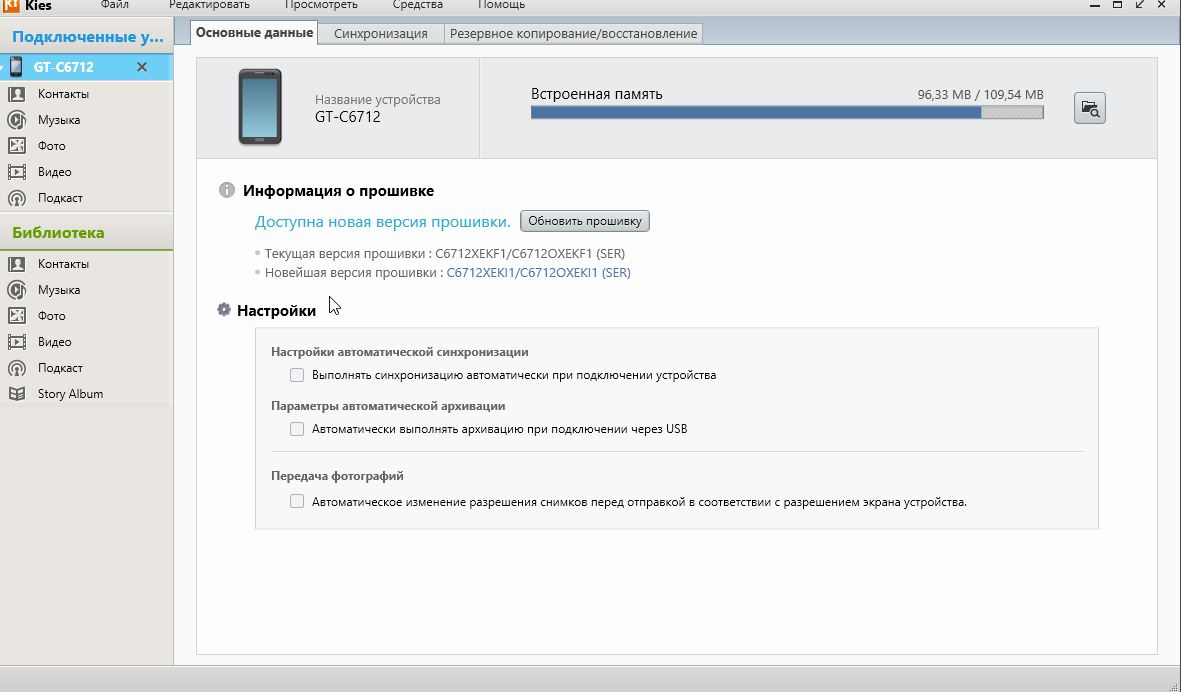 Chcete-li zahájit vyhledávání sami nová verze a instalaci firmwaru, klikněte na model telefonu v levé nabídce.
Chcete-li zahájit vyhledávání sami nová verze a instalaci firmwaru, klikněte na model telefonu v levé nabídce.
Otevře se stránka s informacemi o zařízení. K dispozici je tlačítko „Update“, které je aktivní, když je k dispozici nová verze firmwaru.
Video: jak se připojit samsung smartphone do počítače přes USB
Moderní smartphone, byť kompaktní zařízení, ale svým způsobem funkčnost Lze to přirovnat k plnohodnotnému počítači, ale zároveň má výhody přenosných zařízení. Většina chytrých telefonů je také zcela autonomní a je schopna vykonávat všechny své funkce bez nutnosti připojení osobní počítač. U moderních telefonů jsou všechna nastavení a nastavení k dispozici, pokud je k internetu připojeno pouze jedno. Pokud váš smartphone potřebuje profesionální opravu nebo nastavení, kontaktujte oficiální servisní středisko Samsung.
Pokud potřebuješ nový firmwarenebo chcete-li data uložit z telefonu do počítače, potřebujete synchronizaci s počítačem. Existuje mnoho způsobů, jak toho dosáhnout - bezdrátových, jako je Wi-Fi, Bluetooth a další, a pomocí kabelu. Nejjednodušší a nejspolehlivější způsob, jak se spojit pomocí usb. Jak to udělat správně tento postup a řešení problémů při připojení pomocí podobné metody bude popsáno v našem článku.
Připojte telefon Samsung k počítači pomocí USB
Připojení smartphonu k počítači pomocí uSB port potřebujete smartphone, notebook a vhodný kabel. Chytré telefony mají obvykle konektor pro připojení formátu mini USB, protože je kompaktnější než standardní. Prvním krokem je připojení kabelu. Obvykle je to jediná akce, kterou je třeba provést, protože na většině zařízení bude připojení provedeno automaticky.
Pokud k připojení nedojde automaticky
- Možná zařízení vyžaduje další software. Samsung Kies obvykle jde do každého telefonu. Existují také další programy, jako je SGS3 Easy UMS, určené speciálně pro práci s nimi Samsung Galaxy. Populární program Samsung ExpressConnect má také mnoho užitečných funkcí.
- Musíte se také ujistit, že jsou všechny ovladače nainstalovány a správně fungují.
- Pravděpodobně došlo k připojení automaticky, ale počítač není nakonfigurován tak, aby na to upozornil. V takovém případě se musíte podívat na hlavní panel nebo v Průzkumníku.
- Pokud k připojení nedojde, může to být porucha zařízení nebo kabelu. Obvykle kabel pro uSB připojení rychle se opotřebuje, ale protože cena není vysoká a většina uživatelů není sama, existuje možnost zkusit připojení pomocí jiného kabelu.

- Důvod může být také selhání softwaru. V takovém případě se doporučuje obnovit výchozí tovární nastavení. Ale měli byste si vždy pamatovat, že před tímto postupem musíte uložit všechna důležitá data na jiné médium. V opačném případě se po obnovení nastavení na tovární nastavení ztratí všechny neuložené soubory.
Pokud se připojení stále nepodařilo navázat, bude přesná příčina poruchy schopna určit průvodce moderním diagnostickým zařízením.
Ahoj.
Mobilní telefon je dnes nejdůležitějším nástrojem pro život moderního člověka. A mobily a chytré telefony značky Samsung jsou na vrcholu hodnocení popularity. Není divu, že mnoho uživatelů položí stejnou otázku (včetně mého blogu): „Jak připojit telefon Samsung k počítači“ ...
Upřímně řečeno, mám telefon stejné značky (i když je již podle moderních standardů docela starý). V tomto článku se budeme zabývat tím, jak připojit telefon Samsung k počítači a co nám poskytne.
To nám poskytne telefonní spojení s PC
1. Možnost zálohování všech kontaktů (z karty SIM + z paměti telefonu).
Dlouho jsem měl všechny telefony (včetně telefonů pro práci) - všechny byly v jednom telefonu. Není třeba říkat, co se stane, když telefon vypnete nebo se nezapne v pravý čas? Proto - zálohování je první věc, kterou doporučuji, když připojíte telefon k počítači.
2. Vyměňte telefon za počítačové soubory: hudbu, video, fotografie atd.
3. Aktualizujte firmware telefonu.
4. Úpravy všech kontaktů, souborů atd.
Jak připojit telefon Samsung k počítači
Pro připojení telefon Samsung k počítači, který budete potřebovat:
1. USB kabel (obvykle se dodává s telefonem);
2. Program Samsung Kies (můžete si ho stáhnout na oficiálních webových stránkách).
Instalace programy Samsung Kies se neliší od instalace jakéhokoli jiného programu. Jediná věc, kterou si musíte vybrat ten správný kodek (viz obrázek níže).
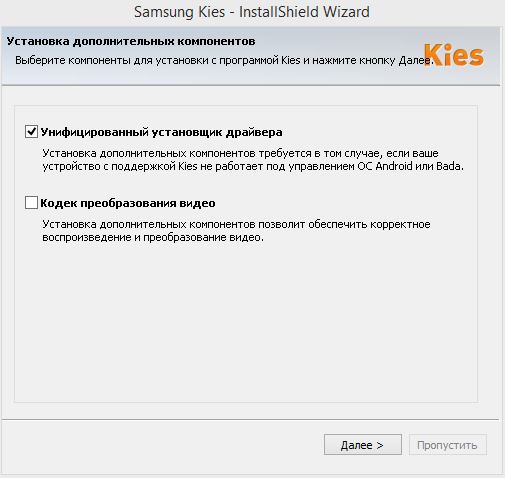
Výběr kodeku při instalaci Samsung Kies.
Po dokončení instalace můžete okamžitě vytvořit zástupce na ploše pro rychlý start program a spusťte jej.

Poté můžete telefon připojit k USB portu počítače. Program Samsung Kies se automaticky připojí k telefonu (trvá asi 10–30 sekund.).
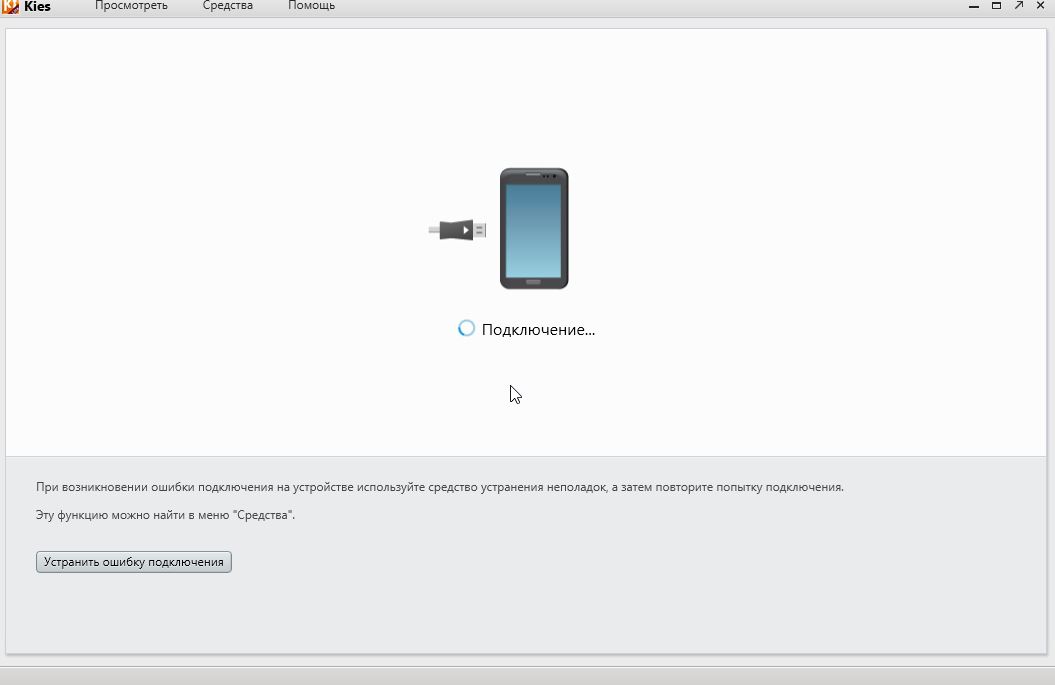
Jak zálohovat všechny kontakty z telefonu do počítače?
Spouštěč Samsung Kies v režimu Lite - stačí přejít do této sekce rezervní kopie data a obnova. Dále klikněte na vyberte všechny položky"a pak na" záloha".
Během několika sekund budou zkopírovány všechny kontakty. Viz obrázek níže.
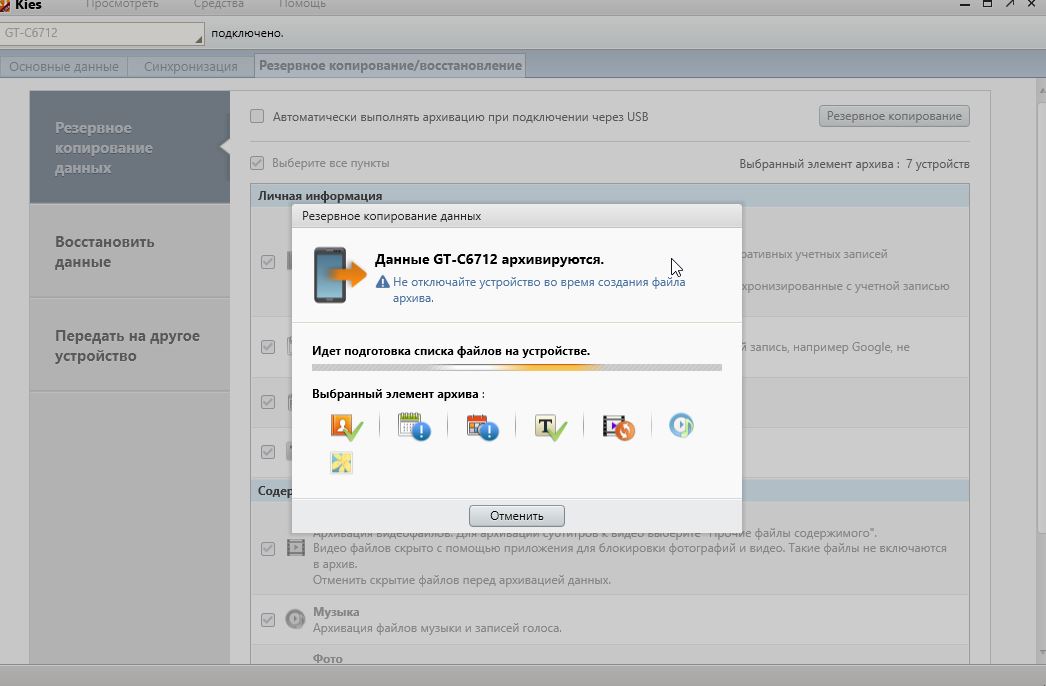
Zavřít
Jak distribuovat internet
Použijte jednu ze dvou metod:
Jak nastavit Samsung Galaxy jako USB modem
Pokyny pro počítače s operačním systémem Windows Vista a vyšší.
Smartphone nebo tablet pomocí funkce „USB-modem“ distribuuje internet z karty SIM do počítače nebo notebooku pomocí kabelu USB. Internet nemůžete distribuovat z počítače do Samsung Galaxy, proto si koupte stacionární router. K použití:

Pokud se v počítači vyskytnou chyby, požádejte o pomoc vývojáře operačního sálu. windows systémy (Microsoft) nebo výrobcem vašeho počítače.
Pokud je nastavení správné, ale Internet nefunguje, restartujte Samsung Galaxy a počítač a akci opakujte.
Výhody:
- Samsung Galaxy se dobíjí z notebooku nebo počítače;
- Rychlost připojení je vyšší než při připojení přes Wi-Fi.
Nevýhody:
- Při použití neoriginálního kabelu se rychlost připojení může snížit;
- Internet současně využívá pouze jeden počítač.
Jak nastavit Samsung Galaxy jako Wi-Fi router
Pomocí funkce „Wi-Fi access point“ smartphone nebo tablet distribuuje internet ze SIM karty do počítače nebo notebooku přes Wi-Fi. K použití:
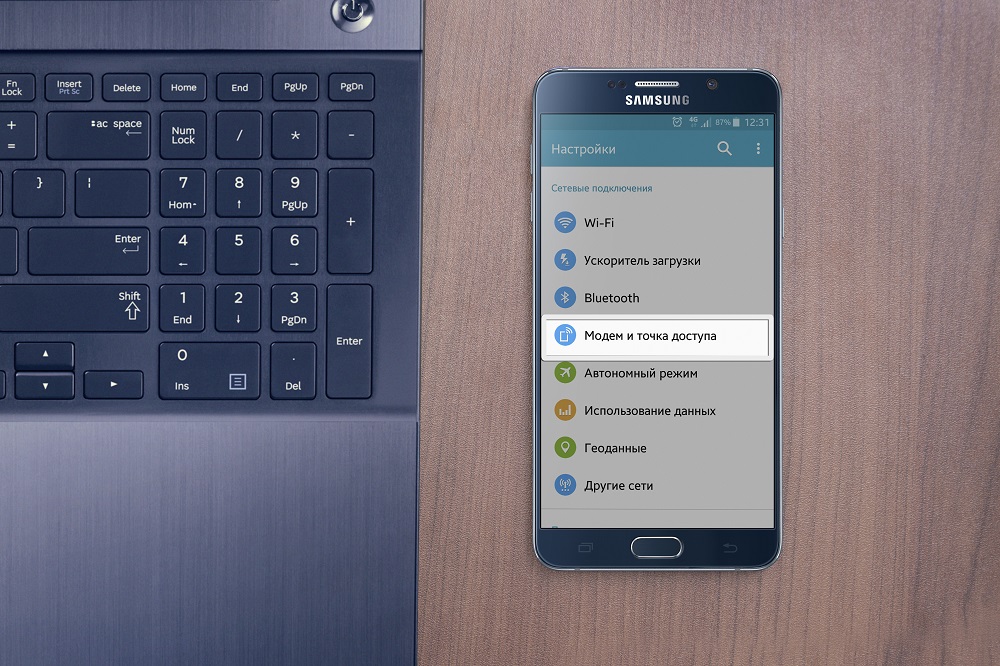
Pokud se druhé zařízení nepřipojí k síti, ověřte, že jste heslo zadali správně.
Pokud se zobrazí ikona síťového připojení, ale Internet nefunguje, zkontrolujte nastavení mobilní internet na Samsung Galaxy. Nezapomeňte zkontrolovat rovnováhu SIM karty a sílu síťového signálu.
Pokud je nastavení správné, ale Internet nefunguje, restartujte obě zařízení a zkuste to znovu.
Výhody:
- Není třeba instalovat ovladače a používat drát;
- Současně lze internet distribuovat do 10 zařízení.
Nevýhody:
- Rychlost připojení je menší než při připojení pomocí kabelu USB a závisí na vzdálenosti mezi zařízeními;
- Samsung Galaxy je rychle vybitý.
Nastavení mobilního přístupového bodu.
Můžete změnit výchozí nastavení přístupového bodu. Chcete-li to provést, zakažte položku „Mobilní přístupový bod“ a stiskněte tlačítko „Možnosti“, vyberte položku „Konfigurovat přístupový bod“. K dispozici jsou následující možnosti:

- SSID - název přístupového bodu, který se zobrazuje během vyhledávání;
- Zabezpečení - vyžadovat heslo (WPA2 PSK) nebo se připojit bez hesla (Otevřít);
- Heslo - vyžaduje se, pokud je v poli Zabezpečení vybrána možnost WPA2 PSK. Délka hesla - nejméně 8 znaků, používejte pouze latinská písmena a čísla;
- Skrýt zařízení - při připojení skryje SSID a vyžaduje jeho ruční zadání. Nedoporučuje se pro začínající uživatele;
- Broadcast Channel - mění frekvenční rozsahy vysílání. Pro začínající uživatele doporučujeme zvolit „Auto“. Toto nastavení není na některých zařízeních k dispozici.
Pokročilé nastavení pro pokročilé uživatele
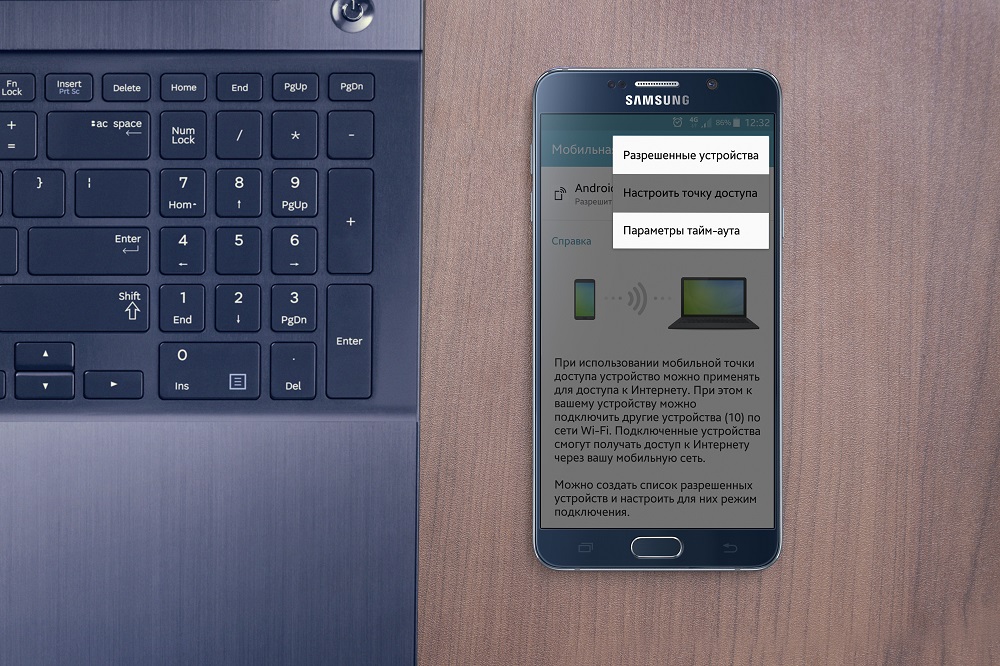
- Povolená zařízení - filtrujte připojená zařízení podle MAC adresy;
- Parametry časového limitu - čas, po kterém se funkce mobilního přístupového bodu vypne, pokud k němu není připojeno žádné zařízení.