Dugo sam razmišljao odakle započeti današnju temu „Kako vratiti fabričke postavke na laptopu“. Napokon, pribjegavaju ovom postupku u različite svrhe. Neki zato što računar počinje usporavati zbog gomile instalirani programiod kojih su polovina takođe bila pogrešno izbrisana. Drugi jer je Windows već toliko zaražen virusima da nema smisla sve obnoviti. Ili se jednostavno ne opterećuje. Treći slučaj je kada se oprema vraća u trgovinu pod jamstvom iz trgovine, a osoblje za održavanje mora Windows 10 da postavi na tvorničke postavke.
Na kraju sam odlučio započeti bez ulaska i krenuti ravno do točke.
Kako vratiti laptop u tvorničke postavke
Čitava radnja u osnovi nije komplicirana, a sada ćete se uvjeriti. U članku ću pokušati spomenuti sve glavne proizvođače. Nadam se da nikoga neće zaboraviti.
Acer
Proces se može implementirati direktno iz Windowsa. Da biste to učinili, trebate samo instalirati poseban program « Acer Recovery Management«.
Ulazimo u BIOS, idemo na "Main", gdje se trebaš uvjeriti da je funkcija "D 2D Recovery" omogućena (omogućena).
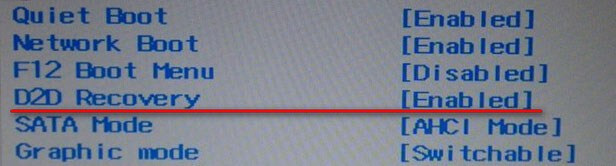
Ponovo pokrećemo i istovremeno pritisnemo kombinaciju prečaca tipki Alt + F 10 dok se ne otvori prozor aplikacije.
Sada odaberite opciju koja je dolje označena na snimku zaslona. Recimo, u drugim operativnim sistemima (8 / 8.1), fraza može imati drugačije značenje, „Povratak početnog stanja».
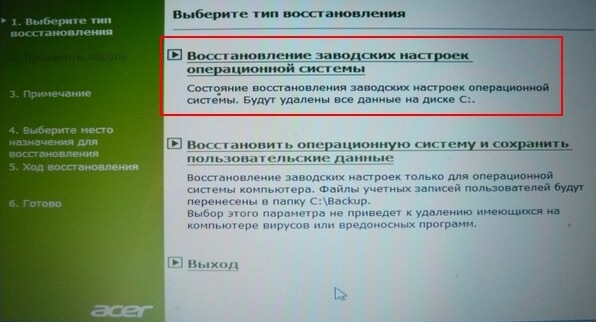
Potvrđujemo svoje postupke i čekamo kraj djela.
Ovaj videozapis je u slučaju da imate englesku verziju uslužnog programa.
Asus
Želim unaprijed napomenuti ako je oporavak asus sistemi Ako se prvi put dogodi, prvo biste trebali deaktivirati "Boot Booster" u BIOS-u.
![]()
Sada možete početi. Pokrećemo laptop, pritisnemo tipku F9. Gumb se može otpustiti nakon što se pojavi prozor „Boot Manager“. Pritisnite Enter u programu „Windows Setup“.
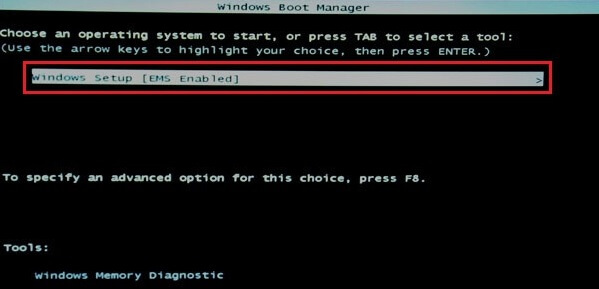
Odgovaramo na sam vrh, kao što je prikazano na donjoj slici.
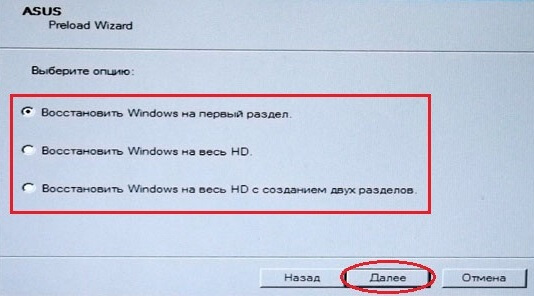
I čekamo kraj procesa.
Dell
Vratite laptop na fabričke postavke Ovom preduzeću takođe nije teško. Na primjer, putem „Rješavanja problema sa računarom“, kao u niže opisanoj varijanti Toshiba.
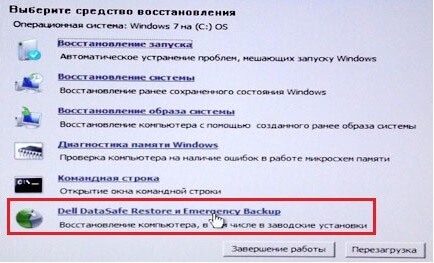
Da se ne bih ponovila, opisat ću drugi način. Ovdje će biti uključen interni uslužni program - Dell DataSafe.
a) Pokrenite ga. Odaberite "Odaberite drugu sigurnosnu kopiju i dodatne opcije."

b) Označavamo stavku „Obnovi moj računar“.
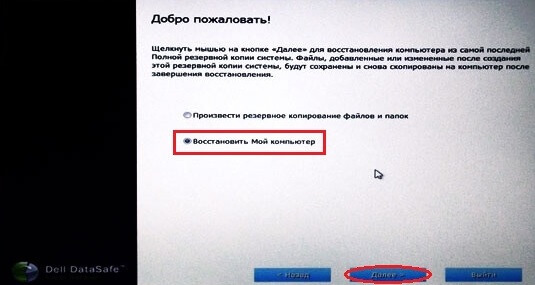
c) Postavljamo vrijednost "Vrati bez spremanja ..."

d) Potvrđujemo svoje postupke i očekujemo kraj.
Toshiba
Prvo moramo isključiti laptop. Zatim, držeći taster „0“ (nula), uključite ga. Ključ morate pustiti tek nakon kad čujete karakteristično cviljenje! Zatim slijedite upute na ekranu računara.
Ali šta ako imate zastareli model laptopa?
Uključite ga ili ponovo pokrenete, pritisnite tipku F8 na tipkovnici i odaberite prvu vrijednost.

Na listi kliknite " Toshiba HDDOporavak"I onda" Isključivanje. "

I opet, slijedite upute na ekranu.
Samsung
I ovde nije teško.
a) Uključite računar i pritisnite F4.
b) Idite na karticu „Obnavljanje“ (ako trebate prihvatiti ugovor o licenci).
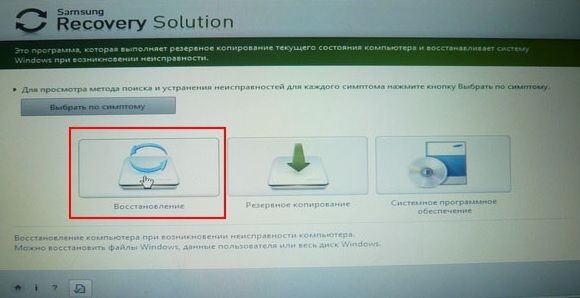
d) Aktiviraj " Potpuni oporavak". Ne zaboravite navesti rezervnu kopiju.
e) Čekamo završetak.
Lenovo
Ispitajte tastaturu laptopa na „OneKey Rescue“, nevidljivo malo dugme. Obično se nalazi u gornjem levom uglu pored polja "Uključeno".

Odaberite uslugu istog naziva u uslužnom programu.
![]()
Označavamo stavku prikazanu na donjoj slici.

Zaključno, djelo bi se trebalo ponovo pokrenuti.
Msi
Pokrećemo PC i pritisnemo tipku F3 na tastaturi dok se ne pojavi poznati prozor Windows Boot Menadžer. " Kao i kod Asusa, aktivirajte Windows Setup.
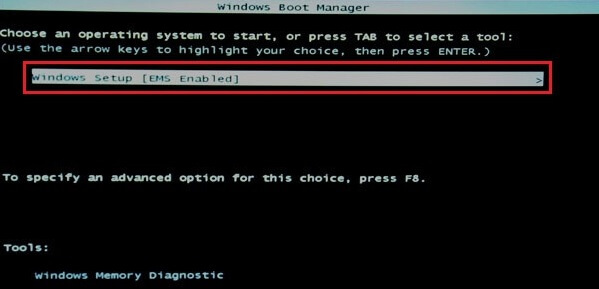
U meniju nalazimo "MSI Recovery Manager" i kliknemo na "OK".
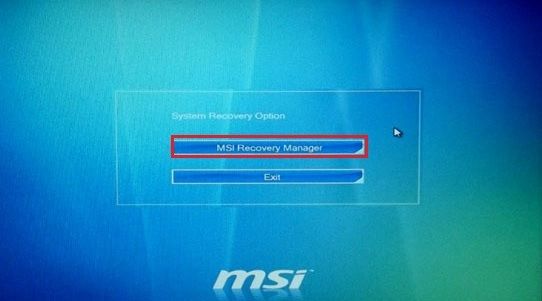
Jebeno dugo, lupao po gomili foruma, ali sve je ispalo jednostavno
I tako su dati početni parametri laptop Acer Aspire V5-551Nativne particije za oporavak su oštećene. Ciljana obnova na laptopu Acer sistem prozori 8 na tvorničke postavke.
Za vraćanje tvorničkih postavki potrebno nam je nekoliko alata:
1. Slika za oporavak USB fleš za Acer Aspire V5-551/ Windows 8 (x64) se može uzeti ili težiti ~ 12 GB
2. Program Acronis True Image home također uzimamo (de jure ovaj softverski proizvod se plaća, možete ga preuzeti i sa službene stranice i koristiti probnu verziju 30 dana) teži 216 Mb
3. I zadnje što nam treba je flash pogon veći od 13 GB
Imajte na umu da ako imate bilo kakve datoteke na ovom fleš disku, kopirajte ih na svoj računar kao tijekom instalacije blic će se formatirati.
Takođe će biti formatirano i vaše hard disk (SVE će biti uklonjeno i sa njega)
Faza 1 Priprema USB bljeskalicu za oporavak za Acer Aspire V5-551
1. Nakon instalacije Prava slika pokrenite je na drugoj kartici " Rezervna kopija i oporavak “kliknite vraćanje i pomoću„ pretraživanja “ sigurnosna kopija”Pronađite preuzetu datoteku.
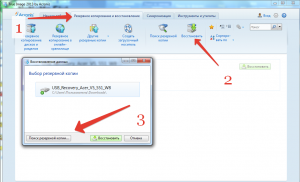
2. Na kartici "sigurnosna kopija i oporavak" imamo polje s nazivom "USB_Recovery_Acer_V5 ...", s desne strane polja nalazi se gumb "Vrati", kliknite ga.
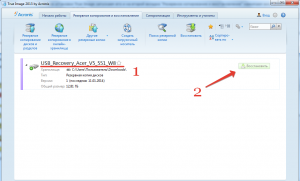
3. Otvara se novi prozor u kojem provjeravamo da li s gornje desne strane piše "Prebaci se na režim diska", ako piše "Prebaci u režim particije", a zatim kliknite na ovu liniju. Zatim kliknite na gumb "Prikaži MBR" s lijeve strane, svugdje stavite kvačice i odaberite USB flash uređaj na svakoj padajućoj listi (fokusirajte se na glasnoću diskova).
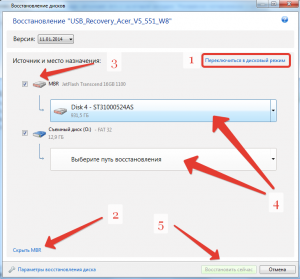
4. Kliknite gumb „Vrati sada“ i pričekajte oko 15 minuta dok se podaci ne upišu na USB fleš uređaj.
Faza 2 Konfiguriranje BIOS-a za vraćanje sustava Windows 8 na Acer
Pri prvom popravljanju sistema naišao sam na grešku, kad sam odabrao stavku „Resetiranje na početno stanje“ (vraćanje na tvorničke postavke), pojavila se greška: „ Disk na kojem je instaliran Windows sistem je zaključan ...“. Pokušao sam prebrisati USB fleš disk, promijenio sam postavke BIOS-a, borio se putem interneta itd., Uglavnom, slagao plesove s tamburom dok nisam obratio pažnju na jednu liniju u acer BIOS-u
Sigurno pokretanje: Omogući
Štaviše, da bih isključio ovu funkciju, morao sam potražiti informacije.
Odmah pišem sva podešavanja koja je potrebno obaviti u BIOS-u za uspješno pokretanje prozori za oporavak 8 s flash pogona
1. Za ulazak u BIOS, odmah nakon pritiska na tipku za uključivanje, pritisnite tipku F2 (za one koji to rade prvi put, savjet: pritisnite i otpustite ga što je brže moguće dok se ne pojavi prozor BIOS-a). Kretanje po BIOS-u vrši se strelicama na tastaturi.
2. Prvo što radimo u BIOS-u je da provjerimo koji je način pokretanja operativnog sistema koji smo instalirali. Na kartici Boot, boot line mod mora sadržavati UEFI vrijednost. Ako je tako, onda je sve u redu, ali ako piše Legacy BIOS, promijenite ovu vrijednost pritiskom na tipku Enter na sebi, odaberite UEFI.
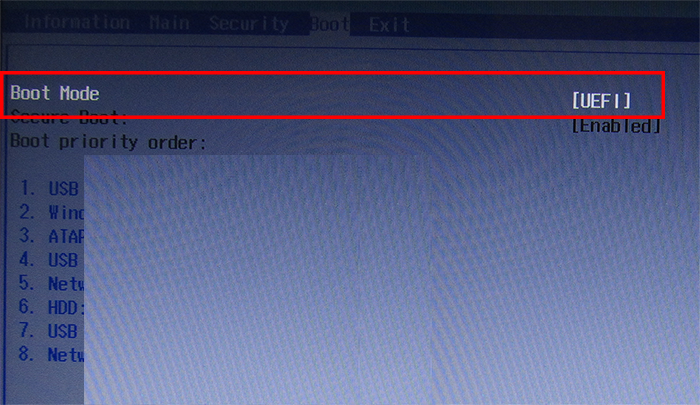
Ako ste promijenili vrijednost parametara. tada trebate spremiti promjene, vidi odlomak 6
Načini pokretanja:
UEFI - za instaliranje i rad sa Windows 8
Legacy BIOS - za instaliranje i rad sa Windowsom 7 i starijim verzijama
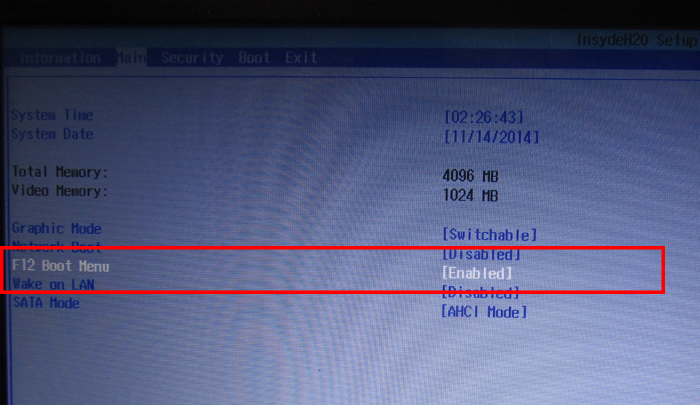
4. Da biste onemogućili parametar Securety Boot, potrebno je od početka postaviti lozinku nadzornika. Na kartici Sigurnost odaberite liniju Podesite lozinku nadzornika i pritisnite enter, unesite bilo koju lozinku dva puta.
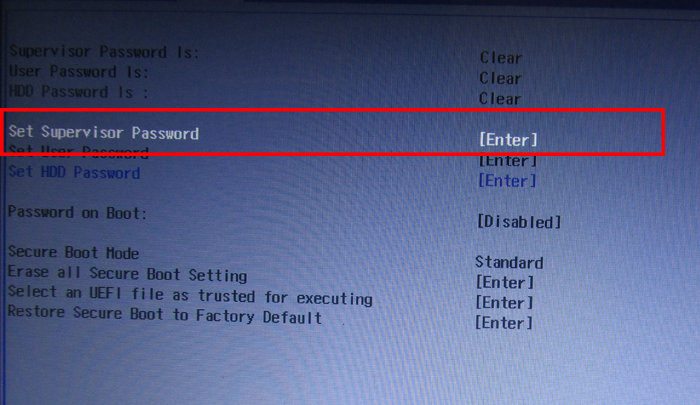
5. Ponovno idite na karticu za pokretanje i postavite vrijednost onemogućivanja da biste osigurali pokretanje
Zdravo. Siguran sam da je većina vas bila u neugodnoj situaciji, kad se OS srušio, počeo se ponovo pokretati. To se može dogoditi iz različitih razloga: oštećenja sistemskih datoteka, izloženost virusima ili tehnička neispravnost hardvera. Jedan od načina rješavanja problema je vraćanje Windows 7 na tvorničke postavke, o čemu će biti riječi u ovom članku.
Ne morate biti računalni genij da biste učinili sljedeće: Dovoljno je slijediti upute i tada ćete uspjeti.
Postoje tri najefikasnija načina za rešavanje problema. Sada ću vam reći više o njima.
Najlakši način da vam vratim sistem za nekoliko minuta.
- Prvo morate ponovo pokrenuti računar, a tokom pokretanja pritisnite F8 da biste prikazali meni za pokretanje:
- Odaberite odjeljak "Zadnja uspješna konfiguracija";
- Windows će pokušati da se oporavi oštećene datoteke i postavite zadane postavke, nakon čega slijedi ponovno pokretanje.
To vrijedi napomenuti za prijenosna računala različitih proizvođača Tipke za unos načina resetiranja mogu se razlikovati. Često je to F8, ali možda je F9-F12. Na Lenovu ponekad možete pronaći posebno dugme „One Key Rescue“, klikom na koje ćete otvoriti meni „spasi“.
Odmah napominjem da gornja metoda može riješiti manje probleme povezane sa neispravnim upravljačkim programima ili neuspjehom parametara. Morate početi s tim, a ako to ne pomogne, prijeđite na sljedeću uputu.
Windows Recovery
Mislim da znate da sustav neovisno stvara točke povratka prije instaliranja aplikacija ili ažuriranja upravljačkih programa. Dakle, radno stanje je fiksirano, u što biste se zatim mogli vratiti.
Takve točke možete kreirati u ručnom režimu, koristeći sljedeći ugrađeni uslužni program:
- In traka za pretraživanje "Start" unosimo upit "Recovery" i iz rezultata biramo opciju koja nam odgovara:
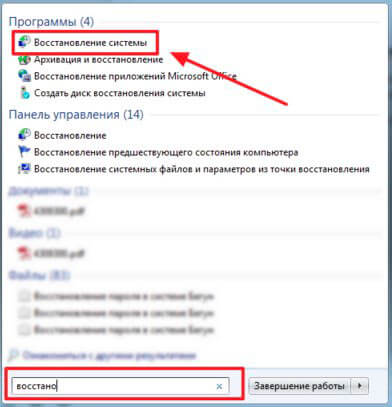
- Možete krenuti drugim putem: u "Upravljačkoj ploči" idite na odjeljak "Sistem". Otvoriće se prozor u kojem s lijeve strane treba kliknuti na vezu "Zaštita sistema". Prikazuje se prozor s gumbom "Create ...":
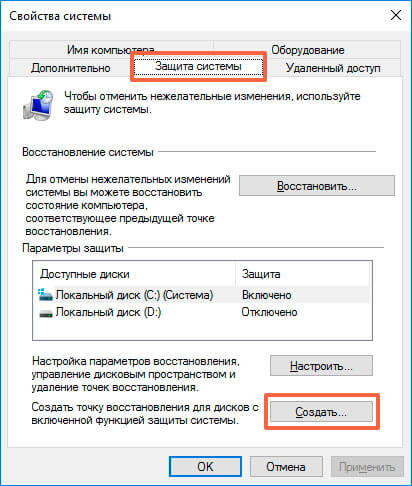
- Određujući naziv (opis) točke, kliknite "OK" i pričekajte kraj postupka izrade sigurnosne kopije.
- Gotovo! Sada, da biste izvršili oporavak, trebali biste odabrati odgovarajući odjeljak na „upravljačkoj ploči“, a zatim iz predloženih opcija prijeći na stavku „Pokreni ...“:
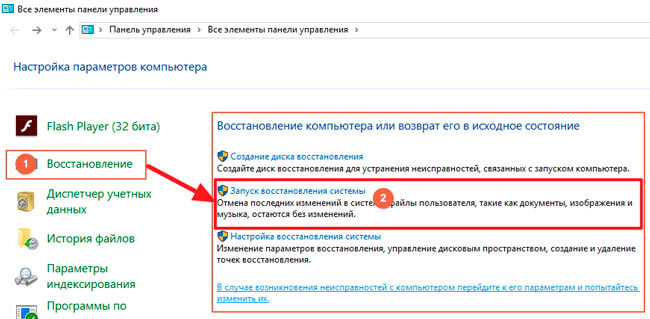
- Pokrenuće se „čarobnjak“ koji će vas voditi korak po korak kroz postupak. U početku biste trebali odabrati listu na koju se želite vratiti. Prema zadanim postavkama odabrana je zadnja spremljena konfiguracija.
- Na kraju će od vas biti zatraženo da nastavite postupak nakon ponovnog pokretanja računara. Ostaje nam samo nadati se da će rješenje biti izvodljivo. Jao, oporavak sistema nije uvijek aktiviran, tako da možda nemate povratne točke:
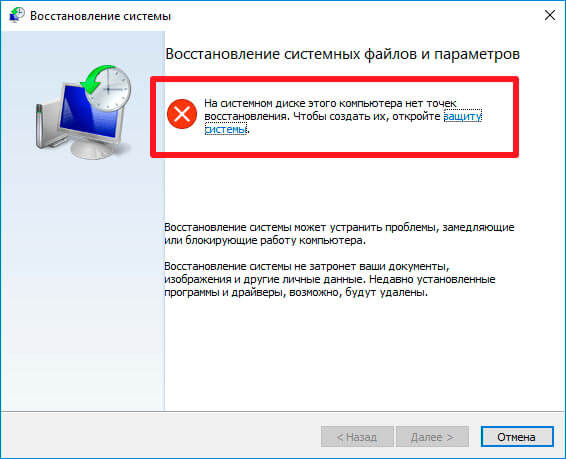
Stoga morate pribjeći najradikalnijem i relativno složenom rješenju.
Koristimo disk za pokretanje
O ovom postupku sam već govorio. Ali resetovanje prozora 7 do tvorničkih postavki nešto je drugačije. Stoga se pridržavajte uputa za "sedmorku".
Ova metoda je najefikasnija ako je sistem duboko pogođen virusima, ne učitava se ili stalno prikazuje kvare (plavi ekran).
- U BIOS postavkama odaberite način pokretanja s izmjenjivog medija (fleš disk, DVD) na koji je slika snimljena. Naravno, ranije ga je trebalo kreirati (ili pitati prijatelje). u posebnoj publikaciji.
- Kad se prozor s gumbom "Instaliraj" učita, ne žurite sa njim. Ispod je veza "Oporavak ..." koja nam je potrebna:
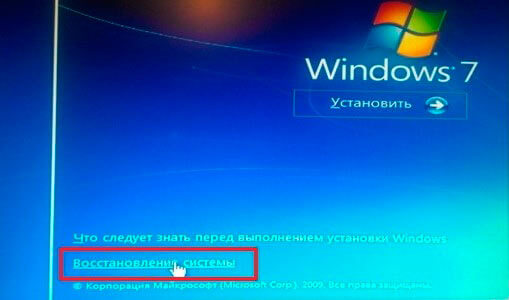
- Dalje će biti predloženo nekoliko opcija. Morate kliknuti na stavku koja pokazuje na sliku:
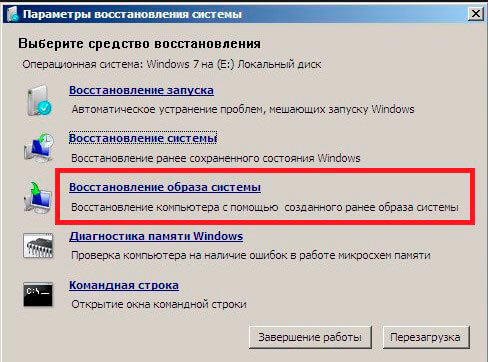
- Sada samo slijedite upute "čarobnjaka". Samo je potrebno nekoliko puta kliknuti „Dalje“, a zatim pričekati da se postupak dovrši.
Ukupno resetiranje
Postoji još jedan način koji je relevantan za laptopove koji imaju rezervisanu particiju sa slikom OS i fabričkim podešavanjima. Gotovo svaki proizvođač prijenosnih računala koje poštuje svoje proizvode opremio je ovom značajkom.
Da dajem detaljna uputstva od ovaj metod Ne mogu jer će za različite modele biti drugačije. No, često se na kućištu nalazi poseban gumb sa slikom strelice koja upućuje na točku ili nešto slično. Ili se kod pokretanja izbornika za oporavak (vidi gore) može prikazati dodatna stavka, koja označava marku. Evo primjera za Toshibu:
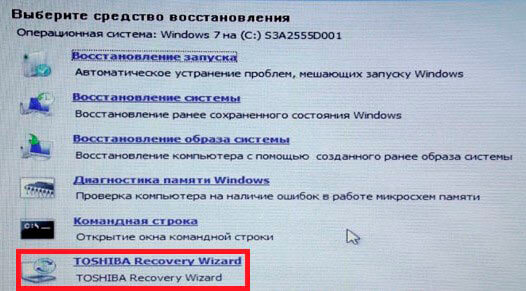
Samo pokrenite vlasnički uslužni program i pažljivo pročitajte što nudi. Ako imate pitanja, najbolje je pitati Google Yandex ili mi napišite komentar. Pokušaću da pomognem razumevanju situacije.
Pozdravi, Victor!
Svaki korisnik PC-a bio je suočen s problemom kada je operativni sistem počeo da radi u kvaru i često se ponovno pokrenuo. To se događa zbog gubitka sistemskih datoteka, veliki broj virusi ili problemi sa tehničkim hardverom.
Posebno je neugodno doći u situaciju kada se Windows prestane učitavati. To može dovesti do gubitka podataka: vrijednih dokumenata, muzike i fotografija.
Osnovni metodi oporavka sistema
U većini slučajeva možete resetirati sistem na tvorničke postavke ili vratiti Windows u rad s datotekama radnog sistema na računaru. Za to nije potrebno posebno obrazovanje ili dubinsko znanje o softveru. Samo koristite savjete u nastavku. Sledeće metode se smatraju najefikasnijim:
- Preuzmite zadnju uspješnu konfiguraciju;
- Ugrađeni " Vraćanje sistema Windows»;
- Korištenje sistemskog pokretačkog diska.

U različitim situacijama, jedna od gore navedenih metoda pomoći će povratku u prethodno stanje. Svaki bi korisnik trebao biti u mogućnosti da napravi ispravljanje pogrešaka u sustavu, pa ćemo se detaljnije pozabaviti načinima obnavljanja sustava Windows.
Preuzmite zadnju uspješnu konfiguraciju
Ova se opcija smatra najjednostavnijom, omogućava vam brzo vraćanje radnog stanja sustava. Prvo morate preći na sigurni režim. Za ovo tokom windows boot morate pritisnuti tipku F8 i odabrati " Posljednja uspješna konfiguracija". Tada će sustav vratiti prethodne radne postavke i sistemske datoteke, onda će preuzimanje ponovo krenuti.
U različitim modelima prijenosnih računala ulaz siguran režim daljnje resetiranje ili vraćanje sustava vrši se pomoću uslužnih alata. Ovo su kombinacije za pokretanje nekih od njih:
- ASUS - F9;
- Dell XPS - F8;
- Lenovo ThinkPad - F11;
- Lenovo IdeaPad - poseban ključ OneKey Rescue;
- Toshiba - F8 ili 0;
- Sony VAIO - tipka F10 ili ASSIST;
- HP Pavilion - F11;
- LG - F11;
- Rover - Alt (držite);
- Samsung - F4.
Na najnovijim modelima računala s UEFI-om, da biste prešli u siguran režim, morat ćete promijeniti zadane vrijednosti prilikom odabira OS-a. Detaljnije informacije mogu se naći u tehničkoj dokumentaciji.
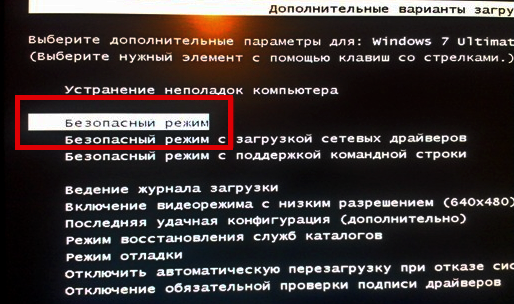
Sa posljednjom uspješnom konfiguracijom možete se vratiti najnovije verzije upravljačke programe koje ste možda instalirali pogrešno. Ili vratite datoteke operativnog sistema na koje utječe zlonamjerni softver softver. Ova metoda povratka na prethodnu konfiguraciju pomoći će kod manjih grešaka i zamrzavanja koji su se pojavili s najnovijim promjenama u sustavu. Kod ozbiljnijih kvarova to može biti beskorisno i morat ćete pokušati druge načine za vraćanje datoteka.
Vraćanje sistema Windows
Obično se koristi nakon prethodne metode, koja nije dala rezultata. Operativni sistem ima mogućnost izrade nekoliko točaka oporavka koji popravljaju status svih programa u određenoj točki. Takve bodove možete napraviti sami ili prilagoditi frekvenciju automatskog spremanja.
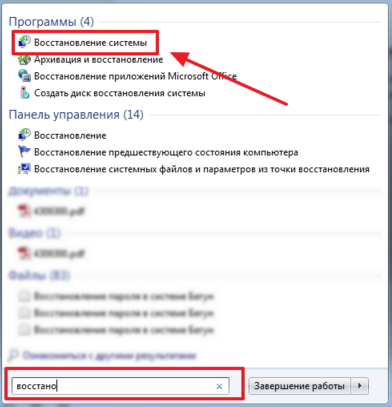
Prije ručne izrade točke oporavka, bolje je zatvoriti pokrenute programe. Idemo u " Upravljačka ploča"I odaberite" Sistem". Zatim idite na meni " Zaštita sistema", U prozoru koji se otvori odaberite" Stvorite tačku oporavka"I navedite njegovo ime. Nakon dovršetka postupka, pojavit će se sistemska poruka - "Točka oporavka je uspješno stvorena."
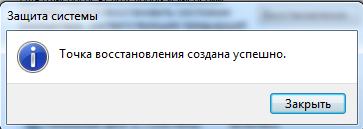
Da biste pokrenuli postupak oporavka, idite na meni " Početak", Kliknite na" Upravljačka ploča", Idite na stavku" Oporavak „Pokretanje oporavka sistema.“ U prozoru koji se otvori možete odabrati zadnju točku ili vidjeti sve dostupne. Klikom na " Pretražite pogođene programe", Vidjet ćete cijeli popis aplikacija koje će se mijenjati. Obično je dovoljno odabrati točku 3-4 dana prije pojave kvara i kvarova. Nakon odabira točke oporavka i potvrde, računalo će se ponovo pokrenuti.
U istom izborniku možete je vratiti pomoću unaprijed pripremljene slike. Unaprijed se pohranjuje na DVD medij, flash disk ili vanjski tvrdi pogon. Danas najčešće vraćaju parametre sa slike putem usb veze - ovo je brzo i praktično.
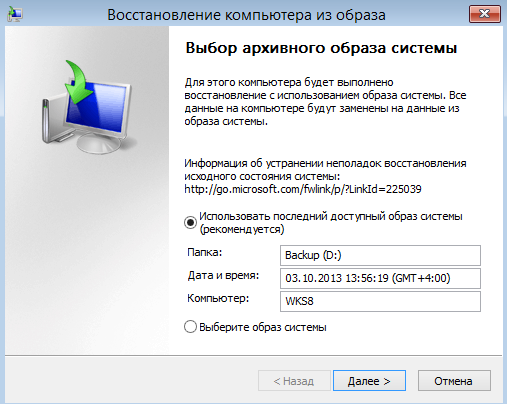
Za neiskusne korisnike je bolje da sve predložene postavke ostave na zadanim postavkama, nakon nekoliko prijelaza potvrđujemo postupak resetiranja klikom na Finish. Vrijedno je napomenuti da ako ste stvorili sigurnosnu kopiju s greškama ili je medij sa slikom oštećen, tada se pokretanje sistema može prekinuti. U tom slučaju, bolje je instalirati novo okruženje na računar s preliminarnim teško formatiranje pogon.
Upotreba diska za pokretanje sistema
U slučaju ozbiljnih prekršaja u operacija Windows ili može biti potrebna snažna izloženost virusima boot disk. Pomoću njega možete resetirati sistem ili ga vratiti u radno stanje i željene postavke. U sigurnom režimu odaberite " Rešavanje računarskih problema", Nakon toga umetamo disk u DVD pogon, a u prozoru koji se otvori kliknite na" "tipku.

Program nam nudi izbor nekoliko načina za postavljanje zadanih parametara:
- Oporavak pri pokretanju - potražite glavne probleme koji sprečavaju pokretanje sistema Windows;
- System Restore - potražite točku vraćanja s radnim postavkama za resetiranje;
- Oporavak slike sistema - pomoću ranije izrađene sigurnosne kopije;
- Dijagnostika windows memorija - provjerite sistemsku memoriju;
- Komandna linija - rad sa datotekama kroz tekstnu liniju.
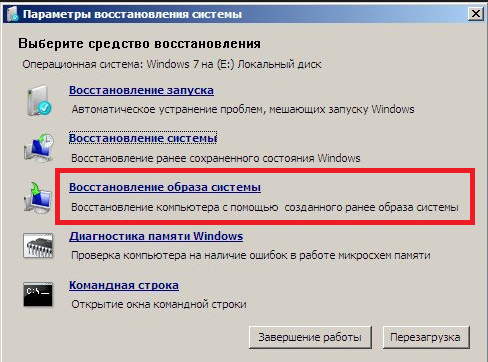
Postupak oporavka isti je kao i s ugrađenom aplikacijom. No radom s diskom uklanjate mogućnost štetnih učinaka na rad virusa i drugog softvera drugih proizvođača.
Potpuno resetovanje na fabričke postavke
Ako gornje metode oporavka nisu dale rezultate, možete pokušati proizvesti potpuno resetovanje na tvorničke postavke. Zbog toga neki modeli laptopa i računara imaju skrivenu sistemsku particiju kopija prozora u osnovnom stanju.

Proizvođači nude korisnike posebne komunalijeZahvaljujući kojem će postupak resetiranja postati jednostavan i razumljiv. Princip rada takvih programa je sličan i čak će ih neiskusni korisnici moći razumjeti. Program možete pokrenuti pomoću posebnog ključa ili kroz siguran način rada pri pokretanju računara. Ako takav program pruža programer, njegovo će se ime prikazati na kraju popisa opcija oporavka.
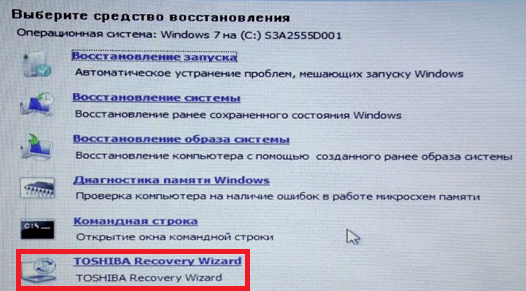
U prozoru koji se otvori moramo odabrati prvu stavku - „ Vratite državi u trenutku kupovine". Nakon što je posao završen, računalo će se preopteretiti, vratit će se na tvorničke postavke (morat ćete ponovo odabrati zadani jezik i stvoriti račun).
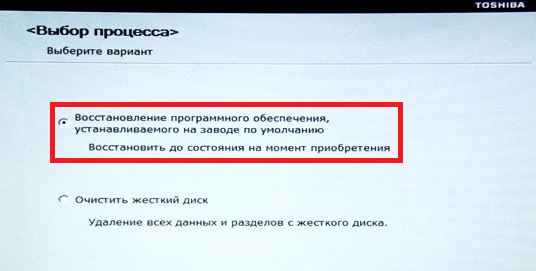
Vrijedno je napomenuti da će se sve datoteke koje su prethodno bile na tvrdom disku trajno izbrisati. Stoga preporučujemo da unaprijed spremite sve što trebate na flash pogon ili neki drugi medij.
Srodni videozapisi
Windows se ruši prilično često. Sistem je začepljen nepotrebni programišto ometa normalan rad laptopa. Možete ponovo instalirati Windows s upravljačkim programima i potrebnim programima, ali mnogo je lakše vratiti tvorničke postavke nego ponovo instalirati upravljačke programe.
Većina laptopa dolazi sa instaliranim OS-om. Na tvrdom disku postoji odjel na kojem se sprema slika OS-a s upravljačkim programima i programima, tako da vam nije potreban disk za ponovnu instalaciju sistema. Da bi oslobodili prostor na tvrdom disku, mnogi korisnici brišu ovaj odeljak, ali neko ne zna za to. Naziva se mapa u kojoj su pohranjene sve informacije "Oporavak". Sistem možete nastaviti kada ponovo pokrećete laptop ili iz operativnog sistema. Treba se setiti kada oporavak u tijeku fabričke postavke mrežni adapter moraju biti povezani s uređajem. Tvorničke postavke prijenosnog računala nalaze se u skrivenom odjeljku koji se naziva „particija za oporavak“. Da biste ga unijeli, morate prijeći na "Upravljanje računarom", a zatim na "Upravljanje diskom". U prijenosnim računalima Toshiba, osim odjeljka "Obnavljanje", postoji mapa " Oporavak tvrdog diska", Smješten na disku D. Obje ove mape se ne mogu izbrisati, inače će biti problematično vratiti tvorničke postavke.

- Samsung - “F4”;
- MSI - „F3“;
- Acer - “Alt + F10”;
- Fujitsu Siemens - “F8”;
- LG - „F11“;
- Toshiba - “F8”;
- HP Pavilion - “F11”;
- ASUS - “F9”;
- Packard Bell - “F10”;
- Sony VAIO - “F10”;
- Dell inspirion - "Ctrl + F11";
- Lenovo ThinkPad - "F11";
- Dell XPS - „F8“ ili „F10“.


Kada se laptop vrati u tvorničke postavke, sve informacije pohranjene na tvrdom disku bit će izgubljene. Stoga će se svi programi morati ponovo instalirati.




