U operativnom sistemu Windows možete se povezati u zajedničku mapu na lokalnoj kućnoj mreži i razmjenjivati \u200b\u200bpodatke između računara koristeći zajedničke mape. Ovo je vrlo zgodan i brz način prijenosa datoteka pomoću šeme računara-računara, bez upotrebe vanjskih medija (fleš diskovi, vanjski čvrsti diskovi, memorijske kartice itd.).
U ovom ću članku govoriti o stvaranju lokalne mreže pomoću operativnog sistema Windows 10. Kao primjer ćete stvoriti i konfigurirati lokalnu mrežu u sustavu Windows 8 i Windows 7, a ovo je upute univerzalno.
Sljedeća opcija za korištenje zajedničkih mapa u lokalnoj mreži razmatrana je u članku: nekoliko računala spojenih putem kabla i Wi-Fi bežična mreža povezana s kućnom mrežom spojeno je na usmjerivač. Zajednička mapa se stvara na svakom računalu, pristup zajedničkim mapama je dostupan na svim računarima u ovoj lokalnoj mreži.
Na računare povezane na kućni LAN mogu se instalirati Windows 10, Windows 8, Windows 7 operativni sistemi (različiti operativni sistemi ili isti operativni sistem), povezani na ruter putem Wi-Fi-ja ili kabla.
Stvaranje i konfiguriranje lokalne mreže odvija se u četiri faze:
- prva faza - provjera naziva radnih grupa i postavki mrežnih kartica
- druga faza je stvaranje i konfiguracija parametara lokalne mreže
- treća faza - povezivanje zajedničke mape sa LAN-om
- četvrta faza - razmjena podataka putem lokalne mreže
Prvo morate provjeriti postavke radne grupe i postavke mrežne kartice, a zatim kreirati lokalnu Windows mrežu.
Provjerite postavke mrežne kartice i radne grupe
Na radnoj površini kliknite desnom tipkom miša na ikonu "Ovo računalo" ("Moj računar", "Računar"), u kontekstnom meniju odaberite stavku "Svojstva". U prozoru „Sistem“ kliknite na stavku „Napredni parametri sistema“.
U prozoru „Svojstva sistema“ koji se otvorio otvorite karticu „Ime računara“. Ovde ćete videti naziv radne grupe. U Windows-u 10, radnoj grupi je dodeljeno ime "WORKGROUP".
Na svim računarima povezanim na ovaj LAN naziv radne grupe mora biti isti. Ako radne grupe imaju različita imena na računarima povezanim na mrežu, promijenite imena odabirom istog naziva za radnu grupu.
Da biste to učinili, kliknite na gumb "Promijeni ...", u prozoru "Promjena računara ili domene" dodajte drugačije ime radnoj grupi (napišite novo ime velikim slovima, po mogućnosti na engleskom).
Sada provjerite postavke mrežne kartice. Da biste to učinili, u području obavijesti desnom tipkom miša kliknite ikonu mreže (pristup Internetu). Kliknite stavku "Centar za mrežu i dijeljenje". U prozoru "Centar za mrežu i dijeljenje" kliknite na vezu "Promijeni postavke adaptera".
U prozoru Mrežne veze odaberite mrežnu karticu, Ethernet ili Wi-Fi, ovisno o tome kako se vaš računar povezuje na Internet. Dalje, desnom tipkom miša kliknite na mrežnu karticu, u kontekstnom meniju kliknite "Svojstva".
U prozoru svojstava mrežne kartice na kartici "Mreža" odaberite komponentu "IP verzija 4 (TCP / IPv4)", a zatim kliknite gumb "Svojstva".
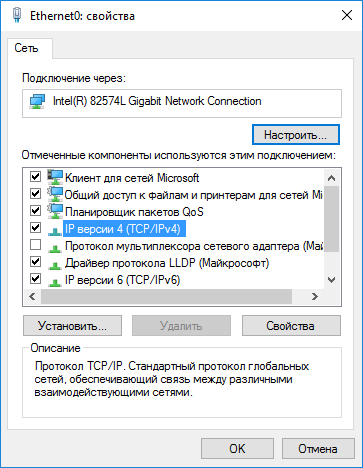
U prozoru koji se otvori svojstva internetskog protokola na kartici "Općenito" provjerite IP adresu i postavke DNS usluge. U većini slučajeva ovi se parametri dodeljuju automatski. Ako se ovi parametri umetnu ručno, provjerite odgovarajuće adrese kod svog davatelja internetskih usluga (IP adresa na računalima povezanim na mrežu treba biti drugačija).
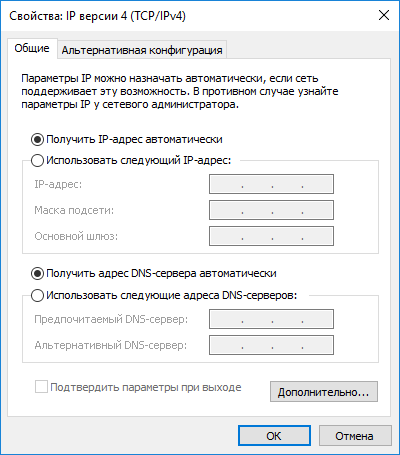
Nakon provjere postavki, možete prijeći na stvaranje lokalne mreže u sustavu Windows.
LAN stvaranje
Prvo konfigurirajte postavke lokalne mreže u sustavu Windows. Idite na "Centar za mrežu i dijeljenje", kliknite na stavku "Promijeni napredne mogućnosti dijeljenja".
U prozoru "Napredne postavke dijeljenja" možete promijeniti postavke dijeljenja za različite mrežne profile. Windows operativni sistem za svaku korištenu mrežu stvara poseban mrežni profil sa vlastitim posebnim postavkama.
Dostupna su tri mrežna profila:
- Privatno
- Gost ili publika
- Sve mreže
Na profilu privatne mreže u opciji Network Discovery odaberite Enable Network Discovery.
U opciji „Dijeljenje datoteka i printera“ aktivirajte opciju „Omogući dijeljenje datoteka i printera“.
U opciji "Poveži se s kućnom grupom" odaberite "Dozvoli Windows-u da upravlja vezama kućne grupe (preporučeno)."
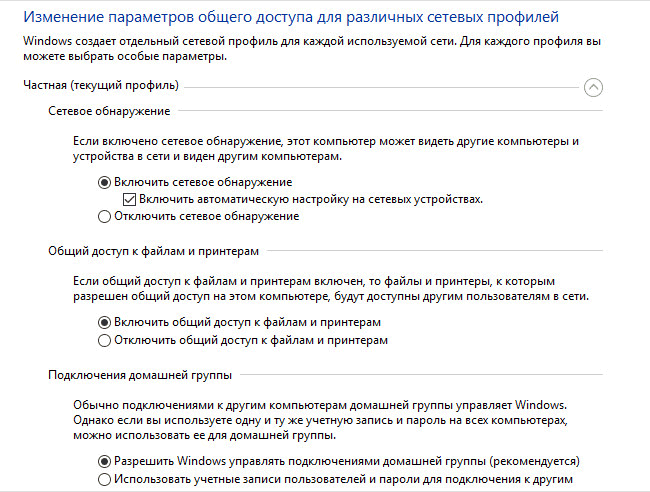
Nakon toga otvorite profil mreže "Sve mreže". U opciji "Dijeljenje javnih mapa" odaberite "Omogući dijeljenje kako bi korisnici mreže mogli čitati i pisati datoteke u zajedničke mape."
U opciji „Poveži dijeljenje datoteka“ odaberite opciju „Koristi 128-bitnu enkripciju za zaštitu zajedničkih veza (preporučeno)“.
U parametru "Dijeljeno sa zaštitom lozinke" aktivirajte stavku "Onemogući dijeljenje sa zaštitom lozinke".
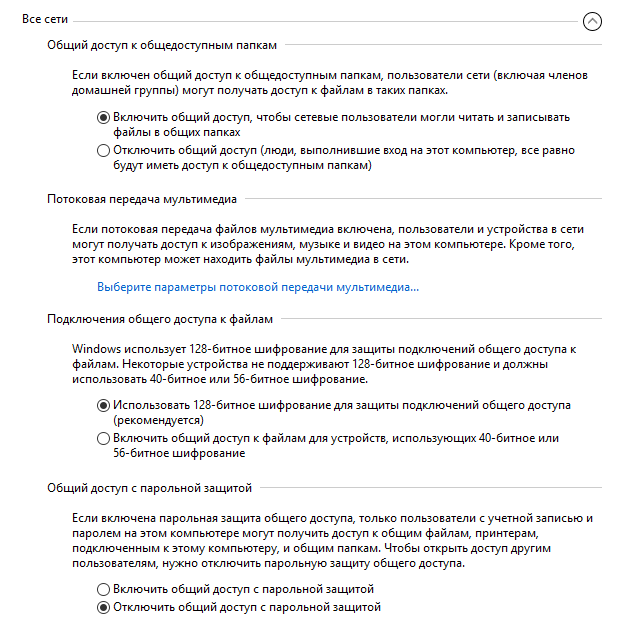
Nakon dovršetka postavki kliknite na gumb „Spremi promjene“.
Ponovite sve ove korake na svim računarima koji planirate da se povežete na kućni LAN:
- provjerite naziv radne grupe (ime mora biti isto)
- provjerite postavke mrežne kartice
- u opcijama dijeljenja omogućuju otkrivanje mreže, omogućuju dijeljenje datoteka i pisača, onemogućuju dijeljenje zaštićeno lozinkom
Kako omogućiti dijeljenje mapa
U ovom slučaju stvorio sam mapu sa nazivom "Općenito". Desnom tipkom miša kliknite ovu mapu, u prozoru svojstava mape otvorite karticu "Pristup".
Zatim kliknite na gumb "Napredne postavke".
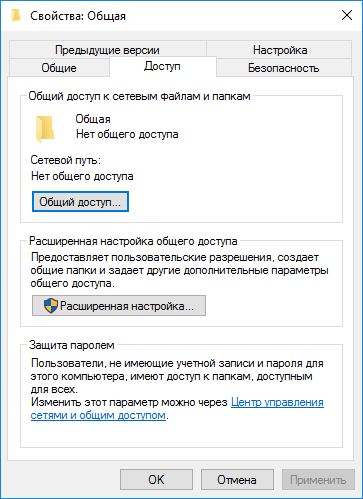
U prozoru "Napredne postavke dijeljenja" aktivirajte opciju "Dijeli ovu mapu", a zatim kliknite gumb "Dozvole".
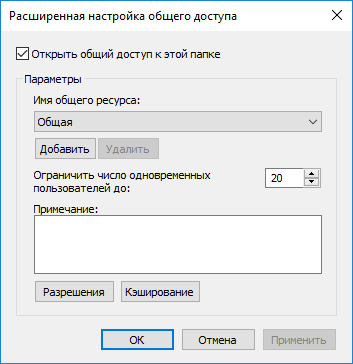
Odaberite dozvole za korištenje podataka javnih mapa s drugog računala. Postoje tri izbora:
- Potpuni pristup
- Promjena
- Čitanje
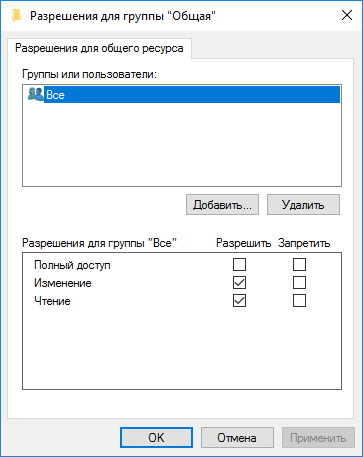
Da biste spremili postavke, kliknite na gumb "OK".
Ponovno unesite svojstva mape, otvorite karticu "Sigurnost", a zatim kliknite gumb "Promijeni ...".
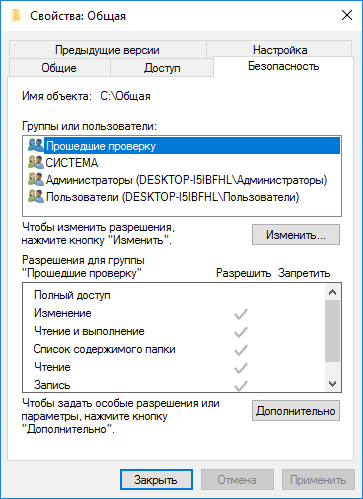
U prozoru koji se otvori unesite naziv "Sve" (bez navodnika) u polje "Unesite imena odabranih objekata", a zatim kliknite gumb "U redu".
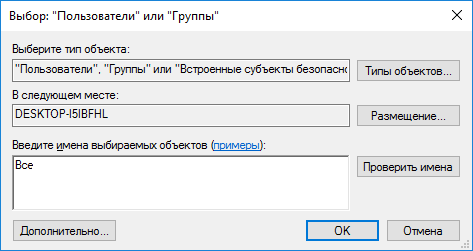
U prozoru svojstava mape, na kartici "Sigurnost", konfigurirajte dopuštenja koja ste prethodno odabrali za zajedničku mapu.
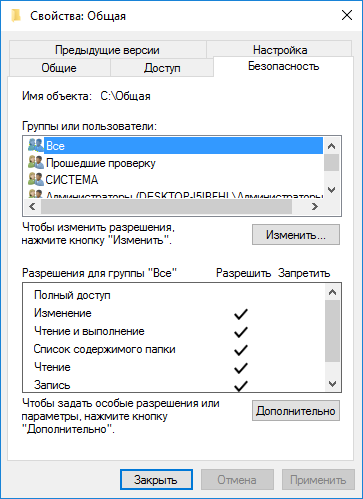
Da biste promijenili dozvolu za grupu Every, kliknite na gumb Advanced. U prozoru "Napredne sigurnosne postavke za zajedničku mapu" odaberite grupu "Svi", a zatim kliknite gumb "Promijeni" da biste promijenili dozvole.
Podešavanje Windows LAN-a je sada završeno. U nekim će slučajevima možda trebati ponovo pokrenuti računalo da bi sve promjene stupile na snagu.
Prijavite se u svoju lokalnu kućnu mrežu
Otvorite Explorer, u odjeljku "Mreža" vidjet ćete sva dostupna računala spojena na lokalnu kućnu mrežu. Da biste ušli na drugi računar, kliknite na ime računara, a zatim na ime zajedničke mape kako biste pristupili datotekama i mapama koje se nalaze u zajedničkoj mapi.
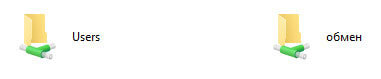
Lokalna mreža u sustavu Windows 10 kreirana je i konfigurirana.
Otkrivanje nekih mrežnih problema
Ponekad nakon postavljanja mreže postoje problemi s pristupom mapama na lokalnoj mreži. Jedan od mogućih problema može biti pogrešan mrežni profil. I sama sam to naišla na svom kompjuteru. Nakon ponovne instalacije sistema, kreirao sam i konfigurirao lokalnu mrežu, ali moje računalo nije vidjelo dva prijenosna računala povezana na ovu mrežu. S laptopa je bilo moguće bez problema ući u zajedničku mapu mog računala, a računalo ih uopće nije vidjelo.
Nekoliko puta sam provjerio sva podešavanja lokalne mreže i tek tada primijetio da javna mreža radi na mom računalu, a ne privatna (kućna) mreža, kao na prijenosnim računalima. Kako da rešim ovaj problem?
Idite na "Centar za mrežu i dijeljenje", kliknite na "Rješavanje problema". Odaberite odjeljak "Zajedničke mape", pokrenite dijagnostiku i rješavanje problema. Na samom kraju, aplikacija će ponuditi konfiguriranje mreže kao privatne. Primenite ovaj hitni popravek, a zatim ponovo pokrenite računar. Nakon obavljanja ove operacije, moj računar dobio je pristup zajedničkim mapama na prijenosnim računalima na lokalnoj mreži.
Često se pojavljuju problemi zbog nepravilnih mrežnih postavki. U sustavu Windows 10 moguće je resetirati mrežne postavke na zadane postavke. Idite na "Podešavanja", "Mreža i Internet", u odjeljku "Promjena mrežnih postavki", kliknite na "Resetiraj mrežu" da biste primijenili zadane mrežne postavke.
Mogu se pojaviti i drugi problemi, potražite njihovo rješenje na Internetu.
Zaključak
U sustavu Windows možete stvoriti lokalnu privatnu (kućnu) mrežu između računala, organizirati razmjenu podataka pomoću zajedničkih mapa i pristupiti pisaču. Na računarima na istoj mreži mogu se instalirati različiti ili isti operativni sistemi (Windows 10, Windows 8, Windows 7).
Za upotrebu ove funkcije potreban vam je Microsoft Exchange Server 2000, Exchange Server 2003 ili Exchange Server 2007. Račun većine ličnih računa e-pošte ne koristi Microsoft Exchange. Za više informacija o Microsoft Exchange računima i određivanju verzije Exchange-a na koji se račun povezuje, pogledajte veze u odjeljku Vidi također.
Zajedničke mape su efikasan način prikupljanja, organizovanja i deljenja informacija unutar organizacije. Tipične mape obično koriste projektne timove ili korisničke grupe za razmjenu informacija u određenom području. Ovim mapama se može upravljati iz Microsoft Outlooka. Zajedničke mape mogu sadržavati stavke mape Microsoft Outlook, kao što su poruke, sastanci, kontakti, zadaci, unosi u dnevnik, beleške, obrasci, datoteke i beleške.
Stvaranje zajedničke mape i pružanje općeg pristupa informacijama u njoj vrši se u nekoliko faza.
Predviđena akcija:
Kreirajte zajedničku mapu i odaberite prava pristupa, prikaze, obrasce i pravila
Da biste stvorili zajedničke mape, morate imati pravo stvaranja mapa u bilo kojoj postojećoj zajedničkoj mapi. Za informacije o dobijanju takvih prava obratite se administratoru.
U meniju Datoteka označite stavku Kreirajte i odaberite tim Mapa.
U polju Ime unesite ime mape.
Na spisku Sadržaj mapa odaberite vrstu mape koju treba stvoriti.
Na spisku Stavite mapu unutra odaberite lokaciju mape.
Brzo pokrenite javnu mapu s postojećim stavkama.
Na popisu mapa, u navigacijskom području, kliknite mapu koju želite kopirati.
U meniju datoteka odaberite stavku Mapa i kliknite naziv mape Kopiraj.
Odaberite lokaciju s koje želite kopirati mapu s liste.
Na listi mapa u navigacijskom oknu desnom tipkom miša kliknite zajedničku mapu koju želite podijeliti i odaberite Svojstva u kontekstnom meniju.
Morate imati vlasničko dopuštenje za zajedničku mapu da biste postavili dozvole za zajedničku mapu. Dozvole možete postaviti samo za jednu mapu.
Idite na karticu Dozvole.
Pritisnite dugme Dodaj.
U polju Ime Unesite ime korisnika kome želite dodijeliti prava dijeljenja.
Pritisnite dugme Dodaja zatim dugme Ok.
U polju Ime odaberite uneseno ime.
U grupi Dozvole Odaberite potrebne opcije.
Napomena: Da biste dodijelili ista prava svim korisnicima koji imaju pristup mapi, kliknite vrijednost Po defaultu u polju Ime.
Stvaranje pogleda ispočetka
U meniju Pogled odaberite tim Trenutni prikaza zatim naredba Definišite performanse.
Pritisnite dugme Kreirajte.
Unesite ime u polje Novo ime pogleda.
Na spisku Tip pogleda Odaberite vrstu prezentacije koju želite.
Da biste naznačili gdje će ovaj prikaz biti dostupan, odaberite odgovarajući radio gumb u grupi Može se koristiti.
Pritisnite dugme Ok.
Da biste dodatno prilagodili prikaz u odjeljku Opis pritisnite gumb i označite željene parametre.
Nakon dovršetka odabira pritisnite Ok.
Da biste odmah iskoristili ovaj prikaz, kliknite Podnijeti zahtjev.
Idite na prikaz iz kojeg želite stvoriti novi prikaz.
U meniju Pogled odaberite stavku Trenutni prikaza zatim odlomak Prilagodite trenutni prikaz.
Za sve vrste promjena u odjeljku Opis pritisnite gumb i odaberite potrebne parametre.
Kada završite sa unosom promena, zatvorite dijaloški okvir. Pogledajte prilagodbu.
U meniju Pogled odaberite tim Trenutni prikaza zatim naredba Definišite performanse.
U polju prikazi za naziv mape mape odaberite stavku Trenutni prikaz.
Pritisnite dugme Kopiraj
Unesite ime u polje Novo ime pogleda.
Da biste naznačili gdje će ovaj prikaz biti dostupan, postavite prekidač u grupi na odgovarajući položaj Može se koristiti.
Napomena: Novi pregledi su dodani Trenutni prikaz podmeni (u meniju) Pogled odaberite stavku Poredaj po).
Svojstva u kontekstnom meniju.
Idite na karticu Menadžment.
Ako tab Menadžment nedostaje, to znači da nemate dozvolu "Vlasnika".
Na spisku Izvorni prikaz Odaberite prikaz koji bi se trebao prikazati prilikom otvaranja mape.
Prema zadanim postavkama, stavke ove vrste u programu Microsoft Outlook koriste prikaz Uobičajeno.
Na listi mapa u oknu za navigaciju kliknite desnom tipkom miša zajedničku mapu i odaberite Svojstva u kontekstnom meniju.
Idite na karticu Obrasci.
Da biste na listu dodali obrazac Pridruženi obrasci mapapritisnite dugme Da se organizuje, a zatim odaberite obrazac.
Pritisnite dugme Zatvori.
Da biste ograničili listu obrazaca dostupnih drugim korisnicima mape, odaberite odgovarajući prekidač u grupi Dopustite upotrebu.
Na popisu mapa u navigacijskom oknu desnom tipkom miša kliknite zajedničku mapu za koju želite kreirati ili mijenjati pravila i odaberite Svojstva u kontekstnom meniju.
Idite na karticu Menadžment.
Pritisnite dugme Folder Assistant.
Uradite nešto od sledećeg:
Da biste kreirali pravilo, kliknite Dodaj.
Da biste izmijenili postojeće pravilo, kliknite ga na popisu i kliknite Uredi.
Normalan odgovor
"Hvala. Neke se mape i rasprave skeniraju kako bi se utvrdilo da li ih treba podijeliti. U tim slučajevima može doći do kašnjenja prije nego što poruka postane dostupna za opće gledanje. "
Postavite prekidač sopstveni i pritisnite dugme Uzorak. Unesite tekst odgovora.
Voditelji ne primaju ove odgovore kada stavljaju poruke u mapu.
Kreirajte zajedničku mapu
Podesite nivoe pristupa.
Izrada prezentacije za organiziranje i pretraživanje podataka.
Uradite jedno od sledećeg:
Stvaranje pogleda na osnovu standardnog prikaza
Promijenite prikaz korišten u zadanoj mapi.
Da biste promijenili zadani prikaz dijeljene mape, morate imati prava vlasnika mape i definirati barem jedan korisnički prikaz koji je dostupan svima.
Navedite obrasce dostupne drugim korisnicima prilikom stavljanja podataka u zajedničku mapu.
Da biste dodali obrazac u privatnu zajedničku mapu ili u zajedničku mapu, morate imati prava urednika, odgovornog urednika ili vlasnika. Vlasnik zajedničke mape može ograničiti pristup obrascima za korisnike mape.
Stvorite pravila za obradu predmeta smještenih u mapu.
Morate imati vlasničko dopuštenje za zajedničku mapu da biste stvorili ili izmijenili pravila za nju.
Unesite uvjete za izvođenje radnje za ovaj predmet. Da biste postavili dodatne uslove, kliknite Neobavezno.
U grupi Slijedite ove korake odaberite potrebne radnje.
Napomena: Stvoreno pravilo postaje aktivno podrazumevano. i pritisnite dugme Ok.
Dodajte sastanke i događaje u mapu.
Deljenje liste kontakata
Sadržaj mapa vrijednost Elementi tipa kontakta.
Na spisku Stavite mapu unutra kliknite mapu Kontakt podaci i pritisnite dugme Ok.
Dodajte kontakte u mapu.
Napomena: Lista zajedničkih kontakata prikazuje se u izvoru kontakata u adresaru programa Microsoft Outlook.
Dijeljenje liste zadataka
Kreirajte novu mapu i odaberite s popisa Sadržaj mapa vrijednost Elementi zadatka.
Na spisku Stavite mapu unutra kliknite mapu Zadaci i pritisnite dugme Ok.
Dodati u mapu zadataka.
Napomena: Iako se popis zadataka može kopirati u zajedničku mapu, nalozi se ne mogu kopirati i kreirati u zajedničku mapu.
Postavljanje podataka u zajedničku mapu
Otvorite zajedničku mapu u koju želite staviti podatke.
Za postavljanje podataka pomoću standardnog obrasca odaberite Datoteka tim Kreirajtea zatim naredba Napomena u mapi.
U obrazac unesite podatke koje želite unijeti u mapu.
Pritisnite dugme Stavi u mapu.
Kreirajte upravljanu zajedničku mapu
Da biste dodijelili upravljanoj mapi, morate imati dozvolu vlasnika za zajedničku mapu.
Na listi mapa u oknu za navigaciju kliknite desnom tipkom miša zajedničku mapu i odaberite Svojstva u kontekstnom meniju.
Tab Menadžment pritisnite dugme Upravljana mapa.
Označite kućicu Podesite mapu kao upravljanu.
U polju Prosljeđivati \u200b\u200bnove poruke unesite ime korisnika koji prima dolazne poruke ili naziv druge javne mape u koju su poruke spremljene za pregled. Menadžer koji pregledava poruke postavljen je u koraku 6.
(Neobavezno.) Da biste automatski slali obavijesti kada nova pošta stigne do prezentatora, odaberite željenu opciju u grupi Odgovori na nove postove.
Odaberite jedan od sljedećih radio gumba.
Prilagođeni odgovor
Da biste dodali ili uklonili prezentatora, kliknite Dodaj ili Izbriši.
(Neobavezno.) Da biste pogledali svojstva odabranog prezentatora, kliknite Svojstva.
Napomena: Izjava o odricanju odgovornosti za strojno prevođenje. Ovaj je članak preveden pomoću računalnog sistema bez ljudske intervencije. Microsoft nudi ove mašinske prevode kako bi pomogao korisnicima koji ne govore engleski da nauče o Microsoftovim proizvodima, uslugama i tehnologijama. Budući da je članak preveden strojnim prijevodom, može sadržavati leksičke, sintaktičke i gramatičke pogreške.
I sve smo svoje računare povezali s njim, smislit ćemo kako dijeliti i razmjenjivati \u200b\u200bdatoteke između računala. To je vrlo zgodno, nećete trebati nositi dokument na USB fleš uređaju s računala na računalo, možete gledati filmove i slušati muziku koja se nalazi na drugom računalu u mreži.
Da biste izgradili mrežu, potreban vam je usmjerivač (ruter) ili sklopka (sklopka). Razlike između ova dva uređaja su u tome što pored umrežavanja, usmjerivač distribuira i Internet svima i može upravljati vezama. Odnosno, određenim računalima na mreži moguće je ograničiti pristup web lokacijama ili portovima. Prekidač se koristi kad je potrebna samo mreža.
Nakon spajanja svih računala na usmjerivač ili sklopku, morate konfigurirati sva računala. Da biste to učinili, idite na postavke vašeg adaptera (LAN - ožičeni ili Wi-FI bežični, ovisno o vrsti trenutne veze). I svakom računaru na mreži dodajte jedinstvenu IP (IP) adresu (možete pročitati kako to učiniti). Ako je adresa vašeg usmjerivača 192.168.1.1, tada računala na mreži moraju imati adrese 192.168.1.2, 192.168.1.3 itd. Ako je DHCP server (omogućen) omogućen u postavkama rutera, tada se postavke mogu postaviti automatski. Ako je stavite ručno, uvjerite se da su sve adrese različite, jer u protivnom neće raditi.
Također za dijeljenje datoteka sva računala moraju biti u istoj radnoj skupini. Možete odrediti kojoj radnoj grupi pripada računar na ovaj način: desnim klikom na mom računalu-\u003e Svojstva-\u003e Napredne postavke sustava-\u003e Ime računara-\u003e Promjena u sustavu Windows 7 i Svojstva-\u003e Ime računara-\u003e Promjena u Windows XP-u. Ovdje trebate navesti latinicu jedinstveno ime računalo i odredite naziv radne grupe ( zajedničko svim računarima ):
U operativnom sistemu Windows XP možete preskočiti sljedeći korak i preći na kreiranje zajedničkih mapa.
Za Windows 7 stvari su malo složenije. Da bi računari mogli vidjeti zajedničke mape, morate izvršiti neka podešavanja.
Ulazimo Centar za mrežu i deljenje (pronađite na upravljačkoj ploči). Tada morate kliknuti na vezu Promenite napredne opcije deljenja. Postavite prekidače na sljedeće vrijednosti:
- Omogući otkrivanje mreže
- Omogući dijeljenje datoteka i pisača
- Omogućite dijeljenje kako bi korisnici mreže mogli čitati i pisati datoteke u zajedničke mape
- Omogućite dijeljenje za uređaje koji koriste 40-bitnu ili 56-bitnu enkripciju
- Onemogući dijeljenje sa zaštitom lozinke
Ovo je veoma važno! U suprotnom, nećete moći pristupiti zajedničkim mapama.
Da biste pronašli računare na mreži, idite na Mrežna mjesta, odaberite Microsoft Windows Network-\u003e Radna grupa (naziv naše radne grupe) -\u003e Odaberite ime potrebnog računala i zatim idite na dostupne javne mape. Ako nema zajedničkih mapa, nećete dobiti pristup računaru.
Objavio:AutorAžurirano - 15.02.2017
Svoj ste stvorili s pristupom Internetu . Sada je vrijeme da se mreža iskoristi u potpunosti. A njih nije tako malo. No prvo ćemo pogledati kako stvoriti zajedničku mapu.
Nećete pokretati s fleš pogonom od računara do računara. Imati lokalnu mrežu već je samo smiješno i nezgodno. Za to se stvara lokalna mreža tako da se resursi dijele. Možete zajednički koristiti čitav hard disk ili možete stvoriti zasebnu mapu i u nju spremiti dokumente za opću upotrebu.
Imat ćete vlastiti poslužitelj datoteka s dijeljenjem datoteka. Štoviše, ova se mapa otvara sa vašeg računala i ne treba je pretraživati \u200b\u200bširom mreže. Sve je prilično jednostavno i ne zahtijeva nikakve materijalne troškove. Dovoljno je da postavite dijeljenje ove mape .
Kako napraviti zajedničku mapu
Već smo napravili malu, a sada možete napraviti mapu zajedničku za sva računala.
Kreirajte novu mapu na bilo kojem računaru u mreži i nazovite je „ Moje datoteke "(Možete ga imenovati na svoj način). Kliknite ovu mapu desnim klikom i na padajućem izborniku odaberite stavku. Deljenje i sigurnost.
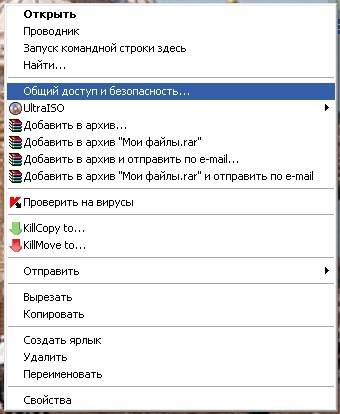
Otvoriće se prozor Svojstva: Naziv mape . Tab Pristup označite tačke Podijelite ovu mapu i.
Za Windows 7 izbor na popisu bit će sljedeći: - Opći pristup - Početna grupa (čitanje i pisanje) -
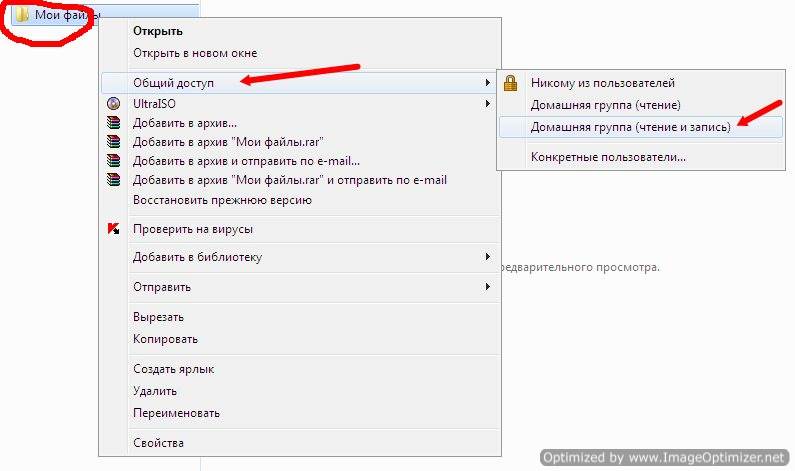
In WindowsXP Otvoriće se sledeći prozor.
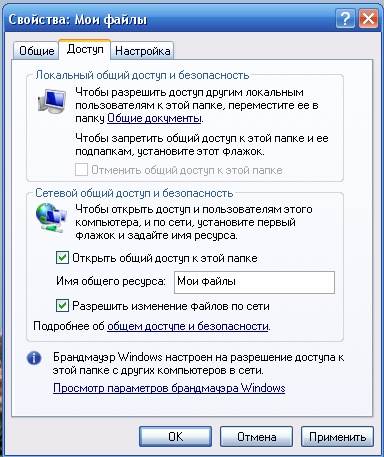
S prvim stavkom je sve već jasno, ali o drugom ću malo objasniti. Činjenica je da ako ne potvrdite potvrdni okvir Dopusti promjenu datoteka putem mreže , osoba koja je otvorila mapu na svom računalu moći će samo pregledavati datoteke, ali neće ih moći izbrisati i ništa u njima promijeniti. Ova je funkcija ponekad vrlo korisna. Ako ste sigurni u svog mrežnog partnera, potvrdite ovaj okvir, a ako ne, bolje je da osigurate svoje datoteke.
Na poslu imam jednu fasciklu na računaru u kojoj se nalaze datoteke programa potrebnih za rad. Da ne biste svratili u sve prostorije s flash pogonom ili diskom. Štaviše, ako imam DVD disk, a uređaj ga ne čita na nekom računaru, to je vrlo nezgodno.
I tako sjednem za tuđi računar, otvorim svoju mapu na mreži i instaliram potreban program. I tako da neko glupo nije obrisao te datoteke, na stavci nemam kvačicu Dopusti promjene datoteka . Ali možete kopirati te datoteke. Dakle - uvjerite se sami.
Sada konfigurirajte tako da drugi korisnici na vašoj mreži mogu otvoriti ovu mapu na svojim računalima. Da biste to učinili, idite na drugi računar i kliknite na ikonu radne površine Mrežno okruženje .
Otvoriće se prozor Mrežno okruženje .
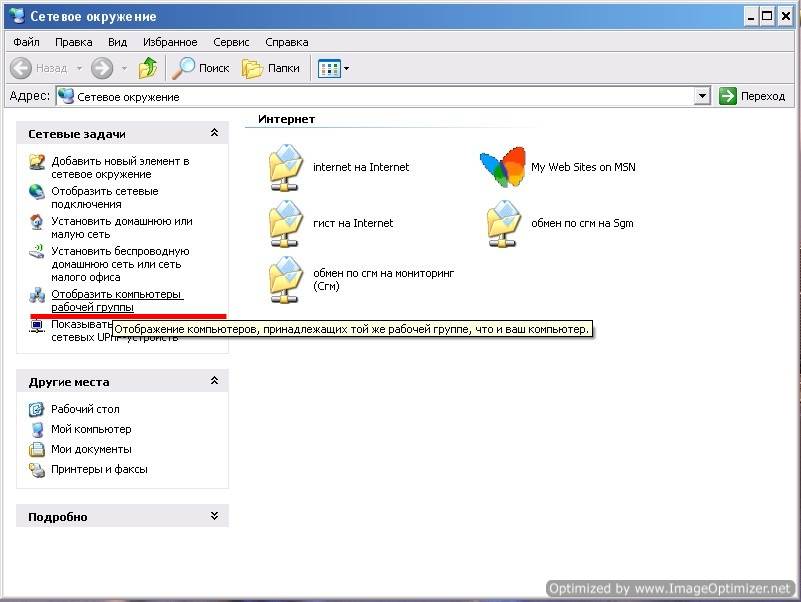
Izaberite unos sa leve strane. Prikažite računare radnih grupa i kliknite mišem mišem na nju.
Otvoriće se sledeći prozor.
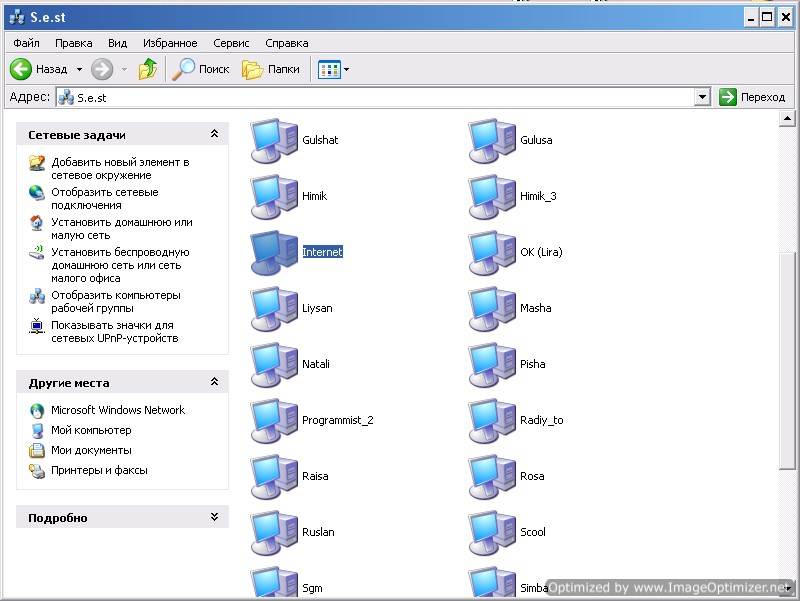
Odaberite u njemu računar na kojem se stvara mapa za dijeljenje datoteka i otvorite je. Vi, naravno, nećete imati toliko računara.
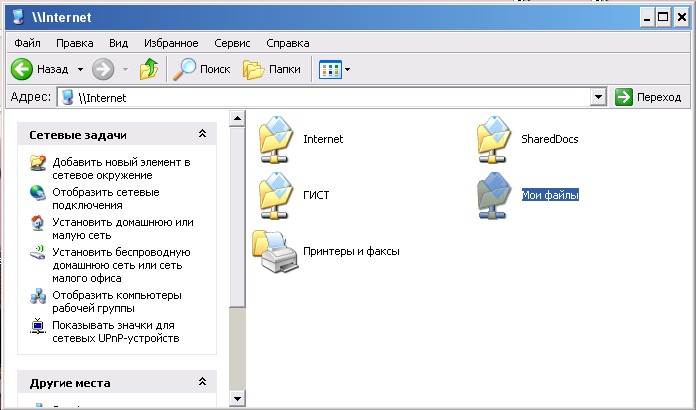
Pronađite ikonu mrežne mape. Imam ga Moje datoteke ". I povucite ili kopirajte na radnu površinu.
Administratori sistema tako zovu - dele direktorijum.
Sada ne morate svaki put pretraživati \u200b\u200bmrežu. Datoteke će biti pohranjene na računaru na kojem je kreirana ova mapa. Na isti način možete kreirati bilo koju mapu na bilo kojem računaru povezanom na vašu mrežu i dijeliti datoteke.
Stoga smo ispitali pitanje - kako napraviti zajedničku mapu.
Mrežne mape Windows 7 kao pogone
Pa kako povezati mrežni disk? Već znamo kako stvoriti zajedničke mrežne mape (i o Windows-u 7), ali nije baš prikladno pretraživati \u200b\u200bmrežu potrebnu zajedničku mapu, posebno ako ima puno računara. Mnogo je lakše prikazati ga kao odvojeni disk, koji se pojavljuje na istoj strani sa diskom "C" kada se sistem pokrene.
Krenimo s radne površine Windows 7. Desnim klikom na ikonu "Computer" koja se nalazi direktno na radnoj površini i odabiremo "Connect a network drive ..." iz izbornika.
Ako nema takve ikone, tada možete pozvati meni Start i desnom tipkom miša kliknite istu vezu ili pronaći „Computer“ kroz Explorer.
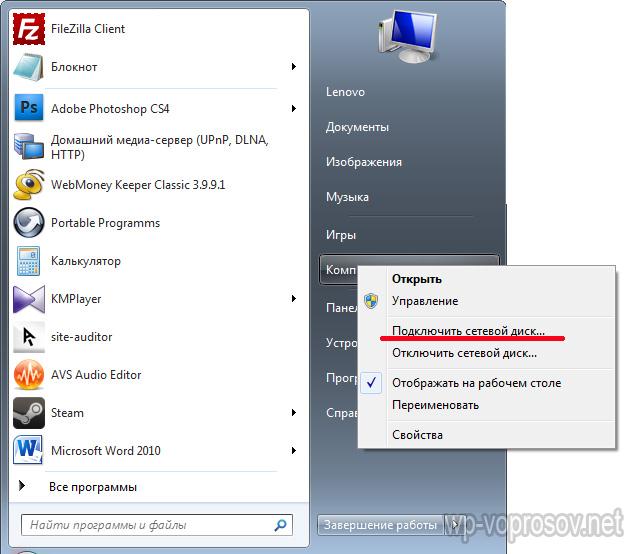
U prozoru koji se pojavi nakon ovoga odaberite slovo za naš budući mrežni pogon Windows, na primjer, „Z“. Zatim pomoću gumba "Pregledaj" na mreži pronalazimo mapu koja će to biti.
Ovdje se morate fokusirati na činjenicu da biste za pokretanje ove mape trebali dijeliti, tj. Otvoriti zajednički pristup njoj tako da se pojavi u odjeljku "Mreža" unutar jednog od računara. Već sam govorio o tome kako to učiniti (link je dan gore).
Nakon odabira mape, ostavite potvrdni okvir „Restore at prijava“ tako da nakon isključivanja računara svaki put ne stvarajte ponovo.
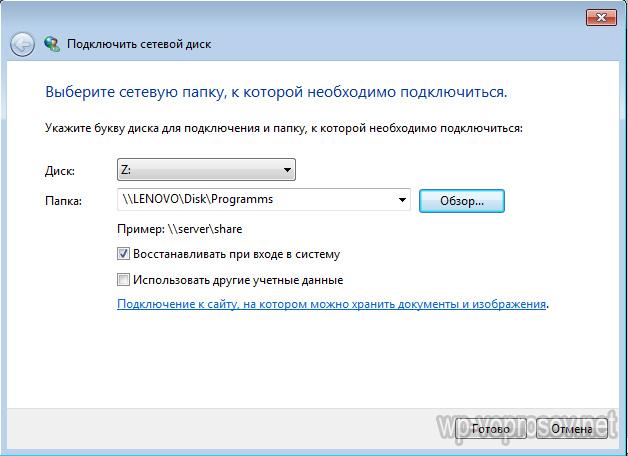
Sada, prilikom ulaska u „Računar“ u istraživaču, između ostalog, možemo videti „Z“ disk u odeljku „Mrežna lokacija“. Možete se uključiti pod uslovom da je računar na kojem se nalazi ta mapa mrežnog pogona uključen.
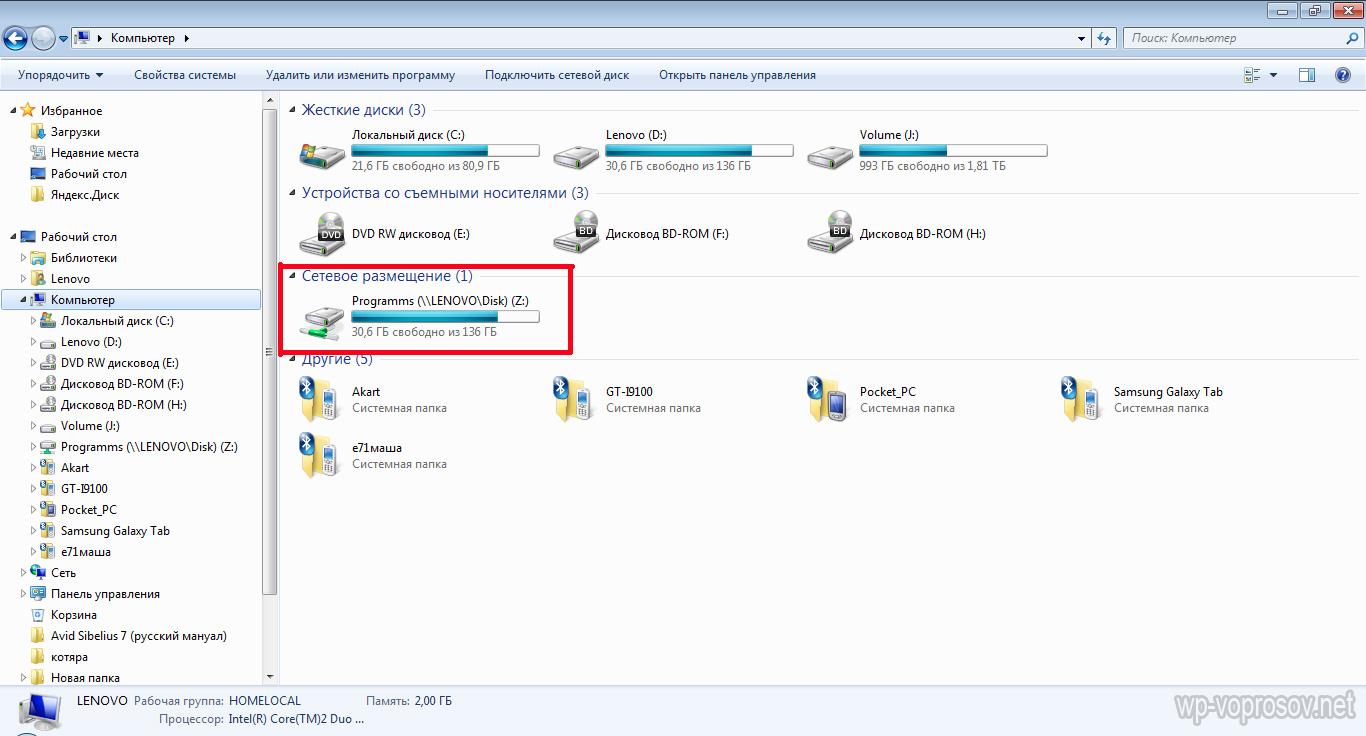
Mapiranje mrežnog pogona na Windows XP
Tehnika povezivanja mrežnog pogona na Windows XP slična je onoj koja je već opisana. Stoga ćemo ovdje opisati način povezivanja izravno iz odjeljka "Mrežna mjesta".
Idemo na "Start\u003e Mrežna mjesta" i na jednom od računara u lokalnoj mreži pronađemo zajedničku mapu koja nam je potrebna. Klikom na njega kliknemo desnim gumbom i odaberemo stavku u meniju "Spajanje mrežnog pogona". Također možete jednostavno odabrati stavku "Usluga" u gornjem izborniku i odabrati isti odjeljak.
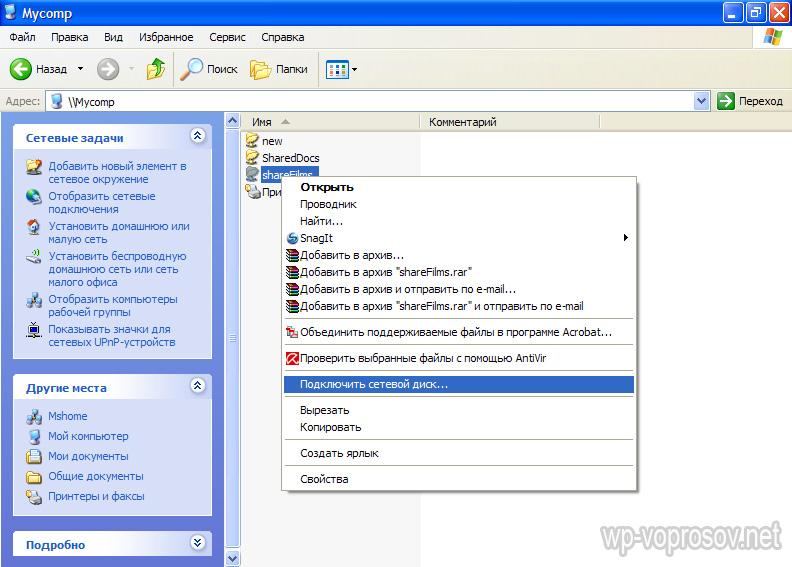
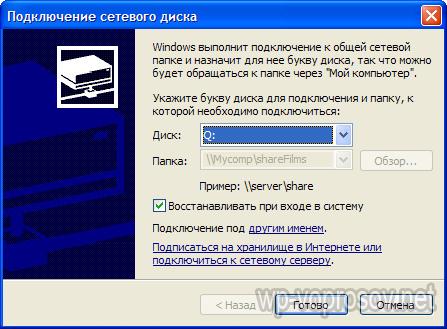
Ako pređete na "Moje računalo", prikazat će se tvrdi diskovi, kao i mrežne mape povezane kao mrežni pogoni, označene zasebnim ikonicama.
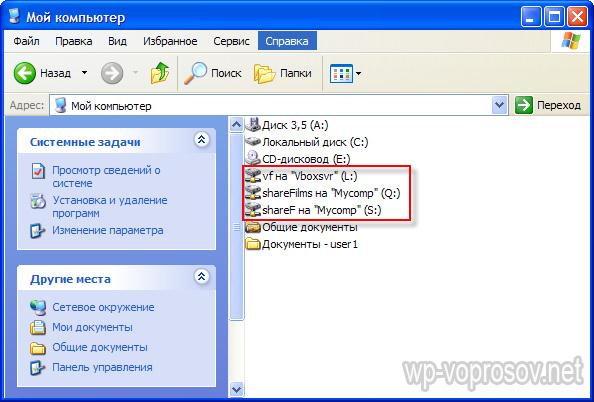
To je sve. Za one koji još nisu shvatili šta navodim:




