Među programima za čišćenje vašeg računala CCleaner zauzima časno prvo mjesto. Bar u Runetu ova aplikacija je zaista u velikoj potražnji. Zašto svi? Uprkos sve većoj veličini tvrdih diskova, ovakva su sredstva za čišćenje još uvijek u potražnji, jer bez postupka čišćenja je operativni sustav sporiji.
U ovom ćete vodiču naučiti kako očistiti disk od krhotina brzim brisanjem nepotrebnih datoteka i oslobađanjem predmemorije. Uz to ćemo ukloniti nepotrebne programe koji također zauzimaju vrijedan prostor i usporiti Windows.
U ovom se članku nećemo dotaknuti Registra - ovo je zasebna i prilično opsežna tema o kojoj smo u članku već pisali.
Koje su prednosti čišćenja računara pomoću CCleaner-a
CCleaner je sveobuhvatni program za čišćenje vašeg računara od svih vrsta beskorisnih datoteka koje samo pojedu prostor na disku.
Kako uslužni program CCleaner može biti koristan:
- Ubrzanje rada čišćenjem računara od krhotina.
- Oslobađanjem tvrdog diska, pružit ćete drugima mogućnost da rade korektno, bez sukoba. Uz to, slobodan prostor je dobar za operativni sistem.
- Ubrzavanje pokretanja sustava Windows. Za razliku od nekih drugih optimizatora, CCleaner osigurava da se OS ne uspori
Gdje preuzeti CCleaner za Windows
Pristupanjem službenoj web stranici CCleaner možete preuzeti instalacijsku datoteku za program. Za preuzimanje su dostupna tri izdanja sredstva za čišćenje:
- CCleaner BESPLATAN: srećom, više je nego dovoljno da očistite disk od nepotrebnih datoteka.
- CCleaner PROFESSIONAL (cijena licence - 25 USD): profesionalna verzija uključuje nadzor, planirano čišćenje, automatska ažuriranja i premium podršku
- CCleaner PROFESSIONAL PLUS (cena licence - 40 USD): pored dodatnih funkcija čišćenja, dodaje se defragmentacija, funkcija oporavka datoteka itd.
Stoga vam savjetujem da preuzmete Cliner besplatno. Ako su vam potrebne dodatne funkcije za čišćenje računara - to možete učiniti u bilo koje vrijeme. Sve što će biti opisano u nastavku odnosi se na besplatnu verziju.
CCleaner u svom priručniku alata sliči. Usput, dostupan je i CCleaner za Android.
Desktop verzija programa prevedena je na ruski jezik. Ako koristite lokalizovano izdanje operativnog sistema Windows, CCleaner će se nakon instalacije automatski prebaciti na ruski jezik. Dakle, u principu treba manje razumjeti uređaj programa i sve opcije. Ipak, pripremili smo mini vodič za korištenje CCleaner-a u kojem smo odgovorili na najpopularnija pitanja.
Kako koristiti CCleaner: upute
Ukratko razmotrite glavne dijelove programa CCleaner. Ključni odeljak, „Čišćenje“, podeljen je u nekoliko odeljka.
- Prva kartica, "Windows", sadrži komponente sistema Windows i područja na disku: Interner Explorer, Explorer, System i još mnogo toga. Općenito, sve što je već integrirano u sam sistem.
- Kartica Aplikacije sadrži opcije za programe instalirane od strane korisnika koje CCleaner podržava. Sadrži uglavnom preglednike, programe za čitanje dokumenata, razne uslužne programe i internetske aplikacije.
- Odjeljak "Registar" osmišljen je za čišćenje i optimizaciju registra. Kao što je već spomenuto, o tome ćemo govoriti sljedeći put.
- U odjeljku "Servis" dostupni su alati potrebni za optimizaciju sustava - takozvani pinceta. Imajte na umu de-instalaciju programa CCleaner, upravitelja pokretanja, dodatke preglednika, analizu diska, potražite duplikate i obrišite diskove.
Kako izbrisati nepotrebne datoteke
Ovdje ću podijeliti vrijedne savjete kako očistiti disk c i izbrisati nepotrebne datoteke s drugih pogona. Ovo je jedna od najkorisnijih karakteristika CCleaner-a, jer su ovde dostupni odgovarajući alati.
Za izračunavanje najvećih datoteka najprikladnije je koristiti datotečni analizator zauzetog prostora.
Idite na Alati - Analiza diska. Biramo kategorije datoteka koje treba skenirati i diskove za analizu.
Čekamo kraj procesa skeniranja. Kao rezultat toga, prikazuju se sažeti podaci koje morate procijeniti i poduzeti mjere za brisanje datoteka s diska. Mi studiramo.
U donjoj tablici sortiramo datoteke po veličini (možete odabrati kategorije). Označavamo datoteke koje možete sigurno izbrisati.
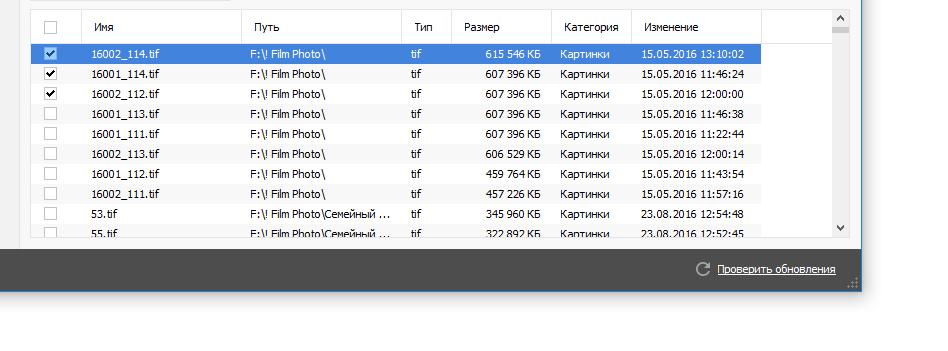
U kontekstnom meniju (desnim klikom) odaberite "Izbriši odabrane datoteke".
Na ovaj način možete učinkovito izbrisati datoteke s diska i, što je najvažnije, bez trošenja vremena na neovisne pretrage putem upravitelja datoteka.
Kako očistiti predmemoriju
Keš - privremene datoteke koje se pohranjuju u različitim programima. U pravilu njihovo uklanjanje ne utiče negativno na rad računara. Naravno, postoje izuzeci, ali CCleaner ih zaobilazi.
Općenito, možete dodijeliti predmemoriju sustava Windows i privremene datoteke pojedinih aplikacija. U CCleaneru korisnik može odrediti aplikacije i područja operativnog sistema koje dopušta da ukloni.
Brisanjem predmemorije ne samo da oslobađate disk, nego brišete i razne povjerljive informacije:, posljednje otvorene datoteke, unesene lozinke itd. O ovoj temi će biti zasebnog materijala, jer za sada ćemo vam reći kako da očistite predmemoriju.
- Idite na odjeljak "Čišćenje" tvrtke CCleaner
- Na kartici Windows označite sve stavke u odjeljku Sustav i ostalo s riječi Cache u naslovu
- Idite na karticu Applications i označite aplikacije instalirane na vašem računalu koje želite obrisati privremene datoteke, uključujući predmemoriju.
- Kliknite gumb Čišćenje.
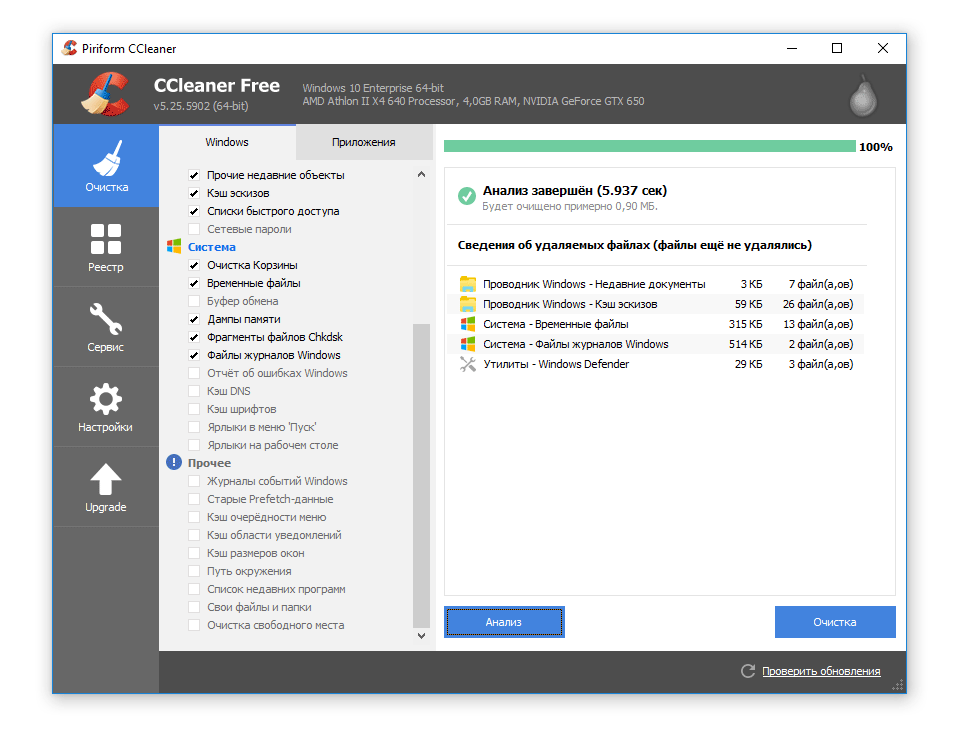
Kako ukloniti program sa računara
Ako želite izbrisati određeni program ili sve nepotrebne aplikacije odjednom, idite na odjeljak Alati - Deinstaliranje programa. U suštini, ovaj odsjek duplicira upravljačku ploču "Windows programi i funkcije". Na listi vidite instalirane programe koji se mogu sortirati abecednim redom, izdavač, datum instalacije, veličina i verzija.
Dajmo nekoliko korisnih savjeta kako ukloniti program u CCleaner-u.
Ako točno znate koju aplikaciju želite ukloniti, sortirajte je abecednim redom ili upotrijebite pretraživanje na desnoj ploči.
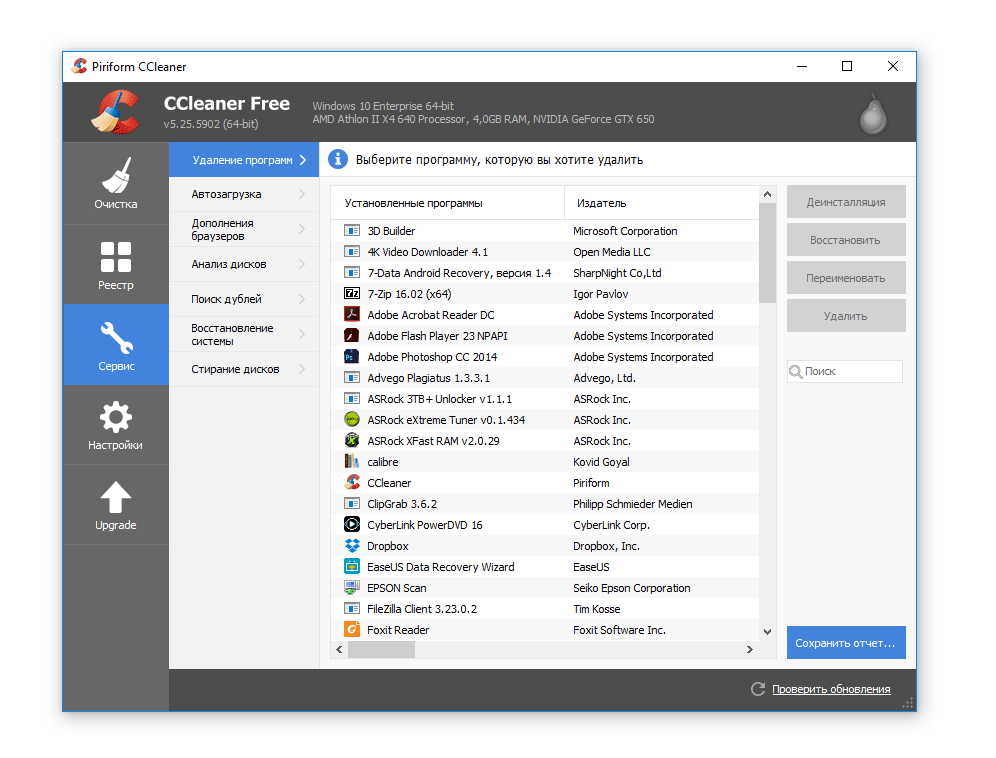
Stari i nenajavljeni programi mogu se sortirati prema datumu instalacije. Prikladno je pregledati verzije softvera i ažurirati aplikacije pravodobno. Aplikacije možete sortirati i po novostima i uklanjati nove aplikacije koje se nisu ukorijenile.
Možda je najprikladniji način uklanjanja programa sortiranje po veličini i brisanje nepotrebnih programa s velikim dimenzijama. Ovo je efikasnije od deinstalacije nekoliko malih aplikacija.
Zaključak. Pomoću alata CCleaner lako možete očistiti računar od krhotina. Glavna stvar je da je ovaj postupak potpuno bezopasan, jer su u Clineru dostupne samo provjerene mogućnosti čišćenja. Kao što je već spomenuto, Cliner možete besplatno preuzeti na ruskom.
« Očistite računar od smeća"- ove se riječi danas često mogu čuti kao odgovor na njihove žalbe zbog sporog rada računara ili sitnih problema nastalih djelovanjem virusnih programa. Nažalost, većina običnih korisnika i dalje ima prilično nejasno razumijevanje fraze „očistiti računar“, ali nije tako teško ako počnete razumjeti. Dat ćemo jednostavne primjere kako možete "očistiti" svoj omiljeni i voljeni računar (laptop ili tablet) sa sustavom Windows.
Čišćenje računala - čišćenje računala od nepotrebnih programa na ruskom jeziku
U tome će nam pomoći besplatni program Ccleaner koji može očistiti Windows registar, predmemoriju, kolačiće (kolačiće), ispravno izbrisati nepotrebne programe, onemogućiti / omogućiti automatsko pokretanje (programi koji počinju zajedno sa Windowsom), pa čak i izbrisati diskove. Program Ccleaner na ruskom je jeziku i pomoći će vam da brzo očistite vaše računalo od krhotina. Dakle, trebate preuzeti Ccleaner 4.15 i instalirati (iz sigurnosnih razloga program se preuzima u arhiviranom obliku zipako nemate arhiver, preuzmite ga besplatno 7zip ) U procesu instalacije kliknite svuda " Sledeće", Osim stranice za odabir postavki - tamo vam savjetujem da u meniju Start ostavite samo stavku" Kreiraj prečice ". Nakon instalacije idite Start - Svi programi - Ccleaner Folder - Ccleaner, kliknite i program se pokrene. Zatim odaberite kartice s lijeve strane.
Očistite predmemoriju.
Kartica " Čišćenje". Za početnike savjetujem da sve kvačice ostavite prema zadanim postavkama, a iskusniji korisnici mogu označiti stavke koje su im potrebne.
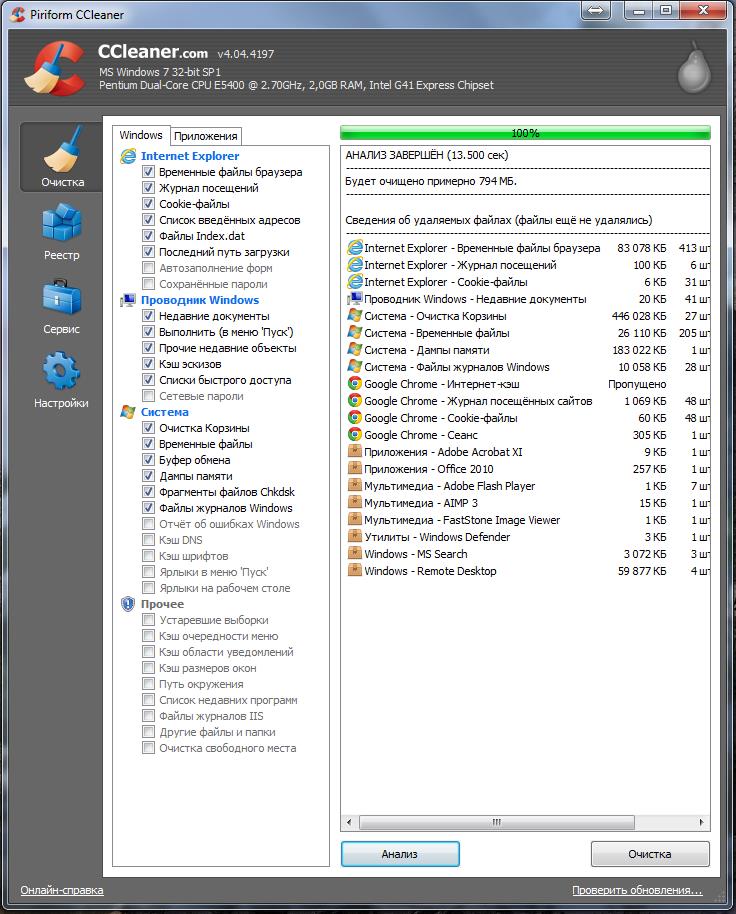
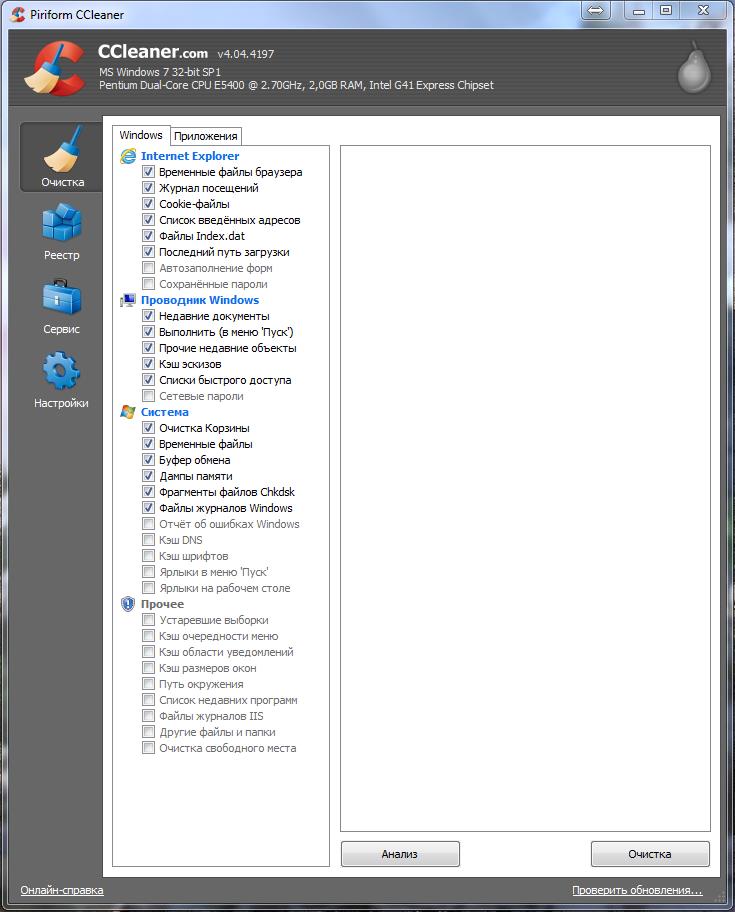
Također obratite pažnju na činjenicu da pored kartice "Windows" (na vrhu) postoji i kartica "Applications" (Programi), koja označava stavke za čišćenje ostalih preglednika i drugih programa. Pritisnite dugme " Analiza„I pričekajte da gornja zelena lestvica pokaže da smo 100% gotovi.
Ponekad, kad prvi put pokrenete, morate dugo čekati, ali treba biti strpljiv. Nakon završetka skeniranja kliknite na " Čišćenje»Dno desno.

Na pitanje koje se pojavi stavite kvačicu " Ne prikaži više"i klikni" Ok".Tako smo uspjeli obrišite predmemoriju, privremene datoteke i kolačiće (kolačiće) , ali ono što je bilo u košari nestalo je zauvijek. Poslednja mala akcija preostala.
Čišćenje registra.
Čišćenje registra je vrlo korisna funkcija. Mnogi programi ostavljaju "tragove" u registru Windows sistema, što može biti štetno za normalan rad. Registar se može očistiti ručno, ali to već rade iskusni korisnici, a za obične smrtnike to je jednostavan način da se to učini automatski.
U programu Ccleaner idite na " Registar", Koji se nalazi sa leve strane. Kliknite " Otklanjanje problema"Kada sve pronađete, kliknite" Popravi».
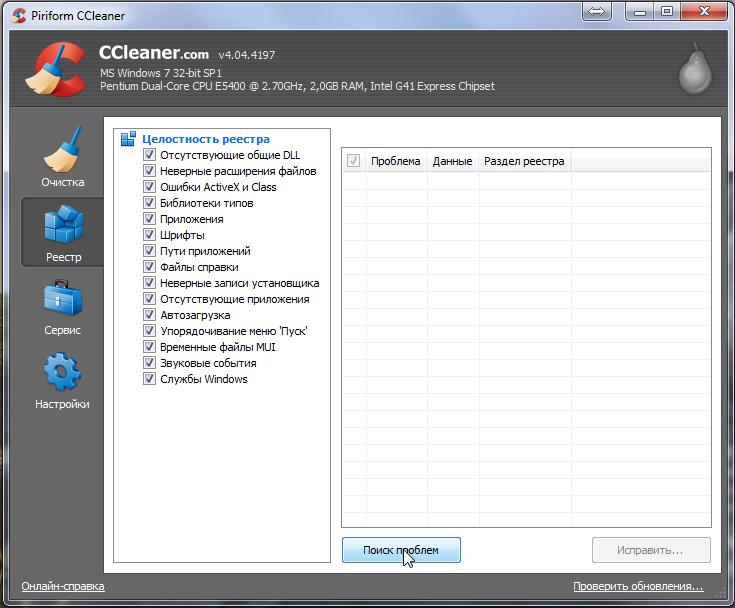
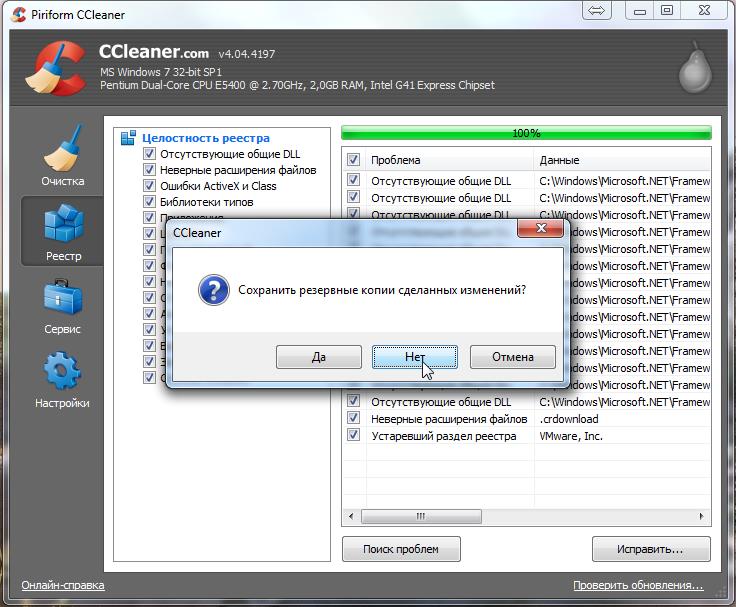 Odgovaramo na zahtev za spremanje sigurnosne kopije “ Ne", Nakon čega odabiremo" Popravi ispravno"I" Zatvori».
Odgovaramo na zahtev za spremanje sigurnosne kopije “ Ne", Nakon čega odabiremo" Popravi ispravno"I" Zatvori». 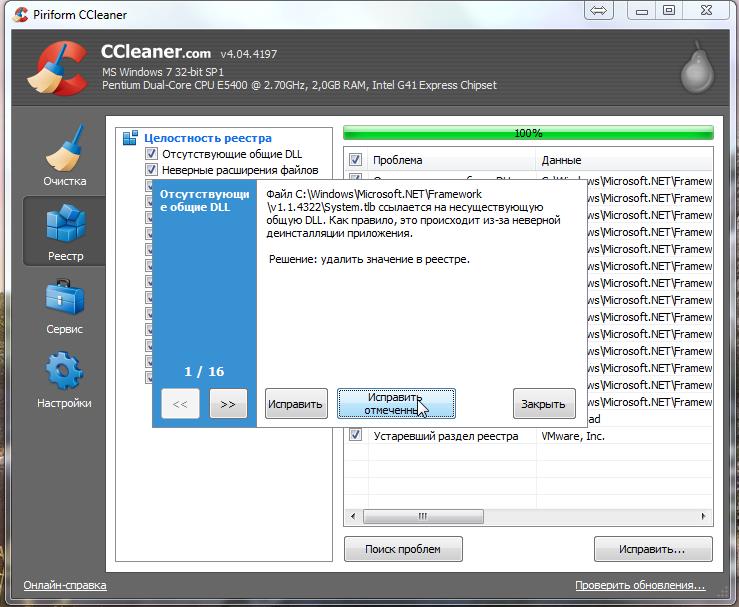
Čišćenje pokretanja
Na kartici "Usluga" postoji mnogo korisnih funkcija na koje morate obratiti pažnju. To je " Deinstaliranje programa"- ovde je sve jasno. Odaberite nepotrebni program s popisa i kliknite "Deinstaliraj". Imajte na umu da je „ Izbriši"Ovaj program će jednostavno ukloniti s liste, ali ne i s računara!
". Evo procesa koji se automatski pokreću kada se pokrene Windows.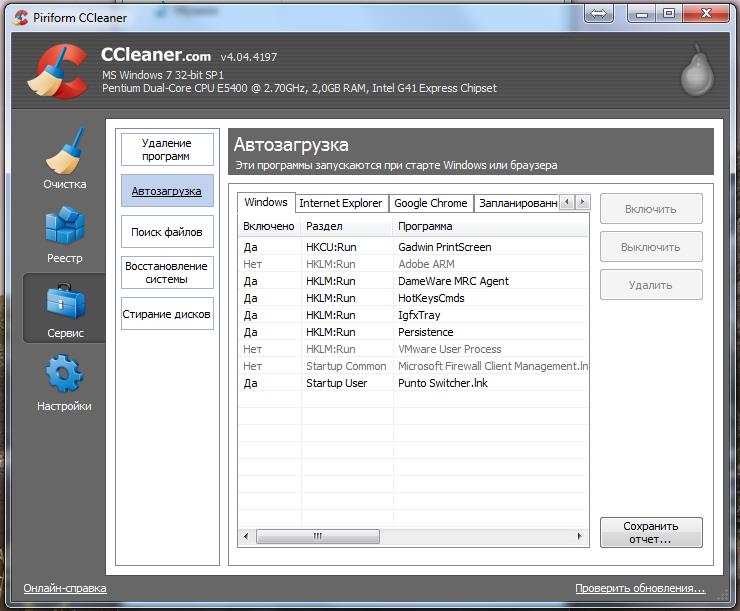
Ne trebaju vam neki od ovih procesa, već one koje morate odlučiti sami. Ovo može biti aplikacija za igru, neka vrsta nametljivog agensa, ažuriranje za štampače itd. Ako znate šta je ovaj postupak i ne treba vam, kliknite " Isključite". Što je manje programa koji rade u sistemu, to manje opterećuje naš procesor i RAM.
Koristite ostale funkcije ovog programa (" Oporavak sistema"I" Obrišite diskove») Ne savjetujem pridošlice, posljedice mogu biti velike.
Čišćenje računara
Dakle, za početak, razjasnimo šta znači čišćenje vašeg računara. 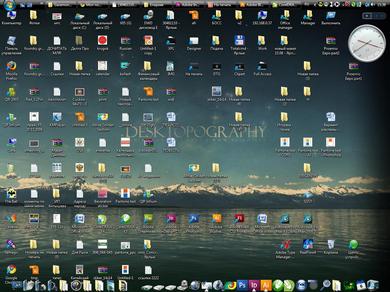
Nered je na radnoj površini. Pogledajte svoju radnu površinu. Ne, ne onu s kojom sjedite, već onu koja je na monitoru. Ako imate puno ikona programa i mapa tamo, bilo bi lijepo shvatiti što doista često koristite. Prečice poput FoxitReader, FineReader, KMPlayer, WinDjView, ACDSee i druge koje niko ne koristi mogu se sigurno izbrisati. Takve su aplikacije obično povezane s njihovom vrstom datoteka tijekom instalacije i automatski se pokreću kada se otvore. Bolje je ukloniti sve datoteke i mape sa radne površine na druge diskove, a ako postoji potreba da ih često koristite, stvorite prečace i stavite ih na radnu površinu. To će smanjiti opterećenje pogona C, ali i uštedjeti vaše podatke u slučaju pada sustava. Uvijek zapamtite - radna površina se nalazi na pogonu C (sistemski pogon). Ako imate samo jedan disk na računaru (obično se prijenosnici prodaju na taj način), savjetujem vam da ga podijelite na 2 dijela: jedan za sustav i programe, a drugi za pohranu podataka. U idealnom slučaju, na radnoj površini imali smo samo prečace: Moj računar, Internet (Opera, GoogleChrome, Yandex, FireFox i Skype. Naravno, još uvijek mogu biti prečice do par igara, omiljeni player i prečaci do mape za preuzimanje. Istovremeno, možete sortirati sve vrste podataka, tako da bi kasnije bilo lakše pretraživati. 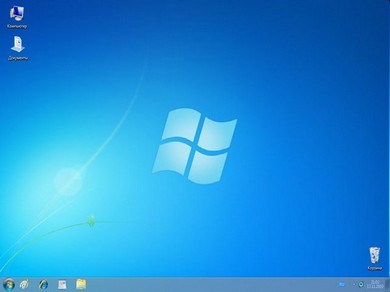
Uklanjanje nepotrebnih programa. Postoji nekoliko programa za uklanjanje nepotrebnih aplikacija. Prvi je ugrađeni "uklanjač".
Na Windows 7 i 8, ovdje:
Start - Upravljačka ploča - Programi i funkcije
U operativnom sistemu Windows XP:
Start - Upravljačka ploča - Dodavanje ili uklanjanje programa
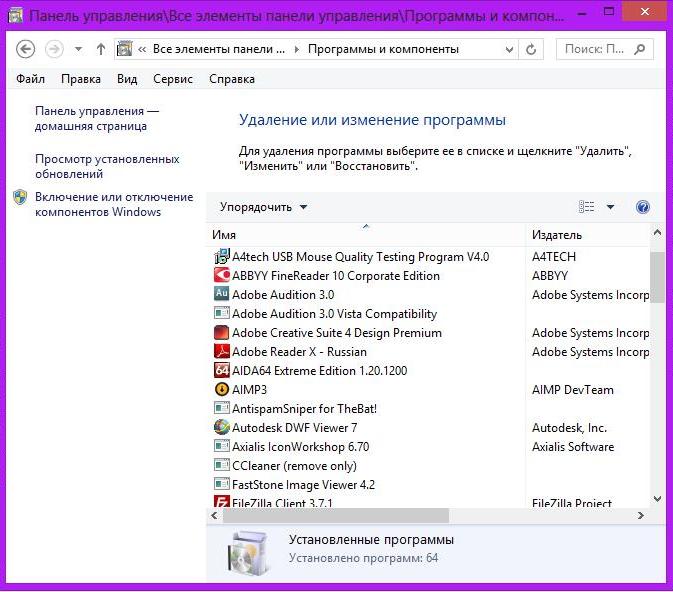
Kada otvorite ovaj prozor, vidjet ćete listu programa spremnih za uklanjanje. Mi biramo ono što nam definitivno ne treba i brišemo. To mogu biti sve vrste igara koje ste jednom instalirali, različite alatna traka (dodatne linije u pretraživaču s različitim uslugama), ažurirajte programe za pisače (savjetujem vam da ih izbrišete, jer ima malo smisla s njih, ali oni uvijek zadrže u procesima), i sve vrste usluga, poput satelita za poštu. Imajte na umu da je bolje ukloniti jednu po jednu aplikaciju kako biste izbjegli sve vrste smrzavanja. Nakon što uklonite sve nepotrebne programe, toplo savjetujem da ponovo pokrenete računalo. Pored standardnog „uklanjača“, možete koristiti programe kao što su UninstalTools, TotalUninstallPro, Ccleaner i mnogi drugi.
Sada kada je vaše računalo potpuno čisto, morate ga ponovo pokrenuti i uživati \u200b\u200bu povećanoj brzini.
(Posjećeno 1,218 puta, 1 posjeta danas)
Tijekom rada za računarom izvodimo mnoge radnje: koristimo internet, instaliramo i uklanjamo programe, igre i još mnogo toga. Vremenom se u našem računaru nakuplja puno „smeća“: privremene datoteke sa interneta, kolačići, istorija, datoteke koje su ostale nakon uklanjanja programa ili igre. Jednom riječju - „smeće“. Postepeno, to utječe na performanse našeg računara još gore. Da biste pretražili to „smeće“ i njegovo uklanjanje, postoji mnogo programa. Koristit ćemo besplatni program CCleaner.
Kako instalirati CCleaner
Pogledajmo bliže kako instalirati CCleaner. Da biste ga preuzeli, idite na službenu web stranicu link.
Pronalazimo stavku "Preuzmi CCleaner ...", kliknemo na nju i idemo na sljedeću stranicu na kojoj smo odabrali "Preuzmi za Windows". Dostupno za Mac i Android
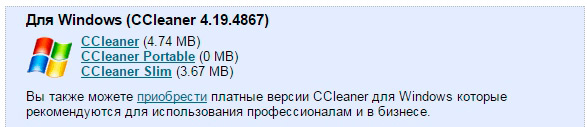
![]()
Na padajućem popisu (1) odaberite ruski. Kliknite na (SLJEDEĆE) (2)
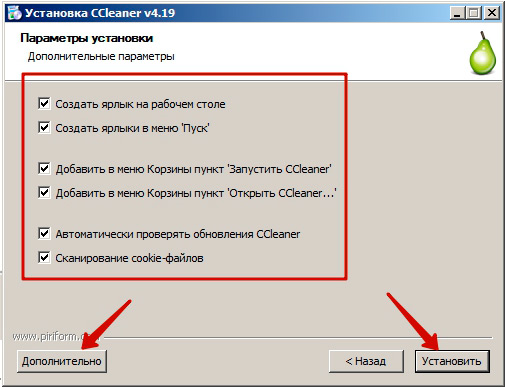
U novom prozoru, odaberite dodatne parametre, sve možete ostaviti kao zadano. Ako vam trebaju posebne mogućnosti instalacije, kliknite na gumb. "Napredno." Zadovoljni smo jednostavnom instalacijom, pa kliknite "Instaliraj".
Proces instalacije će ići.
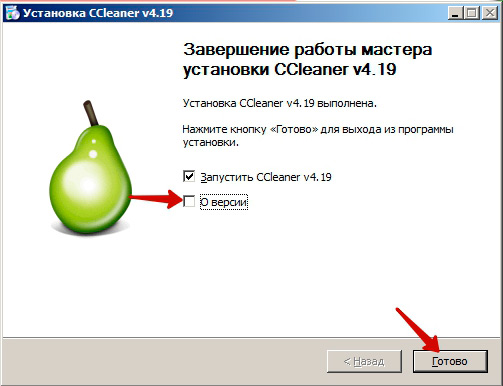
U posljednjoj fazi ugradnje primjećuju se 2 boda. Ako vas zanima čitanje o trenutnoj verziji programa, potvrdite okvir pored "O verziji". Nećemo čitati o verziji programa i odmah pokrenuti CCleaner pritiskom na tipku Gotovo. Sve, instalacija je bila uspješna.
Čišćenje računara pomoću CCleaner
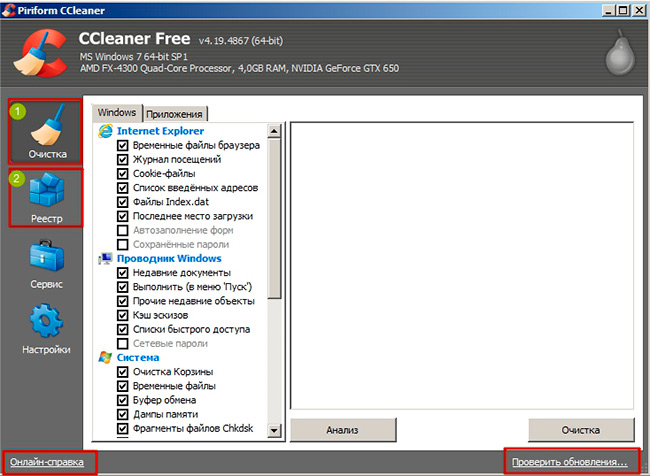
Pred nama će se otvoriti radni prozor programa CCleaner. Za čišćenje računara iz smeća potrebne su nam dvije kartice: Čišćenje (otvara se prema zadanim postavkama) - traži i čisti nepotrebne datoteke, Registar - identificira i ispravlja probleme u sistemskom registru. U prozoru ćete pronaći internetsku pomoć i Provjeriti ažuriranja
Prvo očistimo računar.
Idite na karticu Čišćenje. Program po zadanom postavlja potrebne parametre za pretraživanje. Ako ne želite nešto obrisati, isključite odgovarajući okvir ili, obrnuto, morate obrisati sve podatke, a zatim odabrati potrebne parametre. Zadovoljni smo svime zadanim i pritisnemo dugme "Analiza". Pažnja: prije nego što pokrenete analizu, zatvorite sve programe i pretraživač, provjerite je li smeće slučajnu datoteku koju ste izbrisali. Program će skenirati sve odabrane parametre i otkriti sve nepotrebne i privremene datoteke.
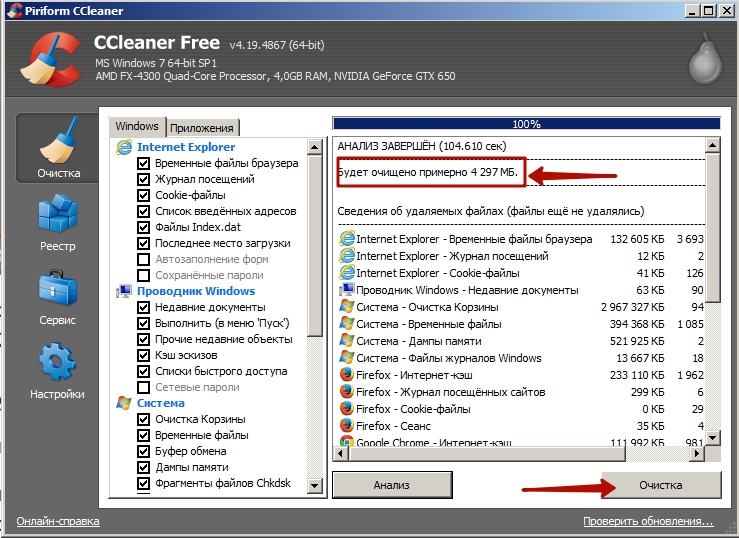
Nakon nekoliko sekundi (ovisno o stanju vašeg računala), program će vam dostaviti izvještaj o nepotrebnim datotekama i njihovoj ukupnoj veličini. U našem slučaju su se takve datoteke sakupile preko 4 GB. Zamislite samo, 4 GB svega „smeća“ zauzelo je vaš hard disk. Naravno, imat ćete i druge podatke, ali i upečatljive ako dugo niste čistili računar. Da biste sve ovo uklonili, kliknite na dugme "Čišćenje". U roku od nekoliko sekundi, sve „smeće“ biće uklonjeno. Važno: program neće izbrisati vaše lične datoteke ili sistemske datoteke. Briše samo nepotrebne datoteke.
Popravljamo registar
A sada da napravimo registar. Idite na karticu "Registriraj se"
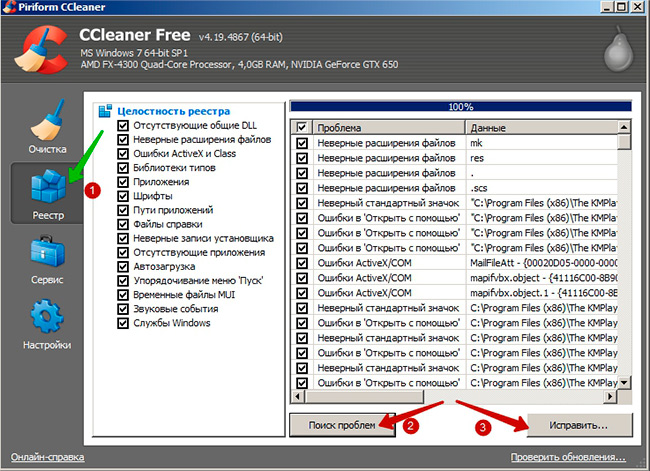
Da biste prepoznali probleme u registru, kliknite "Traži probleme" (2). Program će skenirati i registar i pokazati sve moguće probleme. Da biste popravili ove greške, pritisnite dugme "Tačno ..." Od vas će se zatražiti da napravite sigurnosnu kopiju promjena. Ova je kopija potrebna u slučaju da registar ne uspije nakon ispravljanja pogrešaka. U tom slučaju će se stvoriti sigurnosna kopija koja se može vratiti dvoklikom miša na nju. Kliknite "Da" i spremite kopiju, na primjer, na radnu površinu. Nakon toga, CCleaner će vas zatražiti da odaberete akciju za svaku grešku.
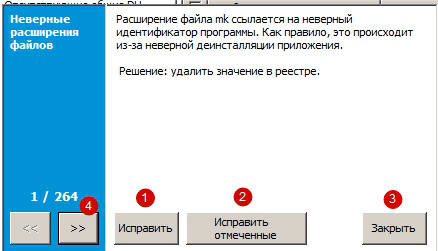
Da biste riješili određeni problem, kliknite "Popravi" (1) Da biste pregledali naknadne probleme, kliknite "\u003e\u003e" (4), za ispravljanje svih uočenih pogrešaka kliknite „Popravi označeno“ako ne želite ništa popraviti, kliknite Zatvori. Sve označene odmah ćemo ispraviti klikom na odgovarajući gumb.
Tako smo jednostavno i brzo očistili računar od „smeća“.
Ukratko razmotrite posljednja 2 kartice - Alati i postavke
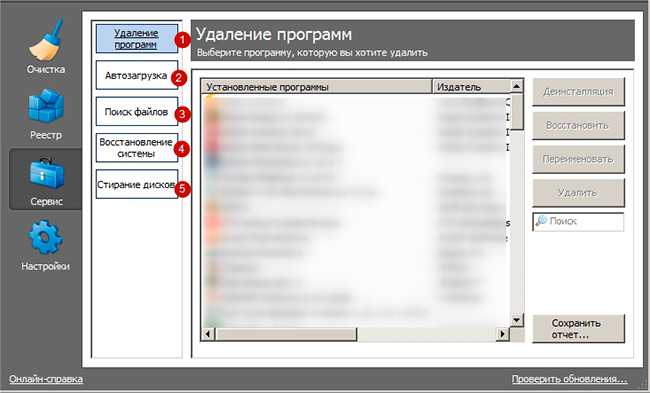
Kartica "Usluga" sastoji se od sljedećih odjeljaka:
Deinstaliranje programa- Analog standardne Windows usluge. Da biste deinstalirali program, odaberite ga na popisu i kliknite Deinstaliranje.
- Prikazuje listu svih programa koji se automatski učitavaju sa Windows-om. U ovom prozoru možete omogućiti ili onemogućiti automatsko učitavanje odabranog programa. Budite oprezni: nemojte onemogućavati Windows sistemske programePretraživanje datoteka - traži datoteke po različitim kriterijima: datum, naziv datoteke, veličina datoteke.
Oporavak sistema - omogućava vam provođenje postupka obnove Windows sustava od određene točke.
Obrišite diskove - briše diskove.
Kartica Postavke omogućava pristup programskim postavkama. Ne postoje posebne promjene u njima. Sve je podešeno prema zadanim postavkama.
Danas smo ispitali s kojim programom možete očistiti računar. Ccleaner se odlično snalazi u ovome. Pitanja ostavite u komentarima ili koristite Povratne informacije. Vidimo se uskoro. Sretno!




