Program za istraživanje
Radite sa sistem datoteka Prozori sa mapama nisu baš zgodni, ali za to postoji moćniji alat - Explorer.
Explorer - programkategorizirano datoteke menadžeri.Dizajniran je za navigaciju u datotečnoj strukturi računara i njegovom održavanju. Explorer je duboko integriran u operativni sistem Windows U stvari, s njim radimo čak i kad ga ne vidimo. Ako desnim klikom na objekt dobijemo kontekstni izbornik, to je rezultat nevidljivog rada Explorera. Ako se pri povlačenju objekata iz jednog prozora u drugi oni kopiraju ili premještaju, to je također rezultat prepisne aktivnosti Explorera. Međutim, možete lično raditi s njim. Program pokreće naredba Start. > Programi\u003e Explorer.
Prozor Istraživača prikazan je na Sl. 5.3. Kao što vidite na slici, pomoću kontrola ovaj je prozor vrlo sličan prozorima mapa. Glavna razlika je u tome što prozor Explorera nema jedno radno područje, već dva: lijevu ploču, nazvanu traka sa mapamaa desna ploča pozvana okno sa sadržajem.
Sl. 5.3. Prozor istraživača
Navigacija strukture datoteka. Svrha navigacije je omogućiti pristup željenoj mapi i njenom sadržaju. Ne kažemo posebno da je svrha plovidbe pretraživanjepotrebne datoteke i mape, jer za ovu operaciju postoje posebni alati.
Navigacija strukturom datoteke vrši se na lijevom oknu Explorera, koje prikazuje strukturu mape. Mape mogu biti raspoređenili valjanitakođe otvoreni ili zatvoreni.Ako mapa ima podmape, tada se u lijevom oknu, pored mape, prikazuje čvoroznačeno s „+“. Klikom na čvor proširuje se mapa, dok se ikona čvora mijenja u "-". Na isti se način savijaju i mape.
Da biste otvorili mapu, kliknite na njenu ikonu. Sadržaj proširene mape prikazuje se u desnom oknu. Jedna od mapa u lijevom oknu je uvijek otvorena. Zatvaranje mape klikom na njenu ikonu nije moguće - ona će se automatski zatvoriti kad otvorite bilo koju drugu mapu.
Pokrenite programe i otvorite dokumente.Ova se operacija izvodi dvostrukim klikom na ikonu programa ili dokumenta u desnom oknu Explorera. Ako se željeni objekt ne prikaže na desnoj ploči, trebate se pomicati na lijevoj ploči i pronaći mapu u kojoj se nalazi.
Kreirajte mape.Da biste stvorili novu mapu, prvo otvorite mapu u kojoj će se ona stvoriti u levom oknu Explorera. Nakon toga, idite na desnu ploču, desnom tipkom miša kliknite mjesto bez ikona i odaberite kontekstni izbornik > Mapa. Ikona mape s nazivom Nova fascikla pojavljuje se u desnom oknu. Istaknuto je ime, a u ovom se stanju može uređivati. Nakon kreiranja mape, bit će dio strukture datoteka prikazan u lijevom oknu.
Kopirajte i premještajte datoteke i mape.Mapa iz koje se poziva kopiranje izvor.Mapa u koju se poziva kopiranje prijemnikom.Kopiranje se izvodi povlačenjem ikone objekta s desnog okna Explorera u lijevo.
Prvi zadatak je pronaći i otvoriti izvornu mapu tako da kopirani objekt bude vidljiv u desnom oknu. Drugi zadatak je pronaći odredišnu mapu u lijevom oknu, ali ne morate je otvarati. Zatim se objekt povlači s desne ploče na lijevo i postavlja se na ikonu odredišne \u200b\u200bmape. Ova operacija zahtijeva preciznost, jer točno dobiti jednu ikonu do druge nije uvijek jednostavno. Za kontrolu ispravnosti pogotka, morate slijediti naziv odredišne \u200b\u200bmape. U trenutku kada je usmjeravanje ispravno izvedeno, opis ispod ikone mijenja boju i može se otpustiti gumb miša.
Ako i izvorna i odredišna mapa pripadaju istom pogonu, onda se prilikom povlačenja i ispuštanja pomiče, a ako je različit i kopira. U slučajevima kada vam je potrebna suprotna radnja, izvedite posebno povlačenje i spuštanje pritiskom desne tipke miša.
Izbrišite datoteke i mape.Rad počinje s navigacijom. U lijevom oknu otvorite mapu koja sadrži izbrisani objekt, a u desnom oknu odaberite željeni objekt (ili grupu objekata).
Postoji nekoliko načina za deinstaliranje. Klasičan način je upotreba naredbe Datoteka »Izbriši s trake izbornika (ako nije odabran nijedan objekt, ova naredba nije aktivirana). Pogodniji način je korištenje naredbenog gumba na alatnoj traci. Još je povoljnije koristiti kontekstni meni. Kliknite desnom tipkom miša na objekt koji želite izbrisati i iz kontekstnog izbornika odaberite Delete. Međutim, najprikladniji način brisanja odabranog objekta je korištenje tipke DELETE tipkovnice.
Stvorite prečace do objekata.Prečice do objekata mogu se kreirati na dva načina: pomoću posebne metode povlačenja i ispuštanja (ručno) ili pomoću posebnog čarobnjaka (automatski). Već smo upoznati s posebnom tehnikom povlačenja i ispuštanja. Objekt se bira na desnoj ploči Explorera i povlači se desnim gumbom miša pritisnutim na ikonu željene mape na lijevoj ploči. Kada se gumb otpusti, na ekranu se pojavljuje izbornik u kojem trebate odabrati stavku Kreiraj prečicu.
Druga metoda (pomoću čarobnjaka) je manje očita, ali u mnogim slučajevima povoljnija. Majstoreu Windowsu oni zovu posebni programirad u dijaloškom režimu sa korisnikom. Dijalog je izgrađen na principu "zahtjev - odgovor". Ako se na sve zahtjeve programa odgovori ispravno, program će automatski obaviti grubi posao.
1. Da biste pokrenuli čarobnjaka za kreiranje prečaca, morate desnom tipkom miša kliknuti prozor prozora mape u kojoj se stvara prečac objekta.
2. U kontekstnom meniju koji se otvori odaberite Kreiraj > Prečac - pokreće se čarobnjak.
3.U dijaloškom okviru čarobnjaka nalazi se naredbena linija u čijem polju trebate unijeti pristupni put do objekta za koji se, na primjer, stvara prečica.
C: \\ Windows \\ Calc.exe - pristupni put do standardni program Kalkulator.
Naravno, korisnik se ne može sjetiti pristupnih staza do svih potrebnih
objekata, dakle, ulazna adresa je automatizirana. Da se to postigne, tim
Dugme za pretraživanje.
4. Kada kliknete na dugme Browse (Pregledaj), otvara se dijaloški okvir Browse (Pregledaj). Ovo je standardni način uspostavljanja pristupne staze do objekta.
U polju Mapa odaberite željeni pogonna kojoj se nalazi datoteka koju tražite, u našem slučaju pogon C:.
U radnom prostoru odaberite mapu u kojoj se datoteka nalazi - u našem slučaju to je \\ Windows mapa. Proširite ovu mapu. Ako se mapa otvori greškom i ne sadrži predmet koji tražite, možete se vratiti jedan korak klikom na tipku Gore gore.
Nakon što pronađete željeni objekt, odaberite ga i kliknite na Otvori. Pristupni put do objekta automatski se upisuje naredbena linija stvorite čarobnjake za prečace.
5. Idite na sljedeći dijaloški okvir čarobnjaka klikom na naredbeni gumb Next.
6. U sljedećem prozoru čarobnjaci unose ime prečice, na primjer: Kalkulator. Ako je ovo posljednji prozor čarobnjaka, tada se gumb Dalje zamjenjuje tipkom Završi. Klikom na ovaj gumb izvršava se navedena operacija.
Kalkulator je sistemski program, a njegova ikona operativnog sistema je dobro poznata. Stoga čarobnjak za stvaranje prečaca ne postavlja nijedno pitanje o odabiru ikone i koristi standardnu \u200b\u200bikonu Kalkulator za prečicu. Ako se stvori prečica za objekt koji sustav nije poznat, čarobnjak nastavlja s radom i nudi odabir ikone iz kolekcije ikona dostupnih u sustavu.
Ukratko smo pregledali organizaciju Windows datoteka. Sada se upoznajmo s alatom za upravljanje datotečnim sistemom - Windows Explorer.
Windows Explorer je upravitelj datoteka ugrađen u sam Windows sistem. Učitava se automatski tijekom instalacije operativnog sistema. Da biste ga započeli, uradite sledeće:
- lijevi klik na gumb " Početak"u donjem desnom uglu radne površine;
- u meniju koji se pojavi zadržite pokazivač miša iznad opcije " Svi programi", meni sa uspostavljeni programi na vašem računalu (u početku će ih biti mnogo manje nego na slici);
- pokažite iznad " Standardni";
- u meniju koji se pojavi kliknite lijevu tipku miša na stavku " Explorer";
- pojaviće se pred vama početna stranica Windows Explorer.
Prema zadanim postavkama, obično " Moji dokumenti":
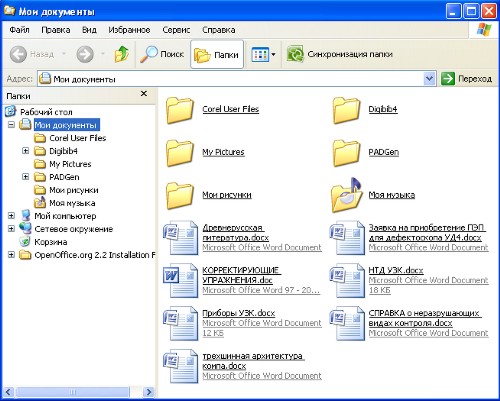
Prozor vodiča sastoji se od sledećih delova:

Baviti se principom Explorera, mislim, neće biti teško. Programeri su pokušali učiniti sve što je moguće jasnije i grafičnije. Pogledajmo što je uključeno u informacijsko polje našeg računara. Da biste to učinili, lijevom tipkom miša kliknite gumb "Mape" na alatnoj traci, a zatim kliknite vezu "Moje računalo" u lijevom prozoru:
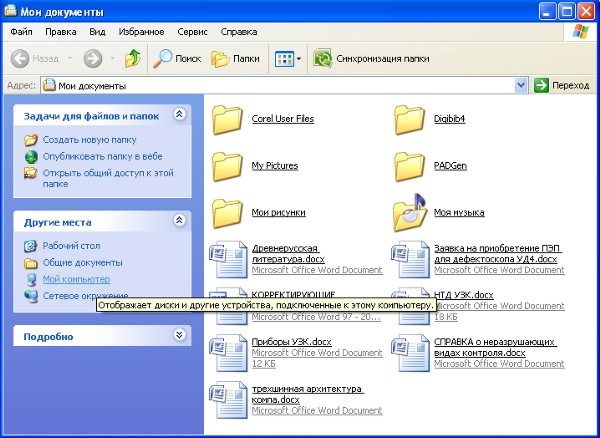
Na samom vrhu prozora nalaze se mape u koje se dokumenti koje kreira korisnik zadano spremaju (prije svega, to se odnosi na dokumente kreirane pomoću Microsoft Officea).
Ispod je popis logičnih tvrdih diskovakoji su prisutni na računaru. Teško formatiranje napravi se disk tijekom instalacije operativnog sustava u pravilu se stvaraju dva logička diska: C i D. U tom se slučaju C pogon naziva sistemski pogon iz jednostavnog razloga što je na njega instaliran operativni sistem. Da biste pogledali informacije o logički pogon, morate ga kliknuti desnim klikom i u kontekstnom meniju odabrati "Svojstva".
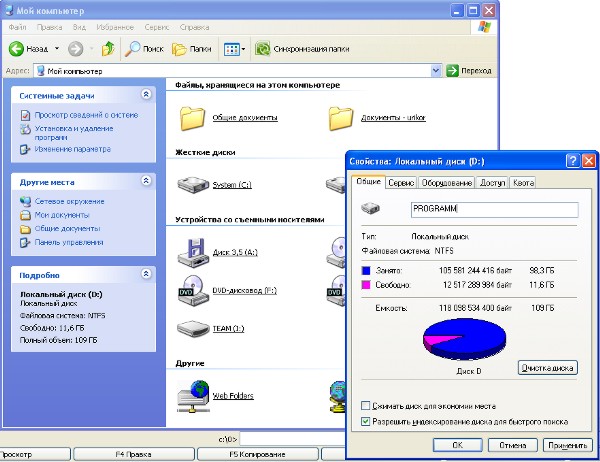
Ispod je popis povezanih izmjenjivi pogoni: diskete (zastarjeli); čitač kartica za spajanje prijenosnih flash medija; CD pogon ako je u računar instaliran uklonjivi USB fleš uređaj, prikazuje se i ona. Ukratko, ovdje su prikazani SVI mediji povezani s računarom.
Iz prozora "Moj dokument" do prozora "Moj računar" možete doći na drugi način - pomoću Traka adrese . Da biste to učinili, uradite sledeće:
- Kliknite na navigacijsku traku krajnju lijevu zelenu strelicu s natpisom "Natrag", i opet ćete se vratiti u prethodni prozor "Moji dokumenti";
- U liniji Adresa kliknite lijevom tipkom miša na strelicu koja se nalazi na desnom rubu linije;
- Na popisu koji se pojavi odaberite "Moj računar".
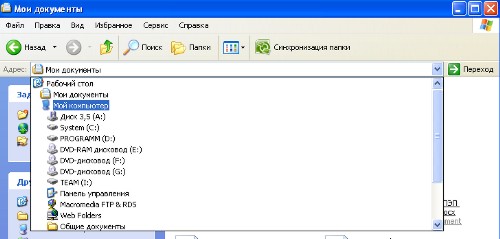
Na tome se prvo upoznavanje sa Explorerom može smatrati završenim. Zatim ćemo analizirati kako se vrši navigacija kroz informatički prostor računala i naučiti kako izvoditi osnovne radnje na datotekama i mapama.
Windows Explorer je upravitelj datoteka i Windows shell. Da biste pokrenuli upravitelj datoteka, odaberite naredbu izbornika Start \u003d\u003e Computer (Računar). Videćete prozor Istraživača.
Istražite. Na vrhu prozora je izbornik koji sadrži razne naredbe za upravljanje datotekama i mapama. Nešto niže je glavna ploča koja kontrolira prikaz datoteka i mapa (tipka na meniju Organiziraj), što otvara dodatne prozore (svojstva sistema, prozor uklanjanja programa, prozor veze mrežnog pogona i upravljačka ploča). Da biste vidjeli naredbe za povezivanje mrežnog pogona i pozivanje na upravljačku ploču, kliknite gumb \u003e\u003e pored gumba Izbriši ili promijeni programski gumb.
U lijevom dijelu prozora nalazi se ploča s mjestima: ona prikazuje vaše omiljene mape, biblioteke, lokalne (Computer) i mrežne (Network) pogone. U centru je lista pogona. Diskovi su podijeljeni u kategorije: Hard diskovi, Uređaji sa uklonjivim medijima itd. Za svaki pogon dat je sažetak: ukupna veličina i količina slobodnog prostora. Ako kliknete na disk, vidjet ćete i datotečni sustav particije (pri dnu prozora).
Može postojati toliko particija (logičkih pogona) da sami možete zaboraviti gdje i šta pohranjujete. Mnogo je lakše imenovati disk, na primjer, VIDEO i znati da su u njemu pohranjeni filmovi. To se može učiniti pomoću diskovnih naljepnica (naljepnica). Desnim klikom miša na naziv pogona, odaberite Preimenuj i unesite novo ime pogona. Sustav će vas obavijestiti da vam trebaju administratorska prava za preimenovanje diska, kliknite gumb Nastavi. Ali to nije sve. Opet desnim klikom miša na naziv diska, odaberite naredbu Svojstva i u prozoru koji se pojavi idite na karticu Postavke. Odaberite vrijednost Video s liste Optimizirajte ovu mapu (naravno, ako namjeravate zaista pohraniti filmove na ovaj disk).
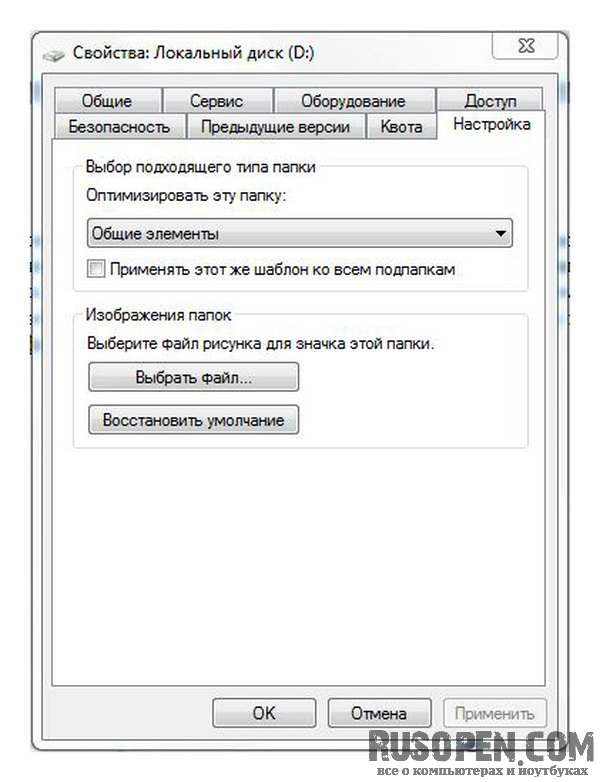
Novo ime diska sada će se prikazati u prozoru Računar.
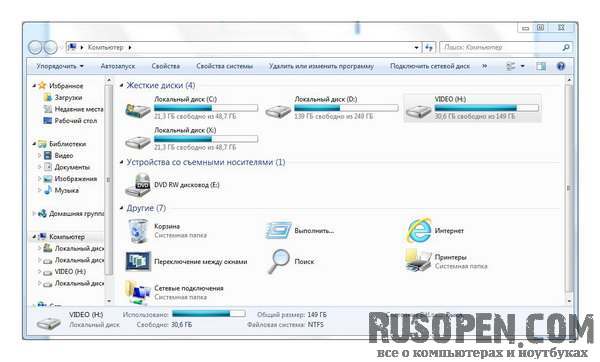
Čini se da smo sredili diskove, a sada razgovarajmo o radu s datotekama i mapama. Idite u svoju matičnu mapu odabirom Start \u003d\u003e<Имя пользователя>. Ako vas zanima, tada se na disku korisnički profili (lične mape) spremaju u mapu C: Korisnici<Имя пользователя> ili C: / Korisnici<Имя пользователя> (na ruskom verzije za Windows 7).
Pogledajte sliku.
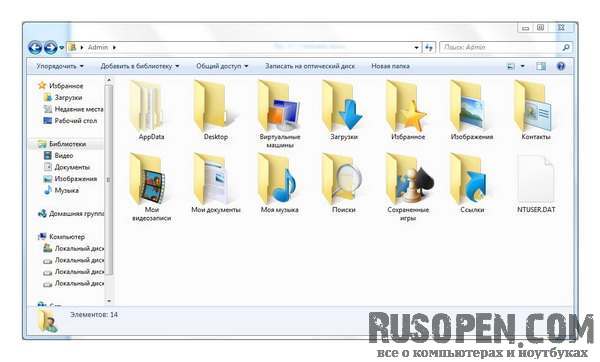
Ovo je sadržaj mog kućnog imenika. Imajte na umu da je mapa AppData kao da je izblijedjela, ni u kojem slučaju nije tako jasno prikazana kao svi ostali. To znači da je skrivena. Za bilo koju datoteku i bilo koju mapu možete postaviti atribut Skriveni, u pravilu je takav atribut postavljen sistemske datoteke i mape kako biste ih sakrili od očiju početnika. Da biste omogućili prikaz skrivene datoteke, morate odabrati naredbu Service \u003d\u003e Opcije mape i u prozoru koji se pojavi otvorite karticu View. U polju Napredne postavke pronađite opciju Skrivene datoteke i mape, odaberite opciju Prikaži skrivene datoteke, mape i pogone.
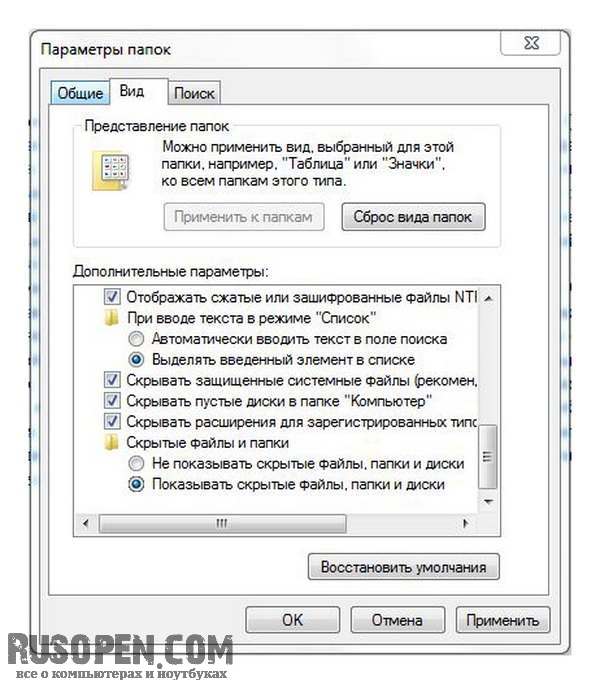
Da li želite da prikažete skrivene datoteke i mape ovisite o vama. Na primjer, sviđa mi se kad vidim sve datoteke i mape, a nekome skrivene mape miješati se.
- U vašem ličnom imeniku naći ćete sljedeće mape:
- Preuzimanja - u ovu mapu se nalaze sve datoteke koje je preuzeo pregledač, programi za preuzimanje datoteka, Torrent klijenti.
- Favoriti - ovdje su pohranjene vaše mrežne oznake.
- Slike - mapa za vaše slike.
- Kontakti - kontakti drugih korisnika se ovde čuvaju.
- Moji videozapisi su mapa za pohranu videozapisa.
- Moji dokumenti - ovde možete pohraniti sve ostale datoteke koje nisu muzika, slika ili video.
- Moja muzika je za čuvanje muzike.
- Pretrage - sadrže uvjete zadnjih pretraga.
- Desktop - koristi se za pristup radnoj površini pomoću prozora Explorer (svi objekti pohranjeni na radnoj površini zapravo su pohranjeni u ovom direktoriju).
- Spremljene igre - možete nastaviti prethodno spremljenu igru.
- Veze - ovdje se pohranjuju veze koje se prikazuju u području Favoriti na lijevoj strani prozora Explorer. Prema zadanim postavkama: Preuzimanja - veza do mape Preuzimanja, Nedavna mesta - veza do nedavno korištenih objekata (datoteka, diskova, mapa) i Desktop - veza do mape Desktop.
Možete stvoriti datoteku ili direktorij u bilo kojoj mapi vašeg ličnog direktorija. Kao što ste primijetili, izrazi „mapa“ i „direktorij“ su jedna te ista stvar, ja ih podjednako koristim za povećanje „čitljivosti“ teksta, jer se često ponavljanje iste riječi („direktorij“ ili „mapa“) smatra lošom formom.
METODIČNI RAZVOJ
za studente Ja Farmaceutski fakultet
do praktičnog okupacijana temu
„Program za istraživanje. Rad sa datotekama i mapama »
1. Naučno i metodološko utemeljenje teme:
Trenutno se najviše koriste operativni sistemi Windows 98, 2000, XP, Vista, a postoji tendencija rasta Windows 2000 i XP, jer imaju širi spektar mogućnosti, podržavaju sve najnovije informacijske tehnologije.
Ovo se poglavlje usredotočuje uglavnom na Windows 2000. Vrijedi napomenuti da su svi operativni sistemi Windows porodice, počevši od verzije 95, u osnovi isti korisničko sučelje. To znači da se vještina rada s jednim od njih može uspješno primijeniti kada radite s drugim, pa se mnogo toga što će biti navedeno u daljnjem tekstu odnosi na cijelu obitelj Windows.
Kao dio ove lekcije, osnovni pojmovi, metode i tehnike povezane s radom u programu za istraživanje programa, referenca i tražilice Windows
2. Kratka teorija:
Program za istraživanje
Najpogodniji program za rad s datotečnim sistemom Explorer Explorer - uslužni program koji se odnosi na kategoriju datoteke menadžeri.
Dizajniran je za navigaciju u datotečnoj strukturi računara i njegovom održavanju. Explorer vrlo duboko integriran u Windows operativni sistem. U stvari, s njim radimo čak i kad ga ne vidimo. Ako desnim klikom na bilo koji objekt dobijemo kontekstni meni, to je rezultat nevidljivog rada Dirigent. Ako se pri povlačenju objekata iz jednog prozora u drugi oni kopiraju ili premještaju, to je također rezultat prepisne aktivnosti Explorera.
Pokretanje programa Explorer koju provodi tim Početak Programi Standardni Explorer . Nakon pokretanja pojavljuje se programski prozor sličan prozorima mapa (Sl. 1).
Razlika je u tome što prozor Dirigent Ima drugi radni prostor - prozor mape (lijevi prozor), a s desne strane je prozor sadržaja trenutne mape, sličan radnom prostoru prozora mape. Iz imena je jasno da se lijevi prozor koristi za prikaz strukture stabala mapa na disku, a desni prozor prikazuje sadržaj trenutne mape. Istovremeno Exploreromogućuje vam obavljanje svih osnovnih operacija nad datotekama i mapama. Razmotrimo glavne.
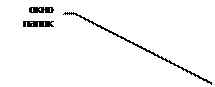
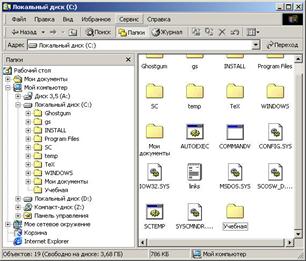
Sl. 1. Prozor programa "Explorer"
2.Navigacija po strukturi datoteka. Svrha navigacije je omogućiti pristup željenoj mapi i njenom sadržaju. Ne kažemo posebno da je svrha plovidbe pretraživanje potrebne datoteke i mape, jer za ovu operaciju postoje posebni alati.
Navigacija kroz datotečnu strukturu izvodi se u lijevom prozoru Explorera, koji prikazuje strukturu mape. Mape mogu biti raspoređen ili valjani , takođe obelodanio ili zatvoreno . Ako mapa ima podmape, tada se u lijevom oknu, pored mape, prikazuje čvor označeno s „+“. Klikom na čvor proširuje se mapa, a ikona čvora mijenja se u „-“. Na isti se način savijaju i mape.
Da biste otvorili mapu, kliknite na njenu ikonu. Sadržaj otvorene mape prikazuje se u desnom prozoru. Jedna od mapa u lijevom prozoru je uvijek otvorena. Zatvaranje mape klikom na njenu ikonu nije moguće - ona će se automatski zatvoriti kad otvorite bilo koju drugu mapu.
Pokrenite programe i otvorite dokumente. Ova se operacija izvodi dvostrukim klikom na ikonu programa ili dokumenta u desnom prozoru Explorera. Ako se željeni objekt ne prikazuje u prozoru, morate pronaći mapu u kojoj se nalazi u lijevom prozoru i otvoriti je.
3. Kreirajte mape. Da biste stvorili novu mapu, trebate odabrati paket u kojem će se stvoriti novi u lijevom prozoru i otvoriti ga. Nakon toga u desnom prozoru trebate kliknuti desnim klikom na mjesto bez ikona i odabrati stavku u kontekstnom meniju Stvorite Folder . Ikona mape s nazivom Nova fascikla pojavljuje se u desnom prozoru. Istaknuto je ime, a u ovom se stanju može uređivati. Nakon kreiranja mape, bit će dio strukture datoteka prikazan u lijevom prozoru.
4. Kopirajte i premjestite datoteke i mape. Mapa iz koje se poziva kopiranje izvor . Mapa u koju se poziva kopiranje prijemnikom . Kopiranje se izvodi povlačenjem ikone objekta iz desnog prozora Istraživača u lijevo.
Prvi zadatak je pronaći i otvoriti izvornu mapu tako da kopirani objekt bude vidljiv u desnom prozoru. Drugi zadatak je pronaći odredišnu mapu u lijevom prozoru, ali ne morate je otvarati. Zatim se objekt povlači iz desnog prozora u lijevo i postavlja se na ikonu odredišne \u200b\u200bmape. Ova operacija zahtijeva preciznost, jer točno dobiti jednu ikonu do druge nije uvijek jednostavno. Za kontrolu ispravnosti pogotka, morate slijediti naziv odredišne \u200b\u200bmape. U trenutku kada je vođenje pravilno izvedeno, opis ispod ikone mijenja boju u plavu i može se otpustiti gumb miša.
Ako i izvorna i odredišna mapa pripadaju istom pogonu, onda se prilikom povlačenja i ispuštanja pomiče, a ako je različit i kopira. U slučajevima kada vam je potrebna suprotna radnja, izvedite posebno povlačenje i spuštanje pritiskom desne tipke miša.
5. Izbrišite datoteke i mape. Najprije morate pronaći i otvoriti mapu koja sadrži izbrisani objekt u lijevom prozoru te u desnom prozoru odabrati željeni objekt (ili grupu objekata).
Postoji nekoliko načina za deinstaliranje. Klasičan način je sa naredbom Datoteka Izbriši s trake izbornika (ako nije odabran nijedan objekt, ova naredba nije dostupna). Pogodniji način je korištenje naredbenog gumba na alatnoj traci. Još je povoljnije koristiti kontekstni meni.
Kliknite desnom tipkom miša na objekt koji želite izbrisati i iz kontekstnog izbornika odaberite Delete. Međutim, najprikladniji način brisanja odabranog objekta je upotreba ključa DELETE klavijature
6. Kreirajte prečace do objekata. Prečice do objekata mogu se kreirati na dva načina: pomoću posebne metode povlačenja i ispuštanja (ručno) ili pomoću posebnog čarobnjaka (automatski). Već smo upoznati s posebnom tehnikom povlačenja i ispuštanja. Objekt se bira u desnom prozoru Explorera i povlači se desnim gumbom miša pritisnutim na ikonu željene mape u lijevom prozoru. Kada se gumb otpusti, na ekranu se pojavljuje izbornik u kojem trebate odabrati stavku Kreiraj prečicu.
Druga metoda (pomoću čarobnjaka) je manje očita, ali u mnogim slučajevima povoljnija. Majstore u Windows sustavu se nazivaju posebni programi koji rade u dijaloškom režimu s korisnikom. Dijalog je izgrađen na principu " pitanje - odgovor". Ako se na sva pitanja programa odgovori pravilno, program će automatski obaviti grubi posao.
1. Da biste pokrenuli čarobnjaka za kreiranje prečaca, potrebno je da desnom tipkom miša kliknete u prozoru mape u kojoj se stvara prečac objekta.
2. U kontekstnom meniju koji se otvori odaberite Kreirajte prečac - pokrene se čarobnjak.
3. U dijaloškom okviru čarobnjaka nalazi se naredbena linija u čijem polju morate unijeti pristupni put do objekta za koji se stvara prečac, na primjer C: \\ Windows \\ Calc.exe - pristupni put do standardnog programa Kalkulator. Naravno, korisnik se ne može sjetiti pristupnih staza do svih potrebnih objekata, pa je unos adrese automatiziran. Da biste to učinili, upotrijebite komandni gumb Pregled .
4. Kada kliknete na dugme Pregled otvara se dijaloški okvir Pregled .Ovo je standardni alat za uspostavljanje puta pristupa objektu.
U polju Mapa odabire željeni pogon na kojem se datoteka nalazi - u našem slučaju to je pogon Sa :.
U radnom prostoru odaberite mapu u kojoj se datoteka nalazi - u našem slučaju to je mapa \\ WinNT . Otvorite ovu mapu i nakon što pronađete željeni objekt, odaberite ga i kliknite na gumb Otvori . Pristupni put do objekta automatski se upisuje u naredbenu liniju čarobnjaka za prečace.
5. Idite na sljedeći dijaloški okvir čarobnjaka klikom na naredbeni gumb Sledeće.
6. U sljedećem prozoru čarobnjaci unose ime prečice, na primjer: Kalkulator. Ako je ovo posljednji prozor čarobnjaka, onda gumb Sledeće zamijenjeno gumbom Gotovo. Klikom na ovaj gumb izvršava se navedena operacija.
7. Primanja povećanja efikasnosti u radu
sa strukturom datoteka
Ovdje opisane tehnike su u cijelom sistemu. Oni se ne odnose samo na njih Dirigent, ali i svim prozorima mapa i većini prozora aplikacija.
Korištenje međuspremnika za rad s predmetima. Windows sistem stvara i održava na računalu nevidljivo memorijsko područje za korisnika koje naziva međuspremnik . Ovo područje se može i treba koristiti. U bilo kojem trenutku u njemu se može pohraniti samo jedan objekt.
Princip rada s međuspremnikom je vrlo jednostavan:
1. Otvorite izvornu mapu. Odaberite željeni objekt klikom na.
2. Kopiraj ili oduzeti objekt za pufer. U prvom slučaju, objekt ostaje u izvornoj mapi i može se širiti. U drugom slučaju briše se iz izvorne mape, ali može se pohraniti u međuspremnik neko vrijeme. Pozvana je i posljednja operacija sečenje predmeta .
3. Otvorite odredišnu mapu i stavite objekt iz međuspremnika u nju.
4. Tri naznačene operacije ( Kopiraj, seci i Ugradi ) može se izvesti na više načina. Klasičan trik je da koristite predmet Uredi na traci izbornika, ali je zgodnije koristiti komandne tipke na alatnoj traci.




