Znate li to? U Windows-u ne možete stvoriti fasciklu nazvanu "Con". Postoje mnoge skrivene mape sistema koje su se pojavile u danima kreirajte prozore , Con je naredba jedne od usluga, pa se mapa ne može tako nazvati. A tu je i lijepa legenda da je Bill Gates zabranio ovo ime datoteke jer je u školi imao takav nadimak - con (nešto poput "naguran, štreber"). Znate li to? Na evropskom internetu, a uglavnom u Velikoj Britaniji, postoje opća pravila etike ponašanja na mjestu. Engleska poslovica kaže: dobre navike su bolje od dobrih načela, a dobre manire bolje od dobrih navika. Kad osoba posjeti tamo neku stranicu, od njega dobije potrebne informacije, u komentarima ostavlja svoje mišljenje kao znak poštovanja. U Rusiji je etika ponašanja na Internetu izvan opisa. Ako postoje kulturni ljudi, onda su oni manjina, ali uglavnom su to ljubitelji slobodnjaka, pa čak i oni koji neće ni reći hvala za besplatno preuzeti programe. Ponašanje osobe u društvu svojevrsna je posjetnica, pomoću koje se može naučiti ne samo kako je odrastao i gdje je odrastao, već i kako se ponaša prema ljudima i koliko mu je zgodan život. Pravila dobrog ukusa reguliraju našu komunikaciju doslovno svugdje: na zabavi, na putovanju, na poslu, pa čak i na internetu! Ali jeste li znali da: 1. Britanci su izmislili šampanjac, a ne Francuzi uopće, kako je to uobičajeno misliti. 2. Kupaći kostim „bikini“, izumljen 1946. godine, nazvan je po malenom ostrvu Bikini na kojem su Amerikanci nakon Drugog svjetskog rata obavljali nuklearne testove. 3. 1998. godine izumljeni su čudesni čarapi - s tri noge - treća noga je trebala da se koristi ako se jedna od onih koja se nosila s djevojkom rastrgana. 4. Velika Britanija je jedina zemlja na svijetu koja svoje ime ne ispisuje na poštanskim markama, jer su upravo u Velikoj Britaniji prve ove marke izdane. 5. Valjke koje poznajemo u cijelom svijetu nazivaju se Rusima, jer atrakcija potječe iz sankanja sa ledenih tobogana, koje je izumio u Rusiji. 6. Prve zagonetke koje su se pojavile krajem 18. vijeka uopće nisu bile namijenjene za igru, već su korištene kao nastavna pomagala - koristile su se za proučavanje granica zemalja. 7. Znak "@" uopće nije izumljen za Internet, već je korišten u doba renesanse - tada je označavao mjeru težine koja je jednaka 12-13 kg. 8. Prvi zatvoreni bazen pojavio se u Londonu - otvorio se 28. maja 1742. godine. 9. Henry Ford uopće nije izumio transportni stroj niti ga je prvi upotrijebio u automobilskoj industriji. 10. Kupci Harrods prodavaonice u Londonu, koji su se upustili voziti prvi svjetski eskalator koji je ugrađen u trgovinu, obrađeni su rakijom - tako da nije bilo tako zastrašujuće. Ali jeste li znali da tako popularan 3D format sada ima prilično dugu povijest. Guinnessova knjiga rekorda zabilježila je prvo prikazivanje 3D filma u historiji - to se dogodilo davne 1915. godine u New Yorku. U produkciji Edwina Portera i Williama Waddela, film se sastojao od različitih djela koja prikazuju, između ostalog, plesačice i Nijagarine vodopade. Da bi stvorili 3D efekat, publici su podijeljene naočale s crvenim i zelenim (a ne plavim, kao sada) naočalama. Ali jeste li znali da je Velika crvena mrlja na planeti Jupiter divovska anticiklona koja postoji najmanje 350 godina (vjerovalo se od kada se može vidjeti sa Zemlje), ali možda je i postojala mnogo duže. Može dostići i do 40.000 km u dužinu i 14.000 km u širinu. Ovaj vrtlog se okreće u smjeru suprotnom od kazaljke na satu brzinom od 300-500 km / h (u različitim dijelovima). Ali jeste li znali da su ljudi stoljećima pronalazili kosti dinosaurusa i drugih pretpovijesnih životinja, ali počeli su razumijevati njihovo pravo podrijetlo tek nedavno - početkom ili sredinom 19. stoljeća? Dakle, u Kini su kosti dinosaura oduvijek smatrane ostacima drevnih zmajeva (pa se čak i pojam na modernom kineskom, koji se naziva dinosaurusima, zapravo prevodi kao "strašni zmaj"). U Europi su postojale različite teorije o podrijetlu ogromnih fosila - neki su naučnici govorili o kostima divova ili velikana koji su umrli u poplavi, dok su drugi govorili o ostacima junaka Trojanskog rata. Ali jeste li znali da neonska svjetla toliko vole svi posjetitelji Las Vegasa (a s njima pisci, režiseri i drugi ljudi koji pokušavaju prenijeti atmosferu ovog zanimljivog grada) nisu sve ono na što smo ih navikli zvati. Neon, inertni plin, koristi se samo za stvaranje crvenog sjaja. Druge tvari koriste se za žarulje drugih boja, na primjer: za žutu, natrijumsku i plavu, živu. Znate li da je Južni pol hladniji od Sjevernog pola? Prema posljednjim informacijama, prosječna temperatura na Južnom polu bila je oko -48 ° C, dok je na Sjevernom polu bila samo -29 ° C. Nadalje, zbog bržeg topljenja snijega i podtokova, prosječna temperatura na Sjevernom polu raste brže nego na Južnom (a prosječna ljetna temperatura na Sjevernom polu uglavnom iznosi 0 ° C). Objašnjenje ove činjenice prilično je jednostavno: Antarktika je kontinent prekriven ledom, dok je Arktik ocean prekriven ledom. Voda u ovom slučaju djeluje kao "rezervoar" topline, za razliku od čvrstog ledenog kontinenta koji, naprotiv, drži hladnim. Znatno su velike ledene mase na Antarktici. Uz to, i sam Južni pol je na višoj nadmorskoj visini (oko 2800 m) od Sjevernog pola, koji je na razini mora, a viši nadmorska visina gotovo uvijek znači hladniju klimu. Prijatelji! Ne zaboravite da ostavite svoje komentare i ocjene za članke, a pretplatite se i na naše vijesti!
Najčešće funkcija oporavak zdravo stanje kompjuter potreban ako je instaliran neka vrsta programa i nakon toga je sistem počeo da usporava. Također je potrebno vratiti sistem u ranije stanje ako bi bilo izloženo računalo napad virusa. U većini slučajeva računar je zaražen ili zagađen. programi toliko da se operacija vraćanja može izvesti samo iz sigurnog načina. Kako pokrenuti računar u siguran režim - kada uključite računar, pritisnite F8 i odaberite "siguran način rada" u izborniku koji se pojavi.
Dakle, ukratko ću opisati postupak oporavka u operativnom sistemu Windows 7. Desnom tipkom miša kliknite ikonu "računalo" (radna površina) i prijeđite na zadnju stavku "Svojstva".U prozoru koji se pojavi odaberite.
![]()
U ovom trenutku moramo osigurati da je vaše računalo uključeno oporavak podatakana pogonu C. Ako je funkcija omogućena, nastavite dalje klikom na tipku “Vrati”.

Pojavit će se prozor za oporavak sustava. Ovdje preporučujem odabir „Odaberite drugu točku vraćanja“.
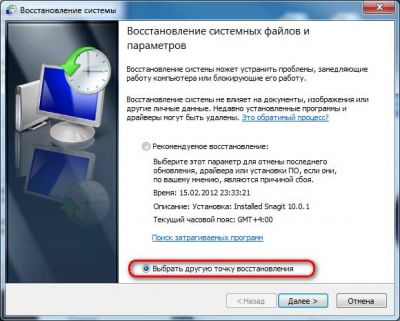
I ovdje se već pitate približni datum kada je računalo počelo usporavati. Ovdje će, nasuprot datumima, biti naznačeno koji su programi instalirani, a koji će vam takođe pomoći u odabiru zdravstveno stanje sistema. Obavezno potvrdite okvir "pokažite drugima bodovi oporavka»Za prikaz svih snimljenih točaka vraćanja.
Obnova zdravog sistema

Sljedeći prozor je informativne prirode, provjerite odabrani datum i kliknite gumb "Završi". Zatim potvrdite početak operacije vraćanja.


Pušimo nekoliko minuta, pijemo kafu i ne diramo ništa. Nakon ponovnog pokretanja sistema, vidjet ćete poruku o uspješnom oporavak sistema. Ako i dalje niste zadovoljni stanjem računara, pokušajte da vratite sistem na prethodni datum. Da vas podsetim na to ova akcija ne utiče na vaše datoteke, na primjer, fotografije, videozapise itd. Oporavak utječe samo sistemske datoteke, programi i Windows registar.
Za napredne korisnike postoji pouzdanija i zanimljivija opcija za stvaranje sigurnosne kopije Windowsa i vraćanje sistema, za što je potrebna sposobnost rada iz BIOS-a.
Vraćanje sistema je jedna od onih funkcija na računaru za koje mislim da bi svi trebali znati. Zapravo, ponekad iskusni majstor ne može uvek utvrditi iz kojih razloga je došlo do određenog kvara na računaru. Međutim, programeri sistema Windows osigurali su to i za takve su slučajeve došli do funkcije poput povrat sistema dok nije bila u redu.
U kojim slučajevima vam je potrebno vratiti sistem Windows?
Neću otići daleko i dati ću primjer svoje situacije.
Jednom se tako dogodilo da sam „leteo“ microsoft program Office Word, došlo je do neke vrste kvara i prestao je da radi! Meni je to zaista bio problem, jer u ovom programu radim veoma često i ko je mlađi, taj sam program imao licencu. Odnosno, izgubio sam ne samo program, već i novac koji sam ga platio. U početku sam počeo paničariti, ali jedan računarski naučnik kojeg znam „kaže“ Zašto ne uradite oporavak sistema?"Kažem -" Da li pomaže povratak programa?"On -" Naravno!". Mislio sam, pokušaj nije mučenje, kao krajnje sredstvo, nemam šta izgubiti. Na kraju sam nastupio windows 7 oporavak sustava, a evo i gle - program je zaradio!
Na taj način možete da vratite sistem ne samo kada ste instalirali nešto pogrešno (do tada sam ga koristio samo u takvim slučajevima), već i kad neki ozbiljan program „leti“.
Kako funkcionira povratni sistem Windows 7 i Windows xp?
Princip oporavka sistema je prilično jednostavan. Vaš Windows OS čini bodove za vraćanje sistema. Koje su ovo tačke?
Points je uvjetno ime, jer je zapravo točka oporavka spremljena kopija sustava u trenutku kada vaš sustav radi normalno i bez grešaka. Odnosno, OS sam pamti svoje normalno radno stanje i sebi bilježi da ako nešto pođe po zlu ili instaliramo nešto pogrešno na naše računalo, trebao bi se vratiti u takvu točku . Nadam se da je odgovor jasan. Usput, iz ovog odgovora može se pojaviti još jedno pitanje - gdje pohranjuje kopiju sistema? A istina je gdje, tko je vjerojatniji od nekoliko takvih primjeraka, gdje se sve uklapaju? Razmislimo.
Da biste to učinili, malo nazad u vrijeme kada ste upravo. Najčešće se tijekom instalacije prostor na disku dijeli na dva dijela (ako imate jednu particiju, obavezno je podijelite, kako to učiniti, rekao sam u članku) jedan sustav, a drugi za sve ostalo (igre, filmove, vaše video snimke, fotografije i itd.). Ali, ako ste ikada obratili pažnju, tada nekoliko gigabajta nakon instalacije negdje nestaje. I.e. na primjer, kada sam kupio računar, rečeno mi je da tvrdi disk ima kapacitet 720 gigabajta. Sada pogledajte sliku ispod.
Jedan pogon ima kapacitet 98 gigabajta, drugi 600, ukupno - 698, odnosno 22 gigabajta su negdje nestali. Upravo su ta 22 gigabajta ta ista memorija u kojoj su pohranjene sve točke vraćanja mog sustava. Usput, to nije granica, na mnogim je računalima ovom pitanju dodijeljeno mnogo više. prostora na diskuna primjer, na mom laptopu koji sam kupio ne tako davno, raspoređeno je 40 gigabajta za funkciju "Windows 7 obnavljanja sistema"!
Eto, sada da vam kažem kako da vratite Windows 7 i xp. Usput, ako ste primijetili, kažem rollback, onda oporavak, ne budite uznemireni, ovo je jedno te isto. Pa krenimo.
Kako izvesti oporavak sustava Windows 7 i vista?
Od ove dve OS oporavak sistema događa se na isti način, tada ću prikazati sve sa Windows 7 kao primjer.
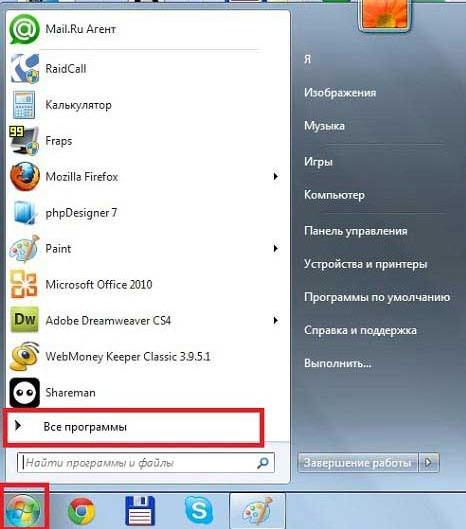

Mala digresija. Ako na gornjoj snimci slike, ispod naslova Opis, piše razlog zašto je postavljena točka vraćanja, to je „Centar ažuriranja za Windows". I.e. ako su se nakon ažuriranja počele pojavljivati \u200b\u200bneke neobične pogreške ili se OS počeo duže učitavati, to možete učiniti windows 7 rollback pre nego što je radila bez ovog ažuriranja. Ali razlog za pojavu točke može biti ne samo ažuriranje, također, u ovom retku možete vidjeti natpis „Zakazana točka oporavka“ ili nešto poput „Instalacija takvog programa“, „Uklanjanje takvog programa“. Naravno, na mjestu takvog programa nalazi se naziv nekog ozbiljnog programa, poput Microsoft Office Riječ
Smetamo, nastavimo

Nakon čega će, zapravo, započeti proces. Nemojte ponovo pokretati računar dok se sve ne završi. Na kraju će se računalo ponovo pokrenuti i trebao bi se pojaviti prozor o uspješnom završetku ove posebne operacije.
U prozoru Windows Vista sve je gotovo isto. Samo se prvi prozor koji se otvori vrlo razlikuje.

Kako oporaviti Windows xp sistem?
Za početak, upozorio bih vlasnike računara koji imaju instalirane starije verzije windows xp, možda nemaju takvu funkciju kao oporavak sistema.
Nažalost, ne mogu vam pokazati na snimkama zaslona kako izvoditi istu operaciju u windows xp. Ali sigurno znam da se to radi na isti način, tj .: Start -\u003e Svi programi -\u003e Standard -\u003e Utilities -\u003e Restore System. Kao što vidite, sve je jednostavno, tada samo trebate odabrati koji broj želite da napravite prebacivanje windows xpi tada će proći i sam proces.
O ovome, dopustite mi da odem.
P.S. Radi jasnoće snimio sam video lekciju, potrebno vam je samo pet minuta, tako da pogledajte da konsolidirate materijal.
Točka povrata ili točka oporavka je spremljeno stanje sustava za određeni datum. Povratne točke korisnik i sustav mogu ručno stvoriti automatski tjedno ili prije promjene konfiguracije, na primjer, instaliranjem upravljačkog programa ili programa. U ovom slučaju se bilježi samo stanje sistemskih datoteka. Korisnički kreirani dokumenti ( tekstualne datoteke, fotografije, videozapisi, muzika) nisu spremljeni.
Kako stvoriti povratnu točku
Da biste stvorili bodove za oporavak, morate omogućiti ovu značajku. Kliknite desnom tipkom miša na ikonu "Moje računalo", odaberite naredbu "Svojstva" i idite na karticu "Obnavljanje sistema". Poništite potvrdni okvir pored opcije „Onemogući vraćanje sistema“.
Ako je na vašem računalu instaliran Windows XP, da biste ručno stvorili točku oporavka, pritisnite tipku Win i u grupi "Programi" idite na odjeljak "Standard", a zatim "Utilities" i odaberite program "Restore System". Označite „Create point recovery“ i slijedite upute.
U sustavu Windows 7 kliknite Win, desnom tipkom miša kliknite na "Computer" i potvrdite "Properties". U lijevom dijelu prozora kliknite na "Zaštita sistema", idite na karticu "Zaštita sistema" i kliknite "Stvori". Slijedite donja uputstva.
Kako vratiti sistem
Da biste vratili sistem u bilo koji verzije za Windows Trebat će vam administratorska prava. Na računaru ispod trčanje prozora XP, kliknite Win, u odjeljku "Programi" odaberite "Standard", zatim "Service" i "System Restore". Označite "Vraćanje sustava", kliknite "Dalje" i označite željeni datum u kalendaru koji će vam ponuditi program za oporavak. Odaberite datum najbliži kobnom događaju nakon kojeg je bio potreban oporavak.
U kritičnim slučajevima, kada se sistem ne pokreće, ponovo pokrenite računalo i pritisnite F8 nakon početnog skeniranja hardvera. U izborniku opcija preuzimanja označite "Preuzmi zadnju uspješnu konfiguraciju", a zatim u predloženom kalendaru navedite datum kada je računalo ispravno radilo.
Da biste pokrenuli oporavak sistema u sustavu Windows 7, idite na upravljačku ploču i kliknite vezu "Sigurnosni sistem". U novom prozoru odaberite "Sigurnosna kopija i vraćanje", a zatim "Vraćanje sistemskih postavki ili računara". Kliknite na „Start System Restore“ (Pokreni vraćanje sistema) i slijedite upute čarobnjaka za oporavak. Pored toga, možete koristiti program "Obnavljanje sistema" u grupi "Programi" ili "Preuzmi zadnju uspješnu konfiguraciju", kako je opisano za Windows XP.
Možete otkazati oporavak sustava ako vam rezultat nije odgovarao. Kliknite "Start", u odjeljku "Programi" odaberite "Dodaci", zatim "Usluga" i "Obnavljanje sistema". Kliknite „Otkaži obnavljanje sistema“ i slijedite upute u čarobnjaku.
Ponekad se dogodi da Windows sistem počne da radi i nestabilno funkcioniše. Zapravo za to može biti mnogo razloga. Znak da nije sve u redu jest kada se izdaju razne vrste grešaka ili prestane uopće biti moguće. To se, u pravilu, događa kao rezultat promjene nekih postavki, instaliranja novih programa i zaraze virusom. I ovdje se oštro postavlja pitanje ponovne instalacije, međutim, prije nego što se upusti u ovu radikalnu mjeru, još uvijek se može pokušati vratiti sustav u radnu sposobnost.
Vratite Windows pomoću redovnih sistemskih alata
Ako slučaj nije previše težak, možete pokušati reanimirati operativni sistem koristeći standardni uslužni program prozori za oporavak. Ovaj uslužni program omogućava osiguranje operativnog stanja operativnog sustava. Radnja se događa zbog činjenice da se važne sistemske datoteke i ostali jednako važni parametri vraćaju iz prethodno stvorene arhive. To se naziva kontrolna točka za oporavak.
U ovom slučaju neće utjecati na dokumente, video i audio datoteke, mail adrese i internetske oznake te će ostati netaknuti. U isto vrijeme, postavke nekih programa mogu se vratiti na datum kreiranja točke vraćanja s koje će sustav biti reanimiran.
Za tačnije razumevanje možete uzeti u obzir primer. Dakle, ako je trenutni datum 25. siječnja, a stvaranje točke oporavka bilo je 5., tada će ažuriranja antivirusne baze podataka preuzeti nakon 5. siječnja možda nestati. Do istog datuma vraćaju se postavke operativnog sistema i programa, njihove nadogradnje, kao i postavke registra.
Po pravilu Windows automatski kreira kontrolne točke oporavak. To se događa kada korisnik instalira ili deinstalira program, konfigurira nove uređaje i upravljačke programe za njih, a također modificira važna podešavanja. Pored toga, točka vraćanja sustava može se kreirati ručno, u najpogodnijem trenutku za korisnika. Dakle, na osnovu prethodnog je točka oporavka prikaz postavki i parametara sustava i programa za određeni datum. U korijenu diska postoji skrivena mapa Informacije o količini sistema, u kojima se pod određenim brojem pohranjuje "kalup" sustava. Nije moguće upoznati se sa sadržajem i promijeniti ga, jer pristup ovoj mapi pruža samo Windows.
Kako stvoriti takvu točku za oporavak i kako je koristiti za spremanje sistema
Prvo morate biti sigurni da je sposobnost stvaranja bodova za oporavak za sistemski disk je uključeno. Ovo je preduvjet kako biste mogli koristiti standardni uslužni program. Ako sumnjate da li je ova opcija aktivna, na radnoj površini trebate desnom tipkom miša kliknuti na ikonu My Computer i u kontekstnom meniju odabrati stavku "Properties".
Zatim morate otići na karticu "Obnavljanje sustava" i provjeriti je li potvrdni okvir ne potvrđen u postavkama uslužnog programa protiv potvrdnog okvira "Onemogući vraćanje sustava na sve diskove". Oznaka Dostupni diskovi pruža informacije za koje diskove možete stvoriti točke oporavka. Stanje "Promatranje" tumači se kao činjenica da sustav nadzire odabrani disk i, ako je potrebno, automatski čini tačku vraćanja za njega.
Kako bi se uštedjeli bodovi za oporavak, na disku se dodjeljuje određena količina prostora na disku. Kada kliknete na gumb "Opcije", možete dobiti informaciju o tome koliko je prostora izdvojeno za spremanje kontrolnih točaka. Da biste smanjili ili povećali količinu prostora na disku koja je dodijeljena za pohranu, morate pomaknuti klizač ulijevo ili udesno. Naravno, što je veća i prostorna površina više Kontrolne točke oporavka mogu se pohraniti na računar. Ali budući da nema razloga da dobijete sistem prije šest mjeseci nakon restauracije, pohranjivanje posljednjih pet kontrolnih točaka bit će više nego dovoljno. Zavisno od toga operativni sistem je na računaru, za to će vam trebati od 1 do 5 gigabajta.
Kako ručno stvoriti tačku za vraćanje sistema
Windows XP
Da biste ručno stvorili točku vraćanja sistema za Windows XP, morate ići sljedećim putem: "Start" - "Programi" - "Standard" - "Utilities" - "System Restore". Nakon toga morat ćete označiti stavku „Stvorite točku oporavka“ i kliknite „Dalje“. Tada će korisnik biti zatražen da unese opis kontrolne točke za oporavak i klikne na Create. Kao rezultat ovog postupka, pojavljuje se poruka o kreiranju točke oporavka, njegovom datumu i opisu. Zatim kliknite na gumb "Zatvori".
Windows Vista
Kako biste omogućili oporavak sistema za Windows Vistamorate odabrati "Start" - "Control Panel" - "System". Sa lijeve strane menija kliknite na "Zaštita sistema". Nakon otvaranja prozora, provjerite postoji li kvačica na sistemskom disku, što znači da je odabrani disk pod kontrolom programa za oporavak sustava, što će automatski stvoriti točku oporavka ako Windows promijeni značajne parametre. Da biste stvorili ručno, morate kliknuti na gumb "Kreiraj" i unijeti karakteristike upravljačke točke.
Dakle, ako je program za vraćanje sustava aktivan, Windows ima šansu da vrati radno stanje. Da biste vratili sistem, morate otvoriti prozor programa i odabrati "Vrati računar u ranije stanje", a zatim kliknite "Dalje". Preporučuje se odabir datuma kada je računar dobro funkcionirao. Za vrijeme takvog stabilnog rada, moglo bi se stvoriti više od jedne kontrolne točke. Morate odabrati željenu i nastaviti postupak.
Nakon toga Windows će vam ponuditi da potvrdite svoj izbor i date sve informacije o obnovi sustava s kontrolne točke koju je korisnik odabrao. Da biste pokrenuli postupak, kliknite "Dalje". Nakon toga, računar će se automatski ponovo pokrenuti. U nastavku dizanje prozora Primit će se status sustava za određeni datum. Nakon što je uspješan oporavak završen, Windows će upozoriti na rezultat.
U većini slučajeva pomoću oporavka možete vratiti operativni sistem u njegovo ispravno stanje. No, postoje slučajevi kada na kraju ovog postupka postoji još više grešaka i zamrzavanja, tada treba otkazati zadnji oporavak. Važno je imati vremena za to prije nego što se računalo ponovo pokrene. Da biste otkazali oporavak, morate potvrditi potvrdni okvir "Otkaži posljednji oporavak" i kliknite "Dalje". Nakon toga, morat ćete potvrditi odabrano rješenje ponovnim pritiskom na tipku „Dalje“. Nakon toga će se računalo ponovo pokrenuti i prikazat će se poruka o oporavku sistema.
Siguran način rada
Postoje slučajevi kad se Windows čak i ne podiže. Za ovu opciju možete pokušati vratiti sistem putem sigurnog načina rada. Da biste to učinili prilikom utovara lični računar trebate držati i držati tipku "F8".
Kad se pojavi izbornik s predloženim opcijama pokretanja, odaberite "Safe Mode" ili "Safe Mode with Download mrežni upravljački programi"Kliknite na" Enter ". Nakon toga Windows će se moći pokrenuti u sigurnom režimu. Nadalje, već će biti moguće pokušati obnoviti sustav s kontrolne točke, kada sustav stabilno funkcionira. To se radi na isti način kao sa jednostavnim pokretanjem operativnog sistema.
Postoje situacije koje se vrlo brzo pokreću kada se Windows ne može pokrenuti Normalni modniti u sigurnom. U ovom slučaju, kada pokrenete računar, morate pritisnuti i tipku F8, ali istovremeno odabrati „Preuzmi zadnju uspješnu konfiguraciju (sa obradivim parametrima)“, pritisnite Enter.
Zatim odaberite operativni sistem da biste započeli. Treba uzeti u obzir da će biti moguće vratiti posljednju uspješnu konfiguraciju samo ako je omogućena mogućnost stvaranja kontrolne točke. Ako imate laptop, tada možete koristiti disk za oporavak. Takav disk se, po pravilu, izdaje prilikom kupovine samog računara. Zatim morate instalirati boot s CD-a u BIOS-u prijenosnog računala, umetnuti disk za oporavak u uređaj i pritisnuti tipku za resetiranje. Sljedeći put kad se pokrene, učitavat će se s ovog diska i samo trebate koristiti funkcije oporavka sustava koje su na njemu dostupne.
U slučajevima kada standardni program da obnavljanje sistema nije riješilo probleme, i specijalni pogon Ne postoji oporavak, vrijedi pokušati ažurirati sistem. Da biste to učinili, trebat će vam instalacijski disk sa Windows sistemom. Morate učitati operativni sistem u sigurnom ili normalnom režimu, umetnuti disk u uređaj i slijediti upute.
No, to ne uspijeva uvijek i stoga je ponekad problem moguće riješiti samo potpuno ponovnom instaliranjem Windowsa. U vezi s tim, snažno se preporučuje stvaranje određene frekvencije sigurnosne kopije najvažnije informacije. Acronis True Image može vam pomoći.
Oporavak sistema pomoću Acronis True Image
Acronis True Image je odličan program za stvaranje sigurnosnih kopija podataka, kao i slike sistemske particije. U teškom slučaju kada sistem ne želi pokrenuti, to se može lako i brzo vratiti pomoću ove slike. Takav program mora biti postavljen na jasno funkcionišući operativni sistem. Najidealnija opcija je da ga instalirate odmah nakon instalacije i podešavanja operativnog sistema Windows, ostale važne programe, uređaje i upravljačke programe. Dakle, čak i u slučaju potpunog pada sustava i nemogućnosti pokretanja, na njega se još uvijek može vratiti početno stanje bez virusa i smrzavanja. Opisani program će vam omogućiti da napravite i zasebne arhive i sigurnosne kopije audio i video datoteka, fotografija i dokumenata. Pored toga, oni se mogu povremeno dopunjavati potrebnim informacijama.
Najbolje je spremiti svoju sliku Acronis True Image u zaseban tvrdi dio pogon u sigurnoj zoni Acronis, koji je nepristupačan i nevidljiv za korisnike, kao i za prozore i druge programe, uključujući one opasne i zlonamjerne.
Da biste mogli reanimirati sistem kada operativni sistem potpuno ne radi, morate provjeriti da li je u programskim postavkama aktivirana opcija „Vrati pri pokretanju“.
Da biste stvorili Acronis Secure Zone, morate odabrati željenu stavku u prozoru Acronis True Image koji se otvara ili u izborniku Tools. U sljedećem prozoru kliknite na „Dalje“.
Na tvrdom disku morate odabrati particiju koja će se koristiti za Acronis Secure Zone. To se mora potvrditi i kliknite na „Dalje“. Nakon toga od vas će se tražiti da odredite veličinu sigurne zone Acronis.
Mora se uzeti u obzir da dodijeljeni prostor treba biti dovoljan za sliku operativnog sistema, kao i svih ranije instalirani programi računar. Na temelju toga, minimalni iznos trebao bi biti najmanje 3,5 gigabajta. Naravno, u idealnom slučaju trebalo bi oko 40 gigabajta dodijeliti sigurnosnoj zoni. Ova količina memorije nastaje zbog činjenice da će ovdje biti moguće spremiti ne samo samu sistemsku sliku, već i arhivirati s dokumentima, drugim važnim datotekama stvorenim pomoću koristeći Acronis Istinska slika U ovom slučaju kada pad sustava Windows ništa se ne gubi. Vrijedi napomenuti da je Acronis Secure Zone skrivena particija, pa neće biti vidljiva u programu Windows Explorer. Nakon što je određena veličina, pritisnite gumb "Dalje".
Obavezno potvrdite okvir "Aktiviraj oporavak pri pokretanju". S ovom opcijom, u slučaju kada je nemoguće pokrenuti sustav, i dalje možete vratiti Windows. Za nastavak kliknite na Next.
Nakon toga, Acronis True Image korisniku će ponuditi listu s predviđenim operacijama. Da biste nastavili, kliknite Nastavi. Za nekoliko minuta promatrat ćete funkcioniranje programa. Nakon toga, možemo pretpostaviti da je stvorena sigurnosna zona za spremanje sistemske slike, aktivirana je opcija "Vrati pri pokretanju", ostaje samo raditi na stvaranju sistemske particije. Da biste to učinili, u prozoru Acronis True Image kliknite na zadatak "Create archive".
Budući da ćete trebati stvoriti sliku sistema za kopiranje, označite „ Hard disk cijeli ili zasebni odjeljak na njemu “i kliknite„ Dalje “. Na predloženoj listi particija odaberite sistem na kojem se nalazi Windows, kliknite "Dalje" za nastavak. Nakon toga trebate odabrati mjesto za pohranu sigurnosne kopije slike - Acronis Secure Zone, označiti je na popisu i nastaviti klikom na „Dalje“.
Za prvu sigurnosna kopija odjeljku, morate odabrati "Stvori kompletnu arhivu." U narednim će slučajevima biti moguće dodati promijenjene mape i datoteke u njih, stvarajući inkrementalne arhive. Ali mora se zapamtiti da se na računaru u procesu rada neizbježno pojavljuju greške, prodiraju virusi. U tom pogledu, obnavljanje sistema koji sadrži viruse i greške nema smisla. Ali još uvijek postoji izlaz iz ove situacije: preporučuje se kreiranje arhive odmah nakon instalacija Windows i postavke za sve potrebne parametre. Tada će stanje operativnog sistema biti gotovo savršeno.
Radeći za računarom, možete kreirati druge slike i periodično ih nadopunjavati pomoću inkrementalnih arhiva. Kao rezultat toga, korisnik će uvijek imati dvije vrste sistemskih particija - stanje blisko idealnom i trenutnom stanju. Kada se odlučite za način arhiviranja, ponovo kliknite „Dalje“. Zatim odaberite "Koristi zadane postavke". Ako je potrebno, možete unijeti komentar. Ovo nije obavezan postupak, ali upravo zbog toga korisnik u budućnosti lako može razlikovati jednu sliku od druge. Nakon toga kliknite na „Dalje“.
Na tome su pripremni postupci za kreiranje arhive dovršeni. Da biste pokrenuli postupak izrade sigurnosne kopije, kliknite na gumb "Nastavi".
Ako se sistemska slika kreira unaprijed u Acronis Secure Zone, tada neće biti teško vratiti Windows s nepravilnim radom. Pretpostavimo da se operativni sistem prestao učitavati. Zatim, kada pokušate pokrenuti sustav, pojavit će se poruka "Pritisnite F11 za Acronis Startup Recovery Manager ...", a kada je vidite, možete odmah kliknuti na F11. Ovim gumbom će se pokrenuti program za pokretanje programa Acronis True Image i započeti oporavak. Kada se ponude opcije za preuzimanje, morat ćete odabrati "Acronis True Image" ( puna verzija) “, A zatim pričekajte nekoliko sekundi da se program učita. U prozoru koji se pojavi odaberite "Vrati podatke". Nakon pokretanja čarobnjaka za oporavak podataka, kliknite na „Dalje“.
Nakon toga, odaberite arhivu koju želite vratiti. Trebat će vam slika sistemske particije koja je prethodno spremljena u Acronis Secure Zone, kliknite na Next. Nakon toga treba napomenuti šta tačno želite vratiti: i ponovo „Dalje“. Nakon toga odaberite particiju koju želite vratiti i „Dalje“. Zatim odaberite particiju na kojoj će biti vraćena slika sustava. Trebat ćete zamijeniti C: particiju s pokvarenim Windows sustavom s C: particijom s radnim sistemom, preuzetu iz arhive Acronis. Da biste to učinili, označite „NTFS (C :)“ i kliknite „Dalje“. Nakon toga odaberite vrstu particije i odaberite “Active” za sistemsku particiju. Tada ćete morati postaviti veličinu obnovljene particije. U ovom trenutku, to možete učiniti bez promjene i kliknite na Next. Nakon toga dodijelite pismo odjeljku. Za sistem odaberite "C:". Također možete konfigurirati Acronis True Image da skenira oporavljene datoteke i arhive. Ako se trenutno bavite nastavljanjem jednog odjeljka, onda kada program pita o vraćanju drugih, odaberite odgovor "Ne, ne želim" i konačno kliknite "Dalje". Tada se preporučuje pažljivo provjeriti mogućnosti oporavka i kliknuti na Nastavi. Tokom narednih nekoliko minuta posmatrat ćete napredak ove operacije.
Nakon što je proces oporavka particije sustava završen, pojavljuje se poruka koja kaže da su podaci uspješno vraćeni. Zatim kliknite krst u gornjem desnom uglu da biste zatvorili prozor Acronis True Image. Kao što ste mogli razumjeti, rad s ovim programom je prilično jednostavan, dok su njegove prednosti prilično značajne. Doista, ako postoji arhivirana slika sustava Windows, neće biti potrebe za ponovnim instaliranjem sustava.
Da biste izbjegli gubitak podataka, samo slijedite nekoliko jednostavnih pravila:
- S određenom periodičnošću napravite sigurnosne kopije relevantnih informacija ili stvorite slike sistemskih particija.
- Koristite pouzdanu zaštitu od virusa i hakerskih napada. Redovno ažurirajte antivirusni i ispravno konfiguriran firewall. Takođe se visoko preporučuje da u potpunosti izvršite skeniranje vašeg računala na viruse.
- Instalirajte ažuriranja koja mogu popraviti kritične softverske probleme.
- Čak i ako operacija Windows stabilno, još uvijek morate stvoriti točke oporavka.
- Za eksperimentiranje s raznim programima preporučuje se korištenje virtualnog računala. Može se kreirati u programima kao što su Virtual Box ili VMware Workstation.




