Nedavno, kada sam uključio računar, Ubuntu me je "zadovoljio" što je odlučio da se ne pokreće i "padne" unutra busybox u trenutku inicijalizacije korisničkog prostora (korisničkog prostora) initramfs. Malo zadihan počeo je da razumije. Ispostavilo se da je moj stari hard disk stvorio je mali propust i pokvario superblok datotečnog sistema. Međutim, pokazalo se da to nije fatalno i taj je problem prilično jednostavno i brzo riješen.
Superblok je dio na disku rezerviran za servisne informacije datotečnog sistema. Pohranjuje informacije o odjeljku: vrsta datoteke, veličina, status i informacije o drugim strukturama metapodataka. U slučaju gubitka podataka iz superbloka, postoji veliki rizik da izgubite sve informacije iz odjeljka. Stoga Linux pohranjuje nekoliko primjeraka tih podataka - tj. nekoliko superblokova.
Prije nastavka moram upozoriti da se razlog ne traži u superbloku. Takav problem može nastati i iz drugih razloga, koji se mogu uspostaviti samo određenim iskustvom, ili eksperimentalno. U svakom slučaju, cijela poanta koraka u nastavku je samo da provjerite na disk na greške, pa bar neće oštetiti.
Za oporavak nam je potreban boot disk ili fleš pogon sa Linuxom. Dizamo i pokrećemo terminal. Na terminalu pišemo:
sudo fdisk -l | grep Linux | grep -Ev "swap"
Kao rezultat naredbe prikazat će se popis svih odjeljaka:
/ dev / sda2 371306496 976771071 605464576 288.7G 83 Linux
U mom slučaju to je bio jedan odeljak. Na ovom popisu trebate pronaći željeni odjeljak i zapamtiti ga. Trebat će nam dalje. Zatim pogledajte popis dostupnih rezervnih superblokova:
sudo dumpe2fs / dev / sda2 | grep superblok
U gornjoj naredbi / dev / sda2 mora biti zamijenjen sa prethodno primljenom, željenom particijom. Kao rezultat naredbe prikazat će se popis svih super blokova:
Primarni superblok na 0, Deskripteri grupe na 1-19 Rezervni superblok na 32768, Deskriptori grupe na 32769-32787 Rezervni nadblok na 98304, Deskriptori grupe na 98305-98323 Rezervni nadblok u 163840, Deskriptori grupe na 163841-163859 Rezervni superblok na 229376, Grupa deskriptori na 229377-229395 Backup superblok na 849201, deskriptori grupe na 884737-884755 Backup superblok na 1605632, deskriptori grupe na 1605633-1605651 Superblok na 2654208, Deskriptori grupe na 2654209-2654227 Rezervni sigurnosni blok na 7962624, Deskriptori grupe na 11239424, Deskriptori grupe na 11239425-11239443 Rezervni superblok na 20480001-20480019 Rezervni superblok na 23887872, Deskriptori grupe na 23887873-23887891 Rezervni superblok na 71663616 , Deskriptori grupe na 71663617-71663635
S popisa rezervnih superblokova odaberite bilo koji drugi osim Primarnog i pokrenite provjeru diska s rezervnim superblokom:
sudo fsck -b 32768 / dev / sda2 -y
Parametar -y je nužan tako da fsck ne pita što učiniti sa svakom pronađenom greškom, već umjesto toga automatski ispravlja ako je moguće. Nakon što fsck završi, rezultat će biti ovako:
fsck 1.40.2 (23. ožujka 2016.) e2fsck 1.40.2 (23. ožujka 2016.) / dev / sda2 nije bio čisto isključen, provjera je bila prisiljena. Prolaz 1: Provjera ulazaka, blokova i veličina Pass 2: Provjera strukture direktorija Pass 3: Provjera povezanosti direktorija Pass 4: Provjera referentnih brojeva Pass 5: Provjera sažetka informacija grupe Besplatno brojanje blokova pogrešno za grupu # 241 (32254, prebrojeno \u003d 32253) . Popraviti? da Broj besplatnih blokova je pogrešan za grupu # 362 (32254, prebrojano \u003d 32248). Popraviti? da Broj besplatnih blokova je pogrešan za grupu # 368 (32254, prebrojano \u003d 27774). Popraviti? da .......... / dev / sda2: ***** SISTEM FILE JE IZMENJEN ***** / dev / sda2: 59586/605464576 datoteke (0,6% non-contiguous), 3604682/605464576 blokove
Izvornik: "Ubuntu Hacks: Poglavlje 8 - Administracija"Autori: Kyle Rankin, Jonathan Oxer, Bill Childers (Kyle Rankin, Jonathan Oxer, Bill Childers)
Datum objave: jun 2006
Prevod: N. Romodanov
Datum prevoda: oktobar 2010
Savet br. 81: Obnavljanje sistema koji se ne pokreće
Ako malo pretjerate sa postavkama vašeg novog Ubuntu sustava, a on se više ne podiže, tada ćete u ovom odjeljku naučiti nekoliko načina za vraćanje računara u radno stanje.
Ako čitate ovaj savjet, onda prihvatite naše saučešće. Ako se vaš sustav ne pokrene, to može dovesti do stresa i možete se jako uznemiriti. Sigurni smo da upravo sada razmišljate o svim datotekama zbog kojih ste željeli napraviti sigurnosne kopije (znamo da je sada neprimjereno davati savjete, ali kada se vaš sistem obnovi i funkcionira, možete se obratiti odjeljku " Rezervna kopija vašeg sistema "[Savjet # 79]). Naravno, nailazili smo na sličnu situaciju više puta, ali do sada smo uspjeli oživjeti naše sisteme. Iako je nemoguće pokriti sve scenarije u kojima sustav ne može pokrenuti računar, reći ćemo Kako rešiti problem instalacijski disk Ubuntu CD je u načinu oporavka, a mi ćemo opisati neke tipične scenarije oporavka.
Dizanje režima oporavka
Prvo pronađite Ubuntu CD sa kojeg ste instalirali sistem i ponovno ga pokrenite kako biste prvo otvorili zaslon bootstrap. Među raznim opcijama je opcija "Obnavljanje pokvarenog sistema". Izaberite ovu opciju i Ubuntu će početi raditi tako da se na prvi pogled može činiti da je to normalna instalacija sistema. Od vas će se tražiti da tačno odaberete jezik i mrežne postavke, kao i tijekom instalacije, ali to se događa samo tijekom početnog postavljanja okruženja za oporavak. Primijetite da se poruka "Rescue mode" pojavljuje u gornjem lijevom uglu ekrana.
Sl. 8-11. Dijaloški okvir za odabir korijenskih uređaja
Kako odabrati pravi? Ako niste previše upoznati s postavljanjem particija na tvrdom disku, možda će vam trebati nekoliko pokušaja, ali osnovna su pravila sljedeća:
- Ako ste instalirali Ubuntu kao jedini sistem i Ubuntu je prebrisao sve na trenutnom pogonu, vaš root sistem datoteka je vjerovatno prvi odjeljak na listi.
- Ako ste instalirali Ubuntu u konfiguraciji s dvostrukim pokretanjem iz Windowsa, vaš root sistem datoteka vjerovatno je drugi odjeljak liste.
Nakon što odaberete korijen sistem datoteka, Ubuntu će pokušati da ga montira, ako pokušaj bude uspešan, preći će na sledeći dijaloški okvir. Ako pokušaj ne uspije, vjerovatno ste odabrali pogrešnu particiju, pa pokušajte ponovo.
Uobičajeni scenarij oporavka
U sljedećem dijaloškom okviru od vas će se tražiti da odaberete različite opcije oporavka (vidi Sl. 8-12). Radnja koju odaberete ovdje značajno će ovisiti o simptomima koji se pojavljuju prilikom dizanja sustava, pa ćemo umjesto opisivanja svih tih parametara opisati nekoliko uobičajenih scenarija oporavka i naznačiti što trebate odabrati u ovom dijaloškom okviru kako biste riješili problem. .

Sl. 8-12. Odaberite način oporavka
Sistem ne može izaći iz menija za pokretanje ili su u meniju prisutne pogreške
Ovo je tipičan simptom sistema koji se ne može učitati. Možda ako ste koristili dvostruko pokretanje, ponovo instalirali Windows ili neki drugi operativni sistem. Bez obzira na razlog, zadani program za pokretanje GRUB-a trenutno ima greške i treba ga vratiti.
U izborniku za odabir operacija oporavka odaberite "Ponovno instaliraj GRUB boot loader". boot loaderSledeći prozor koji se pojavi odmah može da vas podseti na prozor koji ste tada koristili ubuntu instalacije. Pita se gdje želite instalirati GRUB bootloader. Ako se ne sjećate gdje je točno instaliran GRUB bootloader, s većom vjerovatnoćom je instaliran na vašem prvom tvrdom disku u glavnom boot record (Master Boot Record). Ako je tako, upišite (hd0) i krenite dalje. Način oporavka ponovno će instalirati GRUB i vratit ćete se na izbornik "Spasilačke operacije". Odaberite "Ponovno pokrenite sustav", a nadamo se da će se pred vama pojaviti standardni meni za pokretanje.
Sustav napušta meni za pokretanje, ali nema pristup korijenu matične datoteke
Ovaj se simptom može ispasti najupečatljiviji, jer može biti uzrokovan velikim brojem problema, od oštećenja datotečnih sistema do završetka upotrebe novih problematičnih kernela. Prije nego što nastavite koristiti način oporavka, prvo pokušajte ponovno pokrenuti i odabrati drugu kernel opciju u meniju za pokretanje. Ako se ovo jezgro digne, onda postoji vjerovatno neka vrsta hardverske podrške u vašem najnovijem kernelu. Kada pokrenete radno jezgro, provjerite postoje li ažuriranja za vaše novo jezgro. Ako imate iste probleme prilikom izbora izbornika za pokretanje raznih jezgara, prijeđite na sljedeće korake.
U slučaju takvih problema, rješavanje problema mora se obaviti izravno s CD-a za spašavanje, pa odaberite opciju "Execute shell u instalacijskom okruženju". Nakon toga odvest ćete se u školjku BusyBox, gdje možete izvesti neke osnovne dijagnostičke i oporavne operacije:
Testirajte datotečni sistem korijena - Testirajte sistem korijenskih datoteka
Prvo provjerite i možete li čitati iz korijenskog datotečnog sistema. Način oporavka CD-a tijekom dizanja će instalirati ovaj sistem datoteka / target. Brojčanik:
~ # ls / target
i provjerite jeste li primili popis datoteka sličnih onima prikazanim na slici 8-13 i koje je izdala naredba df. Ako je Ubuntu instaliran sa zadanim postavkama, vjerovatno će biti smješten vaš root datotečni sistem / dev / diskovi / disk0 / deo1.
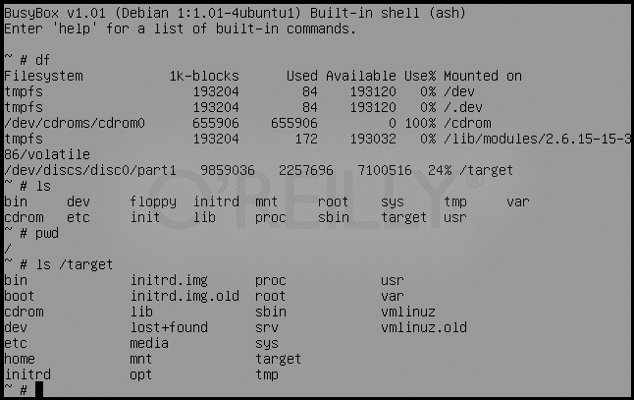
Sl. 8-13. Primjer dijagnostike u ljusci BusyBox-a
Popravite datotečni sistem - Popravite datotečni sistem
Sada koristite naredbu fsck pokušati vratiti datotečni sistem. Prvo, morate demontirati particiju / targetako je trenutno montiran:
~ # umount / target
Postoje fsck uslužni programi za datotečne sisteme samo u okruženju načina oporavka ext2, ext3 i jfs, stoga, ako ste odabrali drugi datotečni sustav tijekom instalacije, morat ćete koristiti drugi spasilački disk. Ubuntu koristi zadani sistem datoteka ext3, pa ako ste instalirali instalaciju prema zadanim postavkama, tada za provjeru i vraćanje diska unesite sljedeću naredbu:
~ # / sbin / fsck.ext3 -f / dev / diskovi / disk0 / part1
Zamijenite fsck.ext3 s fsck.ext2 ili fsck.jfs ako imate particije sa ext2 ili jfsodnosno, također i zamijenite particiju s vašom određenom root particijom. Po završetku rada fsck ponovno montirajte particiju / target i pokušajte mu pristupiti pomoću komande ls:
~ # mount / dev / diskovi / disk0 / part1 / target ~ # ls / target
Ako vidite određeni broj datoteka i direktorija, čestitam, vaš je uređaj vraćen! Unesite izlaz da biste izašli iz ljuske BusyBox-a, ponovo ga pokrenite i provjerili možete li uspješno pokrenuti sustav.
Sustav se pokreće i prolazi kroz dio postupka dizanja, ali zamrzava se na određenoj usluzi
Bilo da je to zbog loše napisanog scenarija init ili zbog neke druge pogreške, u nekim rijetkim slučajevima skripta init može se zaustaviti i odbiti da nastavi proces preuzimanja. Kad se to dogodi, nećete moći da uđete u školjku i riješite problem pa morate pribjeći CD-u za spašavanje. Sjetite se koja usluga se skida i pokreće s vašeg Ubuntu CD-a u režimu oporavka.
Da biste riješili takav problem, zapravo morate ići u ljusku u okruženju vašeg korijenskog datotečnog sustava, pa u izborniku za oporavak Ubuntu odaberite opciju "Izvrši ljusku u / dev / diskovi / disk0 / dio1" ("Pokrenite ljusku u / dev / diskovi / disk0 / dio1 "). Ova opcija naziva može se malo razlikovati ako imate različitu particiju kao korijenski datotečni sustav.
Kao rezultat toga, bit ćete preusmjereni u ljusku vlastitog datotečnog sustava root. Možete upravljati ovim datotečnim sistemom i pokretati naredbe kao da zapravo učitavate svoj datotečni sistem. Sada je potrebno pronaći uslugu initzbog kojih imate problema i onesposobljavate ga. Odjeljak „Upravljanje pokretanjem usluge“ [Savjet br. 77] sadrži upute o tome kako pronaći i onemogućiti usluge koje pokreću pokretanje iz naredbe, pa pročitajte ovaj savjet za detalje. Ako je Ubuntu standardno instaliran, vjerovatno ćete ili naći svoju uslugu u /etc/rc2.dbilo u /etc/rcS.d. Nakon što pronađete uslugu problema, preimenujte je, zamjenjujući S s D na početku naziva datoteke.
Kad je skripta init bit će isključen, upišite izlaz i izlaz iz ljuske, a zatim ponovno pokrenite računalo i pokušajte ponovno pokrenuti svoj sustav Ubuntu. Disabled script init Sada ne bi trebao stvarati probleme, tako da bi sada trebali dobiti ekran za prijavu.
Zaključak
Ovo su samo neki od mogućih problema zbog kojih se sustav može ne moći pokrenuti. Ako ste isprobali sve ove opcije oporavka i dalje ne možete vratiti sistem, ne odustajte! Pročitajte odjeljak Dobivanje pomoći [Savjet # 2] i saznajte kako možete dobiti podršku drugih Ubuntu korisnika.
Ovo je vrlo neprijatna pojava. Ali može se desiti sa svakim sistemom. Uključite računar u nadi da ćete raditi ili igrati svoju omiljenu igru \u200b\u200bza Linux, a zatim crni ekran. Ubuntu nema br siguran režimnema alata za auto oporavakkoji se koriste u takvim situacijama windows sistemi. No, postoji i način oporavka sustava u kojem možete učiniti sve uz pomoć terminala da bi vaše računalo funkcioniralo, kao i mogućnost ponovne instalacije sustava bez gubitka programa i korisničkih podataka.
Ubuntu crni ekran
Prvo, pogledajmo zašto se u Ubuntuu može pojaviti crni ekran i u kojim fazama procesa dizanja sistema.
Prvo, problem sa hardverom - ako niste vidjeli BIOS-ove pozdrave ili koliko se često radi na modernim laptopima - screensaverima proizvođača prijenosnog računala ili matična ploča, ako istovremeno ne možete ući u izbornik za postavljanje BIOS-a koristeći tipke F2, Del, F8, Shtift + F2 ili druge tipke iste namjene, problem je u hardveru i nećete pronaći rješenje u ovom članku. Ovdje je potrebno da nosite svoj uređaj na popravak ili pokušajte sami provjeriti ako razumijete.
Drugo, gnjavažni problem - prošao je BIOS ekran za prskanje, ali ne vidite izbornik Grub, postoje samo oznake slične Minimalnom bashu poput sučelja ili Resuce Mode. To znači da je bootloader oštećen, detaljno je opisano u članku - kako vratiti Grub2 bootloader.
Treće, crni ekran prilikom utovara - odabrali ste željenu stavku Grub izbornika, sustav se počeo učitavati, ali tada se ili sve poklopilo, ili se pojavio crni ekran sa terminalom. Crni ekran pri učitavanju Ubuntua može značiti oštećenje datotečnog sistema, odsustvo bilo kojeg važnog paketa, nekompatibilnost upravljačkih programa.
Četvrto, crni ekran - sistem se pokrenuo, unijeli ste korisničko ime i lozinku, ali umjesto ljuske Unity ili bilo koje druge, vidjet ćete crni ekran s pokazivačem. Problem u grafičkoj ljusci, njegovoj konfiguraciji ili predmemoriji može se pojaviti u KDE-u nakon ažuriranja.
Crni ekran prilikom instaliranja Ubuntu-a
Većina grešaka poput Ubuntu-ovog crnog ekrana tijekom instalacije događa se jer je slika bila nepravilno preuzeta ili pogrešno snimljena na mediju.
md5sum ~ / ubuntu.iso
Dobivena vrijednost trebala bi odgovarati vrijednosti md5, koja je navedena na web mjestu s kojeg ste preuzeli sliku:

Ako se vrijednosti ne podudaraju, slika će se morati pumpati. Zatim provjerite i md5 za medije na kojima je slika snimljena, primjerice DVD disk:
I ova vrijednost trebala bi se podudarati s prethodne dvije. Ako ne, našli ste problem - sliku je potrebno prepisati.
Takođe možete provjeriti disk na pogreške ukoliko odaberete Provjerite na disku greške u meniju diskova:

Ako problem i dalje nije riješen, sustav se možda neće pokrenuti zbog nekompatibilnosti besplatnog upravljačkog programa i vašeg hardvera. Srećom, postoji rješenje. Morate koristiti parametar kernel nomodeset. Koristi se za omogućavanje posebnog pogonskog načina. Da biste to učinili, kliknite na F6 izbornik instalacijskog programa i odaberite nomodeset s padajuće liste.


Tada možete započeti instalaciju Ubuntua. Crni ekran Ubuntu nakon instalacije, opet može biti uzrokovan nekompatibilnošću hardvera, morat ćete ponoviti sve gore opisane korake, a zatim instalirati potrebne upravljačke programe.
Ubuntu crni ekran na boot-u
Ubuntuov crni ekran pri pokretanju može biti uzrokovan različitim razlozima, na primjer:
- Ažuriranje sistema
- Oštećenja na datotečnom sustavu zbog neočekivanog prekida veze s mreže
- Kompatibilnost vozača video kartice
- Nedostatak neophodnih programa za inicijalizaciju
Već smo opisali kako riješiti problem: crni ekran Ubuntu pri pokretanju, ako je uzrok bila nespojivost hardvera. Razmotrimo sada detaljnije.
Nekompatibilna oprema
Ako vaš hardver nije kompatibilan s besplatnim grafičkim upravljačkim programom, možete pokušati pomoću parametra nomodeset pokrenuti sustav i instalirati vlasnički upravljački program.
Da biste promijenili parametre kernela u Grubu, samo postavite okvir pokazivača na željenu stavku i kliknite e:

Za nastavak preuzimanja pritisnite Ctrl + X. Sada će se sustav pokrenuti i možete instalirati vlastite upravljačke programe potrebne za normalan rad sustava.
Ubuntu crni ekran sa enkripcijom
Ako ste koristili šifriranje hard disk LVM ili LUKS tijekom instalacije Ubuntua, onda možda crni ekran Ubuntu 16.04 znači da sustav samo traži vašu lozinku, ali vi to ne vidite. Pokušajte prebaciti između virtualnih terminala pomoću Alt + desno ili Alt + lijevo. Ovo može vratiti zahtev za lozinkom.
Možete i samo pokušati da unesete lozinku i pritisnete Enter. Ako je sve u redu, sistem će se pokrenuti.
Nezaštićen drajver za grafiku
Nepravilno postavljen vlasnički grafički upravljački program NVIDIA ili AMD takođe mogu izazvati crni ekran Ubuntu u vreme pokretanja. Takav upravljački program treba ukloniti, a zatim pravilno instalirati ili instalirati drugi upravljački program.
U takvim slučajevima sistem se obično normalno pokreće, ali ne može pokrenuti X server. Stoga idemo na prvu virtualnu konzolu pomoću prečice na tipkovnici Ctrl + Alt + F1,unesite svoje korisničko ime i lozinku. Tada ćete vidjeti poznati redak naredbenog retka.
Za uklanjanje nVIDIA upravljačke programe trčanje:
sudo apt-get purge nvidia *
sudo apt-get purge fglrx *
Također, neki upravljački programi, na primjer, NVIDIA, izvršavaju izmjene u datoteci /etc/X11/xorg.conf, tako da ćete možda trebati ažurirati konfiguraciju X poslužitelja:
sudo dpkg-rekonfigurirati xserver-xorg
Ostaje ponovno pokrenuti sistem:
Sada, ako ste stvarno instalirali vlasnički upravljački program prije ovog, sustav će se pokrenuti i dobro će raditi. Kao što vidite, ovdje nema ništa loše, crno nvidia ekran ubuntu se rješava prilično jednostavno.
Oštećenja na datotečnom sistemu ili imenima pogona
Obično se datotečni sistem, čak i ako je oštećen, automatski vraća, ali ako se to ne dogodi, pojavit će se crni ekran Ubuntu 16.04. Možete pokušati vratiti sve ručno.
Da bismo to učinili, potreban nam je režim oporavka. Da biste to učinili, obično odaberite drugu stavku Grub, naziv Ubuntu i verziju, a u zagradama Režim oporavka.
Sustav će se podići u konzolu, gdje možete izvesti sve potrebne radnje.
Da biste obnovili datotečni sistem, uradite:
fsck -y / dev / sda1
Ovdje / dev / sda1 je vaša korijenska particija.
Također, pogreške kod pokretanja mogu biti uzrokovane promjenom veličine korijenske particije pomoću gparted ili bilo koje druge operacije za promjenu metrike korijenske particije. Stvar je u tome što su diskovne particije u Grub konfiguracijskoj datoteci određene UUID-om, a taj parametar može varirati ovisno o veličini, položaju i drugim parametrima particije. Dakle, ako se promijeni, sustav neće moći pronaći željeni odjeljak. Da biste to riješili, morate ažurirati konfiguracijsku datoteku Grub u istom načinu oporavka:
Sada možete ponovno pokrenuti sustav.
Ubuntu crni ekran nakon nadogradnje
Kao što praksa i komentari na forumima pokazuju, crni ekran Ubuntu-a nakon ažuriranja nije tako rijedak kao što bismo željeli. To može uzrokovati različite pogreške u instalaciji paketa, nekompatibilnosti paketa i neispravne postavke za novi sustav.
U tom je slučaju najlakši način ponovne instalacije Ubuntua. U instalaciji ubuntu pogoni Moguće je ponovno instalirati sistem uz spremanje korisničkih datoteka i svih programa. Ako instalacijski program već otkrije instalirao ubuntu odgovarajuća verzija, pojavit će se opcija Ponovna instalacija Ubuntua.U ovom će slučaju biti sačuvani svi vaši osobni podaci, programi i postavke. Program će izbrisati sve postavke sistema i vratiti ih u zadanu vrijednost, to će popraviti sve probleme povezane sa pogrešna konfiguracija sistem i njegove komponente.
Grub će takođe biti ponovo instaliran, što znači da će se riješiti i svi problemi s programom za pokretanje sistema.
Ako ste zabrinuti zbog važnih datoteka i podataka, možete pokrenuti disk u Ubuntu načinu pokušaja, ovdje možete otvoriti upravitelj datoteka, povezati disk s početnom mapom i kopirati sve potrebne podatke odatle u eksterni USB pogon.
Crni ekran
Ponekad nakon većih ažuriranja možemo dobiti crni Ubuntu ekran nakon što se prijavimo i učitamo školjku. To je zbog nekompatibilnosti starih postavki ljuske i njenih nova verzija. A najlakši način za rješenje ovog problema je jednostavno brisanje postavki i datoteka iz predmemorije. Umjesto toga, nije preporučljivo brisati datoteke, bolje je preimenovati ih za svaki slučaj.
Prvo idite na virtualnu konzolu pomoću prečice na tipkovnici Ctrl + Alt + F1. Zatim unesite korisničko ime i lozinku.
Za resetiranje Unity-a dovoljno je nekoliko naredbi:
resetiranje dconf -f / org / compiz /
Možete i pokušati izbrisati postavke Compiz:
mv ~ / .config / compiz-1 / compizconfig ~ / .config / compiz-1 / compizconfig.old
Zatim ponovno pokrenite grafički poslužitelj:
ponovno pokretanje sudo servisa lightdm
Ako koristite KDE, datoteke morate ručno premjestiti:
mv ~ / .kde4 ~ / kde4.old
Gnome ima istu priču:
mv ~ / .gnome ~ / .gnome.old
Zaključci
U ovom smo članku pogledali nekoliko situacija u kojima se može pojaviti crni ekran u Ubuntu 16.04 ili starijim, kao i kako to popraviti. Sada ste naoružani i spremni za rješavanje problema u vašem sistemu. Ako sam nešto propustila, pišite u komentare!
Ako ste zaboravili lozinku, slučajno obrisali važne datoteke ili odlučili obnoviti Ubuntu, onda se sve ove operacije mogu izvoditi pomoću ugrađenih sistemskih alata ili jednostavnih alata.
Poništavanje lozinke
Ako ste zaboravili lozinku na Ubuntu-u, zatim vratite pristup, resetirajte ga i instalirajte novi sigurnosni ključ.
Ako ste zaboravili korisničko ime, možete ga vidjeti pomoću naredbe "cat / etc / passwd". Kao što vidite, dodatni alati nisu potrebni, Linux sustave je vrlo lako naučiti.
Rollback sistem
Ubuntu nema dugme za vraćanje sistema, klikom na koje će se pokrenuti povratak na ranije stanje, pa svaki slučaj mora biti razmotren odvojeno. Pogledajmo najčešće pogreške, nakon kojih je potrebno obnoviti Ubuntu: pogrešno ažuriranje sistema i oštećenje GRUB bootloader-a. 
Ako se sistem ne pokrene, pokušajte vratiti alat za pokretanje programa pomoću uslužnog programa za popravak dizanja. Spojite USB fleš pogon iz Ubuntu-a u računar, pokrenite sistem i otvorite terminal. Pokrenite nekoliko naredbi za instalaciju programa za popravak boot-a:
- sudo add-apt-repozitorij ppa: yannubuntu / boot-popravak.
- sudo apt-get update.
- sudo apt-get install boot popravak.
Nakon zatvaranja konzole pokrenite uslužni program za popravak čizme. Odaberite način preporučene metode oporavka da bi program pronašao i ispravio grešku. 
Ako se kvar dogodio tokom ažuriranja sistema, tada ga možete eliminirati na sljedeći način:
- Pokrenite root mod, kao u oporavku lozinke.
- Omogućite snimanje naredbom „sudo mount -rw -o remount“.
- Upotrijebite naredbu „sudo dpkg –configure –a“ da pokrenete Upravitelj paketa za ažuriranje i ponovnu izgradnju paketa podataka,
To će trajati dugo, 30-40 minuta. Ali nakon završetka postupka, sustav će se pokrenuti bez grešaka, već se ažurirati.
Oporavak datoteka
Još jedna korisna značajka na Ubuntu-u je oporavak izbrisane datoteke. Da biste povratili izgubljene podatke, koristite Photorec ili TestDisk. Rade približno isto i omogućuju vam da oporavite većinu datoteka izbrisanih iz sistema.

Pronađene datoteke ćete pronaći u mapi koju ste odredili pomoću upravitelja datoteka. Neki se podaci mogu ispasti slabi, ali obnavljanje se obično izvodi ako nakon brisanja datoteke niste prebrisali s drugim podacima.
Bilo koji operativni sistem može prestati s radom iz određenih razloga. U procesu rada korisnika sa sistemom instaliraju se novi uslužni programi, ispravke, razne datoteke, što na kraju može dovesti do sukoba unutar OS-a. U ovom ćemo članku detaljno ispitati što učiniti ako se Ubuntu ne pokrene. Pa krenimo.
Pogreška pri pokretanju Ubuntu-a može se lako ispraviti.
Postoji način da se riješi sličan problem u Linux Ubuntu-u. Više o tome kasnije u članku.
Prije svega, morate pronaći Ubuntu disk s kojeg je izvršena instalacija. Umetnite disk i ponovno pokrenite sistem tako da se pojavi ekran za pokretanje. U meniju koji se otvorio kliknite na „Obnovi pokvaren sistem“. Nakon toga će započeti Ubuntu proces oporavka, isprva biste pomislili da je započela uobičajena instalacija sustava jer će vam, kao i tijekom instalacije, trebati odabrati jezik i postaviti mrežne postavke. Obratite pažnju na natpis "Rescue mode" koji se pojavljuje u gornjem lijevom uglu ekrana.

Da biste odabrali pravu, morate znati lokaciju odjeljaka na tvrdih diskova PC Ako to nije vaš slučaj, možda će vam trebati nekoliko pokušaja, međutim, postoje neki savjeti koji će vam pomoći da donesete pravi izbor:
- Ako je Ubuntu instaliran kao jedini OS, Ubuntu je ponovno napisao cijeli sadržaj trenutnog pogona. Najvjerojatnije, root particija je prva particija.
- Ako je Ubuntu instaliran u konfiguraciji s dvostrukim pokretanjem s Windowsom, odaberite drugi odjeljak s popisa.
Nakon odabira korijenskog datotečnog sistema, započet će postupak montiranja, u slučaju uspješnog završetka prijeći ćete na sljedeći prozor. Ako se to ne dogodi, onda je odjeljak odabran pogrešno.
Uobičajeni scenarij oporavka
Prelazeći na sljedeći prozor, morat ćete odrediti opciju oporavka. Izbor ovisi o simptomima koji se pojavljuju tokom učitavanja OS-a.
- Sistem ne može ići dalje od menija za pokretanje ili su u njemu greške.
Čest problem sistema koji se ne može učitati. Možda je razlog taj što prilikom korištenja dvostrukog dizanja slučajno ponovo instalirate Windows ili neki drugi OS. Da biste riješili taj problem, morate ponovo instalirati GRUB. Da biste to učinili, idite na izbornik izbora operacije oporavka i odaberite "Ponovno instaliraj GRUB boot loader". Sljedeći korak je odabir mjesta instaliranja GRUB-a, ako zaboravite gdje se nalazi GRUB boot loader, najvjerojatnije ste ga instalirali na prvom tvrdom disku. Odnosno, najvjerovatnije da je to u pitanju "hd0". Nakon ponovne instalacije GRUB-a, vratit ćete se u izbornik za odabir operacija. Kliknite na "Ponovo pokreni sistem" da biste otvorili meni za pokretanje.

- Sustav uspijeva napustiti izbornik za pokretanje sustava, ali još uvijek nema pristup korijenu FS-a.
Takav simptom je možda i najnevidljiviji, jer ga mogu uzrokovati mnogi različiti kvarovi. Prvo pokušajte ponovno pokrenuti i odabrati boot s drugim kernelom. Ako se odabrano jezgro pokrene, problem je u hardverskoj podršci u posljednjem jezgru. Nakon učitavanja radnog jezgra, provjerite ima li ažuriranja za novo jezgro. Ako su se slični problemi pojavili tijekom odabira različitih jezgara u meniju za pokretanje, prijeđite na sljedeće korake.
Ako naiđete na probleme ove vrste, trebali biste riješiti problem direktno s diska. Da biste to učinili, odaberite „Execute shell u okruženju za instaliranje“. Zatim ćete se odvesti u školjku BusyBox, gdje možete izvoditi određene operacije dijagnostike i oporavka.
Provjera root FS-a
Prije svega, provjerite možete li čitati iz korijena FS. Prilikom pokretanja, režim oporavka diska montira ovaj datotečni sistem na / target. Napišite naredbu:
Ako ste instalirali Ubuntu koristeći zadane opcije, vaš sustav datoteka datoteka root trebao bi biti na / dev / diskovi / disk0 / dio1.
Oporavak datotečnog sistema
~ # umount / target
U načinu oporavka fsck uslužni programi dostupni su isključivo za datotečne sustave ext2, ext3 i jfs, tako da ako tijekom instalacije odaberete drugi datotečni sustav, morat ćete koristiti drugi instalacijski disk. U Ubuntu se podrazumevano koristi ext3 FS, tako da ako ste instalaciju izveli prema zadanim postavkama, morat ćete unijeti:
~ # / sbin / fsck.ext3 -f / dev / diskovi / disk0 / part1
zamijenite fsck.ext3 s fsck.ext2 ili fsck.jfs ako imate particije s ext2 ili jfs, a također promijenite odjeljak u svoj specifični korijen. Kad se fsck dovrši, montirajte particiju ponovo na / target i pokušajte joj pristupiti pišući naredbu ls:
~ # mount / dev / diskovi / disk0 / part1 / target
Ako se na ekranu prikaže nekoliko datoteka i direktorija, tada je vaš uređaj vraćen! Upotrijebite naredbu za izlaz da biste ostavili školjku BusyBox. ponovo pokrenite računar i vidite može li se sada pokrenuti.

U slučaju da se sistem pokreće, ali visi na nekoj usluzi, idite na školjku u okruženju vašeg datotečnog sistema datoteka i odaberite "Execute shell at / dev / discs / disk0 / part1" u meniju operacija oporavka. Ovo se ime može malo razlikovati ako ste kao korijenski FS odabrali drugu particiju.
Zatim ćete pasti u školjku vašeg korijena FS. Tamo možete kretati kroz FS i izvršavati naredbe kao da ste stvarno učitali svoj datotečni sistem. Dalje, trebate pronaći uslugu init, što je uzrok problema. Deaktiviraj. U odjeljku "Upravljanje pokretanjem usluga" nalaze se upute kako pronaći i onemogućiti usluge koje pokreću pri pokretanju. Ako je Ubuntu instaliran prema zadanim postavkama, vašu uslugu ćete najvjerovatnije pronaći u /etc/rc2.d ili u /etc/rcS.d. Kada pronađete problemnu uslugu, promenite njeno ime zamenjujući slovo "S" sa "D".
Nakon što je init skripta deaktivirana, napišite naredbu za izlazak i ostavite ljusku, a zatim ponovo pokrenite računalo. Pokušajte ponovo pokrenuti sustav Ubuntu. Deaktivirana init skripta više neće stvarati probleme, tako da je ništa ne bi moglo spriječiti da se ovaj put uspješno učita.
Sada znate šta treba učiniti ako se Ubuntu ne pokrene. Napišite u komentare ako ste se nosili s ovim zadatkom, podijelite svoje iskustvo s drugim korisnicima u rješavanju takvih problema i postavljajte pitanja o temi članka ako ih imate.




