Kako očistiti traku za pretragu?
Odgovor majstora:
Svaki upit koji ste ikada upisali u traku za pretraživanje vašeg preglednika ostaje u njegovoj keši. A njihov popis se pojavljuje kad god započnete tipkati slične riječi u nizu. Ponekad server samog pretraživača pohranjuje upite. Kako biste izbrisali popis upita, oni moraju biti uklonjeni iz predmemorije internetskog preglednika ili staviti tražilicu zabrane, koja nakon toga više neće spremiti unesene fraze ili riječi.
Dakle, za svaki pretraživač potreban vam je određeni algoritam akcija. Na primjer, u Internet Explorer, što je zadani Microsoftov pregledač, idite na meni "Alati" i zatim na "Internet opcije". Tamo ćete pronaći „Istoriju pregledavanja“ i klikom na dugme za brisanje potvrdite okvire u odnosu na stavke koje se odnose na unošenje upita. Potvrdite promjene. Zatim idite na odjeljak "Pretraživanje" i pronađite sistem koji se koristi prema zadanim postavkama. Da biste zabranili spremanje upita za uslugu pretrage, kliknite na dugme „Onemogući“.
Ako koristite operater pregledača, a zatim, otvarajući ga, pritisnite Ctrl + F12. Otvara se dijaloški okvir "Podešavanja", gdje aktivirate karticu "Pretraživanje". Tamo, pored naredbe "Omogući savjete za pretraživanje", potvrdite okvir i spremite promjene klikom na U redu. Sada aktivirajte karticu „Napredno“ i pronađite meni „Istorija“. Postoji odjeljak "Disk cache" u kojem kliknite "Clear".
Zabraniti pretraživač u google browser Chrome automatski prikazuje prethodno pretraživane riječi upita u traci za pretraživanje, a za brisanje predmemorije internetskog pretraživača pronađite ikonu francuskog ključa (ploča preglednika). Sada, odabirom "Parametri", napravite promjene. Idite na "Osnovno" - odjeljak "Pretraživanje" i tamo poništite potvrdni okvir pored stavke "Omogući Live Search". Zatim u izborniku "Napredno" potvrdite brisanje podataka o stranicama koje ste prethodno pregledali, a zatim postavite potrebne funkcije i spremite promjene.
I na kraju, kada radite sa mozilla Browser Firefox, odaberite "Settings" u svom izborniku, gdje aktivirate karticu "Privacy". Postojat će aktivan gumb "Obriši nedavnu historiju" na koji kliknete. Otvoriće se dijaloški okvir gdje možete postaviti vremenski period nakon kojeg će se povijest brisati. Zatim potvrdite okvire pored "Keširaj" i "Dnevnik obrazaca i pretraga". Da biste primijenili promjene, aktivirajte gumb "Obriši sada".
Pozdrav prijatelji, prije nego što pređemo na članak želim vas podsjetiti da smo počeli da se punimo sadržajem Youtube kanal , pa se obavezno pretplatite. Tamo ćete pronaći još više uputa, kao i korisne i zanimljive informacije o popravljanju i podešavanju računara. I naravno, ne zaboravite na našu drugu javnost :, Facebook , Twitter , Google+.
Što se tiče današnjeg materijala, razgovarat ćemo o tome kako ukloniti lozinku u sustavu Windows 10 ili barem ukloniti njezin zahtjev kada uključite računalo ili nakon hibernacije. Mislim da nije potrebno objašnjavati zašto se to treba učiniti. Ako dođete na ovu stranicu, najvjerovatnije znate razlog.
Pa, možda ih nema ni vrlo mali broj, i toliko različiti da se i ja ponekad pitam. Na primjer, neki od najpopularnijih: oni često zaborave na instaliranu lozinku ili jednostavno izgube zabilježene nagovještaje, neki su dosadni svakodnevno je unositi u nju ili su prilikom postavljanja sustava instalirali, a sada su shvatili da vam to uopće ne treba.
Pa, generalno, mislim da je to jasno. A sada, dozvolite mi da vam pokažem kako izravno ukloniti ili sakriti zahtjev za lozinkom u sustavu Windows 10, kako jednostavne metode, i malo perverzno.
Usput, umalo sam zaboravio pojasniti da neke moje preporuke možda neće raditi na uredskim računalima, a posebno na onim mašinama koje su u domeni.
Potpuno onemogućite lozinku u korisničkom računu
Za početak, ako koristite lokalno račun Možete potpuno onemogućiti (izbrisati) lozinku. Da biste to učinili, ponovite za mnom:
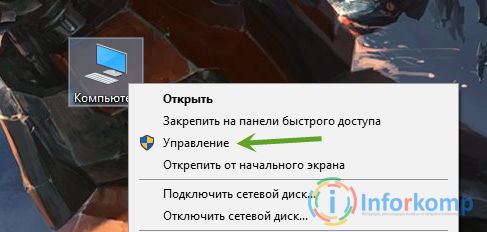
Tako ćete se riješiti lozinke i više je nećete morati unositi nakon uključivanja računara.
Druga opcija kako ukloniti lozinku je kako slijedi:
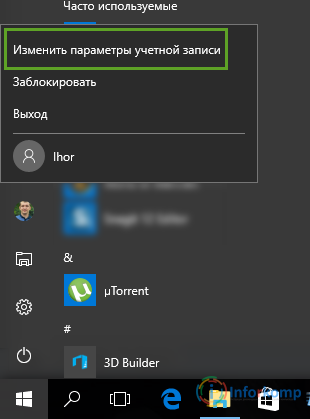
To je sve, jednostavno i brzo. Možemo reći da smo na taj način isključili zahtjev za lozinkom tako što smo ga potpuno izbrisali.
Onemogućite zahtjev za unosom lozinke pri ulasku računara u Windows 10, u korisničkim postavkama
Dakle, kako bi računar odmah pokrenuo radnu površinu, a ne tražio lozinku, možete učiniti sljedeće:
Nakon što konačno spremimo promjene, pokrećemo računalo da se ponovno pokrene i provjeri rezultat. Uglavnom bi nakon toga sve trebalo funkcionirati. Ako vam, slučajno, ova opcija ne odgovara, onda uđimo dublje u registar. Znam da mnogi vole to raditi.
Uklanjamo lozinku nakon pokretanja sistema pomoću registra
Tko drugi ne zna da u registru trebate biti izuzetno oprezni, ne brisati ništa suvišno, ne mijenjajte vrijednosti u parametrima za koje ne znate šta je potrebno jer to može dovesti do različitih kvarova u sustavu, koje nećete morati potrošiti na popravljanje malo vremena ili čak doći do onoga što je potrebno. Stoga strogo slijedite sve moje preporuke i tada ne samo da ne napravite nikakvu štetu, već postižete željeni rezultat.
Dakle, nakon toga, koristeći navigaciju, idite duž grane: HKEY_LOCAL_MACHINE \\ Software \\ Microsoft \\ Windows NT \\ CurrentVersion \\ Winlogon.
InWinlogon moramo promijeniti sljedeće vrijednosti u nekoliko parametara:

To je sve, zatvorite prozor registra i obavezno ponovo pokrenite računar.
Kao rezultat toga, pri prijavi više ne bi trebao biti zahtjev za lozinkom.
Onemogućite unos lozinke nakon buđenja iz stanja mirovanja
Postoji još jedna poanta koja me lično nervira, unošenje lozinke svaki put kada računar pređe u stanje pripravnosti ili u stanje mirovanja. Stoga odmah nakon instalacija Windows 10 i isključite ga.
Ovo se radi prilično jednostavno.
U ladici kliknite na ikonu u obliku poruke. Zatim odaberite "Sve mogućnosti".


Ulazni parametri i u istom prozoru s desne strane, u parametru "potreban ulaz" postavljeni na "Nikad".

Usput, možete odmah promijeniti lozinku.
To je sve što sada računar neće tražiti da unesete lozinku za pristup radnoj površini.
Ako neko misli da to nije dovoljno, i dalje možete otići na napajanje. Odabirom upravljanja trenutnim planom napajanja.

I tamo se ulazi u dodatne parametre kruga napajanja.

U stavci „Zahtevaj unos lozinke nakon buđenja“ postavili smo vrednost ne, podsećam vas da će i ova akcija pomoći da se oslobodite zahteva za unosom lozinke nakon buđenja iz spavanja.
Osobno obično pokušavam odmah isključiti samo zahtjev za lozinkom, ali i izravno prigušenje ekrana i računala prelazi u stanje mirovanja. Ove opcije sam uključio samo u prijenosna računala koja rade na bateriju.
Uopće, u redu, ako imate šta dodati ili vam treba savjet, pišite u komentare ili društvene mrežeKao i uvek pokušaću da vam pomognem.
Upiti uneseni u pretraživački niz prema zadanim postavkama ostaju u predmemoriji pretraživača i pojavljuju se nakon opetovanog pristupa kako bi se smanjilo vrijeme provedeno na pretraživanju potrebne informacije. U nekim se slučajevima zahtjevi pohranjuju na poslužitelju pretraživača. Da biste očistili traku za pretraživanje, morate izbrisati predmemoriju preglednika ili spriječiti da pretraživač pohranjuje unesene riječi i izraze.
Sponzor P&G postavljanja Vezani članci "Kako očistiti niz pretraživanja" Kako vidjeti historiju tj. Kako izbrisati listu u pretraživanju Kako rekodirati SWF
Uputstvo za upotrebu
Google hrom
Da biste pretraživaču zabranili da automatski unosi prethodno unesene riječi u niz upita, a istovremeno očistite predmemoriju preglednika, kliknite ikonu francuskog ključa na ploči preglednika i odaberite naredbu "Opcije". U meniju „Općenito“, u odjeljku „Pretraživanje“, poništite potvrdni okvir pored „Omogući Live Search“. U izborniku "Napredno" kliknite gumb "Izbriši podatke pregledavanja", a zatim potvrdite sve dostupne potvrdne okvire, kliknite i potvrdite brisanje predmemorije i ostalih podataka.
U ovom pregledaču da biste izveli isti postupak, pritisnite Ctrl i F12 da otvorite dijaloški okvir Preferences. Na kartici "Pretraživanje" uklonite potvrdni okvir pored naredbe "Uključi savjete za pretraživanje", kliknite na dugme "U redu". Idite na karticu "Napredno" i otvorite izbornik "Historija". Kliknite gumb "Obriši" u odjeljku "Predmemorija diska".
Iz Firefox izbornika odaberite naredbu "Settings" i idite na karticu "Privacy". Kliknite aktivnu vezu "Očisti nedavnu istoriju". U novom dijaloškom okviru odaberite vremenski interval da biste izbrisali povijest upita za određeno vremensko razdoblje i potvrdite okvire za "Obrazac i povijest pretraživanja" i "Predmemorija". Kliknite na gumb "Obriši sada" da biste primijenili promjene.
Internet Explorer
U Microsoftovom pregledaču otvorite dijaloški okvir Internet opcije u meniju Alati. U odjeljku "Povijest pregledavanja" kliknite gumb "Izbriši", potvrdite okvire u vezi s unošenjem zahtjeva i potvrdite promjene. Kliknite gumb Opcije u odjeljku Pretraživanje, odaberite zadanu pretraživač i kliknite Onemogući opcije da biste spriječili da pretraživačka usluga spremi vaše pretraživanje.
Kako jednostavnoOstale povezane vijesti:
Među nekoliko popularnih tražilice svaki korisnik bira jedan od njih i redovno mu pristupa. Navikli na Google pretraživanje, želim da se ovaj sistem koristi u pretraživaču prema zadanim postavkama. To učiniti nije teško i ne treba puno vremena, čak i početnicima
Bilo koji preglednik pamti sve što se unese adresna traka, a zatim, na sljedećem ulazu nudi izbor popisa prethodno unesenih adresa. Lista se može obrisati standardnim alatima pretraživača. Sponzor P&G postavljanja Vezani članci "Kako ukloniti adrese sa adresne trake" Kako ukloniti web mjesto sa
Internet je izvor razne informacije, ponekad poprimajući vrlo lični karakter. Nije uvijek korisnik spreman javno izjaviti prirodu informacija koje su mu potrebne, a koje je vjerovatno tražio. Postoje načini da takva pitanja ostanu povjerljiva.
Brisanje povijesti pregledavanja i predmemorije preglednika služi u svrhu ubrzavanja rada uklanjanjem nepotrebnih informacija koje se nakupljaju u memoriji preglednika. Drugi razlog može biti želja da se unište tragovi njihove prisutnosti na određenim internetskim stranicama. Trebat će vam - Internet Explorer; -
Svaki program koji funkcionira kao internetski pretraživač (pretraživač) automatski održava dnevnik posjećenih web resursa. Ako je potrebno, korisnik može ne samo pregledati povijest pretraživanja interneta, već i po želji obrisati sve unose u časopisu. Članci o sponzoru za plasman P&G
Svaki pretraživač ima funkciju popravljanja posjećenih web lokacija. Adresa otvorena stranica snimljena u posebnu datoteku - zapisnik i spremljena. Ova se funkcija može promijeniti ili onemogućiti. Sponzor za plasman P&G Kako očistiti članke iz časopisa Kako očistiti časopis Opera Kako saznati
Dok radim na internetu sve popularni pregledači sjetite se adresa posjećenih web lokacija. Popis tih adresa može se vidjeti u adresnoj traci programa. Ako je potrebno, povijest posjeta može se izbrisati. Da biste izbrisali istoriju posjećenih stranica, morate izvršiti promjene u postavkama
Prilikom otvaranja objekta Microsoft Office Pristup (npr. Tablica, upit, obrazac ili izvještaj) Pristup prikazuje dijaloški okvir Unesite vrijednost parametra.
Razlog
Kada otvorite objekt koji sadrži identifikator ili Access ne može prepoznati izraz, Access prikazuje dijaloški okvir Unesite vrijednost parametra. U nekim slučajevima to je ponašanje koje želite. Na primjer, tvorac baze podataka možda je stvorio upit koji vam omogućuje da unesete informacije o svakom izvršenju upita, poput datuma početka ili koda zaposlenika. Takav upit može izgledati ovako:
Ali u drugim slučajevima izgled ovog dijaloškog okvira je nepoželjan. Na primjer, napravljene su promjene u strukturi baze podataka, a sada kada otvorite Access objekt, on neočekivano prikazuje dijaloški okvir s nerazumljivom porukom.

Rješenje
U dijaloški okvir Unesite vrijednost parametra više se ne pojavljuje, morate provjeriti sve izraze povezane s objektom i pronaći identifikator koji uzrokuje prikaz dijaloškog okvira. Tada morate popraviti identifikator ili sintaksu izraza koji sadrži ovaj identifikator. Sljedeći postupci opisuju opće savjete za provjeru izraza u objektima različitih vrsta. Ali određene promjene ovise o strukturi baze podataka.
Za više informacija o sintaksi izraza pogledajte veze u odjeljku. Vidi takođe.

Provjera izraza u upitu
Tipografske pogreške u upitima čest su uzrok neželjenih dijaloških okvira. Kao što je spomenuto ranije, ako je upit dizajniran za dobivanje podataka o vrijednosti parametra pri pokretanju, pojavit će se dijaloški okvir Unesite vrijednost parametra. Ali ako upit ne bi trebao tražiti vrijednost parametra, pokušajte pronaći pogrešne izraze u upitu koristeći sljedeći postupak.
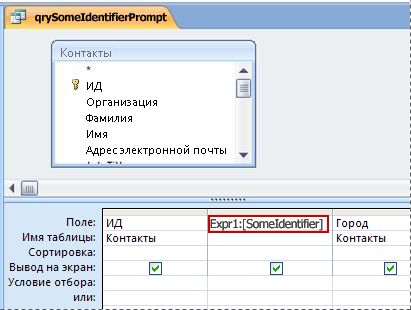
Provjera izraza u izvještaju
Ako se pojavi dijaloški okvir kada otvorite izveštaj Unesite vrijednost parametra, slijedite ove korake za provjeru svojstava izvještaja.

Provjera izraza forme
Ako je dijaloški okvir Unesite vrijednost parametra pojavljuje se svaki put kada otvorite obrazac, trebali biste provjeriti u sljedećim stavkama radi pogrešnih izraza.
Osnovni zahtjev
Ako je izvor unosa obrasca zahtjev, pregledajte osnovni zahtjev da biste pronašli pogrešan izraz.
Polje ili kombinirani okvir u obliku
Nevažeći izraz u parametru Izvor reda kontrola poput kombinirane kutije ili kombinirane kutije može uzrokovati pojavljivanje dijaloškog okvira Unesite vrijednost parametra. U nekim se slučajevima dijaloški okvir ne pojavljuje dok ne pokušate koristiti kontrolu. Za provjeru parametra Izvor reda kontrola, koristite sljedeći postupak.
U navigacijskom oknu desnom tipkom miša kliknite obrazac i odaberite Konstruktor.
Odaberite polje ili kombinirani okvir koji želite provjeriti.
Ako traka sa zadacima Prozor imovine se nije pojavio, pritisnite tipku F4 da biste je otvorili.
Idite na karticu Podaciprovjeriti imovinu Izvor reda i utvrdite odgovara li tekst u dijaloškom okviru Unesite vrijednost parametra.
Provjera izraza u tabeli
Ako Pristup prikazuje dijaloški okvir Unesite vrijednost parametra svaki put kad otvorite tablicu, najvjerovatnije je pogrešan izraz sadržan u entitetu Izvor reda polja za pretraživanje za ovu tablicu.
U navigacijskom području desnom tipkom miša kliknite tablicu i odaberite Režim konstruktora.
Da biste utvrdili je li neko polje s zamjenskim brojem, kliknite naziv polja i kliknite karticu Traži u odeljku Svojstva polja. Ako kartica sadrži polje svojstva Izvor reda, ovo polje ostaje polje za pretraživanje. Provjerite imovinu Izvor reda. Ako sadrži SQL izraz i odaberite jedan od identifikatora u SELECT odredbi možda je netočan i stvara dijaloški okvir Unesite vrijednost parametra treba prikazati polje.
Napomena: Tablica može sadržavati više polja za pretraživanje, pa provjerite kartice za pretraživanje za svako polje.
Napomene:
Izjava o odricanju odgovornosti za mašinsko prevođenje. Ovaj je članak preveden pomoću računalnog sistema bez ljudske intervencije. Microsoft nudi ove mašinske prevode kako bi pomogao korisnicima koji ne govore engleski da nauče o Microsoftovim proizvodima, uslugama i tehnologijama. Budući da je članak preveden strojnim prijevodom, može sadržavati leksičke, sintaktičke i gramatičke pogreške.
Upotrijebite englesku verziju ovog članka koja se nalazi kao referenca. Zajedno s ostalim članovima Microsoftove zajednice, ovaj članak možete poboljšati Okvirom prevođenja zajednice (CTF). Samo zadržite pokazivač iznad rečenice u članku i odaberite naredbu „POBOLJŠAJ PRIJELAZ“ u vidokruzi CTF. Za više informacija o CTF-u, kliknite. Korištenjem CTF-a, pristajete na naše




