Несмотря на то, что современные телефоны оснащены многими полезными функциями, имеют мобильный интернет, встроенный Wi-Fi, что позволяет качать необходимые файлы, их часто подключают к ПК. Поэтому владельцы интересуются, как смартфон подключить к компьютеру через usb и зачем это нужно. Продвинутые пользователи отлично понимают, что управлять телефоном с компьютера гораздо проще и легче. На большом экране лучше просматриваются сообщения, фотографии, имеющиеся в памяти аппарата, их легче отредактировать, используя для этого специальные программы. Они прекрасно знают, как подключить Леново к компьютеру через usb и делают это достаточно часто. Существуют различные способы, с помощью которых мобильное устройство подключается в ПК или ноутбуку.
Использование порта USB
Для соединения смартфона с ПК необходимо иметь: сам аппарат, шнур USB и ноутбук или компьютер. Они должны находиться в рабочем состоянии, не иметь повреждений, поэтому перед подключением желательно их проверить. Рассмотрим по шагам, как подключить смартфон к компьютеру через usb.
- Необходимо включить ПК и смартфон и с помощью специального кабельного шнура, соединив их между собой.
- После того, как на ПК загрузится программа Windows, она самостоятельно должна обнаружить новое устройство, его драйвера и модель. Если появится сообщение, в котором говориться, что устройство USB подключено, значит, все работает отлично.

Компьютер распознал смартфон как флешку. Дополнительное меню покажет похожую картинку.

- Нажав на кнопку «Включить USB» на мониторе появится окно.

Можно открывать свой девайс и начинать работать с файлами.
Компьютер не видит телефон
Что делать в этом случае и как Леново подключить к компьютеру через usb, в этой ситуации, рассмотрим более подробно.
- Сначала нужно тщательно просмотреть кабельный шнур на предмет заломов, потертостей, разрывов. Если с ним все в порядке, следует предпринять определенные действия.
- ОС может неправильно воспринимать смартфон. Если на экране всплыло окно с надписью о том, что происходит установка программного обеспечения драйверов устройства, значит, Windows занимается поиском нужной программы, после чего установит ее на компьютер. Как только это произойдет, на экране появится новое окно.

- После завершения инициализации на мониторе ПК вновь появится сообщение.

Компьютер видит телефон. Но, если и в этом не удается подключиться, нужно провести отладку по USB, несколько раз включив и выключив ее.

На мониторе ПК появится надпись примерно такого содержания.
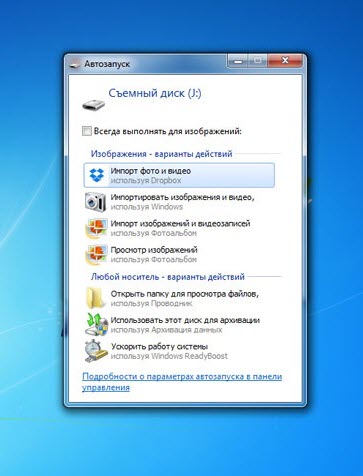
Если ни один из способов не подошел, возникает вполне резонный вопрос о том, еще как телефон подключить к компьютеру через usb. В этом случае придется проверить после подключения девайса через диспетчера установленные драйвера. При его открытии следует найти в списке такие строки с надписью - переносные или дисковые устройства. Если они не соответствуют мобильному устройству, их следует переустановить. Какие именно файлы нужны, можно узнать на сайте производителя смартфона.
Ошибка может быть в системе внешнего накопителя со стороны ОС. В этом случае следует перейти в «Администрирование». В открывшемся окне нужно найти пункт - «Управле6ние дисками» и посмотреть имеется ли там виртуальная флешка. Если она там есть, но неверно обозначена системой, необходимо через контекстное меню ее заменить. Такая проблема возникает чаще всего. Если пользователю с этой задачей справиться не по силам, следует пригласить профессионала, который наладит ОС.
Как подключить смартфон к компьютеру?

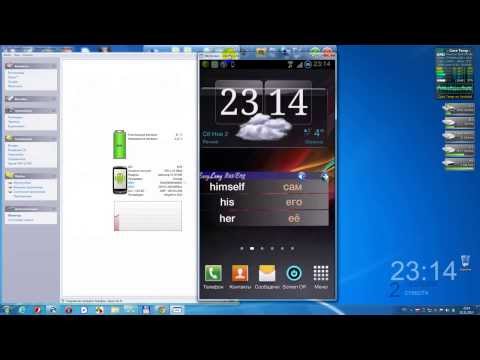
Современный телефон - это не только возможность связи, но и незаменимый помощник в решении некоторых дел. Например, при подключении смартфона к компьютеру телефон можно применять как камеру для видеосвязи. Помимо этого, смартфон может использоваться как накопитель для файлов или как модем для подключения к Интернету.
Как подключить смартфон к компьютеру через USB-порт
- Подключите кабель micro-USB или USB (в зависимости от модели телефона) к предназначенному разъему телефона и компьютера.
- В большинстве случае для передачи данных не требуется установка драйверов (устройство автоматически определяется компьютером как съемный диск).
- В зависимости от модели устройства может понадобиться изменить настройки в телефоне: в разделе "Приложения" выберите вкладку "USB подключение" и нажмите кнопку "подключить USB-накопитель".
- Если появится диалоговое окно на экране компьютера с просьбой выбора подключения, необходимо выбрать "Работа с файлами" или "USB-модем".
- Если потребуется установка драйверов для подключения телефона к компьютеру, то введите модель вашего смартфона в поисковой системе Интернета и скачайте нужный драйвер. Перейдя по ссылке, вы сможете скачать драйвера для некоторых телефонов.
USB-подключение позволяет использовать все возможности смартфона. Однако, в отличие от беспроводного соединения, ваш телефон будет привязан к компьютеру, что порой не всегда удобно.
Как подключить смартфон к компьютеру через Wi-Fi
Для соединения устройств таким образом у вас должен быть в наличии маршрутизатор или Wi-Fi адаптер.
Способ подключения
- Установите специальное приложение на смартфон (например, FTP сервер).
- Если смартфон вам предложит переместить программу на SD-карту, то нажимаете "Ок".
- Далее вернитесь на рабочий стол смартфона и запустите мобильное приложение (нажав на красную кнопку).
- Вы увидите на экране телефона IP-адрес, который необходимо будет ввести в дальнейшем на компьютере, а также имя пользователя и пароль.
- Далее зайдите в настройки смартфона и поставьте галочку во вкладке "Wi-Fi".
- Затем необходимо поставить галочку во вкладке "Анонимный пользователь" (для того чтобы не вводить логин и пароль).
- Далее перейдите во вкладки "Имя пользователя" и "Пароль" и удалите надписи.
- Во вкладке "Домашняя директория" поставьте галочку напротив "карты памяти" (то есть при подключении смартфона к компьютеру телефон будет распознаваться как карта памяти).
- Вышеописанных настроек достаточно для подключения телефона к компьютеру, но вы можете ознакомиться с другими вкладками и поставить галочки, если вам потребуются какие-то функции.
- Перепишете IP-адрес в текстовый редактор на компьютере (Блокнот, Ворд) и скопируйте надпись.
- Откройте вкладку "Мой компьютер", вставьте в адресную строку скопированный IP-адрес и нажмите кнопку "Enter".
- После этих действий на вашем компьютере откроется папка с файлами смартфона.
WI-Fi-подключение является весьма удобным способом, но не дает использовать все возможности смартфона. Обычно такое соединение выбирают для передачи файлов.
Ознакомьтесь с нашими статьями:
Посетите наш раздел , где есть советы по выбору телефона и использованию его функций.
Иногда все все гладко работает как хотелось, и иногда простое подключение Android к Windows превращается в мучение! Решаем проблему с подключением Android к компьютеру на ОС Windows!
Смартфоны и планшеты на Android стремительно развиваются, на настольных компьютерах уходит Windows XP и 7 и на смену приходит Windows 10. Не все происходит гладко и что-то идет не так и возникает проблема подключения Android к Windows.
В данной статье вам будет предложено способ решения основной проблемы, а также доступны ссылки на другие ошибки которые могут проявиться позже в связки Android & Windows.
Драйвер Android
Самое первое на что стоит обратить свое внимание — это наличие установленного драйвера Android. Если драйвер не установлен, то это может быть самой главной проблемой. Найти и скачать драйвера на многие устройства можно со страницы Драйвера Android .
Иногда драйвер не подписан , поэтому в начале нужно отключить проверку цифровой подписи, как это сделать — Отключение цифровой подписи Windows драйверов .
Если драйвер не имеет инсталлятора, то воспользуйтесь видеоинструкцией по установке предложенной ниже:
Windows не удается определить USB устройство
и проблемы с подключением MTP
Если вы установили драйвер Android, но у вас постоянно возникает проблема «Устройство USB не опознано», проблемы с MTP подключением, либо постоянно приходится переустанавливать драйвер, тогда:
- Убедитесь, что драйвер установлен именно тот, что вам необходим;
- Попробуйте поменять порт USB к которому подключается Android;
- Убедиться в том, что кабель подключения не имеет повреждений, либо смените его.
Если проблема осталась, тогда придется выполнить следующие манипуляции:
Нажимаем на клавиатуре «WIN» + «R» и пишем и жмем «ОК»
Вы попали в редактор «Реестра Windows».
Вариант 1
Перейдите по дереву реестра:
HKEY_LOCAL_MACHINE\SYSTEM\CurrentControlSet\Services\wudfsvc

Зная, как подключить телефон к компьютеру, можно воспользоваться этой возможностью для непосредственной передачи данных с одного устройства на другое. Причём без помощи интернета, и с достаточно высокой скоростью.
Это бывает необходимо, например, для передачи на ПК фотографий с камеры смартфона или мультимедийных файлов с компьютера на мобильное устройство. Для большинства современных телефонов существует несколько способов осуществить подключение.
Существующие варианты подключения
При необходимости подключить телефон к компьютеру возможно несколько решений.
Основными вариантами являются:
- Соединение через USB-порт компьютера с помощью кабеля;
- Соединение с использованием Bluetooth.
Выбор конкретного варианта зависит от причины, по которой всё это делается. Если, например, требуется передача большого объёма данных (фильма, видеозаписи или даже игрового приложения), проще всего пользоваться кабелем и подключением через USB-порт.
Этот же способ лучше всего подойдёт и для использования смартфона в качестве веб-камеры или модема.
Беспроводные подключения позволят подключиться быстрее, хотя и обеспечивают меньшую скорость передачи информации. Также они используются, если у ПК или ноутбука есть модуль Wi-Fi или «блютус», а шнур в данный момент недоступен.
Использование WiFi
Соединение по «Вай-Фай» можно назвать самым удобным и быстрым по времени самого подключения. В то же время передача данных осуществляется медленнее, а для её осуществления понадобится либо WiFi-роутер, либо соответствующий адаптер.
Известно несколько способов подключить мобильный телефон к ПК, но самым быстрым и простым из них является установка специального приложения.
Существуют варианты таких программ для всех операционных систем, включая iOS, а принцип действия у них практически одинаков. Одной из них является бесплатное приложение FTP-сервер , находящееся в свободном доступе на PlayMarket .
После установки на смартфон программа требует запуска, после чего показывает адрес, который требуется написать в адресной строке «Проводника» на компьютере. Это обеспечивает возможность доступа к данным мобильного устройства, как к обычной папке.
Причём пользователь может изменять, удалять и добавлять новые файлы и на съёмном диске, и во внутренней и внешней памяти.
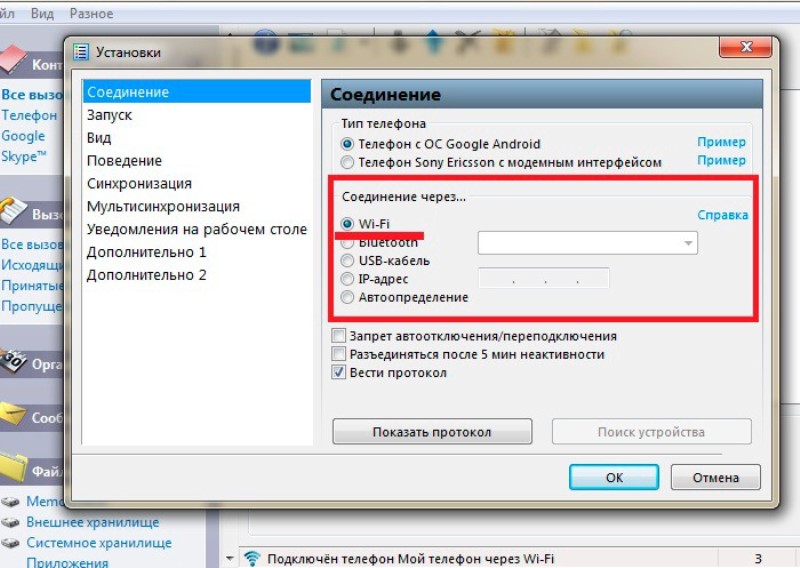
Подключение через USB
При подключении через ЮСБ пользователь получает максимум возможностей:
- Передавать данные с высокой скоростью;
- Включить смартфон в качестве веб-камеры и общаться с её помощью, например, в Skype. Такой вариант будет лучшим для пользователей, на чьём ПК нет камеры.
Особенно это удобно, учитывая, что современные телефоны имеют разрешение изображения на уровне самых дорогих устройств для записи видео.
Совет! Пользуясь таким способом подключения, можно воспользоваться доступом к внутренней памяти смартфона – беспроводные подключения это позволяют сделать далеко не всегда.
Недостаток способа – привязка мобильного устройства к компьютеру. При этом с него нельзя будет позвонить или выйти в другое помещение в то время, как происходит переброска данных.
Всё, что требуется для подключения – шнур (обычно microUSB/USB) и свободный порт на компьютере. В большинстве случаев не требуется даже установки каких-либо драйверов – достаточно просто выбрать на телефоне режим накопителя, модема или веб-камеры.
При этом возможно даже использование компьютера в качестве зарядного устройства.
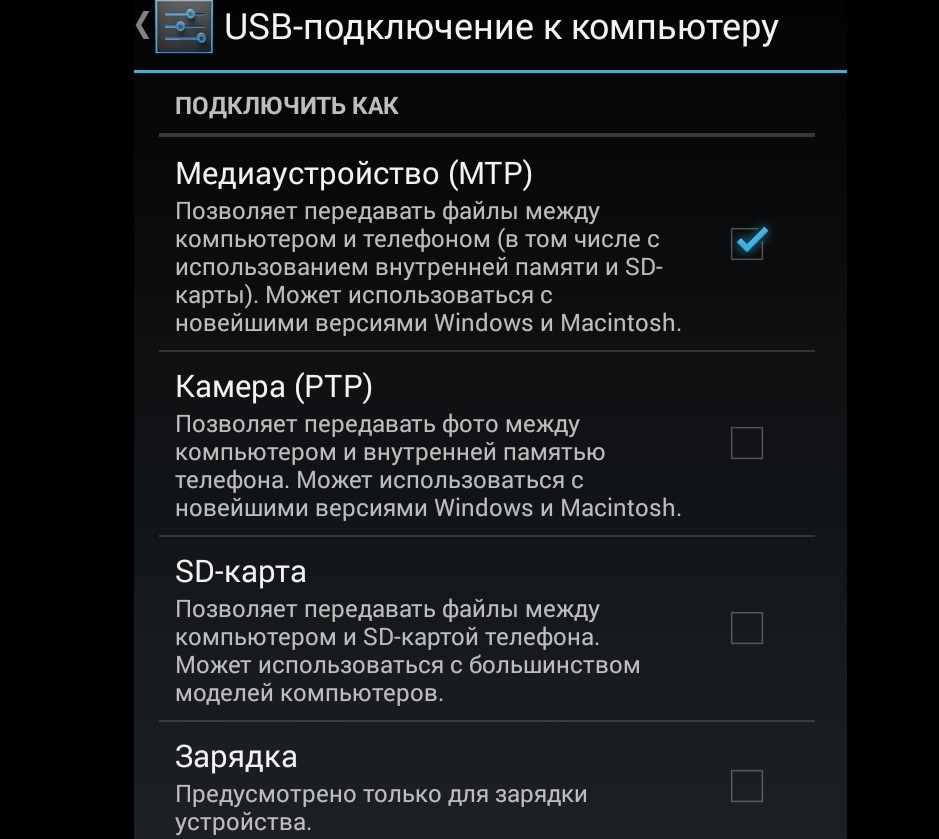
Подключая телефон через USB при помощи кабеля, можно заметить внизу уведомление о подключении нового устройства. После установки соответствующих драйверов (обычно требует подключения ПК к интернету) синхронизация завершается автоматически.
При наличии Bluetooth на ноутбуке или, что встречается сейчас намного реже, на ПК, можно синхронизировать два устройства и с помощью такого беспроводного соединения. Для этого оба модуля активируются и на компьютере проводится поиск совместимых устройств.
Когда смартфон найден, его соединяют через Bluetooth, выбрав вариант без использования ключа доступа.

Возможные проблемы
Иногда при подключении или его попытке компьютер начинает установку устройств и драйверов. Всё, что требуется от пользователя – подождать, пока не завершиться процесс. Если автоматически установить управляющую программу не удалось, это делают вручную.
Обычно драйвер находится на сайте производителя смартфона.
Иногда возникают ситуации, когда для правильной синхронизации приходится включать отладку на телефоне. Для этого обычно используется меню разработчика. После отладки проблемы с подключением к компьютеру исчезают.
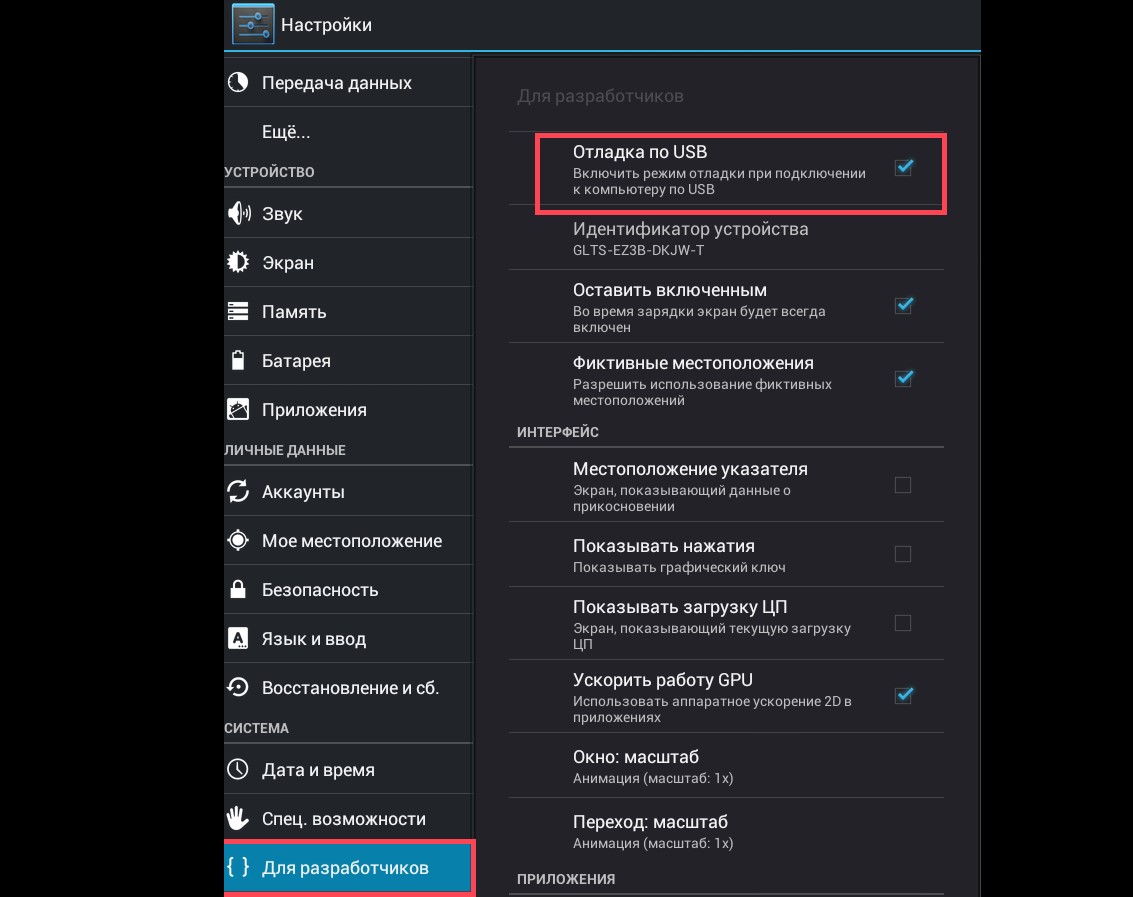
Некоторые модели мобильных устройств с малораспространёнными операционными системами (например, старыми версиями Windows Mobile или BlackBerry OS) могут не сразу подключиться к ПК.
Для устранения проблемы может помочь вариант, при котором подключается сначала выключенный телефон, а уже потом производиться его включение, вызывающее сначала определения смартфона компьютером, а затем автоматическая или ручная установка драйверов.




