Для того, чтобы пользователь мог быстрее ориентироваться в неисправностях USB контроллера, проведу маленький экскурс в терминологию данного вопроса.
USB (ю-эс-би, англ. Universal Serial Bus) — шина универсальная последовательная для подключения периферических устройств к компьютеру посредством четырёх жильного кабеля. Посредством данной технологии существует возможность подключения устройств без собственного (автономного) питания только за счёт питания, поступающего через данную шину. Всем эти устройства знакомы — внешние жёсткие диски, USB флешки, переходники и т.д.
До недавнего времени на устройствах устанавливались преимущественно USB 2.0. На смену менее быстрому и мощному USB 2.0 постепенно приходит USB 3.0 со скоростью обмена данными до 5 Gb/s (до 5 ГигаБит/с) и мощностью питания, осуществляемого через шину до 1 A (1 Ампер). С недавнего времени стал внедряться стандарт USB 3.1 — прогресс не остановить.
Поддержка USB 3.0 по умолчанию есть не во всех операционных системах
В новых ноутбуках разъёмы USB 3.0 окрашены в синий цвет, тогда как USB 2.0 остались чёрными. Проницательный и сообразительный пользователь мог почти сразу предположить, что проблема кроется именно в новом, ещё до конца не внедрённом на уровне программного уровне стандарте USB 3.0. Т.е. аппаратная часть USB 3.0 уже внедрена в ноутбук, а программная (драйвера) ещё нет.
Поэтому, уже сейчас можно дать ответ на главный вопрос данной статьи: «Почему не работают USB в ноутбуке после переустановки Windows? «. «Потому что для USB 3.0 портов в операционной системе Windows нет драйверов!».
На каких OS Windows не будут работать USB 3.0
Данная проблема характерна для операционных систем Windows XP и Windows 7. А вот в Windows 8 и Windows 10 данная проблема практически не встречается. Причина проста: USB 3.0 начали массово внедрять уже после выхода Windows XP и Windows 7. Но если в Windows XP проблема неработающих USB портов самостоятельно не рассосётся, то в Windows 7 можно попытаться решить проблему просто включив автоматические обновления для Windows. Система сама, по ID устройства (ID контроллера USB 3.0), опознает и установит драйвер при условии, что марка контроллера и производитель «известен» Windows 7.
А если это не драйвера для USB?…
Случается, что проблема с USB портами — симптом более сложной и неприятной поломки. Например, это может служить сигналом выхода из строя чипсета материнской платы ноутбука. А конкретнее, поломка южного моста. Ведь именно южный мост (контроллер-концентратор ввода-вывода англ. I/O Controller Hub) материнской платы ноутбука отвечает за периферию — USB, SATA (IDE), Audio, PCI, Ithernet. Возникает вследствие: перегрева, короткого замыкания на плате, проблем с электропитанием, механического воздействия.
Проверить гипотезу насчёт выхода из строя чипсета поможет простой тест: надо на ноутбуке выбрать USB порты, окрашенные чёрным цветом, т.е. USB 2.0, и, проверить их работоспособность. Если USB 2.0 работают, а USB 3.0 нет — на лицо проблема лишь с драйверами.
Как устранить проблему с драйверами для USB 3.0?
Например Вы установили Windows 7, и, USB 3.0 не заработали даже при установке всех обновлений (драйверов) с сайта MicroSoft. Далее выходов два: либо устанавливаете Windows 8/10 и по крайней мере USB 3.0 скорее всего заработают сразу, или придётся поискать драйвера под контроллер USB, который установлен в вашем ноутбуке. Делать это придётся в интернете, поэтому понадобится высокоскоростной доступ к Интернет.
Найти драйвера для USB 3.0 можно несколькими способами:
- Зайти на сайт производителя и найти нужный драйвер через поиск на сайте. Тут понадобится немного опыта: нужно знать точную марку ноутбука и разрядность операционной системы Windows 32 или 64 bit;
- Скачать какой-либо драйвер-пак и установить все драйвера с помощью его. Например отсюда — http://drp.su/ru/download.htm ;
- Зайти на этот сайт http://devid.drp.su/?l=ru (нажать внизу ссылку — Ищу драйвер руками) или на этот http://devid.info/ru и по ID устройства найти, скачать и самостоятельно установить необходимый драйвер
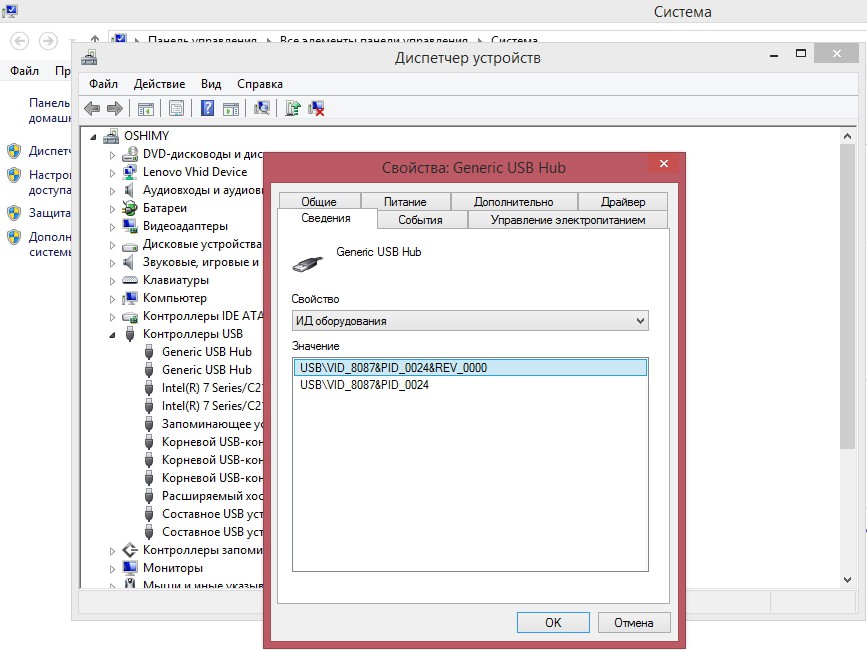
Первый способ из всего списка самый предпочтительный и, возможно, лёгкий, если на сайте производителя ноутбука всё однозначно и у Вас быстрый интернет. Но иногда можно встретить целый список драйверов для USB для одного устройства и никакого намёка на то, какой из этих файлов надо скачивать и устанавливать. Поэтому второй пункт с драйвер-паком может помочь иногда намного быстрее — если интернет быстрый (придётся качать несколько гигабайт программного обеспечения). При этом Вы будете иметь драйвера на все случаи жизни для компьютера, ноутбука, нетбука.

Если быстрого интернета нет, то лучше всего чистовую (с форматированием диска C:) установку Windows проводить после некоторой подготовки т.е. созданию бэкапа (резервной копии) файлов и драйверов. Иначе можно оказаться в ситуации когда и скачать драйвера нет возможности, так как не работают сетевые интерфейсы в ноутбуке, и, скопировать драйвер-пак с флешки (внешнего накопителя) не получается, так как на устройстве все USB 3.0 — и они не работают.
Вопрос: Windows 7 не видит USB-устройства
Друг сделал переустановку операционной системы Windows 7, сделал загрузку через флешку. Система установилась, драйвера на месте, нет неопознанных устройств/устройств без драйверов. Но при этом, уже ПОСЛЕ установки операционной системы, не видит ни один flash-usb накопитель(обычные флешки, USB 3G модем) - не видит, зато ВИДИТ USB-клавиатуру и USB-мышь. Пытались переставить flash-usb накопители в другие порты, но всё равно ситуация остаётся той же. Т.е - в рабочие порты(там, где клавиатура и мышь) - ноль реакции, устройства так же не видит. Перепробовали уже всё, что можно было(.reg файлы, позволяющие видеть скрытые неопознанные устройства в диспетчере устройств и т.п) - толку нет. Ах да, самое главное, если подключить телефон - устройство не видит, но сам телефон заряжается. Заранее спасибо за помощь, необходимую информацию предоставлю.
BIOS: Award Bios
Ответ:
HKEY_LOCAL_MACHINE\SYSTEM\CurrentControlSet\Services\USBSTOR
В параметре STAR какое числовое значение
Вопрос: Windows 7 - USB Устройства
Всем доброго дня / утра / вечера / ночи
Ситуация. Есть установленная Windows 7 максимальная.
Но при подключении к ней USB флэшки или модема, пишет что устройство не распознано, пока в реестре не найдешь похожую по названию устройства строчку и не удалишь ее.
После чего это устройство распознается, но только на какое то время, после чего "начинаем все сначала".
Как-то лечится?
Ответ:
andreik99
Можно в Диспетчере Устройств посмотреть. А если так было изначально, то может образ ОС кривой и лучше установить другой? А то впоследствии ещё что нить всплывёт...
Вопрос: Windows XP не распознаёт USB-устройство
Windows XP не распознаёт USB-устройство. При этом на том же компьютере с той же "флешки" грузится MS-DOS и нормально работает мышь в тех же портах USB. Другие флешки (из тех, что в наличии и исправны) тоже не распознаются в win xp.
Ответ: благодарю за помощь. Проблему решил установкой PCI-USB адаптера
Вопрос: Установка USB устройства
Добрый день. Имеется устройство юсб. При подключении к ПК оно определяется системой как неизвестное устройство USB. Но после отключения и включения в диспетчера устройств Корневой концентратор USB оно сразуже определяется верно до следующего отключения. На других ПК (это порядка 10 машин) данной проблеммы не наблюдается вообще. На проблемной ПК другие USB устройства работают без проблем да и это устройство тоже ранее работало хорошо. Уже были переустановленны драйвера чипсета и USB с оф.сайта производителя (Intel). В чем может быть проблема. Устройство сканер штрих-кода определяется как HID-клавиатура от производителя идёт без ПО и драйверов и никогда в этом не нуждалось.
Ответ: Добрый день. Имеется устройство юсб. При подключении к ПК оно определяется системой как неизвестное устройство USB. Но после отключения и включения в диспетчера устройств Корневой концентратор USB оно сразуже определяется верно до следующего отключения. На других ПК (это порядка 10 машин) данной проблеммы не наблюдается вообще. На проблемной ПК другие USB устройства работают без проблем да и это устройство тоже ранее работало хорошо. Уже были переустановленны драйвера чипсета и USB с оф.сайта производителя (Intel). В чем может быть проблема. Устройство сканер штрих-кода определяется как HID-клавиатура от производителя идёт без ПО и драйверов и никогда в этом не нуждалось.
Вопрос: Как в Windows 7 ограничить пользователю права на определённые действия?
Доброго времени суток.
Можете подсказать как ограничить пользователя согласно списку:
Сейчас имеем:
локальная сеть, где гуляет все и вся.
пользователь делает что хочет(в рамках, но и этого нельзя)
Необходимо:
запрет usb - сделано, часть машин в стойках опечатанных, в остальной части usb залиты термоклеем.
запрет cd-rom - сделано в политиках пользователя.
запрет на создание сетевых папок, кроме тех что созданы администратором - не сделано
запрет на диспечера задач, всеми способами(ctrl+alt+delete работает, а shift+ctrl+esc не работает) - не сделано
запрет кнопки пуск, кроме завершить задачу, перезагрузить, выйти из пользователя - сделано путем выпиливания всех каталогов из default, allusers и прочих...
запрет на отображение в проводнике всех носителей(C, D, A, B и остальных) - не сделано
запрет на запуск "левых" программ - сделано частично, есть список программ, но через проводник запускают остальное.
Ответ: Здравствуйте.
Попробуйте побольше почитать по реестру, в администрировании локалки хорошо помогает, правда применять параметры придется на каждой машине (не обязательно вручную, достаточно написать один раз reg файл)
reg-файлы пишутся легко и просто, но тема не об этом...
Надеюсь следующие преобразования в реестре будут Вам интересны (что помню наизусть):
1. Сохраните файл реестра перед внесением изменений хотя бы на другой логический диск от установленной ОС.
2. Чтобы запретить пользователю возможность запуска Диспетчера задач Windows, установите значение параметра типа DWORD DisableTaskMgr в разделе
HKEY_CURRENT_USER\Software\Microsoft\Windows\CurrentVersion\Policies\System
равным 1
Ибо даже через него можно "напортачить".
3. Переходим к блокированию юсб-портов:
Ветка HKEY_LOCAL_MACHINE\SYSTEM\CurrentControlSet\Services\USBSTOR
Находим в этой ветке ключ Start, жмем правой кнопкой мыши и выбираем Изменить
Осталось поменять значения: Значение 3 - Включить usb-порты; 4 - выключить usb-порты. Нам необходимо отключить порты, поэтому ставим значение - 4.
Очень важный шаг, ибо необходимо закрыть и перезагрузить компьютер. Пока вы этого не сделаете - usb-порты будут функционировать в штатном режиме. После перезагрузки, при подключении usb-устройств вы услышите характерный звук, однако система никак не будет обнаруживать вмонтированное устройство.
Есть и другой вариант - мне он больше подошел в свое время - иногда требуется не закрывать все порты, а сделать так, чтобы в компьютере определялись только определенные "флэшки"... тогда еще проще:
Ветка HKEY_LOCAL_MACHINE\SYSTEM\CurrentControlSet\Enum\USBSTOR
B ветка HKEY_LOCAL_MACHINE\SYSTEM\CurrentControlSet\Enum\USB
Выделяем все папки в этих ветках (подключенные ранее устройства) и удаляем.
Далее вставляем "флэшки", которые хотим, чтобы ПК определял (вставлять устройство надо в каждый порт, либо в тот порт, который вы еще не успели заклеить, так как устройству важно, в какой порт оно будет определяться)
После этих действий жмем ПКМ на вышеуказанных двух ветках USB и USBSTOR (поочереди), выбираем в контекстном меню "Разрешения..." и из групп пользователей удаляем всех, кроме системы, оставляя ей полный доступ.
Перезапускаем реестр... данные ветки будут не читаемы, как бы пустые. После этих действий чужие флэшки не будут определяться ни в один порт (проще написать reg-файл).
4. Из меню "Пуск", вообще можно все позакрывать в реестре. Советую почитать просто по подробнее по реестру. Много чего найдете. С cd-rom Вы разобрались, поэтому по нему пропущу.
5. Включение этого параметра не дает пользователям изменять параметры удаленного администрирования компьютера.
Параметр: NoAdminPage
Тип: REG_DWORD
Кстати по вопросу, как узнать, кто, с какой машины какие папки создавал или какие файлы удалял - для меня никак, но более умные люди говорят, что нужен сетевой снифер, умение читать логи и знание сетевого администрирования вместе с несколькими языками программирования...
6. Этот параметр управляет видимостью вкладки "Устройства" в свойствах системы.
Ключ:
Параметр: NoDevMgrPage
Тип: REG_DWORD
Значение: (0 = отключено, 1 = включено)
7. Этот параметр позволит Вам не дать пользователям выключать компьютер с помощью команды "Выключить компьютер".
Параметр: NoClose
Тип: REG_DWORD
Значение: (0 = допустить выключение, 1 = блокировать выключение)
8. Этот параметр управляет отображением дисков в "проводнике", он дает возможность скрыть все диски или только выбранные.
Параметр "NoDrives" определяет, какие из дисков являются видимыми. Порядок устанавливается с самого низкого бита - диск A: до 26-ого бита - диск Z: Чтобы скрыть диск, включите его бит.
Если Вы не умеете работать с шестнадцатеричными числами, установите эти десятичные числа для скрытия диска (ов) :
A: 1, B: 2, C: 4, D: 8, E: 16, F: 32, G: 64, H: 128, I: 256, J: 512, K: 1024, L: 2048, M: 4096, N: 8192, O: 16384, P: 32768, Q: 65536, R: 131072, S: 262144, T: 524288, U: 1048576, V: 2097152, W: 4194304, X: 8388608, Y: 16777216, Z: 33554432, ALL: 67108863
Обратите внимание: Эти диски будут все равно отображены в Диспетчере файлов, для удаления Диспетчера файлов, удалите файл winfile.exe.
Ключ:
Параметр: NoDrives
Тип: REG_DWORD
9. Также вам пригодятся эти два параметра:
Когда включен этот параметр команда "Найти" будет удалена из меню "Пуск".
Ключ:
Параметр: NoFind
Тип: REG_DWORD
Значение: (0 = отключено, 1 = включено)
При включении этого параметра, значок будет "Сетевое окружение" будет скрыт.
Кроме того, этот параметр отключает свойство UNC внутри интерфейса Проводника, включая команду "Выполнить..." из меню "Пуск". Пути UNC конфигурируются администратором в "Наборе правил" для общедоступных папок, настольных значков, команды "Пуск", и т.д. Это не влияет на функциональные возможности командной строки, при выполнении команды "Net.exe".
Ключ:
Параметр: NoNetHood
Тип: REG_DWORD
Значение: (0 = отключено, 1 = включено)
Вроде пока все, что вспомнил, еще раз напомню - до всех изменений делайте резервные копии реестра. Почитайте правила написания reg-файлов... и... Ключ (Ветка) - это пусть в реестре, куда надо дойти; Параметр - это название справа (если параметра нет, то в правом фрейме его можно создать, выбирая указанный тип параметра, ну а дальше выставляете значение и вуаля. Но я бы все же советовал пользоваться готовыми reg-файлами - 5 строчек в блокноте
Надеюсь помог хоть чем-то.
Вопрос: Ноутбук перестал видеть usb модем с удлинителем
Добрый день. После переустановки Windows ноутбук Acer Aspire 5920g перестал видеть usb модем при подключении с удлинителем. До этого я больше года подключал его с удлинителем и всё было нормально. При подключении ноутбук вообще никак не реагирует. Другие устройства видит. Пробовал подключать флешку. Также, если подключить без провода, то определяет без проблем.
Сразу скажу. С удлинителем и модемом всё нормально, так как на втором компьютере всё работает. Мне тут советовали почистить контакты usb порта, но я сразу откинул этот вариант. Не думаю, что за полчаса, пока шла установка Windows резко окислились все 4 usb порта на моём ноутбуке.
Забыл упомянуть. Подключал второй usb модем, который также у меня раньше работал с удлинителем. Его тоже определяет только без удлинителя.
Скачивал с оф. сайта Acer драйвера на чипсет - не помогло. Какая-то мистика. Я уже не знаю что можно попробовать сделать и в чём может быть причина.
Ответ:
Сообщение от Steroid
дрова только на чипсет скачаны? или USB тоже?
Таких нет на оф. сайте
Вопрос: При включении USB-устройства либо вообще не подают признаков жизни, либо "не принимают команды"
При включении ПК и загрузке Windows, устройства, подключенные по USB либо вообще не подают признаков жизни, либо "не принимают команд".
Сценарии загрузки следующие:
1. Устройства вообще не подают признаков жизни (не горит num-lock на клавиатуре, не горит подсветка у мыши). Курсора мыши вообще не видно.
2. Подсветка у клавиатуры/мыши есть, но они не принимают никаких сигналов (клавиатура не реагирует на нажатия клавиш, если нажать на num-lock, он не тухнет). Курсора мыши тоже не видно.
3. Все корректно работает (редко бывает)
Обычно, чтобы добиться нормальной работы мне приходится по несколько раз перезагружаться, а то и вовсе отключать питание. При этом, например, в настройках биоса и клавиатура и мышь корректно работают (потому подозреваю, что проблема именно в Windows).
Началось это с тех пор, как я купил SSD (Intel 535 240gb) и установил на неё систему (скачал с торрента MSDN образ)
Можно ли что-то сделать, чтобы все нормально работало, не переустанавливая Windows?
Ответ:
Сообщение от maxswitcher
К сожалению, нормально протестировать не могу. Я удалил Hamachi и пока не смог "выловить момент", когда это не работает (перезагружался раз 20). Может быть, проблема была в Hamachi. Ближайшие пару дней потестирую и отпишу, если проблема возникнет (и, собственно, попробую запустить установку Windows).
Все же, баг есть.
Сообщение от RockInHeart
Если отключить ссд usb устройства работают корректно?(проверить можно с лайв СД или установочного диска/флешки windows)
Даже не отключая SSD, в установщике (правда, от Windows 7) и мышь и клавиатура корректно работают (3 из 3 попыток все отлично), тогда как сама ОС Windows 10 нормально заработала раза с 15. Похоже, что проблема все таки в Windows.
Вопрос: Windows 7 после её установки на новом ПК не подключается к интернету и не видит USB-флешки
Решил отписаться в своей теме уже, не знаю куда на форуме именно писать может кто поможет, короче приехали комплектующие, собрал все как надо перепроверил по 10 раз, но не могу поставить винду 7, либо если она ставится то не подключается к интернету и не видит usb флешки, хотя при этом клавиатура и мышь в usb раземах включены и работают, смотрел драйвера в виндовс на наличие enthernet и PCE всякие дак пишит что не обнаруженно и не установленно, а dvd привода нет думал обойдусь без него, короче завал капитальный, В чем проблема может быть? Виндау кривую ставлю?? ПРобовал записывать на флешку дргую ОС при загрузке через биос загружается файл, выбираешь язык и где окошко должно появится с дисками C, D и т.д. выскакивает окно с отменой, обзором кнопками и написанно что не обнарежен драйвер... уже 2 ос поперепробывал не видит их, увидел только одну но на ней половина драйверов не установилась (ни интернета ни флешки не видит) Помогите или скиньте рабочий образ если знаете где...
Ответ: Скрин диспетчера устройств покажите
Вопрос: Периодически отваливаются USB мышки, другие USB устройства работают нормально
Добрый день.
Проблема началась где-то недели три назад.
Есть две мышки A4 Tech X750bf и запасная G-cube.
Работал с мышкой через usb2
Вначале стала отваливаться x750. Т.е. работает нормально потом отсоединяется снова подсоединяется и так скачет.
Думал проблема в проводе в месте изгиба. Отрезал и перепаял. Проблема не исчезла.
Вставил G-cube всё было нормально, потом такая же песня. Перепаял и её. Проблема осталась. Снёс драйвер попытался поставить родной с сайта. Не определяется вобще. Писало что то вроде не может комп получить данные о устройстве usb или что то в этом роде (сбой запроса дескриптора устройства). x750 При этом перестала вобще подавать признаки жизни кроме помигивания лампочкой, как устройство вобще комп не определяет что что то есть в usb. Снёс G-cubeовский драйвер. Не определяет устройство, а x750 то-же самое моргает диодом. Попробовал usb3 G-cube заработал нормально. x750 в usb3 ведет себя так же как и в usb2. Час или 2 G-cube поработал в usb3 нормально, и снова теперь выдаёт сбой дескриптора.
Сейчас подлючил дигитайзер Geniusовский. Он работает номально, с ним идёт сенсорная мышь которой можно только по плоскости дигитайзера работать.
Хоть что то, могу хоть сюда написать.
Помогите куда смотреть что исправить?
З.Ы. Другие USB устройства как то флэшка и камера работают нормально во всех портах.
Операционная система windows 10 ultimate 64.
Материнка GA-H67A-UD3H-B3
Добавлено через 6 минут
З.Ы.Ы. Может как то связано!? Когда начались проблемы с мышами, у меня был подключен второй монитор. Он отвалился. Ну я просто подергал шнурки потыкал понажимал питание, забил и отключил его. Но с того момента как отвалился монитор и начали мыши барахлить!
Добавлено через 3 часа 42 минуты
Да я за последние 2-3 дня всё перечитал.
Писать на форумы я начинаю когда уже ничто не помогает.
Вот кое-что помогло.
X750bf зажал кнопку dpi и вставил в usb, и о чудо мышь ожило!
На G-cube такой волшебной кнопки нет. Но есть кнопка двойной клик. Зажал-вставил-ничего!
Взял её вот сейчас на работу что бы на другом компе проверить.
Вставил просто в USB та же ошибка 43.
Вынул вставил в USB с зажатой дабл клик, - определилась и заработала... минут 5-10 работала нормально.
Потом перестала начала отваливаться вставляться каждые 5 секунд.
Вынул вставил, ничего. Потом оказалось что ещё отвалилась мышь (ТРЕТЬЯ) опять-же A4Tech XL-750BK и клавиатура Microsoft CCK-3000. (Дома такая же но CCK-2000).
Пришлось, и помогла только перезагрузка компьютера.
А я блин рендеринг в 3d maxе включил
Чёт такое ощущение что мои мышки вирус поразил, - до если бы были такие вирусы.
Вобще грешу на питание. возможно в одной из мышей что то перегорело, она неправильно потребляет токи, и это влияет на другие устройства ввода. Впрочем дигитайзер работает без проблем.
Ладно...
Посмотрим как себя будет вести дальше реанимированная X750bf
Всё началось в принципе с неё. До глюков с ней не было глюков у G-cube. А теперь она работает а G-cube работает глючно и на другом компе. Капец...
Если будут какие-то мысли кроме выкинуть мышки в окно, буду рад!
А не выкину потому что люблю заставлять работать вредные устройства! Тут уже дело принципа.
Периферийные устройства, такие как мышь, клавиатура, Web-камера, принтер обычно подключаются к компьютеру через USB-порты. При этом нередко случается, что один или несколько портов перестают работать. То есть, при подключении к компьютеру, например, флешки она не распознается, клавиатура или мышка может зависать, а принтер может не отвечать и не выполнять печать страниц.
Существует несколько вероятных причин, по которым часть или все USB-порты на компьютере не работают. Попробуем разобраться в этом вопросе и выяснить, что следует сделать, чтобы восстановить нормальное функционирование компьютера.
Проверка настроек BIOS
Первое, на что следует обратить внимание – это настройки BIOS компьютера. Для входа в BIOS вам потребуется работоспособная клавиатура. Если клавиатура подключается к компьютеру через USB и она не работает, то вам необходимо подключить клавиатуру с разъемом PS/2. Иначе, вы просто ничего не сможете сделать.
Итак, заходим в BIOS, для чего при запуске компьютера необходимо нажать клавишу входа, обычно это DEL. Может быть и другая клавиша, которая отображается на экране и указана в руководстве к материнской плате. Войдя в BIOS, найдите раздел, отвечающий за интегрированные устройства (Integrated Peripherals) или раздел «Дополнительно» (Advanced). Здесь следует найти подраздел «Настройка конфигурации устройств» (Onboard Devices Configuration). Именно в нем находятся параметры, отвечающие за работу USB контроллеров: USB Function или USB 2.0 Controller. Данные параметры должны быть включены (Enabled). И если один из них отключен (Disabled), то наведите на него и нажмите Enter, тем самым включив его. Чтобы внесенные вами изменения не сбросились, необходимо их сохранить, нажав F10, и подтвердить сохранение, нажав клавишу Y или Enter.
После перезагрузки компьютера проверяем, работают ли порты USB. И если нет, то следует поискать причину в другом месте.
Не работают USB-порты на передней панели компьютера
Как частный случай у вас могут не работать USB только на передней панели. В такой ситуации необходимо проверить, подключены ли необходимые разъемы на материнской плате и не повреждены ли провода. Для этого открываем боковую крышку системного блока и обращаем внимание на разъем внизу материнской платы. На самой плате имеется надпись USB1 или USB2, как и на самой колодке. Провода от колодки идут на переднюю панель, и если они отключены или в одном месте оборваны, то вы обнаружили причину неисправности. Поврежденные провода следует соединить или заменить. Не лишним будет и проверить контакт в разъеме на материнской плате. Также стоит обратить внимание и на плату, расположенную на передней панели. Возможно, имеет место короткое замыкание, кстати, такое замыкание может быть спровоцировано скопившейся пылью. Поэтому обязательно очистите системный блок от пыли.
Проблемы с самим устройством или кабелем
Следующим источником проблем с USB может быть кабель, с помощью которого подключен, например, принтер. Эту неисправность легко выявить и устранить. Подсоединяем к проверяемому разъему флешку. Если она работает, то пробуем подключить с помощью подозрительного кабеля другое заведомо исправное оборудование, например USB-хаб. Если он также отказывается работать, то причина однозначно в кабеле и его следует заменить.
Перебои с питанием
Встречаются такие ситуации, когда питания для всех устройств попросту не хватает. Например, при подключении внешнего жесткого диска, который использует сразу два разъема USB, может отключаться принтер или клавиатура. В таком случае мощности блока питания недостаточно, чтобы обеспечить энергией всех потребителей. При этом проблема может проявляться не сразу, а через некоторое время после включения компьютера. Путей выхода из ситуации несколько. Если у вас установлен маломощный блок питания, например, 300 Вт, то было бы логично его поменять на более мощный, 450-600 Вт. Также можно использовать активный USB-хаб (с внешним питанием). Он позволит не только увеличить число подключаемых USB-устройств, но и запитать их от отдельного блока питания.
Еще одна причина, влияющая на работу USB – это севшая батарейка CMOS. Но при этом вы будете при каждом включении компьютера наблюдать сбившееся системное время и дату. После замены батарейки проблема уходит. Но это встречается не часто, поэтому следует проверить остальные возможные источники неисправности.
Отсутствие или некорректная установка драйверов USB
Причины, связанные с программными неисправностями в Windows 7/10, можно выявить с помощью Диспетчера устройств. Если вы замечаете, что не работает конкретно одно или несколько устройств вне зависимости от используемого порта, то это может говорить о том, что проблема в самом устройстве. Откройте Панель управления и перейдите в раздел Диспетчер устройств. Там будут отображаться все подключенные устройства. Если в списке имеются пункты, возле которых стоит желтый восклицательный знак или вместо названия стоит Неизвестное устройство, то проблема в этом самом устройстве. Здесь может быть несколько вариантов неполадок.
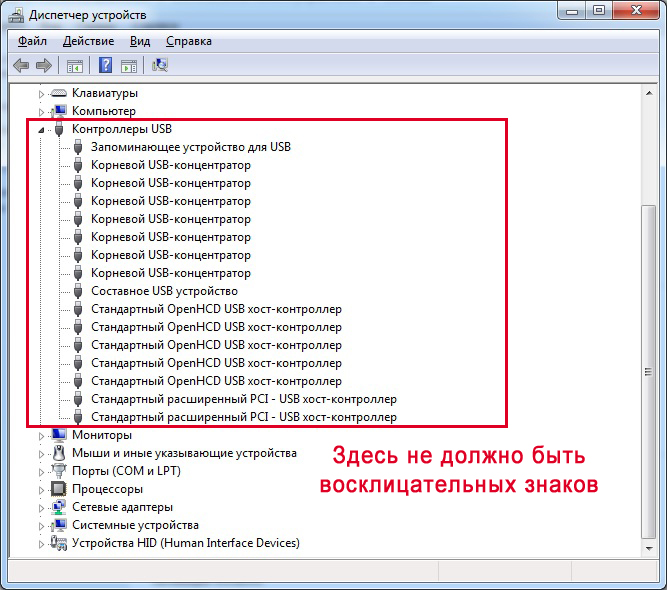
Часто USB-входы перестают работать после переустановки Windows 7/10. Причиной является неправильная установка драйверов или же необходимые драйвера могут быть вообще не найдены. Придется осуществлять подбор и инсталляцию вручную.
Нередко для устранения неисправности требуется просто обновить драйвера. Так, если отключено автоматическое обновление Windows, да и сама система была установлена достаточно давно, то теряется актуальность программного обеспечения, могут появляться системные ошибки. Устройство при этом начинает работать некорректно, а то и вовсе перестает функционировать. Для обновления (переустановки) драйверов контроллера USB можно воспользоваться CD/DVD-диском с драйверами для материнской платы или скачать необходимые драйвера с сайта производителя системной платы.
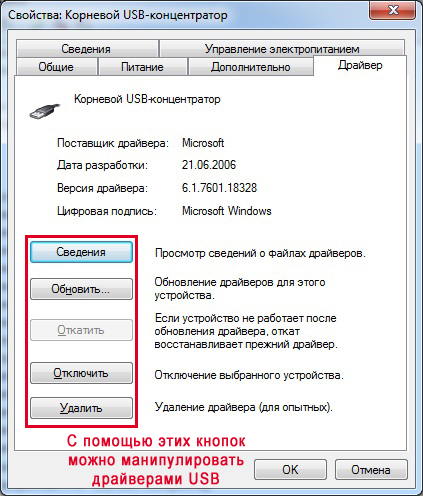
Также с помощью Диспетчера устройств можно выключить функцию экономии электропитания для всех портов. Раскройте список использующихся USB устройств, скрытых в разделах «Контроллеры USB», «Мышь и иные указывающие устройства», «Клавиатуры». Кликаем дважды мышкой по нужному устройству, чтобы открыть окно свойств. Теперь переключаемся на вкладку «Управление электропитанием» и убираем галочку «Разрешить отключение этого устройства для экономии электропитания». Таким образом, устройство будет задействовано всегда и при любых обстоятельствах.
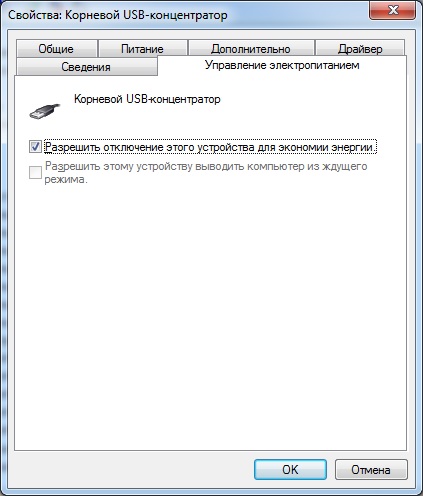
Если же какое-то оборудование не опознано, то тут может быть как уже известная нам проблема с драйверами, так и аппаратная проблема, заключающаяся в отсутствии контакта, повреждении кабеля или неисправности контроллера. Причем нередко бывает ситуация, когда при подключении неисправного устройства остальные перестают нормально работать. Клавиатура начинает зависать, так же как и мышка, а принтер перестает печатать. Проблема схожа с нехваткой питания, то есть потребление всей мощности уходит на неисправное устройство, в котором может быть обыкновенное короткое замыкание или другая неисправность.
USB-порты не работают из-за повреждения контроллера
Если ни одно из вышеперечисленных действий не помогло восстановить работоспособность портов USB, то следует проверить контроллер USB материнской платы, который мог выйти из строя. Качественный ремонт и диагностику в таком случае следует поручить специалистам сервисного центра. Как вариант выхода из проблемы – попробуйте установить плату расширения, так называемый USB PC контроллер, устанавливающийся в разъем PCI на материнской плате. Такое решение заметно дешевле ремонта контроллера USB материнской платы, а при использовании дополнительного USB-хаба проблема с недостатком портов будет вообще не актуальна.
Как видите, поиск и устранение проблем с USB-портами довольно хлопотное дело, а все потому, что причин может быть масса. Последовательный поиск и исключение заведомо неверных путей позволит вам выявить и устранить неисправность.
Случается такое, когда перестают работать USB-порты в компьютере . В этой статье мы с Вами рассмотрим частые причины, которые приводят к такой проблеме, и способы решения. Самое первое, что можно сделать – перезагрузить компьютер, так как частые проблемы с USB-портами бывают из-за ошибки в драйвере. Если этот способ не помог, идем далее.
Возможно, сбились настройки в БИОСе материнской платы. Если соответствующий контроллер юсб по каким-либо причинам отключен, его нужно включить. При запуске компьютера жмем клавишу Del либо F2, чтобы попасть BIOS. Далее в разделе Integrated Peripherals или Advanced найдем похожий пункт на USВ Controller и смотрим в каком он положении (Enabled – включен, Disabled - отключен). Так вот, если у Вас установлен режим Disabled, смените его на противоположный. Для сохранения изменений нажимаем клавишу F10 и соглашаемся, нажав YES. После перезагрузки порты должны заработать, если не помогло тогда выполните нижеописанные пункты.
Причины, по которым не работают USB-порты на ПК:
- Неисправное какое-либо USB устройство: рекомендую включить компьютер, предварительно отключив всё (мышь, клавиатуру, принтер, веб-камеру и пр. устройства). Оставьте только одну рабочую флешку. Если при запуске компьютера флешка заработает, то всему виной переферийные устройства. Определить какое именно неисправное можно путем поочередного подключения к компьютеру.
- не работать порты могут из-за неисправного программного кода. Идем в «Диспетчер задач».
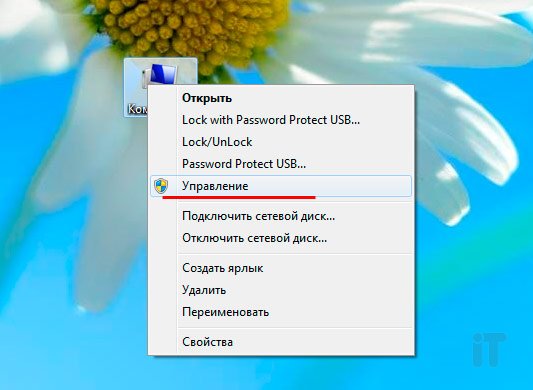
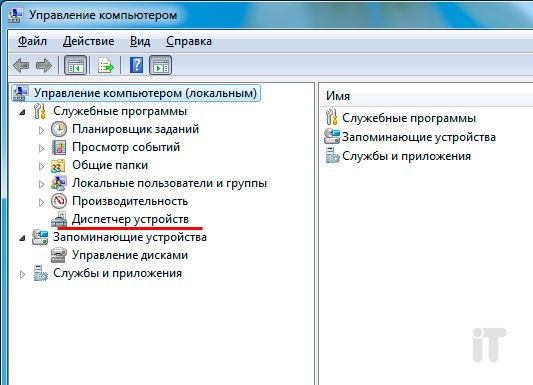
Внимательно смотрим в пункте «Контроллеры последовательной шины USB», если есть устройство с восклицательным значком, то это говорит о том, что оно не исправно. Двойным нажатием мыши откроем его, и в окне можно будет прочесть информацию о неисправности.
- Как вариант можно все контроллеры, отвечающие за USВ, удалить, а после перезагрузить систему. После запуска, Windows автоматически установит их заново. После этого вполне вероятно, что USВ порты заработают.
- Если проблема с портами возникла из-за сбоя в программном коде, то можно попытаться восстановить операционную систему, то есть откатить ее до последней контрольной точки. Идем в меню «Пуск» - «Панель управления». Тут находим раздел «Восстановление».
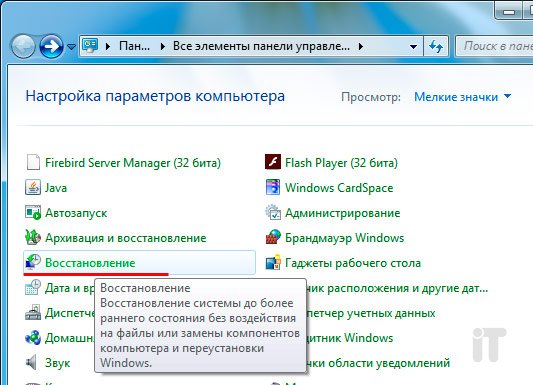
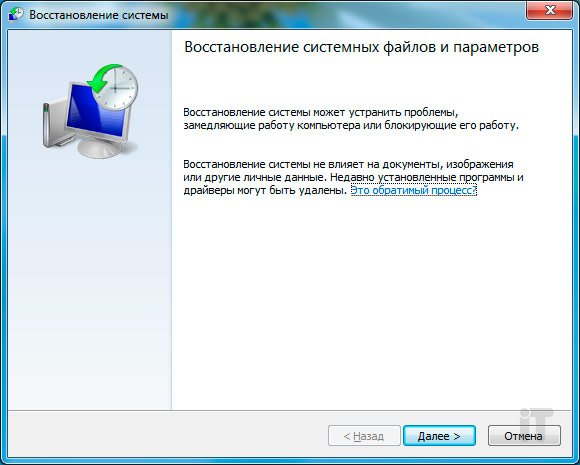
- Также подобная проблема может проявляться из-за отсутствия драйвера на чипсет материнской платы. В таком случае нужно и вбить эти данные на сайте производителя. После загрузки и установки драйвера, следует перезагрузить компьютер.
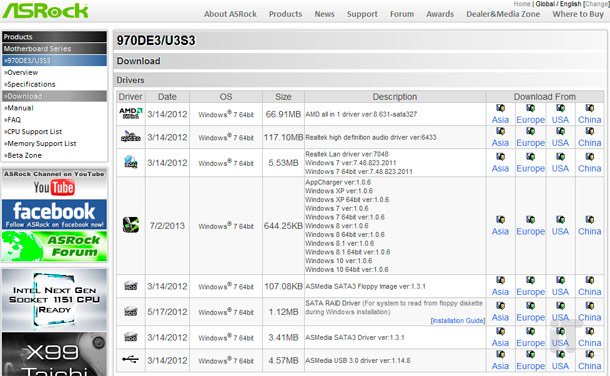
- Чтобы точно удостовериться проблема в системе или железе, можно загрузиться с любого Live CD. Если после загрузки с такого диска/флешки порты работают, то однозначно проблема в операционке и выход лишь один – переустановить Windows. Если же и в виртуальной системе не работают USВ, тогда проблемы в железе. В этом случае проделываем, что написано ниже.
Был случай у одного знакомого, когда перестали работать юсб порты. Замена 3-х вольтовой батарейки на материнской плате решила данную проблему.

- Как вариант, можно обновить BIOS. Такое решение помогает многим пользователям. Чтобы обновить БИОС, зайдите на официальный сайт производителя Вашей материнской платы и в разделе «Загрузка» найдите последнюю версию БИОСа. Там же Вы найдете подробную инструкцию по обновлению.
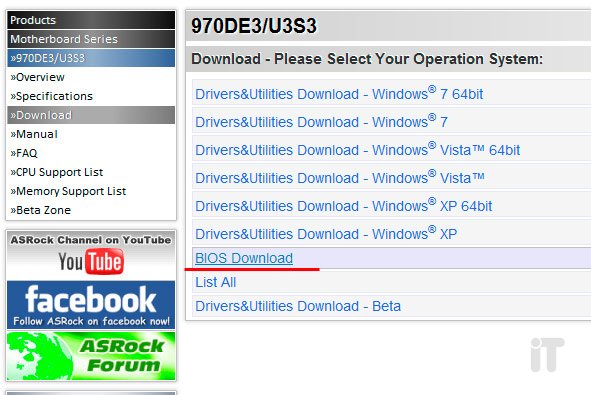
- Если у Вас проявляются частые проблемы с портами USB, рекомендую установить контроллер PCI-USB. Хорошая вещь, которая будет независима от Ваших встроенных портов.

- Последний вариант - отдать свой ПК в ремонт, там профессионалы вероятно поставят точный диагноз.
На этом всё, друзья! Спасибо за внимание!




