Случается, что языковая панель вдруг исчезает, или перестает работать. Что делать в этой ситуации? В принципе, конечно, можно обойтись и без нее. Языковое переключение можно производить не только мышкой, можно воспользоваться возможностями клавиатуры, и это намного быстрее. Если вы не меняли настройки, то по умолчанию для этого используются
Но все же лучше вернуть языковую панель на ее законное место, пользователь привыкает видеть перед собой визуальную раскладку. Для решения этой проблемы существует несколько вариантов. Каждый последующий вариант, нужно использовать, только если не сработал предыдущий.
![]()
- Первый вариант. Нужно открыть в панели задач контекстное меню (правой кнопкой мыши на меню пуск). Если напротив строки «Языковая панель » галочка не стоит, то поставить ее, кликнув левой кнопкой.
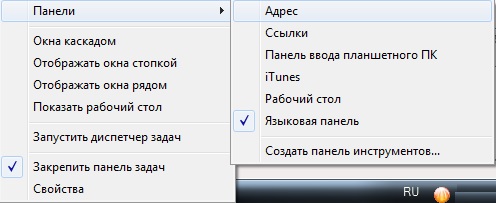
- Второй вариант. Рассмотрим панель задач, если в ней есть нерабочий ярлык панели переключения языков, нужно установить на него курсор и в контекстном меню выбрать «Параметры». Следом будет открыто окно «Ярлыки и службы текстового ввода».
Если в панели задач вообще нет ярлыка, то нужно открыть окно «Пуск» — «Панель управления» — «Язык и региональные стандарты ». В этом окне открыть вкладку «Языки» — «Подробнее». Потом во вкладке «Дополнительно» снять галочку напротив: «Включить дополнительные текстовые службы». Закрывать все окна следует, используя кнопку «ОК». Посмотрите, если панель языков не появилась на своем месте, то повторите первый вариант.
Если сразу не можете обнаружить языковую панель на том месте, где она должна быть, то внимательно изучите рабочий стол. Бывают случаи, когда она обнаруживалась в верхнем правом углу, чтобы ее опустить на панель задач, нажмите на значок «Свернуть».
Если после восстановления панели вы перезагрузили Windows , и увидели, что ситуация повторилась, то надо проверить наличие в автозагрузке файла ctfmon.exe — он необходим для отображения панели языков. Для исправления нажимаем «Пуск» — «Выполнить», или же клавиши Win + R (Win — с логотипом ), и прописываем msconfig. Далее кнопкой «ОК» открываем: «Настройка системы», там во вкладке «Автозагрузка», отмечаем галочкой ctfmon.
- Третий вариант. Надо проверить присутствие файла ctfmon.exe в системе. Для этого мы должны его запустить так же, как запускали msconfig. В случае, если появится окно, то, значит, файл отсутствует на нужном месте, или, возможно, он был испорчен вирусом. Как его заменить и где взять новый? Можно взять с другого компьютера или же скачать в интернете. Далее открываем «Мой компьютер», там в меню выбираем «Сервис» — «Свойства папки» — «Вид». В этом месте снимаем галочку напротив: «Скрывать защищенные системные файлы» и ставим галочку напротив: «Показывать скрытые папки и файлы». Также не забудьте по окончании операции восстановить измененные опции.
Открываем теперь C:/WINDOWS/ system32/dilcache и файл ctfmon.exe нужно скопировать. Потом, вставляем его в C:/WINDOWS/ system32, и запускаем, делаем проверку на наличие панели языков и, если она отсутствует, то выполняем все вышеперечисленное заново.
Вариант настроек языковой панели в Windows 7
Предположим, что у вас на компьютере непонятно почему исчезла языковая панель Windows 7, ее тоже можно вернуть. Основные проблемы пользователя связаны с использованием разнообразных сторонних программ, например, программ для мгновенного обмена сообщениями. После использования DameWare (Программа для удаленного администрирования серверов)
- Заходим в «Пуск» — «Панель управления» — «Язык и региональные стандарты».
- Открываем там вкладку «Языки и клавиатуры»
- Во вкладке «Языки» открываем «Изменить клавиатуру».
- В появившемся окошке «Языки и службы текстового ввода», выбираем «Языковая панель».
- Отмечаем галочками пункты: «Закреплена в панели задач» и «Отображать текстовые метки на языковой панели», затем нажимаем «ОК».
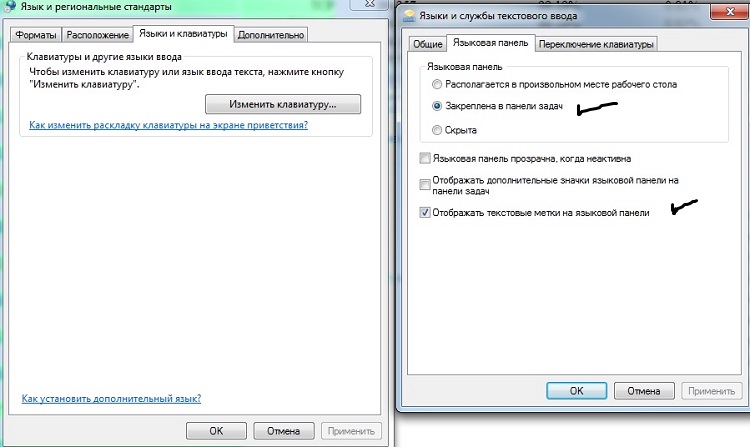
После этого языковая панель должна появиться, если она отобразилась, то щелчком правой кнопки нужно вызвать меню настроек, и применить такие параметры, как расположение на панели задач, горизонтальное вместо вертикального положения. Если есть необходимость, всегда отображать значок в панели задач, то нужно изменить настройки. Правой кнопкой нажимаем на панель задач, и выбираем «Свойства», проходим в область уведомлений и нажимаем «Настроить», ставим галочку напротив: «Всегда отображать все значки и уведомления панели задач », далее «ОК».
Языковая панель Windows обычно по умолчанию расположена в правом углу монитора и автоматически появляется в панели задач непосредственно после установки операционной системы. Языковая панель даёт возможность быстро переключаться между разными раскладками клавиатуры и самостоятельно выбирать требуемый язык ввода. Её можно «переместить» в наиболее удобное место на экране вашего компьютера, «спрятать» в панели задач либо вовсе скрыть.
Когда этот, казалось бы, совсем незначительный элемент ни с того ни с сего бесследно исчезает из вашего поля зрения, то работа с большинством приложений сразу же заметно усложняется. Людям, проживающим за границей, к примеру в США, эта проблема неведома, поскольку им вообще нет необходимости переключаться между различными языками, но для русскоязычных пользователей исчезновение языковой панели приносит множество неудобств.
В некоторых случаях можно обойтись стандартной комбинацией Alt+Shift (реже Ctrl+Shift), но поскольку языковая панель не будет отображаться, то вы, соответственно, не сможете определить, какой язык на данный момент выбран, что создаёт определённые затруднения в работе. Иногда она пропадает не сразу, а через некоторое время после загрузки Windows, но так или иначе перезагружать операционную систему каждые двадцать минут – не самый лучший вариант, а повторно устанавливать её ради языковой панели тоже не выход. Случается эта неприятность чаще всего по вине пользователя из-за установки приложений от неизвестных разработчиков. Но какая бы ни была причина, устранять проблему одинаково необходимо. Поэтому перейдём непосредственно к практической части решения возникшей неполадки.
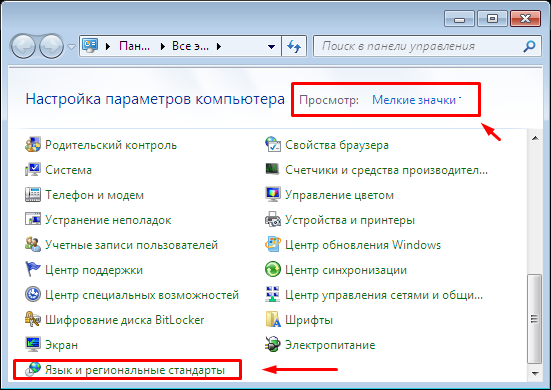
Способ 2: решаем проблему через «Планировщик заданий»
Итак, если после решения проблемы вышеописанным способом языковая панель исчезла и появляться никак не хочет, то переходим к следующему способу, а именно – проверке службы под названием «Планировщик заданий». Именно «планировщик заданий» является ответственным за запуск утилиты ctfmon.exe, которая в свою очередь отвечает за исправность языковой панели в Win 7.
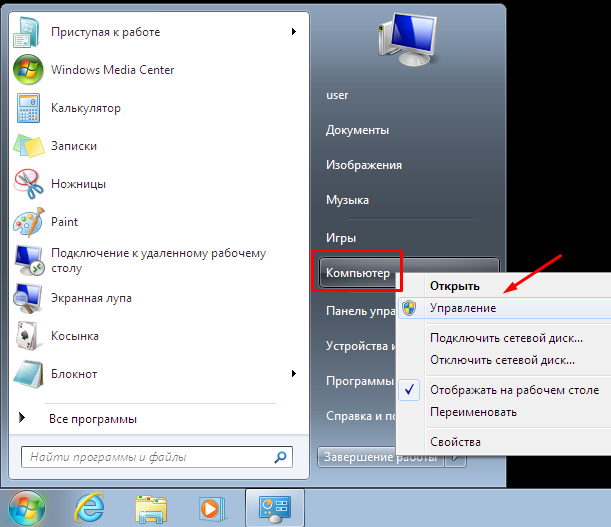
Способ 3: автоматическое внесение изменений в реестр
В том случае, если два вышеописанных способа не помогли решить проблему и языковая панель Windows пропала и появляться упорно не желает несмотря на все произведённые манипуляции, то попробуйте очистить реестр в автоматическом режиме. Делается это следующим образом:
Способ 4: двигаемся от простого к сложному (или внесение данных в реестр вручную)
Если вы перепробовали все вышеупомянутые способы, а результат по прежнему неутешительный: языковая панель Win 7 пропала, что создаёт вам ряд неудобств в работе, то в таком случае плавно переходим к варианту решения проблемы не самым простым способом, который потребует от вас некоторых усилий и повышенного внимания. Дело в том, что даже самая мелкая допущенная оплошность может легко привести к тому, что операционная система будет критически повреждена и вам ничего не останется, кроме как устанавливать Windows повторно. Поэтому тщательно следите за каждым своим шагом дабы не попасть в неприятную ситуацию.
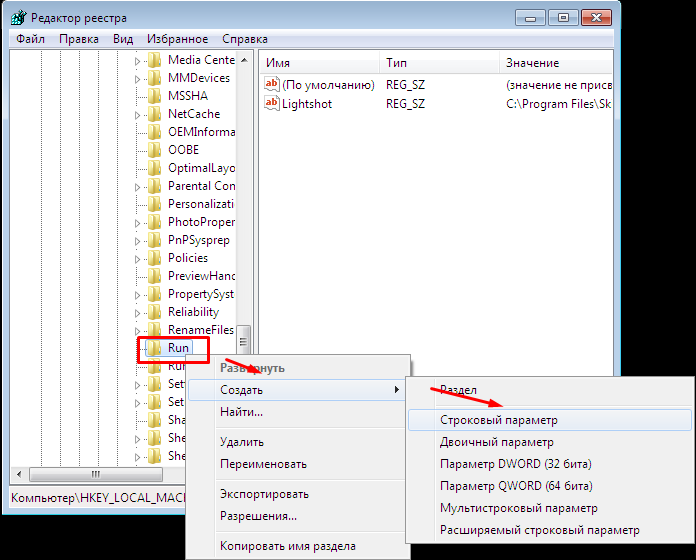
Способ 5: нестандартный (Punto Switcher)

Итак, допустим вы перепробовали все четыре способа, но ни один из них так и не помог достичь желаемого результата: языковая панель бесследно пропала и вернуть её представляется возможным только посредством повторной установки операционной системы Windows. Решить проблему может установка приложения под названием Punto Switcher.
Punto Switcher – это программа, скачать которую можно бесплатно, к примеру, с сайта yandex.ru. Собственно, Яндекс является разработчиком этого приложения и обладателем всех прав на него, поэтому когда будете его (Punto Switcher) устанавливать, внимательно смотрите за тем, чтобы ненароком не согласиться на «букет» всевозможных дополнений и специальных поисковых строк, которые автоматически встроятся в ваш браузер и будут всячески «мозолить глаза». В остальном программа представляет собой достаточно интересный продукт, отлично оптимизированный для операционной системы Win 7.
Нестандартность этого метода в том, что языковая панель по факту не возвращается непосредственно в панель задач, а её обязанности берёт на себя утилита Punto Switcher. Она отслеживает весь вводимый текст и сама в случае необходимости переключает язык с английского на русский и обратно. То есть если вы, к примеру, задумались и напечатали в строке поиска вместо «Стиральная машина» «Cnbhfkmyfz vfibyf», то программа автоматически изменит запрос и известит вас об этом с помощью звукового сигнала.

Установка приложения на Win 7 особой сложности не составляет благодаря своей простоте и весьма дружелюбному интерфейсу. В правом углу экрана на панели задач рядом с информацией о текущей дате и времени появится значок Ru (с синей подсветкой) или En (подсвеченный красным). Кликнув правой кнопкой мыши на любой из этих значков, вы попадёте в меню, в котором можно настроить приложение для максимального удобства и комфортной работы. Здесь же можно определить, требуется ли от Punto Switcher исправление аббревиатур, заглавных букв, случайного нажатия клавиши Caps lock (при желании её можно и вовсе отключить) и самостоятельно отладить функции автоматической замены символов.
Итог
Большинство проблем с языковой панелью на Win 7 отлично решаются вышеперечисленными способами. В случае, если вы внимательно следовали инструкциям, но результат по-прежнему остаётся неутешительным, то вполне вероятно, что ваша Win 7 была атакована вирусами и ей просто необходимо тщательное сканирование антивирусным софтом.
Вконтакте
Языковая панель - это индикатор, который показывает включенную в данный момент языковую раскладку клавиатуры компьютера. Активный английский язык отображается в виде сокращения EN, русский - РУ. Языковая панель обычно располагается в правой части нижнего меню на рабочем столе, в так называемом системном трее. Очень часто в силу различных причин она пропадает оттуда и у пользователей компьютера пропадает возможность узнать раскладку клавиатуры до начала печатания.
Это, конечно же, не очень удобно и многие начинают искать возможность как восстановить языковую панель на рабочем столе. Самый простой и логичный способ в данной ситуации проверить не сбилась ли настройка отображения языковой панели в настройках операционной системы. Для этого нужно выполнить следующие действия:
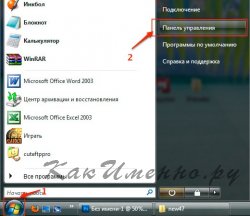
После выполнения данных шагов в Windows Vista у вас появится языковая панель в системном трее. Для других версий Windows названия окон и пунктов могут отличаться незначительно, но общий принцип настройки такой же.
Если языковая панель появилась, но после перезагрузки или выключения и последующего включения компьютера снова пропала, то нужно проверить настроена ли автозагрузка процесса ctfmon.exe, который отвечает за языковую панель.
Это можно сделать следующим способом: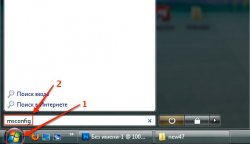
Если пункт ctfmon отсутствует в msconfig, то по каким-то причинам удалился нужный ключ в реестре, отвечающий за инициализацию данного процесса. Поэтому, необходимо данную запись восстановить следующим образом:
- Нажмите кнопку Пуск и в командной строке введите команду regedit, запускающую редактор реестра.
- Найдите в каталоге реестра в левой части окна ключ
HKEY_USERS\.DEFAULT\Software\Microsoft\Windows\CurrentVersion\Run
В правом окне сделайте клик правой кнопкой мыши и выберите «Создать» - «Строковый параметр». Назовите его CTFMON.EXE после чего откройте его для редактирования. В поле значение впишите"С:\Windows\system32\ctfmon.exe"
(писать нужно вместе с кавычками).
- Если не хотите править руками реестр, то скачайте (на запрос пароля введите сайт), распакуйте и запустите файл у себя на компьютере. Он внесет нужную запись в реестр сам.
- Перезагрузите компьютер.
Дополнительный совет.
Если у вас установлена в качестве операционной системы Windows XP, то прежде чем выполнять описанные выше действия нужно проверить наличие файла ctfmon.exe в папке c:\windows\system32\, отвечающего за работу языковой панели. Данный файл может быть удален или переименован вирусом, или самим пользователем.
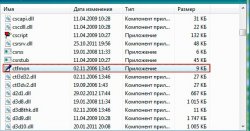
Если файла нет, то делаем видимыми , переходим в папку C:\windows\system32\dllcache и копируем отсутствующий файл оттуда.
В Windows Vista и Windows 7 политика безопасности системных файлов реализована лучше, так как данные файлы никто не может изменить не получив права на них. Поэтому, проблем с самим файлом ctfmon.exe не наблюдается.
Иногда сопровождается неожиданными неприятностями. Требуется затратить много времени, сил, чтобы настроить ОС для комфортной эксплуатации. Пользователи испытывают затруднения, вызванные неумелыми действиями с параметрами настройки, багами, вирусами, исчезновением ctfmon.exe из автозагрузки. Что делать, когда пропала языковая панель Windows - как восстановить этот инструмент на рабочем столе, позволяющий моментально определить языковой режим, перейти к его настраиваемым характеристикам? Как включить его, заставив действовать в рабочем режиме?
Иногда языковая панель может исчезать из рабочего стола
Языковая иконка становится видимой, когда ОС используется многоязычно, иначе необходимость её применения полностью пропадает. Схемы настройки, могут отличаться друг от друга.
Правила, по которым переключается языковая раскладка клавиатуры, многие пользователи или профессионалы сервисов настройки назначают во время установки операционной системы. Но также изменения вносят с помощью специальных системных функций для перенастройки соответствующих характеристик.
Эксплуатируя версию XP , уточните, отлажено ли ПО на работу с несколькими языками. Если программное обеспечение отстроено должным образом, а иконка уведомлений об используемом языке пропала, проверьте её присутствие на месте, кликнув правой кнопкой на трей. При необходимости нужно отметить галочкой «Языковую панель», чтобы включить отображение значка.

Попробуйте кликнуть на месте языковой панели
Частыми являются случаи, когда иконка пропала из-за более серьёзных причин, а её всё равно нужно вернуть. Тогда проблема решается другими средствами.
В зависимости от причин возникновения ошибки, используйте один из вариантов решения, чтобы восстановить функции системы:
- «Панель управления» обладает обширным функционалом для решения задач определённого уровня, в частности для аналогичных.
- Проверьте, используются ли программы автозапуска, присутствуют ли они.
- Попробуйте воспользоваться сторонним софтом.
Как в ПУ включить языковую панель Windows
Обычно языковая панель Windows располагается на участке трея, который виден справа, у основания монитора. Если иконка пропала, а вы находитесь в , подойдут такие рекомендации:
- Нажатием W+R откройте окошко, напишите intl.cpl. Альтернативный вариант: перейдите в ПУ - «Язык и региональные стандарты» - «Языки и клавиатуры» - «Изменить клавиатуру».
- «Языки и службы текстового ввода» - «Языковая панель».
- Обозначьте галочками «Закреплена в панели задач».
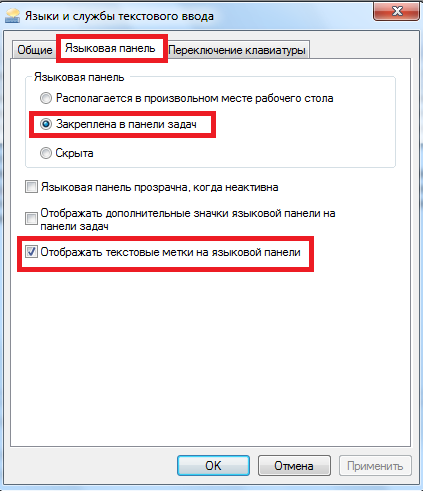
Так выглядит восстановление панели на Windows 7
Предыдущая схема работает для седьмой версии, на Windows XP восстановить можно так:
- Откройте «Панель управления», отдел «Язык и региональные стандарты».
- Найдите «Языки», «Подробнее».
- Откройте «Параметры», «Языковая панель».
- Поставьте значок рядом с «Отображать языковую панель на рабочем столе».
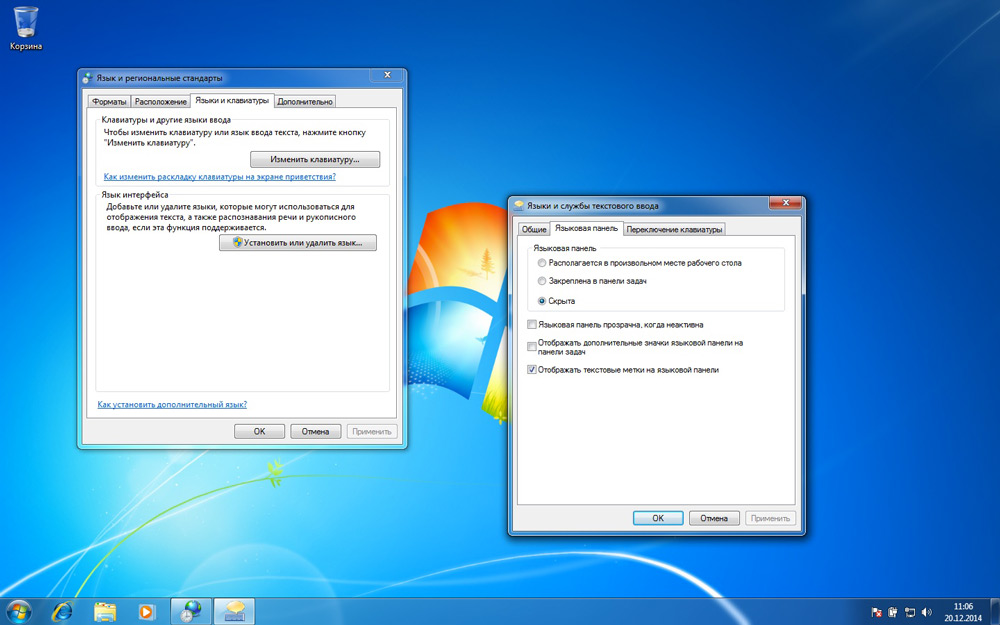
Восстановление языковой панели на Windows XP
Как вернуть языковую панель в Windows в нижнюю панель автозагрузкой
Чтобы восстановить загрузку иконки при включении Windows , потребуется задействовать специализированную службу автоматического запуска. Иногда вы можете обнаружить, что настоящая служба пропала. Для исправления ситуации на базе Windows 7, 8, XP подходит такая схема:
- Нажатием Windows + R откроется окошко «Выполнить».
- Напишите команду regedit и Enter.
- Должен открыться интерфейс, позволяющий редактировать реестр.
- Отыщите ветвь HKEY_CURRENT_USER\Software\Microsoft\Windows\CurrentVersion\Run.
- Кликните по свободной части с правой стороны мышкой и создайте «Строковый параметр» (задайте любое наименование).
- Используя правую кнопку, выберите новый параметр, измените его данные.
- Заполните графу «Значение» командой ctfmon = ctfmon.exe, согласитесь с изменениями.
- Теперь редактор нужно закрыть, а компьютер выключить и включить заново. А также можно выйти/войти в систему, чтобы окончательно восстановить автозагрузки.

Это позволит вернуть инструмент, разместить его удобно для использования на рабочем столе. После того как вы опробовали несколько методов, но языковая панель Windows в результате ваших действий по-прежнему не отображается, используйте наиболее адаптированный свитчер раскладки - Punto Switcher, чтобы включить этот востребованный символ трея.
Довольно часто случается, что работаешь за компьютером, а затем замечаешь, что на панели задач отсутствует языковая панель. Эта проблема часто возникает среди пользователей Windows XP. Из статьи вы узнаете, каким образом ее можно вернуть на свое законное место.
Сказать однозначно, почему на Windows XP пропадает языковая панель, довольно трудно. Поэтому мы не будем задерживаться на этом вопросе, а сразу перейдем к способам, позволяющим ее вернуть на место.
Способ 1
Щелкните ПКМ по панели инструментов, а затем перейдите к пункту «Панели инструментов» – «Языковая панель» . Убедитесь, что около этого пункта стоит галочка. Если она отсутствует, щелкните по этому пункту один раз. После этого языковая панель должна вернуться на свое прежнее место.

Способ 2
Запустите окно «Выполнить» простым сочетанием клавиш Win+R . В открывшемся окошке введите команду:
В окне «Настройка системы» , в котором сразу перейдите во вкладку . В открывшемся списке найдите пункт «ctfmon» и убедитесь, что около этого пункта стоит галочка. Если она отсутствует, ее, соответственно, необходимо поставить, а затем применить изменения, нажав кнопку «ОК» .
![]()




