Здравствуйте, друзья, сегодня я решился на написание данного поста, так как тема эта будет интересна многим. В своей предыдущей статье я рассказывал о том, как же можно подсоединиться к своему сайту при помощи программы .
В этом новом посте, я расскажу вам о том, что как очистить кэш на компьютере и заставить его работать на все 200%. Скажите, как часто вы замечаете, что ваш браузер (Mozilla, Internet Explorer, Chrom) начинают виснуть? Я думаю, что все вы сталкивались с данной проблемой. Так вот, это могут быть как вирусы, а также переполнение кэш памяти, поэтому в данной статье, вы узнаете, как же можно ее просто очистить.
Во-первых: остановка «Восстановление системы» не является супер-тупой, и, наоборот, если вы знаете, как использовать свой компьютер, вам это не обязательно понадобится. В-третьих: цель состоит в том, чтобы очистить дополнительную память, включая кеш браузера. Эта программа также бесплатна на болгарском языке. По крайней мере, это хорошо для меня - появились 15 гигабайт. Попробуйте это - если это не так, по крайней мере, это не ухудшится. Каббио смеялся над мной со смехом с последним выражением - прикосновение, которое ты только хочешь сказать.
Удаление кэша при помощи программы Cleaner
Очистить кеш в соответствии с браузером. В разделе «История просмотров» нажмите «Удалить». В новом окне обязательно проверьте «Временные файлы Интернета». Все, что вы пожелаете, также можно удалить, отметив отметку. После того, как ваш браузер открыт, нажмите «Инструменты» и выберите «Свойства обозревателя». Убедитесь, что выбрана вкладка «Общие».
Ну, что же, друзья, раз вы решили дальше читать данный пост, то у вас действительно имеется проблема с кэш памятью, но я уверен, что скоро и это для вас не будет проблемой. Конечно же, если вы видите, что у вас компьютер начал жестко глючит, то, вполне возможно, что вам нужно обратится к специалисту.
Но, если вы уверены, что память вашего компьютера сильно забита, то вам нужно будет ее почистить. Прежде всего, нужно сказать, что кэш память – это обычная память компьютера, которая хранит в себе временные файлы. К примеру, вот вы за сегодня, наверняка посетили ряд сайтов. Так вот, теперь, когда вы нажмете в браузере «журнал», то вам отроются ваши последние сайты, которые вы посещали.
Вот вам и временные файлы, для которых также требуется память.
Как очистить системный кэш?
Как только ваш браузер открыт, нажмите «Инструменты» и выберите «Свойства обозревателя». Если вы хотите, чтобы браузер автоматически очистил кеш при его закрытии, перейдите на вкладку «Дополнительно». Нажмите кнопку Проверить папку «Временные файлы интернет-файлов при закрытии браузера». Но будьте осторожны, потому что этот способ очистки может стереть все сохраненные пароли истории браузера и другие вещи, которые вам нужны для нас, и перейти к длинному и безопасному пути. Перейдите в «Инструменты» и нажмите «Параметры».
На любом компьютере есть несколько видов такой памяти, а именно:
1. Обычная кэш
.
2. Память под названием thumbnails
.
3. DNS
.
Так вот, чтобы удалить все эти виды памяти, которые вам не нужны и которые сильно загрязняют ваш компьютер, вам нужно использовать разные способы. Честно скажу, что все они очень простые, даже если вы с компьютером не сильно дружите, вы все равно сможете их освоить, я в этом уверен на все 100.
Перейдите на вкладку «Безопасность» и нажмите «Настройки». Выберите, что вы хотите очистить. Вы вернетесь в меню «Настройки». Если вы хотите очистить кеш автоматически при закрытии браузера, установите соответствующий флажок. Нажмите кнопку «Очистить сейчас» под кнопкой «Настройки».
Чистим Кэш оперативной памяти
Как только ваш браузер открыт: нажмите «Инструменты» и выберите «Параметры». Нажмите кнопку «Безопасность» и выберите «Кэш». Нажмите кнопку «Очистить чаше». На левой стороне есть список, нажмите «Дополнительно» и выберите «Кэш». Нажмите «Очистить кеш».
Для начала, давайте удалим DNS память, которая сильно загружает компьютер. Она вам нужна чистая, а так, если вы даже не знали о ней, то, скорее всего, она у вас забита, как, собственно, и у меня.
Как очистить DNS на своем компьютере
Капец, я думал, что вот такое страшное название, это же, наверное, нужно книги целые прочесть, чтобы очистить эту память. Но, все оказалось проще простого, я ее очистил за 20 секунд и сейчас расскажу, как вам это сделать. Берем заходим в командную строку и вводим следующую команду «ipconfig /flushdns»
. Если вы не знаете, как зайти в командную строку, то просто зайдите в поиск и введите словосочетание «командная строка». Если вы не ошиблись с буквами, то вы получите следующее изображение на своем экране.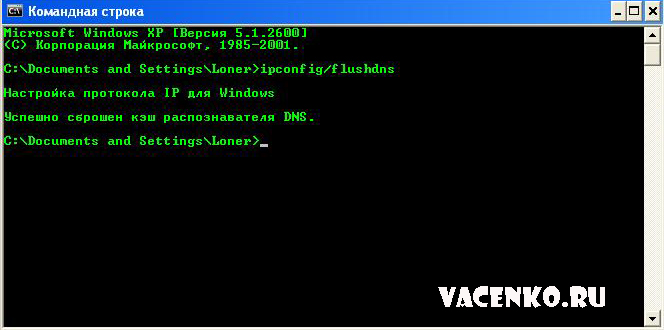
Когда ваш браузер открыт, выберите меню «Инструменты». Выберите «Очистить данные просмотра». Выберите «Очистить кеш». Нажмите кнопку «Очистить данные просмотра». После того, как ваш браузер открыт, выберите «Инструменты» и нажмите «Очистить личные данные». Нажмите кнопку «Подробности».
Быстрая очистка кэша ПК
Подтвердите действие, нажав на окно ожидания. Прокрутите вниз и выберите «Кэш». В чем именно смысл, если мы говорим о вашем кеше браузера? кэш браузера - также известный как «кэш» - хранит различные информационные сайты, которые при повторной загрузке или загрузках других страниц, например, с теми же картинами, ваш браузер может отображать различные части сайта намного быстрее.
Ну, согласитесь, что это очень просто, здесь справится даже школьник. Тут главное, быть внимательным и не ошибиться с буквами. Так, теперь следующая память, которая называется – thumbnails. Ее нам тоже нужно удалить, ведь она также мешает нормальной работе вашего компьютера или ноутбука.
Так, чтобы очистить данную память, нам нужно будет попасть в «Служебные программы» и там выбрать тот диск, который мы хотим очистить. Выбираем диск С и все ставим его на очистку, как показано на картинке немного ниже.
Вот, вы удалили лишний мусор, который хранила ваша кэш, поэтому, я уверен, что ваш компьютер уже начнет работать, немного быстрее, но чтобы вообще ее очистить, потребуется еще чуть вашего времени.
Но загвоздка в том, что кэш в браузере вы можете иногда предотвратить видеть правильное содержание для сайтов, которые вы посещаете, например, новые образы или части конструкции. Поэтому иногда необходимо очистить кеш, чтобы показать, что отображается.
В последующем открытии панели, вы можете выбрать, какие типы информации, которую вы хотите удалить, и как далеко в прошлое. Затем выберите панель «Сети», а в разделе «Веб-крах» нажмите «Стереть». Когда вы нажимаете на них, вы откроете окно, в котором вы можете указать, какие элементы вы хотите удалить и с какого момента.
Так, чтобы вовсе очистить кэш память вам нужно будет создать обычный ярлык на своем компьютере. Делается все так:
— нажимаем правой кнопкой мышки на своем рабочем столе и выбираем «создать ярлык»;
— затем выбираем путь к нашему файлу «% WINDIR% \ system32 \ rundll32.exe», только смотрите, чтобы вместо WINDIR% вы ввели путь к вашему Windows. Вот, посмотрите, на скриншот, как это сделал я: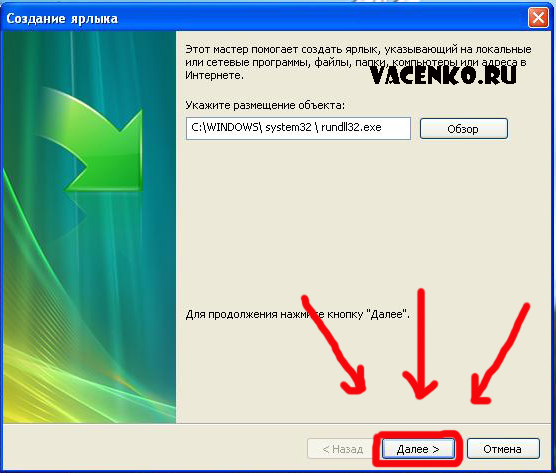
После этого, вы можете нажимать «далее» и называть данный ярлык, как сами пожелаете. Я назову его «очистка кэша», чтобы ни с чем не спутать, вам также рекомендую. Как видите, все просто и понятно, теперь я расскажу вам о программе, которая позволяет очищать компьютер от различного мусора, в том числе, она хорошо чистит кэш.
В новой панели вы можете выбрать то, что хотите удалить. Нажмите кнопку «Удалить», чтобы подтвердить свой выбор. Если очистить кэш браузера, но возникают проблемы при обновлении сайта должна сохраняться, обратитесь в нашу службу поддержки, где мы будем помогать вам, а также с любыми другими проблемами.
Как удалить все временные файлы с помощью программ?
Является, по существу, частью хранилища, в которое приложения хранят данные во время их работы. Цель кеша - ускорить работу программы и косвенно во всей операционной системе. Кэш также может помочь сохранить данные - если ваш веб-браузер, например, имеет кешированный логотип сайта, он может не загружать его снова и снова каждый раз, когда загружается страница. Например, вы можете заметить использование кеша при возврате на предыдущую или ранее посещаемую страницу в браузере. Его загрузка и отображение обычно будут заметно быстрее, потому что многие приложения загружают кеш и не ожидают, что они будут перенесены с веб-сервера.
Удаление кэша при помощи программы Cleaner
Друзья, очень классная программа, по которой я обязательно напишу подробный обзор, это – Cleaner. Она поможет вам удалить все не нужные файлы, а также очистит вам память на вашем компьютере.
Для начала, скачайте ее, это сделать, очень просто, для этого зайдите в поисковик и введите скачать Cleaner . Она занимает очень мало дискового пространства, поэтому вы ее присутствие на компьютере, даже не заметите.
Как правило, кеш управляет приложениями и операционной системой самостоятельно. Однако, если программа не работает должным образом, она может помочь удалить ее.
- Откройте раздел «Службы».
- Выберите нужную программу.
- Перейдите в раздел «Магазин».
И так, чтобы очистить, нам нужно:
1. Запустить программу.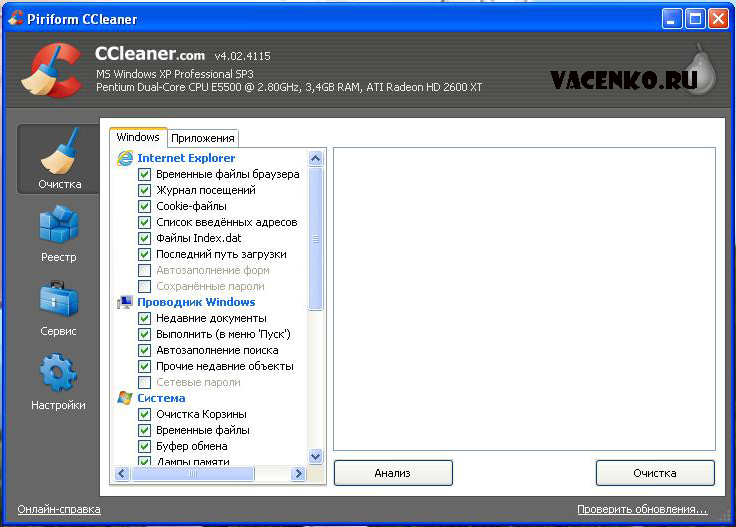
2. Внизу программы нажать на кнопку «Анализ»
3. После этого, программа сделает анализ всего лишнего на вашем компьютере, вам нужно будет нажать на кнопку «очистка»
4.Все, программа сам все сделает за вас. Кстати, рекомендую всем, заниматься чисткой своего компьютера. Я данную программу запускаю каждый день, чтобы очистить все лишнее, что есть на моем компьютере.
Очистка кэша компьютера с помощью программ
Удаление данных приложения является значительно более радикальным шагом против сбоя кеша. Данные приложения включают все настройки, внесенные изменения и сохраненные файлы. Все будет работать так, как если бы вы запускали программу в первый раз. Исключения - это приложения, которые хранят свои данные в облаке и перезапускают их при запуске. Если вы удалите данные в игре, любая информация о вашем предыдущем действии будет потеряна. Игра просто запускается так, как вы ее запускаете в первый раз. Это не всегда применяется - если игра поддерживает облачное хранилище, она автоматически загрузит все, что вам нужно после входа в систему, и вы сможете продолжить работу, где вы остановились.
Как часто можно чистить память компьютера?!
Честно вам скажу, что я чищу память компьютера, практически, каждый день. Причем, делаю это, как правило, с утра, так как сижу в интернете до 3-4 часов и очень часто там набирается очень много хлама с социальных сетей (много общаюсь), букмекерских контор (люблю поиграть на деньги) и так далее.
Удаление данных приложения является общим решением, когда в эти даты возникают несоответствия. Такая ситуация может быть вызвана, например, тем, что приложение попадает в определенную фазу или вообще не может работать. Удаление данных может быть полезным, хотя, конечно, существует риск, что вам придется настраивать его снова, как вы это делали в первый раз. Итак, как вы удаляете данные?
- Введите системные настройки.
- Откройте раздел «Приложения».
- Перейдите в раздел «Хранение».
- Нажмите кнопку «Очистить данные».
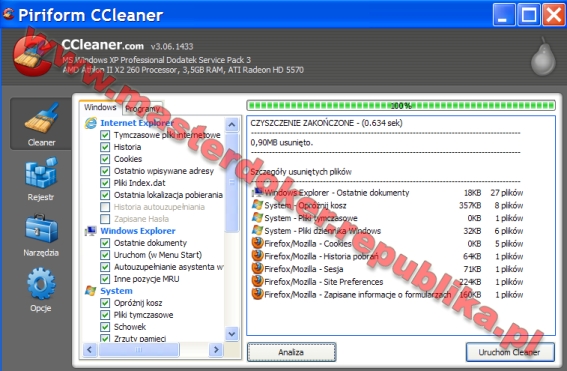
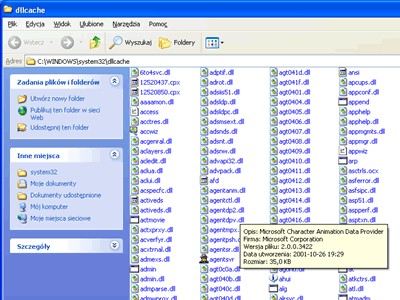
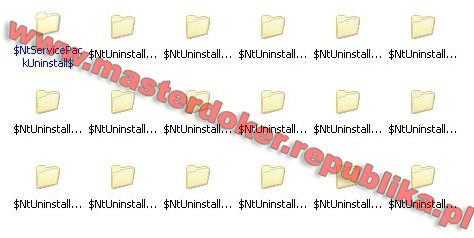
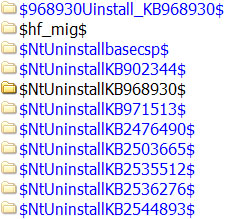
В этом каталоге хранятся копии драйверов. Мы открыли новое окно, в котором мы выбираем оба варианта, а затем нажимаем «Старт». Если файл или программа запущена с диска, система отобразит сообщение о завершении сканирования диска после перезапуска.
Поэтому, я рекомендую вам также чистить память, хотя бы по 1-2 раза в неделю, хотя можете делать, как и я, немного чаще. Если у вас будут появляться еще вопросы по данной программе, то задавайте мне их, буду рад на все ответить.
Зачем нужно чистить свой компьютер:
— вы сможете на нем выполнять на много больше функций, чем до этого;
— скорость работы на вашем компьютере вырастет в несколько раз;
— вы будете знать, что на вашем компьютере нету мусора.
Файл подкачки будет дефрагментировать, когда компьютер перезагрузится. Теперь вам просто нужно «получить» программы, которые мы не хотим запускать во время загрузки. Благодаря такой операции мы сократим время запуска и выключим память и процессор. Во-первых, мы очищаем файлы кеша, чтобы освободить место на устройстве. Это также поможет вам устранить проблемы при запуске или запуске приложений с поврежденными файлами кеша.
Сначала выберите параметр «Кэш». Список всех установленных приложений, создавших файлы кеша, будет отображаться и не может быть удален. Вы можете удалить все ненужные файлы одним кликом, очистив весь кеш. Эта информация может пригодиться, когда неиспользуемое или ненужное приложение создает файлы кеша, которые занимают сотни мегабайт.
Ну, что же, мои читатели, на этом я буду заканчивать данный обзор, надеюсь он вам понравился. Если у вас будут возникать вопросы, то смело их задавайте в комментариях, мне будет очень приятно. Всю свою критику, соображения, все это также можно выливать в комментариях, так что жду от вас активности. Кстати, друзья, я открываю для себя новый вид заработка, а именно — , если у вас есть знания об этой отрасли, то пишите мне, заранее спасибо.
Дополнительная информация о кеш-файлах. Например, приложения для социальных сетей могут хранить ранее просмотренные фотографии в папке с кешем. В некоторых случаях папка с кешем может быть повреждена, что приведет к сбоям приложений или даже предотвращению их запуска. Программисты должны убедиться, что приложение самостоятельно опустошает папку кэша, но часто забывает добавить эту функцию в приложение.
С помощью программы можно
Многие программы засоряют компьютер, автоматически сохраняя временные данные и старую, ненужную информацию в труднодоступных местах. Нажмите «Системный кэш» и «Системные журналы», а затем «Показать», чтобы просмотреть все ненужные файлы. Чтобы освободить место на диске, нажмите кнопку «Очистить».
Кстати, если вам не сложно, то можете еще посмотреть мое коротенькое видео именно на данную тематику:
Чтобы ничего не пропускать на моем блоге, рекомендую вам подписаться на обновления моего блога . На этом тему как очистить кэш на компьютере, я буду заканчивать, вроде получилась подробная и интересная статья.
Отчеты о сбоях
Инструменты восстановления диска обнаруживают плохие кластеры и пытаются восстановить поврежденные данные. Восстановленные данные сохраняются как новые файлы на жестком диске. К сожалению, в большинстве случаев такие файлы не содержат полезных данных, так как исходная информация часто не может быть восстановлена.
Сама установка программы оставляет много временных файлов, занимающих место на жестком диске. Эти файлы могут содержать личную информацию, которая не была удалена после операции. Это точки восстановления, созданные операционной системой для восстановления предыдущих состояний.
На этом позвольте мне откланяться, так что всем удачного дня, а я приступаю к другим делам. Спасибо, что уделили свое время на прочтение данного поста.
С уважением, Юрий Ваценко!
Наверняка большинство пользователей задавалось вопросом о том, как можно почистить кэш на компьютере с установленной Windows 10, особенно этот вопрос актуален для владельцев компьютера с ёмкостью диска менее 100 Гб, где случайные кэш файлы занимают большое количество места на жёстком диске.
Список недавно использованных файлов
И хотя очевидно, что оба типа устройств очень разные, на практике у них есть одна общая черта - ограниченное пространство. Когда эта функция запущена, выберите раздел для очистки. Однако такое низкое значение обусловлено регулярным использованием этой функциональности.
Отключить восстановление системы
Внимательно изучив эту форму, вы также должны увидеть опцию Очистить системные файлы. Основная задача этого модуля - создать резервную копию реестра, а также важных системных файлов. Новая точка восстановления системы создается, когда в системе происходит важное событие или установка. Точки восстановления могут создаваться автоматически или вручную пользователем.
Так что же такое кэш? В контексте компьютера, кэш является непостоянным файлом/файлами, которые могут понадобиться в будущем и поэтому сокрыты глубоко в системе, до поры пока не придет их время. Кэш имеет важное значение, для повышения производительности системы, но за это приходиться платить ценным дисковым пространством. Хорошая новость заключается в том, что в большинстве случаев, кэш-файлы могут быть безопасно удалены, для очистки дискового пространства.
Для вашего удобства, Windows хранит кэш всех файлов полученных обновлений, которые могут пригодиться, для их повторного применения. Недостаток в том, что обновления системы могут занять много места, как например, ноябрьское обновление 2015 года занимавшее до 24 Гб. Представьте, что вы могли бы сделать со всем этим дополнительным пространством!
Прежде чем мы можем удалить эти файлы, мы должны отключить обновления Windows, чтобы убедиться, что обновления не загружаются. Для этого откройте «Пуск» и запустите командную строку, далее введите следующую команду:

Затем откройте «Проводник» и перейдите к C:\Windows\SoftwareDistribution\Download, теперь внутри папки Download можно удалить всё содержимое.
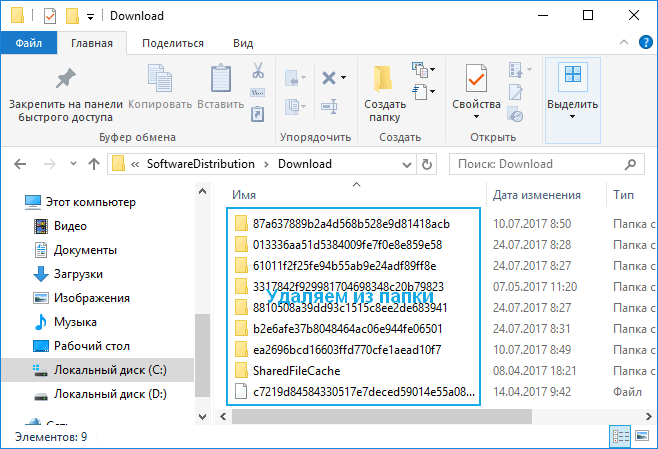
После этих действий, необходимо заново включить центр обновления, введя следующую команду в командной строке:
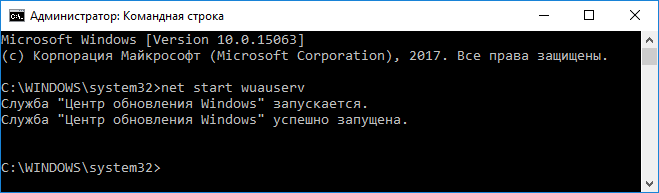
Очистка кэша в Windows Store
Как вы возможно уже догадались, Windows также кэширует загрузки, сделанные через Windows Store, мало того, что этот кэш занимают место, он может вызвать проблемы при загрузке, прерывая или останавливая загрузку приложений. Если это произойдет, очистка кэша может решить любые возможные проблемы, с которыми вы столкнётесь.
А теперь давайте рассмотрим подробнее, как очистить кэш магазина windows 10 при помощи утилиты разработанной Microsoft под названием WSReset.exe. С помощью комбинации клавиш Windows + R открываем «Выполнить», далее в появившемся текстовом поле вводим WSReset.exe и нажимаем OK.
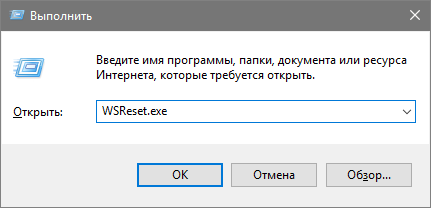
После выполненных действий откроется чёрное окно внешне схожее со стандартной командной строкой, на первый взгляд, может показаться, что ничего не происходит, но вам необходимо дождаться его закрытия. Это может занять несколько минут, всё зависит от медлительности вашего компьютера.
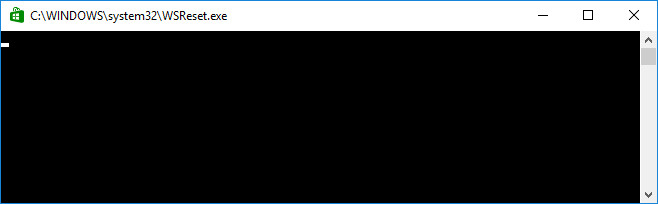
Когда это произойдёт, на рабочем столе будет запущен Windows Store, давая нам понять, что кэш был очищен, и вы всё сделали правильно.

Удаление временных файлов
Windows имеет системный каталог, который предназначен для содержания временных файлов. Временные файлы обычно создаются в качестве посредника, но к сожалению, после выполнения необходимых действий некоторые программы и приложения оставляют после себя ненужные компоненты, заваливая системный каталог целым букетом мусора. Для того чтобы исправить этот недостаток, нам необходимо время от времени удалять файлы, которые не были использованы в течение недели. И в этом нам поможет встроенный инструмент, предоставляемый Windows 10.
Чтобы очистить папку временных файлов откройте меню «Пуск» → «Все приложения» → «Средства администрирования» → «Очистка диска».
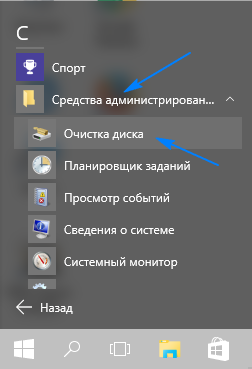
При запросе выберите диск, на которым установлена ОС Windows 10 (обычно диск C). Подождите, пока утилита проанализирует файловую систему.
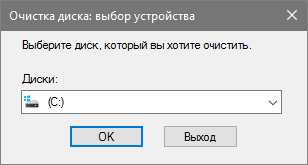
В окне программы очистки диска, снимите все галочки, кроме пункта временных файлов, а затем нажмите кнопку OK.
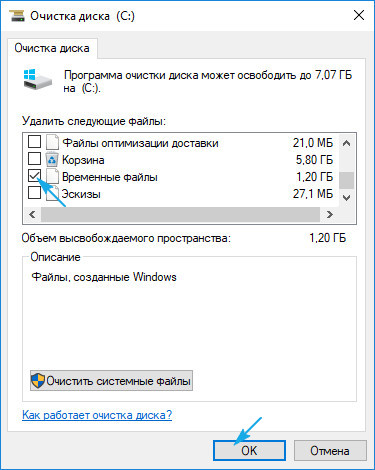
Удаление эскизов
Каждый раз при предварительном просмотре изображения и папок в проводнике, Windows должен создать миниатюры изображений, которые будут накапливаться и хранится в кэше замедляя работу и влияя на производительность десятки, чтобы этого не происходило важно очищать папку эскизов минимум один раз в месяц.

Весь процесс использования программы очистки компонентов и файлов на системном диске описан выше, единственное изменение которое нужно произвести, отметить галочкой пункт эскизы, а все другие пункты оставить не отмеченными, и далее следовать описанным выше рекомендациям.
Удаление кэша восстановления системы
Восстановление системы является одной из наиболее полезных функций в ОС Windows, недостатком является то, что восстановление системы использует много места. Это связано с кэшированием всех параметров и переменных, которые необходимы для восстановления системы. Вы можете освободить это пространство путем очистки сохраненных точек восстановления также уменьшить занимаемое пространство, выделенное для восстановления системы или совсем отключить эту функцию, но следует помнить, что выделение слишком малого места может привести функцию восстановление системы к неисправности.
Теперь рассмотрим, как отказаться или настроит восстановление системы. Переходим в поиск расположенный на панели задач, далее прописываем в окне поиска «Панель управления».
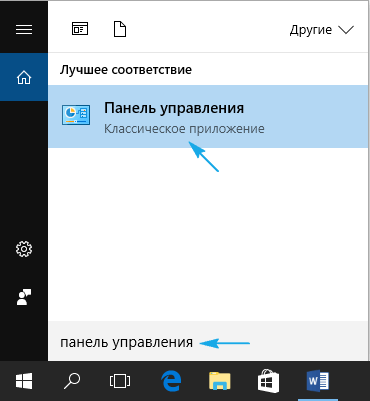
Оказавшись в окне панели управления, в правом углу переключаемся в категорию «Крупные значки» и переходим на вкладку «Восстановление».
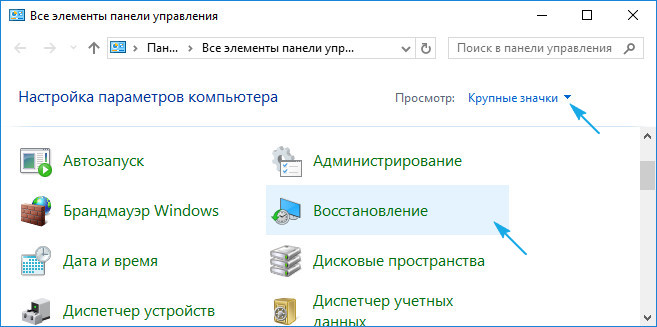
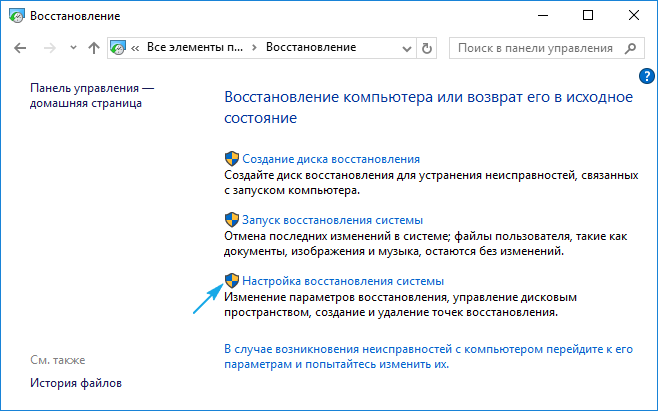
В появившемся окне свойства системы переходим на вкладку «Защита системы» → «Настроить…».

В параметрах восстановления выбираем предпочтительный вариант:
- Отключить защиту системы (не рекомендуется),
- Удалить все точки восстановления.

Выполнив удаление всех точек восстановления, необходимо создать новую точку восстановления, обезопасив систему.
Очистка кэша веб-браузера
Всякий раз, когда вы посещаете веб-страницы, ваш браузер добавляет эти страницы - в том числе HTML, CSS, JavaScript и файлы изображений в свой кэш. В следующий раз когда вы посещаете эти же страницы, ваш браузер использует кэшированные файлы для загрузки страниц, и это хорошо, потому что кэш уменьшает объем пропускной способности, который вы используете, и улучшает скорость просмотра веб — страниц, но иногда кэш может вызвать проблемы.
Например, если веб-страница изменилась, а ваш браузер продолжает загружать устаревшие данные кэша, сайт может не работать должным образом. Вот почему в один из методов общего устранения неполадок, входит очистка кэша, кроме того освобождается часть дискового пространства.
Для каждого браузера существует собственный процесс очистки кэша, но ни один из них не является слишком сложным, давайте рассмотрим наиболее популярные браузеры по отдельности:
В Firefox откройте в правом углу «Меню» → «Журнал» → «Удалить историю», далее в окне удаления всей истории выбираем кэш и жмём «Удалить сейчас».
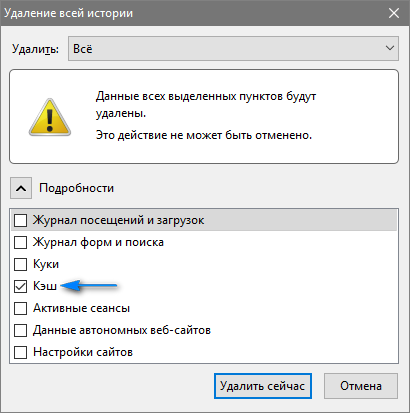
В браузере Chrome в правом углу откройте «Меню» → «Дополнительные инструменты» → «Удаление данных о просмотренных страницах…» → «Очистить историю» выбираем «Изображения и другие файлы, сохранённые в кэше» и жмём очистить историю.
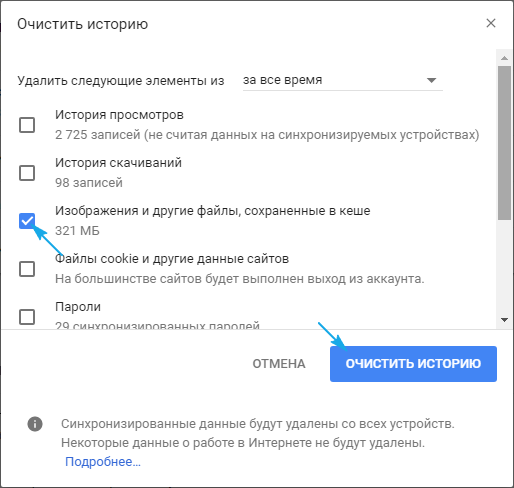
В браузере Opera в левом углу открываем «Меню» переходим во вкладку «История» здесь в правом углу жмём «Очистить историю…» вновь появившемся окне выбираем «Кэшированные изображения и файлы» нажимаем очистить историю посещений.
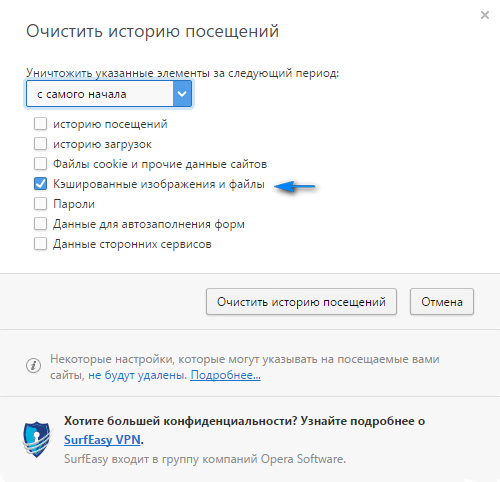
Очистка кэша DNS
При доступе к веб-сайту, ваш компьютер запрашивает веб-данные с другого компьютера в интернете - но как ваш компьютер узнаёт, конкретный компьютер в сети? Он использует систему доменных имен. Система доменных имен представляет собой сеть компьютеров, с маршрутом интернет-трафика между ними.

Важно то что DNS не имеет ничего общего с маршрутизацией, маршрутизация осуществляется через другие протоколы, такие как OSPF, RIP (для опытных пользователей), IS-IS, IGRP, EIGRP, BGP и другие.
Всякий раз, когда Windows узнает определенный маршрут - например, от вашего компьютера к серверам сайт - он временно запоминает этот маршрут в своем кэше DNS. Однако, когда маршрут изменяется, сохраненная у вас копия маршрута устаревает, и это может вызвать проблемы (например, не может загрузиться веб-сайт). Очистка кэша DNS является абсолютно безвредной, а наоборот полезной в ситуациях, когда IP-адрес машины или сайта изменился.
Чтобы удалить кэш DNS переходим в меню «Пуск», запускаем командную строку, затем вводим следующую команду:





