После обновления компьютера до Windows 10, установки дополнительных программ и компонентов, жёсткий диск переполняется различным мусором. В результате система начинает работать медленно, а программы запускаются в течение нескольких минут. Оптимизировать работу Windows 10 можно достаточно простым и лёгким способом – путём очистки компьютера от мусора.
Что предлагает сама Microsoft
Простой процесс установки и быстрая скорость обработки делают его полезным инструментом для пользователей компьютеров «виртуальных сундуков». Если вы находитесь в финансовой привязке, мы рекомендуем полагаться на бесплатные программы очистки компьютера только до тех пор, пока вы не сможете инвестировать в лучшее программное обеспечение.
Потратьте время, чтобы прочитать обзоры и сравнить функции, прежде чем выбрать лучший оптимизатор для вашей системы. Большинство людей устанавливают их на свои компьютеры и регулярно используют для разных целей. Добавьте сюда умеренные аппаратные возможности и небольшую емкость жесткого диска. Решение не заставит себя долго ждать. Многочисленные утилиты, обещая ускорить работу компьютеров за счет простого удаления неиспользуемой информации реестра, появились и заняли позиции на рынке программного обеспечения.
Очистка системы от мусора штатными средствами
Очистить жёсткий диск с операционной системой Windows 10 от мусора можно штатной утилитой. Для этого необходимо выполнить следующие действия:
- Жмём «Пуск» и в поисковую строку вводим «Очистка диска».
- Откроется окно штатной программы с выбором диска для очистки. Выбираем диск С.

Если вы пройдете через Топ-10 загрузок в любом архиве программного обеспечения, вы увидите в первой тройке, даже сейчас. Давайте выясним, какая у него функциональность. Удаление бесполезных файлов из вашей системы; удаление следов активности в Интернете; - очистка реестра; инструменты для удаления программного обеспечения, отключения сервисов запуска, системы восстановления и т.д. Считаете ли вы, что это пространство действительно может ускорить работу моей операционной системы? Возможно, 10 лет назад это имело смысл с помощью уборщиков по причинам, перечисленным выше.
- Далее необходимо выбрать объекты для очистки от мусора. Это может быть и журнал событий Windows 10, старые обновления, временные файлы, данные какой-то программы. Отмечаем галочками нужные пункты и жмём «Ок».

После очистки системы от мусора данным способом, стоит перезагрузить систему.
Но в настоящее время они больше не совершают чудеса, поскольку аппаратные средства, системы хранения, системы и программного обеспечения продвинулись далеко вперед. Вот и другие факторы, почему уборщики больше не помогают. Вы действительно считаете, что очистив кеш браузера, вы заставите его работать быстрее? Нет, это означает, что веб-сайты будут загружаться еще дольше, поскольку вы удалили информацию о них из памяти браузера, поэтому потребуется больше времени для его восстановления. Например, по ошибке вы можете удалить некоторые ключи или компоненты для программы, которую вы удалили из своей системы, но решили восстановить через некоторое время. В этом случае вы получите только головную боль. Эта же утилита очищает ненужные файлы для вас. . Тем не менее, есть хорошая сторона уборщиков реестра, которые мне нравятся: она сохраняет все необходимые системные настройки в одном месте.
Также в Windows 10 есть штатный чистильщик в разделе «Параметры». Чтобы его запустить, следуем рекомендациям:
- Жмём «Пуск», «Параметры», «Система».

- Переходим в раздел «Хранилище». Здесь будет указано, насколько каждый диск заполнен.
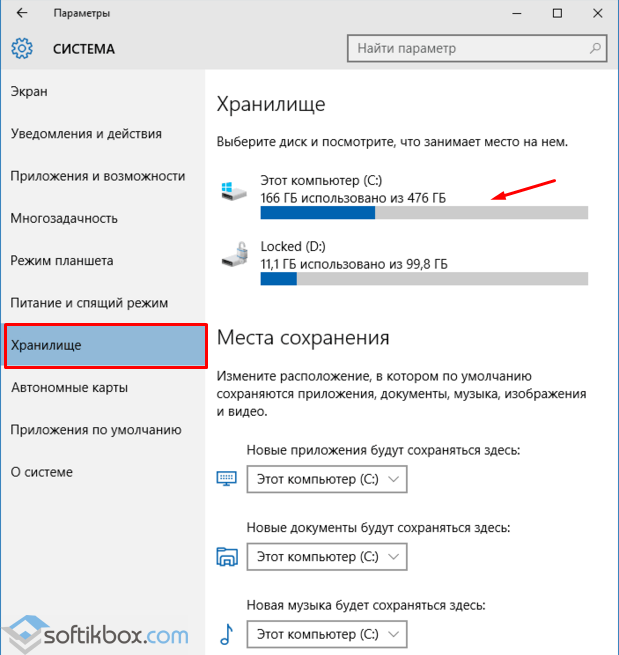
Ну, есть плюсы и есть недостатки в полезности очистки реестра. Это очень спорная тема в Интернете. Это то, о чем пользователи никогда не должны думать, никогда не должны меняться и никогда не должны знать. Просто убедитесь, что вы получаете очиститель реестра от авторитетного источника, а не какой-то случайный бесплатный разработчик, который может вызвать дополнительные проблемы. Я не советую моим читателям использовать очистители реестра, особенно начинающие пользователи. Рекламные объявления будут посвящены ускорению работы вашего компьютера.
- Если прокрутить ползунком вниз, можно найти пункт «Временные файлы системы». Здесь можно выполнить очистку диска С от временных файлов, а также почистить корзину.
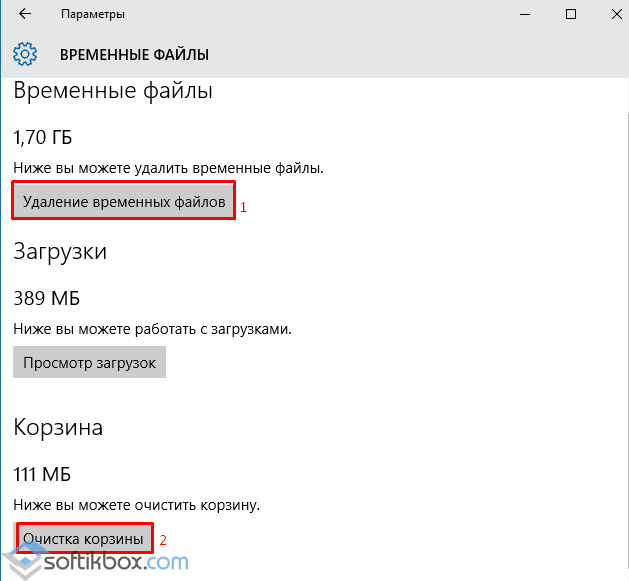
Лучший софт для очистки системы от мусора
Операционную систему Windows 10 можно бесплатно очистить от мусора с помощью специальной программы. Среди софта, совместимого с десяткой стоит выделить следующие чистильщики:
На сегодняшних быстрых системах вы не заметите ни одного улучшения. Это всего лишь мое стремление к этим утилям. И как вы относитесь к уборщикам реестра? Жесткие диски становятся все больше, но почему-то они всегда заполняются. Это даже более верно, если вы используете твердотельный накопитель, который занимает гораздо меньше места, чем традиционные механические жесткие диски.
Как освободить место на диске, запустив очистку диска
Если ваше место на жестком диске болит, эти трюки помогут вам освободить место для важных файлов и программ, устраняя незначительный отход, который накапливает жесткий диск. Для доступа к нему щелкните правой кнопкой мыши один из ваших жестких дисков в окне компьютера и выберите «Свойства». Нажмите кнопку «Очистить пробел» в окне свойств диска.
С помощью CCleaner можно бесплатно очистить жёсткий диск от временных файлов, интернет-мусора, кэш, привести в порядок журнал посещения страниц браузером. Программа совместима с Windows 10 и работает на бесплатной основе.
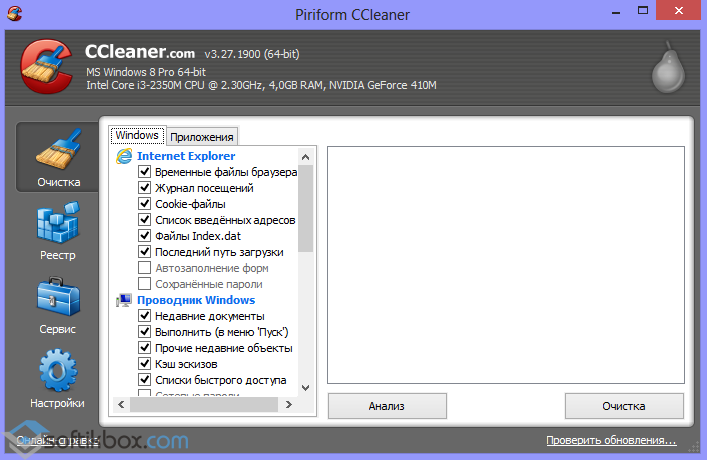
Чистильщик Glary Utilities позволяет выполнить очистку диска, оптимизировать систему путём удаления дубликатов файлов, пустых папок, файлов обновления, ярлыков удалённой программы.
Выберите типы файлов, которые вы хотите удалить, и нажмите «ОК». Сюда входят временные файлы, файлы журналов, файлы в корзине и другие неважные файлы. Вы также можете очистить системные файлы, которые здесь не указаны. Нажмите кнопку «Очистить системные файлы», если вы также хотите удалить системные файлы.
После этого вы можете нажать кнопку «Дополнительные параметры» и использовать кнопку «Очистить» в «Восстановление системы» и «Теневые копии», чтобы удалить данные восстановления системы. Эта кнопка удаляет все, кроме самой последней точки восстановления, поэтому убедитесь, что ваш компьютер работает правильно, прежде чем использовать его. Вы не сможете использовать более старые точки восстановления системы.
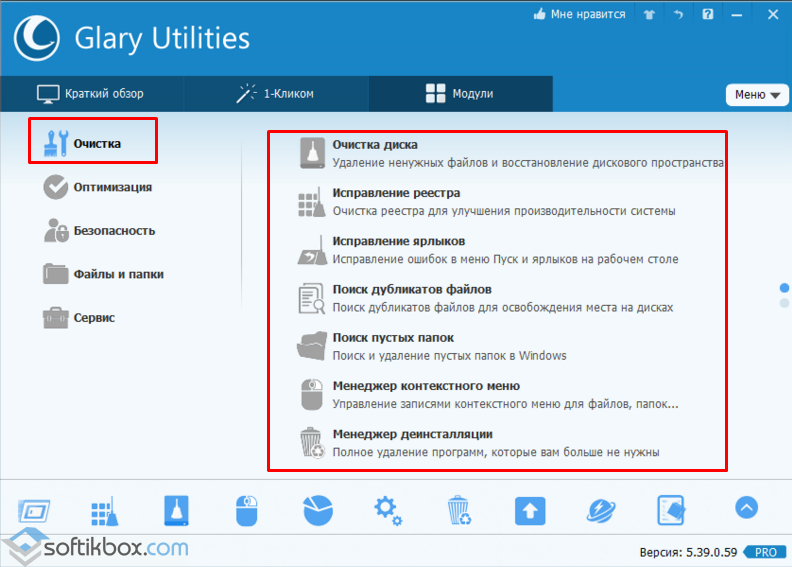
Программа ATF cleaner в основном используется для оптимизации работы браузеров. С её помощью можно очистить журнал посещения сайтов, кэш, временные файлы.
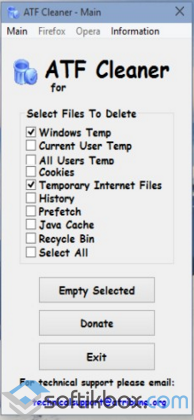
Удалите приложения, занимающие много места
Удаление программ освободит место, но некоторые программы используют очень мало места. На панели управления «Программы и компоненты» вы можете щелкнуть столбец «Размер», чтобы узнать, сколько места используется каждой программой, установленной на вашем компьютере. Самый простой способ получить его - найти «Удалить программы» из меню «Пуск».
Если этот столбец не отображается, нажмите кнопку «Параметры» в правом верхнем углу списка и выберите представление «Сведения». Имейте в виду, что это не всегда точно: некоторые программы не сообщают, сколько места они используют. Программа может использовать много места, но не может иметь никакой информации в столбце «Размер».
О том, как работает Windows 10 Manager можно прочитать в статье по .
Программа Smart Defrag предназначена для дефрагментации диска. С её помощью можно структурировать файлы, предотвратить сбои и зависания системы.

Эти чистильщики позволяют выполнять различные задачи по оптимизации системы: очистку, дефрагментацию, редактирование реестра. Поэтому допустимо их совместное использование.
Анализ пространства на жестком диске
Конечно, вы можете продолжать открывать обычные программы удаления на старой панели управления, если хотите. Чтобы точно знать, какое пространство используется на вашем жестком диске, вы можете использовать программу сканирования жесткого диска. Эти приложения сканируют ваш жесткий диск и показывают, какие файлы и папки занимают больше всего места.
Уменьшите объем пространства, используемого для восстановления системы
Убедитесь, что вы не удаляете важные файлы в системе, - только удаляет файлы личных данных. Вы можете использовать приложение для поиска дубликатов файлов для сканирования жесткого диска для дубликатов файлов, которые не нужны и могут быть удалены. Если «Восстановление системы» потребляет много места на жестком диске для точек восстановления, вы можете. Декомпенсация заключается в том, что у вас будет меньше точек восстановления для восстановления вашей системы и меньше предыдущих копий восстанавливаемых файлов.
Здравствуйте.
Чтобы уменьшить количество ошибок и притормаживаний Windows, время от времени, необходимо чистить ее от "мусора". Под "мусором" в данном случае понимаются различные файлы, которые часто остаются после установки программ. Эти файлы не нужны ни пользователю, ни Windows, ни самой установленной программе...
С течением времени таких мусорных файлов может скопиться достаточно много. Это приведет к неоправданной потери места на системном диске (на котором установлена Windows), и начнет сказываться на производительности. Кстати, то же можно отнести и к ошибочным записям в реестре, от них так же нужно избавляться. В этой статье я остановлюсь на самых интересных утилитах для решения подобной задачи.
Мы не рекомендуем использовать их, но если вам отчаянно требуется дисковое пространство, они могут вам помочь. Это позволяет вам сохранять состояние вашей системы без использования энергии - при следующем запуске вашего компьютера она вернется туда, откуда она появилась. Имейте в виду, что вы никогда не получите столько места, сколько подразделение обещает в поле.
Отменить приложения, которые вам не нужны
Эти трюки помогут вам улучшить производительность вашего компьютера, устраняя все эти беспорядки и функции, которые вам действительно не нужны. Из любой из двух альтернатив вы можете деактивировать автоматический запуск того, что вы хотите. Но будьте осторожны, если вы не знаете, что лучше использовать, оставьте это так. Кроме того, они могут также вызывать непредвиденные ошибки или сбои и проблемы совместимости с другими устройствами и приложениями.
Примечание: кстати, большинство из этих программ (а наверняка все) будут так же хорошо работать и в ОС Windows 7 и 8.
Лучшие программы для очистки Windows 10 от мусора
1) Glary Utilites

Отличнейший пакет утилит, содержит в себе кучу всего полезного (причем пользоваться можно большинством возможностей бесплатно). Приведу самые интересные возможности:
Чтобы избавиться от них, просто введите «удалить» в строке поиска и выберите «Добавить и удалить программы», это покажет вам все приложения, установленные на вашем компьютере. Там вам просто нужно выбрать те, которые несут пыль в течение последних нескольких месяцев, щелкните по ее значку и выберите «Удалить», а затем следуйте инструкциям на экране, чтобы завершить процесс.
Отключение фоновых приложений
![]()
Да, это означает, что вы можете получить доступ к ним гораздо быстрее, но это также означает ненужную ненужную системные ресурсы, особенно если вы не из тех, кто постоянно использует эти приложения. Чтобы выбрать, какие приложения запускаются в фоновом режиме, откройте меню «Настройки» в меню «Пуск», затем выберите «Конфиденциальность» и перейдите в раздел «Приложения» в разделе «Фон». Следующее, что вам нужно сделать, это выбрать, какие приложения вы хотите запускать в фоновом режиме, а какие нет, самым большим преимуществом является то, что вы можете использовать эти приложения, когда хотите запустить их вручную.
Раздел очистка : очистка диска от мусора, удаление ярлыков, исправление реестра, поиск пустых папок, поиск дубликатов файлов (полезно, когда у вас на диске куча сборников картинок или музыки) и др.;
- раздел оптимизация : редактирование автозагрузки (помогает ускорить загрузку Windows), дефрагментация диска, оптимизация работы с памятью, дефрагментация реестра и т.д.;
Лучше всего, в настоящее время это почти автоматический и очень простой процесс. Нажмите на любой жесткий диск, который появляется в вашем проводнике файлов, затем выберите «Свойства» и «Очистка диска». Там вы найдете приложение, и оно будет отвечать за удаление всего мусора на вашем жестком диске, например временные файлы Интернета. Наконец, программа покажет вам все, что вы нашли, и удалит, чтобы вы могли проверить, прежде чем подтвердить процесс.
Компания утверждает, что некоторые сторонние чистящие средства, а не устранение неполадок, могут увеличить их путем неправильной модификации реестра. В конце концов, сами пользователи сами решат использовать этот тип приложений или нет, но, безусловно, сегодня создание резервных копий должно быть почти приоритетом, чтобы избежать будущих неприязнь.
Безопасность : восстановление файлов, затирание следов посещенных сайтов и открываемых файлов (в общем никто не узнает, чем вы занимались на ПК!), шифрование файлов и т.д.;
- работа с файлами : поиск файлов, проведение анализа занятого места на диске (помогает избавиться от всего, что не нужно), разрезание и объединение файлов (полезно, когда записываете большой файл, например, на 2 CD диска);
Очистите оставшиеся от диска
Если у вас больше, вы увидите окно, в котором можно выбрать, на каком диске или вы хотите освободить место. Выберите тот, который находится в раскрывающемся списке выходного окна, и нажмите «ОК». Существует несколько типов файлов или элементов, которые вы можете удалить. Справа от каждого указывается, сколько свободного места оно позволит устранить. В общем случае удобно выбирать все элементы списка, помещая поля перед каждым. Затем нажмите кнопку «ОК» и подтвердите в окне предупреждения, что вы хотите удалить файлы. Нормальная вещь заключается в том, что очистка не займет много времени. Сам Освободитель закрывается сам по себе, когда работа закончена.
Чтобы получить дополнительное свободное пространство
- Закройте все открытые программы и окна.
- Нажмите «Система и безопасность».
- В новом окне найдите «Администрирование» и нажмите на эту другую категорию.
- Открывает очистку диска двойным щелчком.
Сервис : можно узнать сведения о системе, сделать резервную копию реестра и восстановить из нее и т.д.
Пару скриншотов чуть ниже в статье. Вывод однозначный - пакет будет очень кстати на любом компьютере или ноутбуке!

Рис. 1. Glary Utilities 5 возможности

Рис. 2. После стандартного "чистильщика" Windows в системе осталось довольно много "мусора"
2) Advanced SystemCare Free

Эта программа может многое из того, что первая. Но кроме этого, в ней есть несколько уникальных штук:
- Ускоряет систему, реестр и доступ в Интернет;
- Оптимизирует, чистит и исправляет все проблемы с ПК в 1 клик;
- Выявляет и удаляет шпионские и рекламные программы;
- Позволяет настроить ПК под себя;
- "Уникальное" турбо ускорение в 1-2 клика мышкой (см. рис. 4);
- Уникальный монитор слежения за загрузкой процессора и оперативной памяти ПК (кстати, ее можно будет очистить в 1 клик!).
Программа бесплатная (в платной расширяется функционал), поддерживает основные версии Windows (7, 8, 10), полностью на русском языке. Работать с программой очень просто: из разряда установил, нажал и все готово - компьютер очищен от мусора, оптимизирован, удалены разного рода рекламные модули, вирусы и пр.



3) CCleaner

Одна из самых знаменитых бесплатных утилит для чистки и оптимизации Windows (хотя второе к ней я бы не относил). Да, утилита хорошо чистит систему, поможет удалить "не удаляемые" программы из системы, оптимизировать реестр, но всего остального (как в предыдущих утилитах) вы здесь не найдете.
В принципе, если у вас в задачах стоит только очистка диска - этой утилиты вам будет более, чем достаточно. Со своей задачей она справляется на ура!

Рис. 6. CCleaner - главное окно программы
4) Geek Uninstaller

Маленькая утилита, которая может избавить от "больших" проблем. Наверное, у многих пользователей со стажем случалась так, что так или иная программа не хотела удаляться (либо ее вообще не было в списке установленных программ Windows). Так вот, Geek Uninstaller может удалить практически любую программу!
В арсенале этой небольшой утилиты есть:
Функция деинсталляции (стандартная фишка);
Принудительное удаление (Geek Uninstaller попробует удалить программу принудительно, не обращая внимание на установщик самой программы. Это бывает нужно, когда программа не удаляется обычным способом);
Удаление записей из реестра (или их поиск. Очень полезно, когда хотите удалить вообще все "хвосты" которые остаются от установленных программ);
Осмотр папки с программой (полезно, когда не можете найти, куда установилась программа).

Рис. 7. Geek Uninstaller
5) Wise Disk Cleaner
Не мог не включить утилиту у который один из самых эффективных алгоритмов очистки. Если вы хотите удалить вообще весь "мусор" с жесткого диска - попробуйте именно ее.




