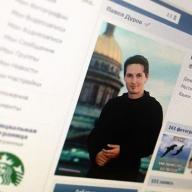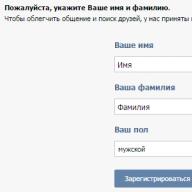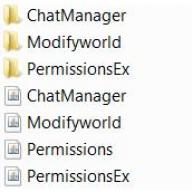VirtualBox este o mașină virtuală de la Oracle Corporation. Software gratuit, conceput pentru virtualizarea sistemelor de operare Windows, macOS, Linux, FreeBSD, Solaris / OpenSolaris, sunt acceptate alte platforme.

Beneficii ale mașinii virtuale
Folosirea unei mașini virtuale (VM) pe un computer de acasă, în primul rând, vă va permite să rulați mai multe sisteme de operare (sistem de operare guest) în același timp.
De exemplu, în acest moment una dintre ediții este instalată pe computer sau laptop sistem de operare Microsoft Windows(sistem de operare gazdă). Instalarea unei mașini virtuale, în acest caz VirtualBox, vă permite să utilizați orice alte sisteme (invitat) în mediul OS gazdă, inclusiv macOS, Linux, Android, Windows și așa mai departe, pot exista o mulțime de opțiuni aici.
Unele caracteristici și capabilități ale VirtualBox
- Suport pentru imagini hard disk-uri VMDK () și VHD (Microsoft Virtual PC);
- Virtualizarea dispozitivelor audio (emulare opțională a AC97 / SoundBlaster 16 / Intel HD Audio);
- Crearea, ștergerea, restaurarea instantaneelor (Instantanee) ale VM;
- Dosare partajate(Foldere partajate) - crearea de directoare de schimb de fișiere partajate între sistemele gazdă și invitate;
- Suport format OVF / OVA;
- Crearea de medii sigure pentru acces la Internet;
- Suport pentru diverse opțiuni de conectare: NAT, pod de rețea, adaptor virtual de gazdă, etc;
- Suport experimental pentru accelerarea hardware 3D;
- Cross-platform (Virtual Box,);
- Navigare convenabilă și interfață prietenoasă;
- Localizare multilingvă - rusă, ucraineană și alte limbi;
- Programul este licențiat sub GNU GPL 2 - Software gratuit (fără restricții de utilizare).
Descărcați VirtualBox pentru Windows
Disponibil pentru descărcare pe site-ul nostru ultima versiune Oracle VM VirtualBox pentru Windows 7, 8.x, 10 (începând cu versiunea 5, Virtual Box nu acceptă Windows XP).
Descărcați VirtualBox gratuit, nu este necesară înregistrarea.
Spoiler (pachetul de extensii Oracle VM VirtualBox)
Oracle VM VirtualBox Extension Pack - componente care extind capacitățile unei mașini virtuale (server RDP, Suport USB, NVMe, PXE și multe altele).
Descărcați și instalați Extension Pack doar aceeași versiune ca VirtualBox.
[colaps]
VirtualBox este o mașină virtuală de la Oracle Corporation. Software gratuit conceput pentru virtualizarea sistemelor de operare Windows, macOS, Linux, FreeBSD etc.
Versiune: VirtualBox 6.1.4
Dimensiune: 107 MB
Sistem de operare: Windows 10, 8.1, 8, 7
Limba rusă
Starea programului: Gratuit
Dezvoltator: Oracle
Site-ul oficial:
Ce este nou în versiunea: Lista modificărilor
VirtualBox este un program complet de virtualizare a sistemului de operare. Programul poate fi folosit pentru a testa diferite sisteme de operare sau aplicații care pot fi instalate pe ele. După descărcarea VirtualBox, nu veți mai fi tentați de îndoieli "va rula această aplicație pe sistemul meu de operare?" Montați doar sistemul de operare dorit și testați aplicația.
VirtualBox este potrivit pentru Windows 7, XP, 8, Vista.
Posibilități:
- suport pentru Windows, OpenBSD, Linux, DOS și Solaris;
- mai multe sisteme de operare pe o singură mașină;
- caracteristici de înaltă performanță;
- suport pentru sarcini de lucru masive (până la 32 de procesoare);
- Suport format OVF.
Principiul de funcționare:
faceți clic pe „Creați” și selectați un disc de boot. Dacă ai nevoie de mai mult memorie cu acces aleator sau spațiu pe disc, utilizați pictograma Setări. Când toate setările sunt complete, faceți clic pe „Start” și mașina dvs. virtuală va fi lansată. Puteți ajusta suma OP alocată, dimensiune tare disc și, de asemenea, activați mai multe VM-uri în același timp. În timp ce utilizați VM, puteți comuta oricând la sistemul principal și înapoi.
Pro:
- o gamă largă de sisteme de operare pentru oaspeți;
- funcționalitate ridicată și personalizare a sistemului de operare;
- distribuție gratuită;
- până la 32 de mașini virtuale.
Minusuri:
- necesită un numar mare de resursele sistemului;
- poate exista o ușoară limitare a funcționalității sistemului invitat.
VirtualBox este actualizat frecvent și are o listă în continuă creștere de caracteristici. Este distribuit gratuit și are o dimensiune mică a fișierului de instalare. Vă permite să configurați parametrii maximi ai sistemului de operare pentru oaspeți. Dar are nevoie de o mulțime de resurse de sistem pentru a funcționa cu succes, iar aplicația este una dintre cele mai populare pentru crearea de mașini virtuale.
Virtual Box este un program proprietar multiplataforma care vă permite să plasați una sau mai multe mașini virtuale pe un computer, să instalați sisteme de operare, aplicații și software de service pe aceste computere convenționale, indiferent de sistemul de operare de bază și configurația hardware a computerului gazdă. Dacă este nevoie de o astfel de funcționalitate, ar trebui să descărcați VirtualBox gratuit Windows Vista, 7, 8, 8.1, 10 (32-bit și 64-bit), Server 2008, 2012 și alte sisteme de operare de pe site-ul https: // site fără înregistrare și SMS prin intermediul unui link direct de pe site-ul oficial.
Hardware computer de bază se numește gazdă, iar software-ul se numește mașină de oaspeți. Mașina VirtualBox este în mod logic un computer separat. Calculatorul imaginar are propriile resurse hardware: placa de baza, BIOS, procesor, RAM, HDD, Card de reteași alte echipamente informatice.
Acest software vă permite să creați o partiție condiționată pe HDD și să instalați un sistem de operare pe acesta, rezultând „PS în PS”. Pentru a nu arunca sistemul principal de operare pe computer cu numeroase instalări și eliminarea de software și jucării, trebuie să descărcați gratuit VirtualBox în limba rusă pentru un computer cu sistem de operare Windows Vista, 7, 8, 8.1, 10 (32 de biți 64-bit) etc. În plus, după setarea corespunzătoare pentru a verifica corectitudinea funcționării, funcționalității sau testării software-ului sau a jocurilor, software-ul este instalat într-un astfel de sistem de operare pentru oaspeți.
Virtualizarea arhitecturilor x86 și AMD64 și Intel64 este acceptată de Oracle Corporation pentru a utiliza mașini fantomă cu parametri ai configurației hardware reale a computerului. Orice sistem de operare popular poate fi instalat pe o astfel de mașină: Windows, DOS, Mac OS X, Linux (Ubuntu, Debian, Oracle Enterprise, Redhat Enterprise, Fedora Core, Gentoo etc.), BSD gratuit, Solaris, ReactOS și altele. Tehnologia de virtualizare este utilizată pentru a crea medii de utilizator izolate cu software specific instalat pentru a aborda sarcini specializate.
Stație de lucru VMware este o mașină virtuală intuitivă și de înaltă performanță. Dacă doriți să experimentați cu sisteme de operare și software atunci cu siguranță ai nevoie de o mașină virtuală. Vă permite să efectuați acțiuni imposibile pentru un computer, precum și să vă protejați împotriva erorilor și a diferiților viruși. Acest program vă permite să rulați mai multe sisteme de operare pe un computer personal în același timp. Această aplicație emulează un PC independent, care vă va permite să lucrați cu un sistem convențional, să instalați utilitare și sisteme de operare. Stație de lucru VMware ...
LDPlayer este considerat pe bună dreptate unul dintre cei mai buni și mai productivi emulatori ai platformei mobile Android, care este conceput pentru utilizare pe calculatoare personale... Scopul acestui produs este foarte simplu - este de a rula programe, jocuri și alte aplicații pentru smartphone-uri pe computer, fără a conecta niciun echipament. Lucrul cu acest emulator este foarte ușor și simplu, deoarece acest program complet identic cu sistemul de operare Android - atât vizual, cât și tehnic. Prin urmare, este suficient să descărcați ...
Din moment ce ne place cu toții să experimentăm, să ne adâncim în setările sistemului, să începem ceva din propria noastră producție, atunci trebuie să ne gândim loc sigur pentru experimentare. Acest loc va fi pentru noi mașina virtuală VirtualBox cu Windows instalat 7.
La pornirea mașinii virtuale VirtualBox (în continuare VB), utilizatorul vede o fereastră cu o interfață completă în limba rusă.
Ca memento, când instalați o aplicație, comanda rapidă este plasată automat pe desktop. Dacă este prima dată când creați o mașină virtuală, în acest articol veți găsi instrucțiuni detaliate care poate fi util în această etapă.
Deci, în noua fereastră, faceți clic pe "Crea", după care puteți selecta numele sistemului de operare și alte atribute. Puteți alege dintre toate sistemele de operare disponibile.

Mergeți la pasul următor apăsând "Următorul"... Acum trebuie să specificați câtă RAM trebuie alocată pentru VM. Pentru funcționarea sa normală, 512 MB sunt suficiente, dar puteți alege mai mult.

După aceea, creăm un hard disk virtual. Dacă ați creat discuri înainte, le puteți folosi. Cu toate acestea, în același articol, ne vom concentra asupra modului în care sunt create.
Marcăm elementul "Crea nou greu disc"și treceți la pași suplimentari.



Într-o fereastră nouă, trebuie să specificați unde ar trebui să fie amplasată noua imagine de disc și cât de mare este. Dacă creați un disc de pornire care conține Windows 7, atunci 25 GB vor fi suficienți (această cifră este setată implicit).

În ceea ce privește cazarea, atunci cea mai bună soluție va plasa discul în afara partiției de sistem. Nerespectarea acestui lucru poate duce la suprasolicitare disc de boot.
Dacă totul ți se potrivește, dă clic "Crea".
Când discul este creat, parametrii VM-ului creat vor fi afișați într-o fereastră nouă.

Acum trebuie să configurați partea hardware a mașinii virtuale.

În secțiunea General, prima filă afișează informații cheie despre mașina creată.
Deschideți fila „În plus”... Aici vom vedea o opțiune „Dosar pentru imagini”... Este recomandat să plasați folderul specificat în afara partiției de sistem, deoarece instantaneele sunt mari.
„Clipboard comun” implică activitatea clipboardului atunci când sistemul dvs. de operare principal și VM interacționează. Tamponul poate funcționa în 4 moduri. În primul mod, schimbul se face numai de la sistemul de operare invitat la cel principal, în al doilea - în ordine inversă; a treia opțiune permite ambele direcții, iar a patra dezactivează schimbul de date. Alegem opțiunea bidirecțională ca fiind cea mai convenabilă.
„Mini bară de instrumente” este un mic panou care vă permite să gestionați VM. Vă recomandăm să activați această consolă în modul ecran complet, deoarece este complet identică cu meniul principal al ferestrei de lucru VM. Cel mai bun loc pentru ea este în partea de sus a ferestrei, deoarece nu există riscul de a da clic accidental pe unul dintre butoanele ei.

Accesați secțiunea "Sistem"... Prima filă oferă producția anumite setări la care ne vom uita mai jos.
1. Dacă este necesar, ar trebui să ajustați cantitatea de memorie RAM a VM. În același timp, numai după lansare va fi clar până la capăt dacă a fost selectat volumul corect.
Atunci când alegeți, ar trebui să începeți de la ce dimensiune memorie fizică instalat pe computer. Dacă este egal cu 4 GB, atunci se recomandă alocarea a 1 GB pentru VM - va funcționa fără „frâne”.
2. Să determinăm ordinea de încărcare. Playerul de dischete (dischete) nu este necesar, îl oprim. Primul din listă ar trebui să fie atribuit unității CD / DVD pentru a putea instala sistemul de operare de pe disc. Rețineți că acesta poate fi un disc fizic sau o imagine virtuală.

Pentru alte setări, consultați secțiunea de referință. Acestea sunt strâns legate de configurația hardware a computerului dumneavoastră. Dacă setați setări care sunt incompatibile cu acesta, VM nu va putea porni.
Pe un semn de carte "CPU" utilizatorul specifică câte nuclee există pe placa de bază virtuală. Această opțiune va fi disponibilă dacă virtualizarea hardware este acceptată. AMD-V sau VT-x.

În ceea ce privește opțiunile de virtualizare hardware AMD-V sau VT-x, apoi înainte de a le activa, trebuie să aflați dacă aceste funcții sunt acceptate de procesor și dacă sunt incluse inițial în BIOS- se întâmplă adesea ca aceștia să fie dezactivați.

Acum să privim secțiunea "Afişa"... Pe un semn de carte "Video" este indicată cantitatea de memorie a plăcii video virtuale. Activarea accelerării 2D și 3D este de asemenea disponibilă aici. Este de dorit să activați primul dintre ele, iar al doilea parametru este opțional.

În capitol „Purtători” sunt afișate toate discurile noii mașini virtuale. Tot aici puteți vedea o unitate virtuală cu inscripția "Gol"... În el vom monta imaginea disc de instalare Windows 7.

Unitatea virtuală este configurată după cum urmează: faceți clic pe pictograma din dreapta. Se deschide un meniu în care facem clic „Alegeți o imagine de disc optic”... Următorul pas este să adăugați o imagine a discului de boot al sistemului de operare.


Nu vom acoperi aici problemele legate de rețea. Rețineți că adaptor de retea este inițial activ, ceea ce este o condiție prealabilă pentru ca VM să intre pe Internet.
Pe secțiune COM nu are sens să stăm în detaliu, deoarece nimic nu este conectat astăzi la astfel de porturi.
În capitol USB marcați ambele opțiuni disponibile.
Să mergem la Dosare partajateși selectați acele directoare la care VM va oferi acces.
Aceasta finalizează întregul proces de configurare. Acum puteți începe să instalați sistemul de operare.
Selectați mașina creată din listă și faceți clic pe "Alerga"... Însuși Instalarea Windows 7 pe VirtualBox este foarte asemănător cu o instalare Windows obișnuită.
După încărcare fișiere de instalare se va deschide o fereastră cu alegerea limbii.


Acceptăm termenii licenței.

Atunci alege Instalare completă.

În fereastra următoare, trebuie să selectați o partiție de disc pentru instalarea sistemului de operare. Avem singura secțiune, așa că o selectăm.


În timpul instalării, aparatul va reporni automat de mai multe ori. După toate repornirile, introduceți numele de utilizator dorit și numele computerului.


Aici introducem cheia de produs, dacă există. Dacă nu, faceți clic pe "Mai departe".


Setăm fusul orar și data.

Apoi alegem rețelei pentru a atribui noua noastră mașină virtuală. Apăsați "Acasă".

După acești pași, mașina virtuală se va reporni automat și vom ajunge la desktop-ul Windows 7 proaspăt instalat.

Astfel, am instalat Windows 7 pe un virtual Mașină VirtualBox... Apoi va trebui activat, dar acesta este un subiect pentru un alt articol ...