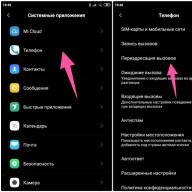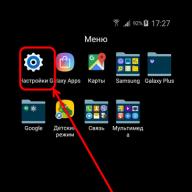Nu se poate instala Windows 7! Această problemă se confruntă adesea cu utilizatori neexperimentați și caută o soluție pe care aceștia o urcă pe Internet.
Și acest lucru este corect, deoarece materialul nostru vă va ajuta cu adevărat să scăpați de o serie de posibile probleme.
Pentru ușurința identificării „vinovatului” problemelor de instalare, să grupăm aceste obiecte în mai multe categorii generale: 
- imagine de instalare - fișiere de instalare a sistemului de operare;
- suport de imagine de instalare - CD, DVD sau disc FLASH USB;
- cititor de imagini;
- BIOS-ul computerului pe care este instalat sistemul de operare;
- hard disk de calculator;
- echipamente pentru calculatoare;
- perifericele computerului.
Dacă apare o eroare, trebuie să verificați grupurile unul câte unul, restrângând căutarea categoriei defecte, cauza defecțiunii și modul de soluționare a problemei.
În zilele noastre, reinstalarea sistemului de operare se face mai des folosind USB FLASH decât de pe DVD.
O astfel de instalare necesită pregătirea atât a suportului media, cât și a setărilor BOIS speciale ale computerului.
Pregătirea unei unități flash USB constă în implementarea unei imagini de instalare bootabile pe ea. Pentru aceasta, programele sunt utile: UltraISO, WinSetupFromUSB etc.
Adesea, erorile din timpul instalării de pe o unitate flash USB sunt asociate cu implementarea incorectă a imaginii.

Caz 1. Dacă nu puteți instala Windows 7 de pe o unitate flash USB
- verificăm funcționarea unității flash - o conectăm la un computer funcțional, încercăm să copiem-scriem mai multe fișiere. Efectuăm o verificare a discului folosind mijloace regulate (clic dreapta - Proprietăți - Serviciu - Verificare);
- încercând să porniți computerul de pe o unitate flash USB, introducându-l în conectorii din spate. De la conectorii USB frontali la există cabluri lungi care pot provoca interferențe care distorsionează datele citite de pe suport.
Un simptom obișnuit al unei probleme este că instalarea este întreruptă de o eroare într-un moment imprevizibil al procesului. - verificați dacă este stabilit. După ce am conectat unitatea flash USB la computer, intrăm în interfață. Numele său ar trebui să apară printre alte hard disk-uri.
Dacă acest lucru nu se întâmplă, atunci trebuie să utilizați o altă unitate flash. Unitatea flash este detectată normal, apoi încercăm să o pregătim cu alte programe, să folosim alte imagini de instalare.

Cazul 2. Dacă nu puteți instala Windows 7 prin BIOS
În acest caz, acționăm în aceeași secvență ca și în cazul problemelor cu o unitate flash: mediul funcționează corect, cititorul funcționează corect, imaginea desfășurată pe mediul funcționează?
Dacă problema este legată de faptul că nu puteți intra în fereastra de setări a BIOS-ului, atunci încercăm să setăm dispozitivul de pornire la pornirea computerului utilizând tastele funcționale.
De regulă, funcția „Selectare dispozitiv de încărcare” este activată apăsând F8, F11, F12 sau ESC prin intermediul meniului de selecție.
Este important să nu pierdeți un moment și să apăsați butonul imediat după ce ați pornit computerul.
Această funcție poate fi utilizată și pentru a verifica dacă stick-ul USB este detectat de sistem.

Cazul 3. Dacă nu puteți instala Windows 7 - nu a fost găsit niciun driver
Cauza probabilă este un hard disk sau un suport media neacceptat. Problema a devenit deosebit de urgentă odată cu proliferarea USB 3.0.
Distribuirea Windows 7 nu acceptă USB 3.0 în mod implicit.
Prin urmare, trebuie să faceți stocuri de drivere sau să utilizați o imagine neoriginală pentru instalare, în care acestea să fie deja prezente.
Puteți găsi și descărca o imagine adecvată la cererea „Windows 7 USB 3.0”. Când se detectează această eroare, sistemul oferă posibilitatea de a instala driverele necesare.

Important! Dacă instalarea a fost efectuată de pe o unitate flash USB, atunci trebuie să mutați unitatea flash de la conectorul USB 3.0 (miez albastru) la USB 2.0 (miez negru) sau să dezactivați suportul USB 3.0 prin interfața BIOS.

Dacă unitatea flash USB de pe care este instalat sistemul de operare este în format USB 3.0, atunci în BIOS trebuie să dezactivați opțiunea USB XHCI Controller și să activați modul AHCI pentru hard disk-uri.

Un alt motiv pentru care driverul lipsește eroarea este o versiune BIOS învechită.
Actualizarea software-ului BIOS ajută la depășirea problemei. Problema este că BIOS-ul învechit nu conține instrucțiuni pentru lucrul cu medii mari.
Aceasta înseamnă că aveți nevoie de o imagine de instalare scurtată (decupată) și de un suport cu puțină memorie.
Există cazuri cunoscute când eroarea de căutare a driverului a fost asociată cu deteriorări mecanice minore ale suportului optic - DVD.
Problema este rezolvată prin scrierea imaginii de instalare pe un mediu de lucru.
O unitate cu un laser mort nu citește toate discurile și poate introduce o eroare de citire într-un bloc de date de configurare critic.
După actualizarea hardware-ului computerului dvs., uneori instalarea sistemului nu reușește din cauza alimentării insuficiente.
Problema se manifestă printr-o repornire spontană a sistemului în timpul instalării sau o înghețare lungă și ireversibilă.

Ecranul albastru al morții, pe scară largă și notoriu, va apărea invariabil atunci când încercați să instalați Windows dacă există celule deteriorate în memoria RAM a computerului.
Singura modalitate de a remedia problema este înlocuirea modulului RAM defect.
Dispozitivele periferice atașate la computer pot afecta instalarea în moduri imprevizibile.
Prin urmare, înainte de a începe instalarea, trebuie să deconectați totul, cu excepția mouse-ului și a tastaturii.
Instalarea Windows 7 de pe o unitate flash USB pe computer și laptop
Nu se poate instala Windows 7: cum se rezolvă erorile de bază
Windows 7 este cel mai popular sistem de operare pentru computerele de acasă și de la birou. Există puțini utilizatori care nu au reinstalat acest sistem de operare pe cont propriu. Iată doar câteva dintre ele care s-au confruntat cu o problemă: la instalarea Windows 7, aceasta dă o eroare, în ciuda executării exacte a instrucțiunilor de pe Internet. De ce se întâmplă asta? Să încercăm să ne dăm seama de principalele probleme care apar atunci când reinstalăm Windows 7 și cum să le rezolvăm.
Motivele mesajelor de eroare
Nu doar începătorii au probleme cu instalarea sistemului de operare. Deci, dacă întâmpinați o eroare în timp ce reinstalați Windows, nu disperați - nu este nimic de îngrijorat. Poate că unele puncte nu au fost luate în considerare în etapa pregătitoare. Dacă în timpul instalării Windows 7 dă o eroare, atunci aceasta poate fi atribuită uneia dintre următoarele categorii:
- Problemă la copierea fișierelor de instalare.
- Firmware BIOS învechit.
- Probleme pe hard disk (sectoare defecte, lipsă de spațiu).
- Lipsa driverelor pentru una dintre componentele hardware cheie (acest lucru se întâmplă cu unitățile floppy și hard disk-urile învechite).
Metode de rezolvare a problemelor
Să analizăm de ce apar erori și să aflăm motivele apariției anumitor mesaje.
Problemă de copiere a fișierelor
Aceasta este simbolizată printr-un cod de eroare 0x80070570. Se întâmplă ca în timpul procesului de copiere a fișierelor de instalare, procesul de instalare al Windows 7 să se oprească cu un mesaj despre absența fișierului sau deteriorarea acestuia. Există mai multe motive pentru această problemă:
- medii de distribuție Windows 7 deteriorate;
- probleme cu sistemul de fișiere sau cipurile de memorie ale unității flash (CD deteriorat);
- imaginea a fost descărcată cu o eroare;
- suma de verificare a unuia dintre fișierele de sistem din imagine este incorectă.
Dacă, atunci când utilizați capacitățile clienților torrent, probabilitatea de a descărca o imagine a cărei sumă de control nu se potrivește cu valoarea inițială este nesemnificativă, atunci nu este dificil să deveniți victima unui ansamblu de calitate slabă. Aici verificăm hashul imaginii iso (folosind utilitarul HashTab sau Total Commander) și îl verificăm cu ceea ce se află pe sursă (de exemplu, un tracker).

Dacă totul este în ordine, atunci scriem din nou imaginea, după ce am efectuat anterior o formatare completă a suportului. Este formatarea completă care vă va permite să verificați celulele de memorie ale unității flash pentru probleme. O celulă defectă poate provoca o problemă - conținea un fragment de fișier pe care Windows nu l-a putut procesa în timpul instalării.
BIOS învechit
Porniți computerul, accesați meniul de configurare BIOS și verificați versiunea acestuia și data ultimei actualizări sau lansări. Dacă nu a fost actualizat sau a fost actualizat la începutul anilor 2000, nu ezitați să accesați dezvoltatorul plăcii de bază sau site-ul de asistență și să descărcați cea mai recentă versiune BIOS. Poate că firmware-ul pentru vechiul BIOS va trebui căutat în arhivele site-urilor sau pe forumuri. Cum să actualizați BIOS-ul, puteți citi în manualul de instrucțiuni pentru placa de bază. Dar cea mai bună soluție în acest sens ar fi înlocuirea plăcii de bază cu una mai modernă.
Probleme HDD
Aici există o mulțime de probleme și soluții. În primul rând, asigurați-vă că există suficient spațiu liber pe partiția de sistem pentru a instala Windows 7. Dacă primiți erori cu privire la imposibilitatea de a instala Windows 7 pe partiția selectată, formatați-l utilizând programul de instalare.

Pentru aceasta, selectați volumul și faceți clic pe butonul „Format”.

Lipsă driverul de dischetă
Dacă utilizați o unitate CD-ROM învechită, este posibil să aveți o problemă cu driverul acesteia. Faptul este că Microsoft nu a adăugat hardware învechit la distribuția Windows 7 pentru a economisi dimensiunea distribuției și popularitatea foarte redusă a hardware-ului vechi (și foarte puțini oameni încearcă să instaleze „șapte” pe PC-urile vechi).

Descărcați driverul de pe site-ul de asistență și copiați-l pe stick-ul USB. După aceea, indicăm calea către fișier făcând clic pe butonul de navigare.
O situație similară apare atunci când se utilizează mufa USB3.0 în timpul instalării Windows. Aici este mai ușor să reconectați unitatea flash USB la vechiul conector USB 2.0.
(Vizitat de 5.078 ori, 1 vizite astăzi)
- procesul este simplu. Dar uneori există probleme care pot interfera cu procedura de instalare. Acest articol vă va ajuta să faceți față celor mai frecvente erori.
În conținut, puteți găsi rapid modalități de a rezolva anumite probleme cauzate de coduri de eroare specifice.
Ce se întâmplă dacă apare o eroare în timpul instalării?
În timpul instalării Windows 7, pot apărea diverse probleme: procesul poate fi întrerupt în diferite etape și la pași specifici (la copierea / despachetarea fișierelor, formatarea HDD / SSD etc.).
Dacă nu puteți înțelege cauza acestei erori sau a acelei erori, asigurați-vă că începeți prin verificarea integrității imaginii copiei dvs. a sistemului de operare.
Dacă, după cel puțin două încercări, nu ați reușit să finalizați cu succes instalarea sistemului, acordați atenție codului de eroare care apare în timpul instalării. Următorul articol discută despre cele mai frecvente dintre aceste erori și oferă metode pentru corectarea acestora.
Imagine Windows 7 deteriorată. Ce înseamnă și cum să o identificăm?
Sa incepem cu semne evidente:
- Dimensiunea fișierului imaginii sistemului dvs. de operare nu se potrivește cu dimensiunea fișierului imagine descărcat din rețea;
- Imaginea nu poate fi deschisă / montată de programe WinRar, Instrumente Daemoon;
- Erorile apar atunci când citiți sau copiați o imagine utilizând un program pentru a scrie un fișier de sistem pe un disc sau pe o unitate flash USB.
Dacă, atunci când scrieți Windows 7 pe disc, cel puțin 1 simbolul este deteriorat și scris greșit, atunci veți obține un alt șir unic de 32 de caractere (acest șir se numește suma hash MD5). Astfel, verificând suma de verificare MD5, determinăm dacă există erori în imaginea Windows 7 capturată.Pentru această verificare, vom folosi programul MD5 Checker ().
E simplu: descărcați versiunea necesară, despachetați-o în orice loc (de exemplu, pe desktop), deschideți-o.
Acum trebuie doar să transferăm imaginea Windows 7 în fereastra programului, unde comparăm MD5 al fișierului descărcat cu MD5 corect inițial, care este de obicei indicat pe pagina ansamblului de sistem original selectat.
Verificăm integritatea fișierului executabil al programului:
După cum puteți vedea în imaginea de mai jos, valoarea din coloană MD5 curent
pe deplin compatibil cu MD5 pe site.  Figura 1. Compararea MD5 cu originalul.
Figura 1. Compararea MD5 cu originalul.
Prin urmare, fișierul nostru „nu este stricat”, iar conținutul este complet corespundeimaginea originală a discului de instalare, adică -l conținut original.
Acum că ne-am asigurat că imaginea noastră este intactă, o putem înregistra din nou.
Este de dorit să utilizați o unitate diferită și la o viteză minimă (în cazul unui CD) pentru a elimina complet problema cu fișierele de instalare.
De asemenea, este foarte recomandat să încercați o altă imagine sistemul de operare de interes (Sistem de operare (Windows 7 nostru)).
Acest punct poate ajuta:
- Rezolvați erorile cu despachetarea și copierea fișierelor de pe o unitate flash posibil care nu funcționează sau o pagină deterioratăCD;
- Dacă întâmpinați alte probleme în etapele inițiale ale expertului (eroare a driverului unității optice, lipseșteHDD în meniul de configurare etc.).
Înlocuirea imaginii nu a ajutat. Probleme comune mai puțin frecvente.
Windows 7 nu poate fi instalat (standard GPT)
(Eroare neașteptată de configurare Windows)
Noile modele de computere (în principal laptopuri) pot avea unități - nu contează SSD sau HDD - cu marcaje, incompatibilcu un program de instalare pentru o serie de ansambluri de versiuni pe 32 de biți de Windows.
Cea mai rezonabilă soluție într-o astfel de situație ar fi descărcarea și apoi instalarea Windows 7 x64. Deci, dacă computerul dvs. are mai mult de 2 GB RAM, se recomandă instalarea unui sistem de operare pe 64 de biți. Dar dacă aveți nevoie exact de versiunea x32 a sistemului (de exemplu, atunci când transferați un HDD nou pe un computer vechi), aveți nevoie modificați marcajuldisc dinGPT peMBR.
Modificați aspectul unității HDD / SSD (volum neapărat
mai puțin de 2 TB) este posibilă numai după formatarea completă a acestuia. Acest lucru va duce la pierderea completă a datelor. Deci, înainte de a începe acțiunea, asigurați-vă că toate datele importante au fost transferate în stocarea de rezervă.
De unde știi ce markup este pe unitatea ta?
Foarte simplu. Pentru aceasta veți avea nevoie de:
- Apelați linia de comandăCMD prin apăsarea unei comenzi rapide de la tastatură Schimb+ F10 (după o eroare în fereastra de selectare a unui disc pentru instalare);
- Introduce „Diskpart » → faceți clic pe "Introduce" → apoi "Listă disc » (Vezi mai jos);
 Figura 2. Lucrul cu consola CMD.
Figura 2. Lucrul cu consola CMD.ÎN coloanăGPT simbolul va fi indicat asterisc "*"dacă unitatea corespunzătoare are GPT marcaj.
După cum puteți vedea în Figura 2, niciuna dintre unități nu are această marcare și, prin urmare, efectuați pașii următori NU ESTE NECESAR! În acest caz, problema ar trebui privită în altă parte.
Dar dacă totuși vedeți un „asterisc” opus impulsului de interes - mergeți la pasul 3.
- Acum trebuie să determinăm discul care ne interesează după volum, să-l selectăm cu comanda "Selectați disc 0» (în cazul dvs. poate fi un număr diferit);

- Apelați comanda "Curat » (vezi figura de mai sus), formatând astfel unitatea;
- Introduce « converti mbr ".
Eroare a driverului în timpul instalării Windows 7
Această eroare poate fi cauzată de una dintre cele două probleme:
- Driverul media necesar nu a fost găsit;
- Driverul necesar pentru unitatea de disc optic nu a fost găsit.
 Figura 3. Introducerea comenzilor în utilitarul DISKPART deschis în linia de comandă (cmd.exe)
Figura 3. Introducerea comenzilor în utilitarul DISKPART deschis în linia de comandă (cmd.exe)Cel mai simplu lucru de făcut în caz fără driver media,aceasta este pentru a muta unitatea flash USB Windows 7 de la portul USB 3.0 (albastru) la portul USB 2.0 (gri-negru). Instalarea merge de obicei fără probleme după aceea.
Există un alt mod în care trebuie să descărcați driverele pentru placa de bază (sau chipset driver de laptop) de pe site-ul oficial al producătorului și aruncați-le în rădăcina unității flash într-o formă neambalată. Apoi, la reinstalare, când apare această eroare, trebuie să faceți clic pe butonul „Răsfoiți” și să selectați unitatea flash USB pe care se află fișierele despachetate.  Figura 5. Fereastra pentru selectarea unui disc driver.
Figura 5. Fereastra pentru selectarea unui disc driver.
Driverele vor fi instalate automat (dacă este cazul) și procesul va continua.
Soluție pentru eroarea formularului „nu a fost găsit niciun driver pentru unitatea de disc optic”:  Figura 6. Fereastra de eroare despre driverul de unitate optică lipsă.
Figura 6. Fereastra de eroare despre driverul de unitate optică lipsă.
Această problemă poate apărea dacă utilizați un CD cu o imagine de sistem scrisă pe acesta. Principalele cauze posibile ale acestei erori sunt:
- Discul de instalare cu Windows 7 este scris greșit;
- Unitatea DVD nu citește bine discul.
Când ardeți un disc nou, acordați atenție următoarelor puncte:
- Asigurați-vă că verificați imaginea de instalare așa cum este descris în capitolul Corupt Windows 7 Image;
- Utilizați o viteză redusă de scriere a discului (de preferință minimă), deoarece Unitatea CD poate funcționa defectuos la viteze de ardere deosebit de mari.
Probleme cu coduri de eroare specifice
Eroare 0x80070570 la instalarea Windows 7
Această eroare poate fi declanșată în mai multe cazuri:
- Imagine defectă (cum se verifică, vezi titlul # 1);
- Problemă cu conexiunea HDD și / sau în unitățile în sine;
- Problema cu benzile (una / toate) de RAM.
Verificați imaginea Windows 7 așa cum este descris mai sus ().
Pasul 2:
În primul rând, asigurați-vă că verificați toate conexiunile și cablurile suporturilor HDD și SSD deconectând computerul de la priză. La urma urmei, cablurile SATA (în special cele ieftine) au tendința de a se uza, fracționate, adică rupe-te și devine inutilizabil.
Mai mult, dacă acest lucru nu ajută, trebuie să verificați suprafața hard diskului: mai întâi cu instrumentul încorporat chkdsk, apoi (în cazuri extreme) cu programe Victoria sau MHDD (vezi paragraful despre verificarea „hardware-ului”).
Pasul 3:
Verificați hardware-ul discului sau computerului așa cum este descris în capitol.
Eroare 0x80070017 la instalarea Windows 7
Diagnosticul acestei probleme se efectuează în același mod ca în exemplul de mai sus.
Darcodul 0x80070017 poate apărea după o defecțiune Centrul de actualizare pe un sistem deja complet instalat.
Și dacă metodele descrise mai sus pentru eroarea 0x80070570 nu au ajutat, încercăm să rezolvăm problema prin repornirea „Centrului de actualizare” prin consola de comandă. Pentru a rula linia de comandă (cmd.exe), trebuie să faceți următoarele:
Pentru aceasta, introduceți secvențial comenzile de mai jos:
- net stop wuauserv ;
- CD% systemroot% \\ SoftwareDistribution ;
- Ren Descărcare Descărcare.old (asigurați-vă că Internetul este conectat);
- net start wuauserv .
Eroare 0x80070057 la instalarea Windows 7
Principalele metode pentru rezolvarea acestei probleme: Pentru a dezactiva backupul imaginii BIOS pe sistemul de stocare:
- Reporniți computerul și intra înBIOS.
Pentru asta în meniuÎnființat trebuie să apăsați o anumită tastă (Ștergere, F2, F1, F12 în funcție de placa de bază) ; - Găsiți opțiunea « Copie de rezervă a imaginii BIOS pe HDD " ;
- Schimbați valoarea « Activat " pe « Dezactivat " (dacă este posibil) → Salvează modificările → Reporniți computerul.
Eroare 0x8007025d sau 0x8007045d la instalarea Windows 7
În cazul apariției acestor erori, nu trebuie să vă grăbiți să verificați complet partea "hardware" a computerului. Principalele metode pentru rezolvarea acestei probleme: Și numai după aceea puteți continua diagnosticare completă.
Eroare 0x80300024 sau 0x80300001 la instalarea Windows 7
« Instalarea Windows nu se poate face în această locație»Aceste erori pot apărea în două cazuri:
- Unitatea conține deja o copie veche a Windows 7, iar instalarea este efectuată pe secțiune nevalidă;
- Instalat incorect modul controlerSATA în BIOS.
Este necesar șterge partiții create pe HDD / SSD, instalați sistemul de operare pe "Spatiu nealocat" (vezi poza de mai jos): Atenţie. Următorii pași includ introducerea unei comenzi pentru a șterge unitatea. Asigurați-vă că toate datele importante au fost copiate.  Figura 7. Eliminarea marcajului de pe disc.
Figura 7. Eliminarea marcajului de pe disc.
Toate informațiile trebuie clarificate pe forumul producătorului plăcii de bază.
În majoritatea cazurilor, problema va fi rezolvată. În caz contrar, verificați hardware-ul (vezi capitolul).Eroare 0x000000a5 la instalarea Windows 7 (însoțită de BSOD sau ecran albastru al morții)
Această problemă este legată în principal de BIOS sau hardware-ul computerului și apare în principal din cauza unei benzi de memorie care nu funcționează (sau dintr-o dată). Prin urmare, aveți nevoie de: Dacă nu au fost găsite probleme hardware, încercați să utilizați o altă imagine a sistemului de instalare.
Eroare 0xc00000e9 la instalarea Windows 7
Această eroare este legată de perifericele computerului. Poate că, în timpul asistenței de instalare, ați lovit accidental unitatea flash USB și a părăsit scurt portul USB, interferând cu procesul. În această situație, primul pas este să:
- Dezactivați hardware-ul inutil în BIOS;
- Mutați unitatea de pornire pe un alt port USB (de preferință 2.0, adică port USB gri).
Eroare cu codul 0x0000000a
Eroare la cod 0x0000000a poate apărea atât în \u200b\u200btimpul instalării Windows 7, cât și pur și simplu în timpul funcționării unui Windows deja instalat.
O descriere detaliată a soluției problemei cu această eroare este dată într-un articol separat: Cod de eroare 0x0000000a.
Imaginea sistemului de operare este intactă, dar utilizarea altor imagini nu ajută. Verificare rapidă a hardware-ului (Chkdsk, Memtest, Victoria (MHDD))
Ar trebui să treceți la această parte a articolului numai dacă:
- Ne-am asigurat că integritatea imaginii fișierelor de sistem (imaginea este corectă, scrierea pe alte unități nu a rezolvat problema);
- Am completat toate punctele referitoare la codul dvs. de eroare specific, dar acesta nu a dat niciun rezultat.
Pasul 1 - verificațiHDD princhkdsk:
- Apelăm linia de comandă cu combinația „Shift + F10” în orice etapă a instalării sistemului;
- Introduceți comanda „Chkdsk cu: / r” → ne așteptăm la o verificare și recuperare completă a sectoarelor „stricate” de pe HDD;
 Figura 8. Rezultatele comenzii chkdsk.
Figura 8. Rezultatele comenzii chkdsk.- ÎnchideCMD, încercăm să instalăm din nou sistemul.
Pasul 2 - verificarea RAM:
Pentru început, este recomandabil să vă dezasamblați computerul (laptopul), să scoateți cu atenție memoria RAM, să îndepărtați praful și să-l puneți la loc.
Dacă nu se observă modificări, încercați să porniți computerul alternativ cu una dintre bare (dacă există mai multe). O bandă RAM în sfârșit ruptă va împiedica pur și simplu procesul de pornire să ajungă chiar la începutul BIOS-ului plăcii de bază.
Aceste programe vă vor ajuta să instalați (și Victoria, probabil, să rezolvați) unele probleme hardware cu HDD și RAM. Mai întâi, să le instalăm pe o unitate flash USB:
 ;
;
 Figura 11. Selectarea unui dispozitiv (unitate flash) în fereastra programului Ghost32.
Figura 11. Selectarea unui dispozitiv (unitate flash) în fereastra programului Ghost32.
Unitatea flash este gata. Introducem în computer, ceea ce dă o eroare, pornim, verificăm memoria RAM și HDD pentru erori și sectoare defecte, alegând în consecință Memtest sau Victoria.
Aceste programe ar trebui să identifice problemele hardware. Programele pot ajuta la identificarea problemelor cu hardware-ul computerului dvs. (defecțiuni hardware), după care va trebui să solicitați ajutor de la un specialist.
În timpul instalării oricăreia dintre versiunile moderne de Windows pe computerul dvs., utilizatorul poate întâlni mesajul de sistem „Imposibil de instalat Windows în partiția 1 a discului 0”. De obicei, această situație este observată atunci când computerul are deja un sistem de operare instalat (care rulează pe o tabelă de partiții GPT modernă pentru un hard disk UEFI), în timp ce utilizatorul încearcă să instaleze un alt sistem de operare pe acest disc sub MBR. În acest articol vă voi spune care este mesajul „ Imposibil de instalat Windows pe partiția 1 a discului 0", Care sunt motivele apariției sale și cum să scapi de mesajul" Imposibil de instalat Windows în partiția 1 a discului 0 "pe computerul tău.
MBR vs GPT
Înainte de a începe să utilizați hard diskul, trebuie să îl partiționați. Informațiile despre tabela de partiții a hard diskului sunt stocate în „Master Boot Record” (MBR), unde, pe lângă tabela de partiții, se află o parte din codul executabil și o semnătură specială. MBR în sine este de obicei situat în primele sectoare ale hard disk-ului și, fără a citi codul MBR, lansarea ulterioară a sistemului de operare este în esență imposibilă.
În același timp, înregistrarea de boot MBR este capabilă să suporte discuri cu un volum de cel mult 2 Terabytes (2,2 TB) și nu mai mult de patru partiții principale.
Dar, după cum știți, nimic nu se oprește, iar BIOS-ul învechit a fost înlocuit cu o nouă interfață UEFI, care include un standard GPT îmbunătățit (Guid Partition Table - GUID Partition Table). Acum, fiecărei partiții de pe disc vi se atribuie un GUID unic, iar sistemul de alocare a fișierelor de pe un astfel de disc va fi lipsit de multe restricții MBR (inclusiv limitele de dimensiune ale discului de 2,2 Terabyte menționate). De asemenea, numărul de partiții posibile nu este limitat, în timp ce GPT funcționează mult mai repede, vă permite să recuperați informațiile deteriorate anterior și multe altele.

Cauzele mesajului „Windows nu poate fi instalat pe partiția 1 a discului 0”
În consecință, dacă aveți deja un disc GPT pentru UEFI și un sistem de operare este deja instalat pe acesta, atunci când încercați să instalați o nouă versiune de Windows de pe un disc sau unitate flash sub un disc MBR, sistemul va răspunde cu mesajul deja menționat „Este imposibil să instalați Windows pe discul 0 al partiției 1 ".
În același timp, există exemple de opus, când încearcă să instaleze un sistem de operare sub GPT pe un disc sub MBR. Apoi, sistemul va indica faptul că instalarea unui nou sistem de operare pe disc este imposibilă, deoarece are deja o tabelă de partiții MBR.
În consecință, conflictul de instalare a sistemului de operare sub MBR - GBT va provoca o eroare cu imposibilitatea de a instala sistemul de operare Windows în partiția 1 a discului 0.

Cum se remediază problema "Windows nu poate fi instalat pe partiția 1 a discului 0"
Deci, cum să remediați eroarea „Windows nu poate fi instalat pe partiția 1 a discului 0”. Există două moduri principale:
- Ștergem toate partițiile de pe disc, apoi le creăm din nou subMBR. Cu această metodă, datele de pe discurile șterse vor fi pierdute și va fi creat un disc cu tabela de partiții MBR.
Pentru a face acest lucru, faceți clic pe „Disk Setup” când instalați Windows, ștergeți partițiile de pe hard disk, apoi creați-le din nou (vor fi create sub MBR).

Trebuie avut în vedere faptul că, dacă aveți un disc cu un volum mai mare de 2,2 TB, atunci sistemul poate recrea un tabel GPT pe disc.
- O opțiune alternativă, dar mai complexă, este folosind utilitarul pentru a lucra cu discuri diskpart... Pentru a implementa această opțiune, porniți de pe unitatea flash de instalare (sau disc), selectați limba, faceți clic pe butonul „Următorul”. Apoi selectați „Instalați”, apoi „Accept termenii acordului” - „Următorul” - „Instalare completă”.
Apoi apăsați Shift + F10 (Fn + Shift + F10 pentru laptopuri), care va lansa linia de comandă. În el, tastați secvențial următoarele comenzi, fără a uita să apăsați Enter după fiecare comandă:
discpart
listă disc (listează unitățile)
selectați discul 0 (în loc de „0” poate exista o altă cifră a discului necesar, dacă există un singur disc, atunci este 0);
curat (șterge discul de pe alte partiții)
converti mbr (convertește discul GPT în MBR)

După executarea acestor comenzi, puteți continua instalarea sistemului de operare deja pe disc cu tabelul MBR existent.
Concluzie
În întrebarea cum să scăpați de mesajul „Este imposibil să instalați Windows în partiția 1 a discului 0”, trebuie să treceți de la înțelegerea conflictului MBR-GBT și să instalați un nou sistem de operare imediat sub GBT sau să ștergeți partițiile de disc existente, să creați un MBR și abia apoi să instalați în Sistem de operare nou MBR. Acest lucru vă va ajuta să evitați mesajul pe care îl privesc și să instalați noul sistem de operare pe computer fără probleme.
Când am instalat Windows 7 pe un laptop nou-nouț de pe discul meu extern Zalman ZM-VE200 cu emulare a unității CD / DVD care rulează prin USB, am întâmpinat o eroare. Sistemul a refuzat instalarea, deoarece nu a putut găsi driverele de care avea nevoie pentru a instala. Nici o resetare a setărilor BIOS-ului, schimbarea ordinii discurilor de boot, schimbarea discului / imaginii de instalare la alte ediții, schimbarea sistemului pe 32 de biți pe 64 de biți nu a ajutat.
Mesajul a apărut:
Driverul necesar pentru unitatea de disc optic nu a fost găsit. Dacă aveți un CD, DVD sau unitate flash USB cu acest driver, vă rugăm să introduceți acest suport. Nu au fost găsite drivere de dispozitiv. Verificați dacă suportul instalat are driverele corecte și faceți clic pe OK Notă: Dacă suportul de instalare Windows este introdus în unitatea CD / DVD, acesta poate fi eliminat în timpul acestui pas
Eroare la instalarea Windows 7
Soluția s-a dovedit a fi simplă: am comutat hard diskul extern pe un alt USB și descărcarea a trecut, instalarea a parcurs etapele, problema a fost rezolvată de la sine
Problema rezidă în noua interfață USB 3.0, porturile sunt de obicei albastre, aveți grijă cu ele atunci când instalați Windows 7 de pe unități flash USB și hard diskuri USB
Posibile cauze și soluții:
- Introduceți unitatea flash de instalare într-un conector USB 2.0 obișnuit și nu în USB 3.0. Sunt ușor de distins prin culoarea contactelor: în 2.0 este negru, în 3.0 este albastru. Doar nu conectați conectorul albastru. Vezi poza
Windows 7 nu acceptă USB 3.0 din cutie. Prin urmare, atunci când instalați de pe o unitate flash, conectați-o la un port USB 1.x / 2.0. Dacă aveți doar USB 3.0, va trebui să faceți stoc de drivere. - Încercați să vă resetați BIOS-ul la setările din fabrică. Dacă punctul anterior nu a ajutat, încercați să resetați BIOS-ul, acesta i-a ajutat pe mulți
- Dezactivați temporar USB 3.0 în setările BIOS Pe unele laptopuri și computere este posibil să dezactivați USB 3.0. prin BIOS, iar apoi conectorul va funcționa ca un USB 2.0 normal. Încercați să faceți acest lucru, instalați sistemul și apoi puneți-l înapoi.
- Nu utilizați ansambluri Windows. Doar imagini originale. Poate că nu instalați Windows-ul original, ci un reproiectat de „autori” necunoscuți. Multe drivere și programe de sistem ar putea fi eliminate din acesta și ar putea fi adăugate o grămadă de programe inutile, așa că vă sfătuiesc să găsiți imaginea originală: pe torrente, în MSDN, pe un disc licențiat etc.
- Ardeți discul de instalare la cea mai mică viteză. Dacă ați ars imaginea pe un disc și nu o puteți instala, atunci încercați să re-ardeți imaginea pe „disc” la viteza minimă - 1x, 2x sau 4x. În mod ciudat, ajută și el.
- Descărcați driverele USB 3.0 separat pe o unitate flash USB și indicați spre ele în timpul instalării. Dacă niciunul dintre puncte nu a ajutat, atunci tot trebuie să descărcați driverele USB 3.0, să le încărcați pe o unitate flash USB sau pe un hard disk și să indicați unde se află în timpul instalării. Apoi, instalarea va merge ca un ceas.
Drivere pentru USB 3.0 pot fi descărcate de pe link-ul Drivere USB 3.0: Renasas Electronics * Driver USB 3.0 sau de pe site-ul web al altor producători - Încercarea de a instala Windows de pe un stick USB diferit Este puțin probabil că acest lucru va ajuta, dar pentru unii cititori acesta a fost singurul lucru care a ajutat. Să-l lăsăm pe conștiința producătorilor de unități flash sau a utilizatorilor care au formatat inițial unități flash incorect.