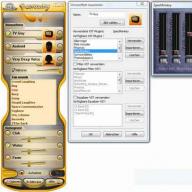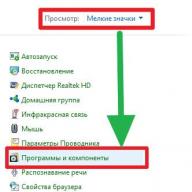Configurarea modemului TP-LINK TD-W8961ND este foarte simplă. Instrucțiunea este potrivită pentru alte modele tp link. Configurați IP TV ZALA, Internet, WiFi. Voi împărți procedura în trei puncte: 1. Configurați Internetul. 2. Conectați WiFi. 3. Configurați IpTv (Zala). Voi realiza un exemplu pentru furnizorul ByFly. .
Configurarea modemului TP-LINK TD-W8961ND conectați Internetul
Deschideți orice browser și introduceți:
- ÎN bara de adresa scrierea browserului 192.168.1.1 și apăsați Enter.
- În fereastra care apare, introduceți numele de utilizator și parola. Nume- admin parola- admin.
Să trecem la configurarea internetului:
- Fila " Personalizarea interfeței".
- Selectați elementul " Internet".
- Faceți clic pe rezumat și ștergeți toate PVC-urile. (selectați canalul după vizionare, ștergeți butonul din partea de jos. După ștergerea canalului implicat, selectați canalul pvc0-it și îl vom configura).
- Solicitați furnizorului dvs. VPI, VCI. Scriu 0-33 pentru ByFly.
- Setăm modul PPPoE.
- Conducem in numele si parola pe care furnizorul le-a dat sau este inscrisa in contract la incheiere.
- Facem ca in poza Rip2-b, img v2. Nu uitați să faceți clic pe Salvați. Aici am configurat internetul pentru furnizorul belarus ByFly „Beltelecom”.

Voi începe imediat de la al treilea punct, configurat conform imaginii:
- 3. Introduceți un nume de rețea WiFi.
- 4. Creați o parolă. Nu uitați să salvați.
Aici am configurat WiFi pentru distribuție de pe router.

Configurarea modemului TP-LINK TD-W8961ND (IP TV, ZALA-ByFly)
Să mergem la setări, ca înainte să configuram internetul. Interfață, Internet:
- Selectați un canal gratuit PVC1. Vreau să vă reamintesc că pvc0 am avut internetul configurat, alegem altul. Să nu uităm stat trebuie activat.
- Întrebați furnizorul dvs. sau Google pentru vpi-ul dvs. Depinde de regiune. Mai jos voi adăuga valori pentru Belarus.
- Selectați modul bridge.
Valorile VPI/VCI


Mergi la retea locala. Trebuie să conectați Zala la modem și să porniți set-top box-ul.
- Ne-am conectat Ip Tv Zala, a apărut numele de gazdă „00100199...”. Trebuie să selectați „adresele mac” ale sălilor din tabelul DHCP.
- Setați modul static.
- Dezactivați al patrulea port.
- Configurați ca în captura de ecran.

- Accesați setările avansate.
- Faceți clic pe VLAN.
- Activați caracteristica VLAN.
- Faceți clic pe „Definiți grupul”.

Configurarea porturilor VLAN pentru Internet:

Configurarea porturilor VLAN pentru Ip TV:

Spate și împinge" Atribuiți VLAN PVID pentru fiecare interfață".

Acum trebuie să atribuim un PVID. Vezi, pentru că am configurat porturi pentru Zala sub identificatorul „2”. Circuitul virtual este PVC-ul nostru1. Ne punem indicele doi pentru televiziune. Nu uitați că am setat și doi în al patrulea port. Și bineînțeles, pentru Bssid # 4, setăm „2” în cazul wifi-ului pe televizor.

Sarcina inițială atunci când cumpărați un nou router este să-l conectați corect. Există cinci intrări pentru conectorii de rețea pe panoul din spate al WR841N. Cele patru porturi galbene sunt folosite pentru conexiune prin cablu dispozitive (calculatoare, laptopuri, televizoare și alte dispozitive electronice echipate cu un conector Ethernet). Al cincilea port este albastru, este necesar să conectați Internetul la router și să îl distribuiți mai departe în rețeaua de domiciliu. Prin urmare, cablul care a fost tras în cameră de către furnizor trebuie să fie conectat la acest conector. În continuare, va fi suficient să introduceți routerul în priză și să apăsați butonul de pornire.
Pentru setari router wifiși TP-Link, trebuie să deschideți orice browser de internet și să accesați panoul de control al dispozitivului. Poate fi accesat la una dintre următoarele adrese IP: 192.168.0.1 sau 192.168.1.1. Această combinație de caractere trebuie introdusă în bara de adrese a browserului. Dacă nu știți ce adresă este setată ca cea standard, o puteți verifica pe panoul de jos al routerului. De asemenea, puteți utiliza adresa generică tplinlogin.net, care vă va redirecționa automat către panoul de setări. Numele de utilizator și parola standard sunt folosite pentru a vă autentifica: admin.
Dacă sistemul nu acceptă detaliile standard de conectare pentru panoul de control al routerului WiFi TP-Link, este posibil ca acestea să fi fost modificate mai devreme. Puteți verifica autentificarea și parola curente la compania care a furnizat conexiunea la Internet și configurarea preliminară a routerului. Dacă acest lucru nu este posibil, se recomandă să efectuați o resetare din fabrică. Pentru a face acest lucru, găsiți butonul „Resetare” de pe spatele routerului, care nu iese dincolo de carcasă. Apoi apăsați-l cu orice obiect subțire alungit și subțire (de exemplu, o scobitoare) și țineți apăsat timp de aproximativ 10 secunde. După resetarea setărilor, nu vor fi probleme de conectare.
După conectarea cu succes, va fi afișată fila de stare inițială. Pe el vă puteți familiariza cu date despre conexiunea la internet, setările curente modul wireless(WiFi) și statistici de trafic.

În cele mai multe cazuri, nu sunt necesari pași suplimentari pentru a vă conecta la Internet. Conexiunea se stabilește în aproximativ un minut de la pornirea routerului WR841N cu un cablu conectat la intrarea albastră. Puteți verifica starea conexiunii în fila Stare, în secțiunea WAN.
Dacă conexiunea nu este stabilită, atunci Configurare TP-Link trebuie să specificați Opțiuni suplimentare. Puteți face acest lucru în fila „ Instalare rapida”, și clarificați datele însele în copia dvs. a contractului cu furnizorul.

Selectați tipul de conexiune specificat în contract sau specificat de furnizor. Dacă nu a putut fi găsit tipul de conexiune, dar aveți un nume contși parola, faceți clic pe Detectare automată. WR841N va scana parametrii de conexiune și va afișa tipul de conexiune recomandat.

Determinarea tipului de conexiune pe routerul TP-Link, de regulă, nu durează mai mult de 20-30 de secunde.

După aceea, trebuie să introduceți informațiile contului și să faceți clic pe „Următorul”. Când routerul WiFi WR841N este repornit, o conexiune la Internet va fi stabilită în funcție de parametrii pe care i-ați specificat.

Odată ce conexiunea este stabilită, orice dispozitiv conectat cu cablu va putea accesa Internetul prin WR841N. Ordinea conexiunii prin cablu nu contează, în ciuda faptului că porturile de pe spatele dispozitivului sunt numerotate de la 1 la 4. De exemplu, puteți conecta un computer la portul 2 și un televizor la portul 4 (nu este necesar pentru a utiliza ieșirile 1 și 2).
Configurare WiFi
Pasul cheie în configurarea routerului WR841N este setarea setărilor WiFi. Pentru a face acest lucru, deschideți primul element de meniu din fila „Wireless”. În câmpul „Nume rețea”, trebuie să introduceți numele sub care rețeaua va fi afișată în lista generală atunci când căutați WiFi. În continuare - selectați țara dvs. în setările regionale. Acest lucru afectează lista de frecvențe pe care vor fi transmise datele. Este recomandat să lăsați neschimbat elementul „Canal”, la valoarea „Automat”. Cu aceste setari, routerul va selecta independent frecventa de transmisie WiFi, in functie de sarcina curenta (ocuparea anumitor frecvente de catre vecini). De asemenea, este indicat să plecați setări standardîn câmpurile „Mode” și „Bandwidth” pentru a nu limita viteza maximă de conectare.
Caseta de selectare „Activați difuzarea wireless a routerului” permite transferul de date prin WiFi, atunci când este dezactivat conexiune fără fir nu poate fi setat, dar rețeaua și accesul la Internet sunt menținute în modul cu fir. „Activați difuzarea SSID” face public numele rețelei. Dacă debifați această casetă, WiFi-ul dvs. va intra în categoria rețele ascunse. Pentru a vă conecta la acesta, va trebui să introduceți nu numai parola, ci și numele.

În pasul următor, deschideți fila „Mod fără fir -> Securitate fără fir”. În mod implicit, opțiunea Dezactivare protecție este selectată în acest meniu. Aceasta înseamnă că WiFi-ul dvs. este deschis (nu este necesară nicio parolă pentru a vă conecta la acesta). Se recomandă să schimbați această setare la „WPA-Personal/WPA2-Personal” și să setați o parolă de rețea.
Este important să realizați că setările de criptare oferă nu numai acces la rețea, ci și securitatea utilizării acesteia. Chiar dacă nu vă deranjează străinii (vecini, colegi) care vă folosesc WiFi, accesul fără criptare implică riscuri semnificative. Informațiile în rețelele deschise sunt transmise în forma sa originală. Și asta înseamnă că parolele, datele de plată și alte informații confidențiale vor fi disponibile oricărui utilizator al rețelei. Din același motiv, nu este recomandat să introduceți date personale atunci când vă conectați la Internet prin rețele publice.
În câmpurile „Versiune” și „Criptare”, lăsați valorile „Automat”, iar în secțiunea „Parola PSK”, introduceți cheia de acces dorită. Cu cât parola este mai complexă, cu atât este mai puțin probabil ca aceasta să fie spartă în cazul unui atac de hacker. Se recomandă utilizarea literelor în diferite litere (minuscule și majuscule), numere și caractere speciale.

Pentru a utiliza noile setări, va trebui să faceți clic pe linkul furnizat și să confirmați repornirea WR841N.

Procesul de repornire a routerului TP-Link durează aproximativ 30 de secunde. După aceea, pagina de configurare va fi actualizată.

Setări de securitate
Pentru a face WiFi cât mai sigur posibil, este recomandat să dezactivați caracteristica QSS. Vă permite să conectați orice dispozitiv fără a introduce o parolă, în termen de două minute de la apăsarea butonului WPS / Reset de pe spatele dispozitivului. Deși această opțiune este convenabilă, în protocolul QSS au fost descoperite vulnerabilități critice, datorită cărora le puteți obține acces neautorizat la rețea. Pe acest moment Cu utilizarea acestei funcții cel mai mare număr piratarea routerelor TP-Link. Pentru a modifica aceste setări, trebuie să accesați fila „Funcție QSS”, faceți clic pe butonul „Dezactivare” și reporniți routerul WR841N.

Dacă doriți să continuați să utilizați această metodă de conectare în ciuda riscului unui atac de hacker, puteți modifica setările de conexiune sau puteți adăuga un nou dispozitiv în același meniu metoda programului. Pentru a face acest lucru, trebuie doar să introduceți codul PIN al echipamentului conectat sau să selectați elementul „Apăsați butonul pentru un dispozitiv nou în două minute” pentru a activa QSS.

Următoarea opțiune importantă care asigură securitatea rețelei poate fi activată în meniul Wireless -> MAC Filtering. Când filtrarea este activată, poate funcționa în două moduri: „Permite accesul la posturile specificate în listă” și „Interzicerea accesului la stațiile specificate în listă”. Selectați opțiunea necesară și activați filtrarea. Modificările vor fi aplicate după repornirea routerului.

Dacă selectați prima opțiune, veți putea interzice conectarea dispozitivelor individuale la rețeaua WiFi distribuită de acest router TP-Link. Pentru a face acest lucru, în câmpul „Adresă MAC”, trebuie să introduceți o combinație care poate fi specificată în pasul următor. În câmpul „descriere”, scrieți numele dispozitivului pe care îl înțelegeți și schimbați starea la „Activat”.

De asemenea, puteți alege a doua opțiune. Când îl utilizați, numai dispozitivele care sunt incluse în lista albă se vor putea conecta la rețea. Ca și în cazul listei negre, va trebui să introduceți adresa MAC și numele dispozitivului și să selectați „Activat” din lista derulantă „Stare”.

Deși această metodă crește securitatea, nu garantează o protecție completă împotriva piratarii și conectării terților la WiFi. Datele conexiunii WiFi pot fi interceptate și adresa MAC a dispozitivului dvs. poate fi extrasă din aceasta. După aceea, va fi suficient ca crackerul să schimbe adresa computerului său cu cel primit și va putea intra în rețea.
Puteți verifica adresele MAC ale dispozitivelor conectate în meniul „Mod fără fir -> Statistici wireless”. Conține numai dispozitive conectate prin WiFi. De asemenea, afișează statisticile de lucru pe diferite computere și gadget-uri (numărul de pachete primite și trimise). Pe lângă obținerea adreselor dispozitivelor dvs., acest meniu poate fi folosit pentru a controla conexiunile neautorizate. De exemplu, dacă viteza WiFi de pe routerul dvs. WR841N a scăzut și bănuiți că altcineva s-a conectat la rețeaua dvs., puteți verifica acest lucru în acest meniu.

Puteți modifica adresa panoului de administrare al routerului în elementul „Securitate -> Telecomandă". Acolo puteți seta și un nou port pentru conectarea la TP-Link, dar este mai bine să lăsați această setare neschimbată. După salvarea noii adrese IP, va trebui să reporniți routerul.

După finalizarea configurației routerului TP-Link WR841N, se recomandă să salvați setările în dosar separat. Veți putea face acest lucru în Instrumentele de sistem -> Copie de rezervăși recuperare.” Setările de configurare vor fi salvate în format bin și le puteți restaura prin același meniu. O astfel de nevoie va apărea dacă, în viitor, faceți modificări incorecte ale setărilor sau sunt resetate accidental folosind butonul „Resetare” de pe panoul din spate.
Tutorial video: Cel mai simplu mod de a vă configura routerul TL-WR841N
Dispozitivele mobile moderne au încetat să mai fie exclusiv un mijloc de comunicare, majoritatea fiind dispozitive multifuncționale care se pot conecta la Internet folosind modulul Wi-Fi încorporat. În interior, conexiune wireless la retea globala„Internetul” este furnizat prin routere.
O soluție bună pentru obținerea internetului de mare viteză cu o gamă largă sunt routerele Wi-Fi TP-Link. Sunt ușor de utilizat și vă permit să scăpați de firele inutile din casă, oferind acces la Internet mai multor persoane simultan. dispozitive mobile. Dar pentru aceasta trebuie să știți despre regulile de utilizare a dispozitivului, este posibil să vă conectați singur un router Wi-Fi TP-Link, trebuie doar să utilizați instrucțiunile noastre pas cu pas. În acest articol, vom vorbi despre conexiunea corectă router la un PC cu configurarea ulterioară.
Cum se conectează la PC?
După achiziționarea unui modem TP-Link, trebuie să deschideți pachetul și să verificați setul pentru conformitate cu descrierea din documentație. Pe lângă dispozitivul în sine, cutia ar trebui să conțină o sursă de alimentare, cabluri, un disc software și instrucțiuni.
După ce vă asigurați că dispozitivul este complet echipat, ar trebui să alegeți un loc potrivit pentru instalarea acestuia. În orice caz, ar trebui să fie aproape de computer, deoarece cablul LAN este scurt. Dacă este necesar, va trebui să cumpărați un cablu lung suplimentar. În principiu, aceasta nu este o problemă, pentru că. este ieftin și se vinde la fiecare punct de vânzare de inginerie electrică și accesorii.
Înainte de a conecta routerul, este important să vă familiarizați cu conectorii și butoanele acestuia. Există mai multe dintre ele:
- butonul de pornire;
- conector pentru conectarea cablului de alimentare;
- Conector WAN, conceput pentru a conecta routerul la Internet;
- Conectori LAN - există mai mulți dintre ei (în principal 4) și sunt proiectați pentru a conecta computere printr-un cablu de rețea;
- oprit/pornit butonul de opțiune QSS;
- butonul pentru resetarea setărilor.
Odată ce v-ați dat seama de scopul conectorilor, ar trebui să conectați un capăt al sursei de alimentare la router, iar celălalt la priza de alimentare. Firul de internet furnizat de furnizor este introdus în soclul WAN (adică este asigurat accesul la Internet). De obicei, conectorul WAN de pe dispozitiv este evidențiat cu albastru. Un capăt al cablului LAN este conectat la router (poate fi utilizat oricare dintre cele patru porturi), celălalt capăt este conectat la priza corespunzătoare de pe computer.
Setare
Chiar dacă avem de-a face cu un router TP-Link complet nou cumpărat dintr-un magazin (unde poate fi testat de angajații outlet-ului), experții vă sfătuiesc să resetați mai întâi instalația la setările din fabrică.
După o repornire, puteți accesa configurare pas cu pas router. Pentru aceasta, este necesar să calculator personal deschideți un browser și introduceți numerele 192.168.0.1 în bara de adrese. sau 192.168.1.1 (selectare în funcție de versiunea de firmware) și apăsați „Enter”. Apoi, se va deschide pagina Setup Wizard.
Mai întâi trebuie să scrieți numele de utilizator și parola (admin) în coloanele corespunzătoare.
Este mai bine să schimbați parola, care va proteja routerul TP-Link de utilizarea nedorită a Internetului de către vecini (mai ales dacă locuiți într-un bloc de apartamente).
În cazul în care furnizorul folosește IP dinamic sau routerul este conectat printr-un modem, atunci după conectarea acestuia, internetul de pe computer și alte dispozitive poate funcționa imediat. Dar chiar și în acest caz, va trebui să configurați Wi-Fi și să instalați un nou cod secret.
Pentru a face acest lucru, trebuie să intrați în fila, Instrumente de sistem, făcând clic pe ea și faceți clic pe Parolă. În câmpurile vechii parole și autentificare, trebuie să vă înregistrați admin și Parolă Nouăși introduceți datele de conectare în câmpurile corespunzătoare (Parolă nouă și Nume de utilizator). Schimbarea numelui de utilizator este opțională, importantă doar parola. După introducerea de date noi, trebuie să confirmați acțiunile făcând clic pe Confirm New Password. Apoi, pentru a salva actualizările, faceți clic pe Salvare.
După cum vă sfătuiesc experții, pe pagina de setări, ar trebui să actualizați firmware-ul prin descărcare ultima versiune. Acest lucru se face prin System Tools, făcând clic pe el, mergeți la Firmware Upgrade. Următorul → „Prezentare generală” → deschideți fișierul firmware descărcat pentru routerul TP-Link pe care îl utilizați, descărcat de pe tp-linkru.com. Apoi trebuie să mergeți la Upgrade. Rețineți că firmware-ul cu licență poate fi descărcat gratuit numai din surse oficiale.
Următorul pas este configurarea internetului în routerul TP-Link. Acest lucru se face folosind filele Rețea și WAN. Mai întâi trebuie să selectați tipul de rețea, informații despre aceasta pot fi obținute folosind furnizorul Hot-line, al cărui internet îl utilizați. Selectarea tipului de rețea necesită salvare (faceți clic pe Salvare).
Configurarea rețelei Wi-Fi
Pentru a începe configurarea Wi-Fi, accesați fila Wireless. Scriem numele rețelei în coloana Wireless Network Name. În plus, puteți introduce o țară în coloana de mai jos. Toate modificările efectuate trebuie salvate făcând clic pe butonul Salvare.
Pentru a proteja o conexiune wireless de accesul altcuiva, trebuie să accesați sistemul Wireless Security și să veniți cu un cuvânt secret care nu este ușor, dar memorabil pentru dvs., introduceți-l în câmpul PSK Password. După salvarea tuturor modificărilor, dispozitivul trebuie repornit făcând clic pe butonul Repornire din Instrumentele de sistem. Această acțiune, ca și celelalte, necesită confirmare.
Și astfel, conectarea unui router Wi-Fi TP-Link constă în următorii pași de bază:
- Accesați fila „Setup Wizard”;
- Schimbaţi parola;
- Actualizarea firmware-ului;
- Selectarea rețelei;
- setare Wi-Fi;
Puteți găsi instrucțiuni video mai convenabile:
După parcurgerea tuturor pașilor de mai sus, puteți configura cu ușurință routerul singur, economisind astfel timp și bani pe serviciile unui vrăjitor.
În acest ghid, vă vom arăta în detaliu cum să configurați un router TP-Link. Routerul Wi-Fi TP-Link este disponibil în mai multe versiuni, iar pentru scrierea acestui articol am folosit ca exemplu versiunea de router TP-Link WR841 N. Cu toate acestea, această instrucțiune este destul de potrivită pentru următoarele modele: TP-Link TL -WR740N și TP-Link TL -WR741N. Nu ar trebui să închideți pagina, chiar dacă aveți un router WiFi TP-Link cu o modificare diferită. În orice caz, nu vor exista diferențe semnificative, așa că citim articolul și repetăm toți pașii conform instrucțiunilor.
În ceea ce privește conectarea routerului TP-Link, schema de aici este standard: conectăm routerul la rețea, introducem cablul de la furnizorul de internet în portul WAN, îl conectăm la priza LAN cablu de rețea de la un calculator.

Puteți citi mai multe despre regulile generale pentru instalarea și conectarea unui router de orice model. Deci, nu ar trebui să existe întrebări cu privire la conexiune, astfel încât să putem începe imediat configurarea routerului TP-Link.
Configurarea unui router TP-Link
Înainte de a configura un router TP-Link, este recomandabil să resetați setările existente. Acest lucru se face destul de simplu. Fiecare router are un buton special pentru resetarea setărilor routerului „Resetare”. Apăsăm acest buton și ținem apăsat aproximativ 30 de secunde, după care routerul ar trebui să repornească și setările vor fi resetate.
Acum puteți începe configurarea routerului. Pentru a face acest lucru, trebuie să intrați în interfața web a routerului. Pentru a face acest lucru, deschideți orice browser și introduceți 192.168.0.1 în bara de adrese. Dacă autentificarea nu a reușit, încercați să introduceți 192.168.1.1.
Notă: Adresa de conectare la interfața routerului poate diferi în funcție de firmware-ul instalat pe dispozitiv. De obicei, inițial, intrarea se face prin 192.168.0.1, iar după o actualizare de firmware, prin 192.168.1.1.
După ce mergi la adresa de mai sus, în fața ta va apărea o fereastră în care trebuie să introduci numele de utilizator și parola. Pentru routerele TP-Link, autentificarea implicită este „admin” și o parolă similară. Dacă parola implicită și autentificarea nu sunt potrivite, atunci uitați-vă la documentația routerului, aceasta va conține cu siguranță toate informațiile necesare. De asemenea, informațiile pentru intrarea în interfața web de setări sunt disponibile pe autocolantul din partea de jos. Router WiFi.

Deci, după ce ați introdus datele de conectare și parola, faceți clic pe „trimite” și intrați în interfața web router wifi, aici vom efectua toate setările necesare. În primul rând, trebuie să actualizăm firmware-ul TP-Link la cea mai recentă versiune. Înainte de a descărca firmware-ul, trebuie să determinați versiunea hardware a routerului nostru. Acesta va fi listat pe spatele routerului.

În cazul nostru, se folosește versiunea „Ver: 7.2”, prin urmare, trebuie să o descarcăm. Este posibil să aveți o versiune hardware diferită, dar esența acesteia nu se schimbă. Mergem pe site-ul http://www.tp-linkru.com și introducem modelul routerului nostru Wi-Fi în bara de căutare de pe site, așa cum am menționat mai devreme, instrucțiunile noastre se bazează pe exemplul Router TP-Link WR841 N. Introduceți modelul dvs. în căutare și faceți clic pe Find. Selectați modelul potrivit din listă. Apoi, căutați fila „Descărcări”, accesați-o. Acum avem nevoie de o secțiune " Software”, unde trebuie să selectați elementul „Firmware”. Aici căutăm versiunea hardware a dispozitivului dvs. și descărcam primul firmware din listă. Dezarhivați fișierul firmware pe computer și reveniți la meniul de setări a routerului wifi.
Acum trebuie să instalăm cel mai recent firmware pe care tocmai l-am descărcat. Pentru a face acest lucru, accesați secțiunea „Instrumente de sistem” și selectați elementul „Actualizare firmware”. Acum faceți clic pe „Browse” și specificați calea către fișierul firmware, apoi faceți clic pe „Upgrade”. Apoi, routerul va actualiza automat firmware-ul și veți fi pornit pagina principala interfata web.

Acum puteți trece la setările de bază ale routerului TP-Link. Să începem prin a schimba numele de autentificare și parola pentru a intra în setările routerului. Pentru a face acest lucru, deschideți secțiunea „Instrumente de sistem”, selectați elementul „Parolă” și introduceți datele dorite, apoi faceți clic pe butonul „Salvare” pentru ca toate setările să aibă efect.

Cum se configurează Internetul pe un router TP-Link
Jumătate din treabă este făcută. Acum trebuie să finalizați setările de rețea. Pentru a face acest lucru, căutăm secțiunea „Rețea” din meniul principal al interfeței, după care selectăm elementul „WAN”, unde trebuie să selectăm tipul de rețea. Tipul de conexiune depinde de ISP-ul pe care îl utilizați. A sti informatie necesara poate fi într-un acord cu furnizorul sau pe site-ul oficial al furnizorului de servicii.

După ce ați selectat tipul de rețea, mergeți la fila „Clonare MAC”, unde trebuie să selectați elementul „Clonare adresa MAC” și faceți clic pe butonul „Salvare”.

Cum să configurați o rețea Wi-Fi pe TP – Link
În principiu, Internetul ar trebui să apară după efectuarea pașilor de mai sus, totuși, vă recomandăm să configurați și dvs Rețele WiFi. Pentru a face acest lucru, căutați secțiunea „Wireless” și în câmpul „Wireless Network Name” indicați numele dorit al rețelei dvs. Wi-Fi.

Salvăm setările și mergem la secțiunea „Securitate fără fir”. Aici trebuie să configuram setările de securitate ale rețelei noastre Wi-Fi, adică să venim cu o parolă. În principiu, nu puteți schimba nimic, dar atunci oricine se poate conecta la rețeaua dvs. Wi-Fi, deci este mai bine să setați o parolă oricum. Pentru a face acest lucru, introduceți parola dorită în câmpul PSK Password.


Dacă totul este făcut corect, atunci nu ar trebui să existe probleme cu accesul la Internet. Acum știți cum să configurați un router TP-Link, dacă aveți întrebări, adresați-le în comentarii sau în secțiunea „întreaba un specialist”.
Routerul tl link tl wr741nd este un router wireless din seria N pentru crearea unei rețele de acasă mici într-un mediu relativ preț scăzut. În ciuda faptului că acest model are deja mai mult de 7 ani, routerul WR741ND este încă distribuit activ pe piața echipamentelor de rețea.
În același timp, routerul WR741ND nu numai că și-a primit recunoașterea de la utilizatorii ruși, dar a primit și o serie de premii internaționale.
Acest model este ideal pentru cei care au nevoie să creeze o rețea de domiciliu relativ mică, plătind puțin mai mult de o mie de ruble pentru el.
Router tp link tl wr741nd: caracteristici și specificații
Routerul tp link tl wr741nd oferă următoarele caracteristici: 

Este demn de remarcat faptul că, pentru timpul său, capacitățile sale sunt mai mult decât impresionante.
Scurtă prezentare generală a routerului tp link tl wr741nd
Corpul routerului este realizat în alb cu un panou indicator negru, care oferă următoarele informații:

- - PUTEREA. Acesta este un indicator de alimentare care luminează verde continuu atunci când dispozitivul funcționează corect.
- - „SYS” (parametri de sistem). Dacă indicatorul este stins, este posibil eroare de sistem, clipește – aparatul funcționează corect, „pornit” permanent – funcționare în modul parametri inițiali.
- - WLAN. Oferă informații despre job retea fara fir, poate fi în două stări: pornit - indicatorul clipește, stins - indicatorul este stins.
- - „LAN 1/2/3/4”. Informează despre conexiunea fizică a routerului la alte dispozitive din rețea.
- - WAN. Informează despre starea conexiunii cablului de internet al ISP-ului.
- - „Qss”. Acesta este un analog și servește și la conectarea dispozitivelor la o rețea fără fir. Dacă indicatorul clipește lent - conexiunea la rețea este în curs (durata aproximativă de conectare este de două minute), clipește rapid - conexiunea a eșuat, dacă este doar „pornită” - conexiunea a fost finalizată cu succes.
Conectorii și porturile pentru conectare sunt amplasate pe panoul din spate al carcasei. dispozitive de rețea, și anume:

- - RESET. Butonul este conceput pentru a reseta configurația dispozitivului la setările implicite.
- - PUTEREA. Conector pentru conectarea adaptorului de alimentare furnizat cu dispozitivul.
- - ON/OFF. Pentru a activa/dezactiva (reporniți) routerul.
- - „LAN 1/2/3/4”. Acești conectori sunt proiectați pentru conectarea prin cablu la routerul dispozitivelor de rețea.
- - WAN. Port pentru conectarea la un cablu ISP sau DSL.
- - Antena. Folosit pentru a transmite și a primi un semnal wireless.

Cum se conectează routerul wireless tp link tl wr741nd?
Instalarea și conectarea acestui router nu este o problemă dificilă:
- 1. Pentru a vă conecta, veți avea nevoie de acces la Internet în bandă largă - acesta poate fi un cablu DSL sau Ethernet.
- 2. Instalați routerul în locația selectată, ținând cont de faptul că pt funcţionare corectă dispozitiv necesar:
Lipsa razelor directe ale soarelui;
Nu trebuie să existe surse puternice de căldură în imediata apropiere (radiatoare de încălzire, radiatoare etc.);
Regimul de temperatură ar trebui să fie de la 0 la 40 de grade Celsius;
Locul de instalare al routerului trebuie să fie bine ventilat.
- 3. Apoi, și conectați cablul furnizorului la portul „WAN”.
- 4. Conectați adaptorul de alimentare la router și porniți-l.
În continuare, va trebui să configurați conexiunea la internet și pentru aceasta trebuie să mergeți la interfața routerului. Pentru a introduce routerul tp link wr741nd în bara de adrese a oricărui browser de internet, introduceți 192.168.0.1 (în acest caz, autentificarea și parola pentru confirmarea intrării sunt admin).

Configurarea unei conexiuni la Internet pe un router tp link tl wr741nd
Pentru a configura o conexiune la Internet, accesați secțiunea „Rețea” și faceți următoarele:
Deschideți subsecțiunea „WAN” și în prima linie „Tip de conexiune WAN” selectați una dintre opțiunile propuse - conform datelor furnizate de furnizor:
"IP dinamic"

Aproape toate câmpurile rămân neschimbate, cu excepția „ servere DNS» (Primar sau Secundar) - respectiv, dacă aceste date v-au fost furnizate de către furnizor.
„IP statistic”

Aici va trebui, de asemenea, să specificați „adresa IP”, „Mască de subrețea”, „Poarta principală” - toate aceste date sunt indicate în contractul cu furnizorul.
„PPPoE”

La alegere de acest tip conexiune, trebuie să introduceți datele de autorizare furnizate de furnizorul de servicii de internet - acesta este „Nume de utilizator” și „Parola” (indicate de două ori), precum și:
- - „Conexiune secundară”, „IP dinamic” sau „IP statistic” – dacă furnizorul oferă o astfel de oportunitate.
- - "Conectare la cerere". În perioada de „inactivitate a rețelei”, conexiunea este întreruptă - până în momentul accesării oricăruia resursă de rețea. Dacă nu este necesar, introduceți „0” în câmpul „Maximum Downtime”.
- - Conectare automata. Dacă apare o eroare de conexiune la internet, recuperarea are loc automat.
- - „Conectează-te conform programului”. Conexiunea se face automat la intervalul de timp specificat.
- - Conectați manual.
Există și o secțiune cu setari aditionale, care include următorii parametri: „Dimensiune MTU” (implicit 1480 de octeți), „Nume serviciu”, „Nume punct de acces”, „Interval urmărire online” și „Servere DNS”.
„Cablu BigPond”

Aici, pe lângă setările de mai sus, va trebui să introduceți „Authentication Server” - adresa IP a serverului de autentificare sau numele gazdei și „Authentication Domain”.
Când configurarea routerului tp link wr741nd este finalizată, faceți clic pe butonul „Salvare”.
Router tp link wr741nd: configurare wifi
Pentru setari Rețele WIFI pe modemul tp link wr741nd, accesați secțiunea „Wireless” și deschideți „Wireless Settings”. Această subsecțiune necesită să specificați cinci parametri, și anume:

- - Numele retelei. De asemenea, este „SSID” - numele introdus în această linie va fi văzut de toți utilizatorii care se conectează la rețea.
- - „Regiune”. Valoarea implicită este Rusia.
- - "Canal". Acesta este unul dintre cei mai importanți parametri necesari pentru funcționarea corectă a rețelei wireless. Puteți selecta fie valoarea „Auto”, fie numărul canalului de la 1 la 13. Dacă este posibil să determinați ocuparea canalului (folosind orice utilitar convenabil), faceți-o și selectați cel mai liber canal.
- - „Modul”. Cea mai bună opțiune va selecta „11bgn mixed” deoarece nu se știe exact ce standarde suportă dispozitivele conectate la rețea.
- - "Latimea canalului". Poate fi lăsat neschimbat în modul automat.
Selectați unul dintre modurile de securitate: "WEP", "WPA-Enterprise", "WPA2 - Enterprise", "WPA - Personal", "WPA2 - Personal":

Selectați tipul de criptare în linia cu același nume - „AES” sau „TKIP”;
Gândiți-vă și introduceți o parolă în linia „Parola PSK”.
În concluzie setări wifi pe routerul tp link wr741nd, faceți clic pe salvare.
Cum se configurează IPTV?
Pentru Setări IPTV trebuie doar să mergeți la subsecțiunea cu același nume din interfața routerului, să selectați modul „Bridge” și să specificați numărul portului la care este conectat fizic decodificatorul TV.

Caracteristici suplimentare ale routerului wireless tp link tl wr741nd
De asemenea, merită să acordați atenție secțiunii „Controlul accesului”, care are 4 subsecțiuni: „Regulă” (punctul principal din această secțiune), „Nodul”, „Scopul” și „Programare”.

Această secțiune este concepută pentru a controla dispozitivele conectate la router și utilizarea traficului, precum și configurarea flexibilă a regulilor:
- „Regulă” - în acest meniu, este creată o regulă „Permitere” sau invers „Interzicere”.

- „Nod” - pentru a vizualiza și edita lista de noduri.

- „Obiectiv” - vizualizarea și editarea obiectivelor stabilite.

- „Programă” - pentru a edita intervalul de timp pentru aplicarea regulii.

În concluzie, merită remarcat faptul că routerul TP-link WR741ND este o opțiune excelentă pentru crearea unei rețele de acasă stabile și de înaltă calitate.