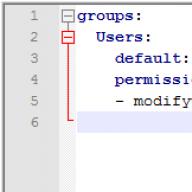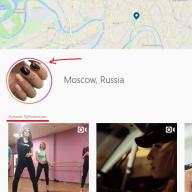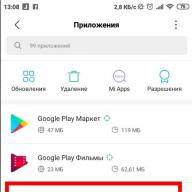Foarte des întâlnit situația când pe panoul frontal blocul de sistem. Există conectori pentru conectarea căștilor și a microfonului, dar nu există sunet acolo și nu funcționează. Se pare că producătorii de blocuri de sistem sunt uitați în mod deliberat pentru a conecta acești conectori, forțând utilizatorul să urce ușor în sistem. Deși ar părea că vor pierde - deoarece acești conectori ai căștilor au făcut pentru a crește competitivitatea bunurilor lor, le puteți conecta! Dar nu se întâmplă întotdeauna. Adică se întâmplă ca aceste conectori căști pe panoul frontal Conectat la placa de bază și motivul din setări.
În mod natural, googled și găsirea unor soluții diferite la problema am făcut următoarele concluziile:
Cele mai frecvente cauze ale lipsei de sunet în căști de pe panoul frontal:
Cu toate acestea, există o soluție universală la această problemă - pentru a cumpăra un cablu prelungitor pentru căști cu un conector de 3,5 mm, conectați-l din spate, în loc de a folosi panoul frontal și, la rândul său, să lipiți în el, apoi coloanele, apoi căștile. Ieșirea acestei extensii este de a pune undeva în spatele monitorului, astfel încât să puteți ajunge la mâna dvs. în orice moment.

De asemenea, astăzi există deja un set cu cască Bluetooth și ieftin, ceea ce face posibilă abandonarea cablurilor la toate atunci când utilizați căști. Am cumpărat un Sony-Ericsson MW-600 și foarte mulțumit.
În comentariile puteți pune o întrebare sau descrieți cazul dvs., astfel încât veți ajuta alți utilizatori.
Periferice, cum ar fi mouse-ul, tastatura, webcam, imprimanta sunt de obicei conectate la un computer prin porturi USB. În acest caz, se întâmplă adesea că una sau mai multe porturi nu mai funcționează. Aceasta este, atunci când se conectează la un computer, de exemplu, nu recunoaște unitatea flash, tastatura sau mouse-ul poate să se blocheze, iar imprimanta nu poate răspunde și nu imprimă pagini.
Există mai multe motive probabile pentru care parte sau toate porturile USB de pe computer nu funcționează. Să încercăm să ne dăm seama în această chestiune și să aflăm ce ar trebui făcut pentru a restabili funcționarea normală a computerului.
Verificarea setărilor BIOS.
Primul lucru de a acorda atenție este setările Computer BIOS.. Pentru a intra în BIOS, veți avea nevoie de o tastatură de lucru. Dacă tastatura se conectează la un computer prin USB și nu funcționează, atunci trebuie să conectați tastatura cu conector PS / 2. În caz contrar, nu puteți face nimic.
Deci, mergem la BIOS, pentru care pornește computerul, trebuie să apăsați tasta de intrare, de obicei del. Este posibil să existe o altă cheie care este afișată pe ecran și este indicată în manualul plăcii de bază. Introducerea BIOS-ului, găsiți o secțiune responsabilă pentru dispozitivele integrate (periferice integrate) sau secțiunea "Avansat". Aici, ar trebui să găsiți subsecțiunea "Configurare configurare" (configurația dispozitivelor de la bord). Este în el, care sunt parametrii responsabili pentru funcționarea controlorilor USB: Funcția USB sau controlerul USB 2.0. Acești parametri trebuie să fie activați. Și dacă unul dintre ele este deconectat (dezactivat), apoi treceți peste el și apăsați pe Enter, întorcându-l astfel. Pentru modificările pe care le-ați contribuit să nu renunți, trebuie să le salvați apăsând pe F10 și să confirmați salvarea apăsând tasta Y sau Enter.
După repornirea calculatorului, verificăm dacă porturile USB.. Și dacă nu, atunci ar trebui să căutați motivul în altă parte.
Porturile USB de pe panoul frontal al computerului nu funcționează
Ca o caz special, este posibil să nu lucrați USB numai pe panoul frontal. Într-o astfel de situație, este necesar să verificați dacă conectorii necesari de pe placa de bază sunt conectați și dacă firele nu sunt deteriorate. Pentru a face acest lucru, deschideți capacul lateral al unității de sistem și acordați atenție conectorului din partea inferioară a plăcii de bază. Pe tablă în sine există o inscripție USB1 sau USB2, precum și pe blocul în sine. Firurile din plăcuțe merg la panoul frontal și dacă sunt dezactivate sau într-un singur loc sunt tăiate, apoi ați găsit cauza defecțiunii. Firele deteriorate trebuie conectate sau înlocuite. Nu va fi superfluă și verificați contactul din conectorul de pe placa de bază. De asemenea, merită acordat atenție taxei situate pe panoul frontal. Poate că există un scurtcircuit, apropo, o astfel de închidere poate fi provocată la praful acumulat. Prin urmare, asigurați-vă că curățați unitatea de sistem din praf.
Probleme cu dispozitivul singur sau prin cablu
Următoarea sursă de probleme USB poate fi un cablu cu care este conectat, de exemplu, imprimanta. Această defecțiune este ușor de identificat și eliminat. Conectați unitatea flash la conectorul testat. Dacă funcționează, încercăm să ne conectăm cu un cablu suspect alt echipament evident bun, cum ar fi un hub USB. Dacă de asemenea, refuză să lucreze, atunci motivul este cu siguranță în cablu și ar trebui înlocuit.
Întreruperi de alimente
Există astfel de situații în care puterea pentru toate dispozitivele nu este suficientă. De exemplu, atunci când conectați externul hard diskAceasta utilizează imediat două conectori USB, o imprimantă sau o tastatură poate fi deconectată. În acest caz, puterea sursei de alimentare nu este suficientă pentru a oferi energia tuturor consumatorilor. În acest caz, problema nu poate apărea imediat, dar după ceva timp după pornirea calculatorului. Mai multe moduri de ieșire din situație. Dacă aveți o unitate de alimentare cu putere redusă, de exemplu, 300 W, ar fi logic să o schimbați într-un puternic, 450-600 W. De asemenea, puteți utiliza un hub USB activ (cu putere externă). Nu numai că va crește numărul de dispozitive USB conectate, ci și le stoarceți dintr-o sursă de alimentare separată.
Un alt motiv care afectează munca USB este sever baterie cmos.. Dar, în același timp, veți observa o lovitură timpul sistemului și data. După înlocuirea bateriei, problema merge. Dar se găsește adesea, deci ar trebui să verificați celelalte surse posibile de defectuozitate.
Nu sau instalarea incorectă a driverelor USB
Motive asociate cu program defecțiuni În Windows 7/10, puteți dezvălui utilizarea managerului dispozitivului. Dacă observați că nu funcționează în mod specific unul sau mai multe dispozitive, indiferent de portul utilizat, poate spune că problema este în dispozitivul însuși. Deschideți panoul de control și accesați secțiunea Manager Dispozitiv. Toate dispozitivele conectate vor fi afișate acolo. Dacă există puncte în listă, în apropierea căreia marca de exclamare galbenă merită sau în loc de nume Dispozitiv necunoscutProblema este în acest dispozitiv însuși. Pot exista mai multe defecțiuni.

Adesea intrările USB nu mai funcționează după reinstalarea ferestrelor 7/10. Motivul este instalarea greșită a driverelor sau a driverelor necesare nu pot fi găsite deloc. Va trebui să se selecteze manual și vom instala.
Adesea, pentru a elimina defecțiunea, trebuie să actualizați pur și simplu driverele. Deci, dacă este dezactivat actualizare automata Windows, iar sistemul în sine a fost instalat pentru o lungă perioadă de timp, atunci urgența software-ului este pierdută, pot apărea erorile de sistem. Dispozitivul începe să lucreze incorect și chiar oprește funcționarea deloc. Pentru a actualiza (reinstalați), driverele controlerului USB, puteți utiliza discul CD / DVD cu drivere pentru placa de bază sau puteți descărca driverele necesare de la producătorul plăcii de sistem.

De asemenea, utilizând Managerul dispozitivului, puteți dezactiva funcția de economisire a energiei pentru toate porturile. Deschideți o listă de dispozitive USB utilizate în controlorii USB, "Mouse și alte dispozitive de indicare", "tastaturi". Faceți clic de două ori cu un mouse peste dispozitivul dorit pentru a deschide fereastra Proprietăți. Acum treceți la fila "Gestionarea alimentării" și scoateți caseta de selectare "Permiteți deconectarea acestui dispozitiv pentru a salva sursa de alimentare." Astfel, dispozitivul va fi întotdeauna implicat și în orice situație.

Dacă niciun echipament nu este identificat, atunci poate exista o problemă cu driverele și o problemă hardware deja cunoscută în absența contactului, deteriorarea cablului sau defecțiunea controlerului. Mai mult, este adesea o situație în care restul este oprită să lucreze în mod normal când dispozitivul defect este conectat. Tastatura începe să stea, precum și mouse-ul, iar imprimanta oprește tastarea. Problema este similară cu o lipsă de nutriție, adică consumul întregii puteri se referă la un dispozitiv defect în care poate exista un scurtcircuit obișnuit sau o altă defecțiune.
Porturile USB nu funcționează din cauza deteriorării controlerului
Dacă niciuna dintre acțiunile de mai sus nu a ajutat să restabilească porturile USB, atunci ar trebui să verificați controlerul USB de bază, care ar putea eșua. Repararea și diagnosticarea de înaltă calitate în acest caz ar trebui să fie încredințate de specialiști centrul de service.. Ca o opțiune de ieșire - încercați să setați placa de extensie, așa-numitul controler USB PC este instalat în conectorul PCI de pe placa de bază. O astfel de soluție este considerabil mai ieftină decât repararea controlerului USB al plăcii de bază USB și când utilizați un hub USB suplimentar, problema cu depozitele nu va fi relevantă deloc.
După cum puteți vedea, găsirea și rezolvarea problemelor cu porturile USB este o afacere destul de supărătoare și toate pentru că motivele pot fi masa. Căutarea serială și excluderea căilor incorecte, vă vor permite să identificați și să depanați.
Conectorii USB sunt rar sparte și foarte non-dependenți în circulație. Dar când eșuează, oferă o mulțime de necazuri. În acest articol, imaginați-vă atenția soluții simple Această întrebare neplăcută.
Pentru a începe reporniți computerul. Uneori există situații în care șoferii încetează să lucreze pentru unii eroare de sistem. Astfel încât repornirea sistemului poate corecta această situație. Dacă nu există posibilitatea de a reporni PC-ul, de exemplu, datorită roboților unui program important (de exemplu, instalați aplicația), puteți încerca să reporniți driverele. Pentru a face acest lucru, urmați calea "Start - Control Panel - Manager de activități" sau introduceți "Start", faceți clic pe "Rulați" și introduceți "DEVMGMT.MSC" în câmp. Într-o fereastră nouă, selectați "Acțiune" și după "Actualizați configurația hardware". Dacă în listă este apărut controlorul USB, atunci problema este rezolvată. De asemenea, puteți încerca să ștergeți și să reinstalați controlerul. Imediat, hai să spunem că această metodă funcționează foarte rar, dar în unele cazuri ajută cu adevărat. Reveniți la Managerul dispozitivului. Găsiți secțiunea Conectors USB și apăsând butonul din dreapta al mouse-ului, ștergeți-le. După repornirea computerului, atunci când descărcați sistemul de operare, noii șoferi înșiși vor fi instalați. În unele cazuri, vina va fi cauzată de deteriorarea șoferilor și, prin urmare, trebuie să fie actualizate. Dar acest proces este destul de complicat și este mai bine să faci nimic singur, ci să contactați un specialist.



Cauzele problemelor, datorită căruia porturile USB nu funcționează pe un laptop, pot fi complet diferite - de la defalcarea hardware-ului la șoferii de pe placa de bază "Flying" sau controlorii înșiși.
Cu toate acestea, utilizatorul poate face față, de obicei, majoritatea problemelor fără a se referi la specialiști - dacă știe cum să o facă.
Dacă porturile USB de pe un laptop este mult (de exemplu, 3 sau 4), problema nu poate fi la fel de critică și soluția sa poate fi amânată.
Dar, în prezența a doar 2 conectori sau necesitatea constantă de utilizare a dispozitivelor plug-in - unități flash și chiar imprimante - întrebarea trebuie abordată cât mai curând posibil.
Mai ales că unele metode trebuie să cheltuiască nu mai mult de câteva minute.
Primii pași de depanare
Mesajul care apare pe ecranul de la terminarea porturilor USB sau absența unei reacții din laptop la unitatea instalată la conectorul corespunzător poate indica.
Uneori poate fi rezolvată de repornirea obișnuită - există o ușoară șansă ca corecția să se întâmple automat.
Crește probabilitatea unui efect pozitiv al repornirii, care, într-adevăr, uneori ajută, nu puteți chiar în mod obișnuit:
1 Deconectați complet laptopul de la sursa de alimentare (dacă stătea, de exemplu, la încărcare);
2 Scoateți bateria și lăsați laptopul într-o astfel de stare timp de aproximativ 5 minute;
3 Introduceți bateria înapoi și porniți dispozitivul.
Dacă nu există mesaje despre porturile non-de lucru pe ecran, dar unitatea flash nu este încă citită sau conectată la un laptop dispozitiv periferic Nu se întâmplă, este posibil ca problema să fie tocmai în acest echipament.
Presupunerea este verificată prin conectarea gadget-urilor la alte porturi din laptop - sau la alt computer.
Alte dispozitive USB.
O altă situație problematică cu porturi USB apare în timp ce conectează un număr mare de dispozitive externe la un laptop.
De exemplu, prin patru porturi, utilizatorul a conectat deja trei gadgeturi (și), după care încearcă, de asemenea, să pună o unitate flash.
Uneori, o astfel de unitate pur și simplu nu va fi detectată de sistem - și verificați presupunerea vă permite să dezactivați dispozitivele periferice de 1-2.

Conexiune simultană la laptopul unui număr mare de dispozitive și adaptoare USB.
Cel mai adesea, această situație nu are loc atunci când periferia este conectată direct la laptop, dar când se utilizează un "hub" (hub USB care mărește numărul de conexiuni).
Puteți rezolva problema prin reducerea numărului de dispozitive conectate - și chiar mai bine, eliminând direct concentratorul și conectarea directă a tuturor gadget-urilor.
Configurarea incorectă a BIOS-ului
În lista de modalități de a rezolva problema cu porturile USB, puteți găsi.
Uneori, cu această interfață, se aprinde pe banda de sistem controlere deconectate independent.
Pentru a activa, trebuie să efectuați mai multe acțiuni:
- Reîncărcați sistemul în timp ce apăsați tastele funcționale pentru a intra în BIOS (pentru unele laptopuri, este F1 sau F2, pentru alții - DEL sau ESC).
- Selectați o secțiune periferică avansată sau integrată.
- Accesați elementul de meniu de configurare USB și modificați valoarea parametrului în secțiunea Controler USB (pot exista mai multe și cu nume diferite) pentru a activa.

Setările interfeței BIOS.
După repornirea echipamentului se va schimba configurația pe un laptop, iar porturile USB nu sunt recunoscute să funcționeze.
Setarile sistemului
O rulare a bateriei laptopului poate opri automat unele controlere și pentru a economisi energie - mai ales dacă se apropie valorile critice.
În această situație, în primul rând, laptopul trebuie să fie conectat la rețea și apoi să schimbe parametrii de putere, prin completarea pașilor următori:
1 Deschidere Manager de dispozitive.
2 Selectați o sucursală care denotă controlerele seriale de anvelope.
3 Găsiți și deschideți subsecțiunea concentrației de concentrator USB rădăcină.
4 Deschideți proprietățile butucului prin dublu clic și accesați setările de alimentare.
Dacă problema se afla într-un cadru greșit al consumului de energie, datorită căruia laptopul deconectează automat porturile, caseta de selectare va fi instalată aici în punctul care permite oprirea hubului.
Scoaterea acestuia, puteți returna performanța porturilor.
Acțiunile sunt repetate pentru fiecare concentrator dacă există mai multe laptop pe laptop.

Interzicerea sistemului de a dezactiva porturile USB pentru a economisi energie electrică.
Problemă cu driverele
Problema poate fi încheiată - și în majoritatea cazurilor este așa - În probleme cu driverele USB.
Puteți detecta problema, mergi la Dispozitive de expediere (prin proprietățile computerului sau apelarea în MMC Devmgmt.msc).
Este posibil ca unul dintre porturi să fie marcat în listă cu o pictogramă specială - un triunghi galben cu exclamarea familiarăsemnalizare despre funcționarea incorectă a echipamentului.
Problema poate fi încercată rezolvați una din cele 2 moduri:
- Încercați să actualizați driverele (de preferință să vă conectați la Internet) în proprietățile controlerului USB.
- Scoateți marcate cu un dispozitiv de triunghi galben de la Dispecer. și reîncărcați laptopul.
Când utilizați a doua opțiune, sistemul de repornire Încercați să instalați noi software. Pentru echipamente "noi" descoperite. Uneori lucrarea portului este restabilită.
Pentru prima opțiune, este posibil să fie necesar să aflați numărul de identificare prin care rețeaua se găsește în rețea - acest identificator se află în proprietățile dispozitivului din fila Informații.

Definiția ID-ul portului USB.
Problema care se află în activitatea greșită a șoferilor de bază (de obicei acest lucru se întâmplă cu laptopurile învechite, eliberată acum câțiva ani), rezolvă descărcarea și instalarea software-ului corespunzător.
Pentru a face acest lucru, utilizatorul laptopului trebuie să afle mai întâi - de exemplu, utilizați aplicația AIDA64, care este plătită, dar funcționează și fără a intra în cheia de confirmare a plății în timpul unei perioade specifice de probă.
Numele dispozitivului va ajuta la determinarea și echipa MSInfo32.Introduse în formularul "Run" (numit Keys + R taste).

Definiția numelui plăcii de bază.
Puteți încerca șoferul pentru taxa corespunzătoare pentru a găsi pe site-ul producătorului său - sau pe resursa companiei care a dezvoltat chipset-uri.
Ar trebui sa stii: În absența timpului și a experienței în căutarea și actualizarea driverelor, puteți utiliza utilitarul utilizând utilitarul. După instalarea laptopului, va verifica și actualiza toate software-ul necesar. Minus utilizarea acestei metode este că dacă nu alegeți setare manuală Actualizări, aplicația va înlocui automat driverul pentru aproape fiecare element și chiar actualizează unele programe - de obicei durează câteva ore.

Utilitatea pentru căutarea și actualizarea managerilor și a altor aplicații.
Funcționarea incorectă a sistemului de operare
Înlocuirea acestui element returnează portul (sau mai mulți conectori imediat) la starea normală.
Pentru a face față unor astfel de probleme cât mai mult posibil, utilizatorul nu trebuie să se conecteze la laptop un numar mare de Dispozitive USB - în special folosind splittere speciale ("hub-uri").
Merită, de asemenea instalare automată Actualizări în secțiunea corespunzătoare Windows - De obicei, permite sistemului să rezolve problemele cu driverele.
Panoul frontal cu conectori audio și porturile USB este o parte integrantă a oricărui computer modern. Acesta este un lucru foarte convenabil care nu permite conectarea unor televiții suplimentare transportator detașabil, căști sau microfon. Cu toate acestea, este adesea din panoul frontal că există probleme, ca urmare a cărei sunet nu mai funcționează și nu mai puteți utiliza computerul în modul obișnuit. În acest articol, să încercăm să ne dăm seama posibile motive Defecțiuni similare.
Înainte de a începe să rezolvați problemele cu sloturile din față pentru căști și microfon, trebuie să vă asigurați că toate driverele sunt instalate corect și sunetul funcționează bine pe partea din spate a computerului. Dacă nu există sunet cu partea din spate a căștilor din partea din spate a blocului de sistem, atunci defecțiunea este mai globală și, înseamnă, aceasta necesită o altă abordare a soluției și o conversație separată. Același articol va fi dedicat în întregime întregului panou frontal.
De ce nu sună pe panoul frontal
Diagnosticarea începe cu faptul că vă amintiți în ce moment au încetat să funcționeze intrările. De exemplu, dacă computerul a fost recent asamblat și nu am folosit niciodată căștile cu microfonul, a fost posibilă atunci când asamblarea au fost conectați incorect (sau nu conectați) la placa de bază, adică. Panoul frontal nu este pur și simplu conectat corect. Dacă panoul folosit pentru a funcționa corect, încercați să stabiliți o acțiune, după care au început probabil problemele. Poate că unele setări au fost făcute în panoul de control sau BIOS. Dacă nu vine nimic în minte, urmați recomandările de mai jos.
Verificarea intrărilor pentru căști și microfon
Acest articol va fi relevant pentru acele cazuri atunci când computerul dezasamblat / mergea și după aceea sunetul de pe panoul frontal a încetat să funcționeze. Trebuie să vă asigurați că panoul este cu adevărat conectat - conectorul este conectat la contactele dorite de pe placa de bază, iar integritatea firelor de alimentare nu este încălcată. Pentru a conecta panoul frontal, pot fi utilizate atât un bloc solid de două tipuri - audio AC'97, cât și conexiuni de stocare HD și separate.
Formatul AC'97 este învechit și este găsit rare în prezent. În același timp, standardul audio HD (audio de înaltă definiție) este utilizat acum peste tot. Pe placa de bază, conectorul pentru conectarea dopului Panoului Frontului Audio HD are de obicei o denumire alfabetică, de exemplu, F_AUDIO.

Dacă încă nu sunteți sigur unde să conectați blocul, utilizați manualul de pe placa de bază. Mai jos clarificăm AC'97 și HD audio.

Diagrama conexiunii conectorilor individuali la AC'97:

Configurația panoului frontal în BIOS
Uneori se întâmplă că panoul frontal funcționează pe vechiul standard AC'97, iar placa de bază oferă o nouă specificație audio de înaltă definiție. Apropo, ambele conectori sunt similare, iar utilizatorul nu poate acorda atenție acestei inconsecvențe. În același timp, nu trebuie să se conecteze probleme la conectarea panoului cu AC'97 la placa de bază cu sunet de înaltă definiție. Adevărat, în unele cazuri trebuie să schimbați modul de funcționare prin BIOS.
Mergem la BIOS făcând clic pe când computerul pornesc tasta F2 sau Del. Apoi, accesați secțiunea "Avansat" și căutați configurația dispozitivelor de la bord. Învățarea mai jos este opțiunea "Tipul de tip frontal" (se poate numi, de asemenea, audio audio sau leneș de panou frontal de înaltă definiție). Schimbați-l din poziția audio HD în poziția AC97. Dacă panoul frontal utilizează standardul audio HD și BIOS-ul este setat la AC97, faceți comutarea inversă.

niste plăci de bază Nu oferiți posibilitatea schimbării modului de funcționare a panoului frontal și ne permite să dezactivați sau să activăm controlerul de sunet. Parametrul funcției audio la bord este responsabil pentru această caracteristică (poate avea un alt nume), oferind numai valorile "activate" și "dezactivate". Într-o astfel de situație, nu aveți nevoie să setați ceva la BIOS, iar sunetul ar trebui să funcționeze fără manipulări suplimentare.
Configurarea dispozitivelor audio în panoul de control Windows 7/10
Dacă sunteți o sută la sută sigur că intrările frontale pentru căști și microfon sunt conectate corect și în BIOS toate se stabilesc corect, este timpul să mergeți la setările de sunet din cele mai multe mediul Windows. 7/10. În primul rând, mergeți la panoul de control și apoi la secțiunea "Sound". Pe filele "redare" și "înregistrare", verificați dispozitivele implicite.


Pentru a afișa toate dispozitivele, faceți clic pe oriunde de fereastra cu butonul din dreapta al mouse-ului și setați casetele de selectare "Afișați dispozitive dezactivate" și "Afișați dispozitive deconectate".

În fila Redare, faceți clic pe același buton de pe dispozitivul activ și selectați elementul "Proprietăți". În secțiunea "General", ne uităm la lista conectorilor - conectorul "Panoul frontal de 3,5 mm" trebuie să fie prezent.

În același mod, verificați proprietățile microfonului din fila "Înregistrare".

Reglarea panoului frontal utilizând managerul HD REALTEK
Dacă toate acțiunile făcute nu au dat rezultatul și panoul frontal pentru căști și microfonul încă nu funcționează, încercăm să jucăm cu setările HD REALTEK. Pentru instalare corectă Drivere Acest configurator de sunet trebuie să fie neapărat pe computer. Rulați-l utilizând pictograma din bara de activități sau, dacă nu există, trecând calea panoului de control - RealTek HD Manager.
În fereastra programului, selectați secțiunea "Difuzoare" și faceți clic pe folderul galben din colțul din dreapta sus.

Suntem convinși că există o bifă de lângă elementul "Dezactivați definirea prizelor panoului frontal", dacă nu, asigurați-vă că ați pus-o.

Salvăm setările și verifică dacă sunetul de pe panoul frontal funcționează acum. În majoritatea cazurilor, problema trebuie rezolvată.
Aici B. realTek Manager. HD poate fi făcută setari aditionale Dispozitive. Treceți prin legătura corespunzătoare din colțul din dreapta sus al ferestrei.

Folosind comutatoare, realizăm configurația de sunet necesară.

Am încercat să vorbim pe deplin despre cum să acționăm într-o situație în care microfonul și căștile de pe panoul frontal nu funcționează pe computer. Dacă nimic din cele de mai sus nu a ajutat, încercați să reinstalați sau actualizați driverele de sunet. Ca o ultimă soluție, contactați specialiștii.