În termeni simpli, pagina de început este prima pagină pe care utilizatorul o vede în fereastra browserului. Depinde exclusiv de setări, utilizatorul poate face cu ușurință modificări pentru a organiza un proces de lucru confortabil. După instalarea browserului, așa-numitul panou expres este de obicei utilizat în locul paginii de pornire. Este o colecție de gresie (ultima pagini deschise). De asemenea, sunt destul de convenabile, deoarece puteți adăuga și elimina în mod liber marcaje noi doar cu un singur clic.
Este foarte convenabil când, după pornirea browserului, motorul de căutare se deschide imediat. Acesta este motivul pentru care puteți face pagina de început un celebru motor de căutare Google. De exemplu, dacă trebuie să găsiți câteva informații foarte repede, trebuie doar să lansați browserul și să introduceți interogarea dorită. Astfel, puteți economisi timp și, în cele din urmă, puteți obține informațiile necesare.
Dacă mai trebuie să înlocuiți pagina de pornire pe Google, ar trebui să decideți pur și simplu browserul și urmați pașii descriși mai jos. Instrucțiunile vor acoperi procesul de configurare în 4 diverse browsere (Opera, IE, Chrome, Firefox). Sunt cele mai frecvente, deci nu are sens să menționăm alte utilități.
Modificarea paginii de pornire în Chrome nu va dura prea mult timp. Trebuie să efectuați doar două acțiuni:

browser Opera procesul de modificare a setărilor este ușor diferit, dar nu este prea complicat.
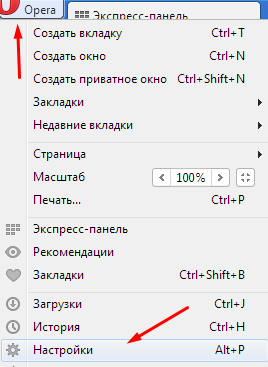
Pentru a face Google pagina de început browserul Firefox Următorii pași sunt necesari:
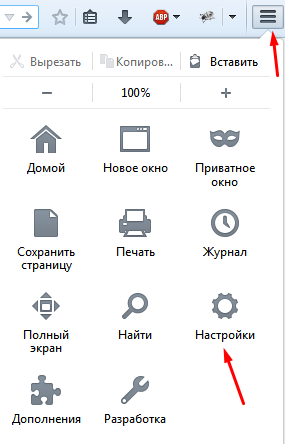
Cum se face pagina de pornire Google în Internet Explorer
În ciuda faptului că Internet Explorer Nu este foarte popular, este posibil ca unii utilizatori să fie nevoiți să schimbe pagina de start în IE.
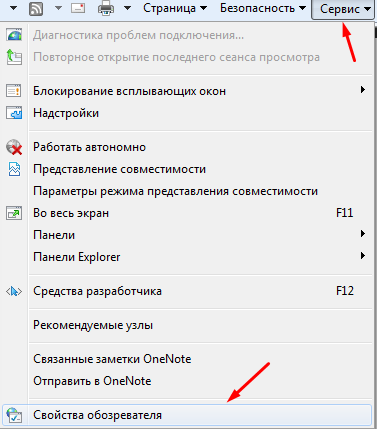
Astfel, putem spune cu siguranță că schimbarea paginii de început este un fleac. Pentru a face acest lucru, nu este necesar să aveți prea multe cunoștințe în domeniul computerului, adică chiar și un novice poate efectua configurarea. Dacă repetați pașii descriși în instrucțiuni secvențial și pas cu pas, atunci nu trebuie să apară probleme. Dacă dintr-o dată pagina nu a fost schimbată, atunci trebuie să încercați să citiți din nou articolul, poate că unele detalii au trecut neobservate. Pentru a organiza munca mai confortabil, puteți petrece câteva minute pentru a configura corect browserul. La urma urmei, este mult mai convenabil când, atunci când intrați în browser, se deschide motorul de căutare familiar și nu pagina obișnuită necompletată.
Pagina principală a celui mai mare motor de căutare din lume, setat ca pagină de pornire, vă permite să descărcați automat cel principal la pornirea browserului pagina Google și profită imediat de căutarea sa și de alte servicii utile. Acesta este motivul pentru care întrebarea despre cum să faci Google pagina de pornire este atât de populară în rândul utilizatorilor de Internet. Am considerat deja pe paginile site-ului nostru despre rezolvarea unei probleme similare pentru. Acum este rândul lui Google.
Modificați pagina de pornire în Mozilla Firefox. Lansăm o vulpe aprinsă, adică un browser. L-am folosit pe cel mai recent la momentul scrierii versiunea firefox 13.0.1. bara de adrese tastăm adresa google.com și apăsăm tasta Enter (Enter). În colțul din stânga sus, faceți clic stânga pe butonul portocaliu numit Firefox. În meniul care apare, mutați cursorul la elementul „Setări” și în submeniul următor care apare, faceți clic pe linia superioară „Setări”. În fereastra care se deschide, accesați fila „De bază”, dacă inițial nu ați fost acolo. În grupul „Lansați”, verificați dacă linia „La pornirea Firefox:” ar trebui să arate „Afișați pagina principală” și faceți clic pe butonul „Utilizați pagina curentă” și faceți clic pe „OK”, salvând astfel modificările făcute.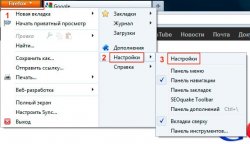

Chrome are o interfață semnificativ diferită de alte browsere. Prin urmare, problema modului de a face Google pagina de pornire în Chrome, vom lua în considerare mai detaliat. Ca ajutor vizual, vom folosi Google Chrome 20.0.1132.4. Acționăm într-un mod similar cu browserul anterior. Lansăm browserul și introducem google.com în bara de adrese. Apăsați „Enter” (Enter). După încărcarea paginii principale, Google continuă să o instaleze ca pagină de început. Asigurați-vă că nu sunt deschise pagini web în alte file. După aceea, faceți clic pe imaginea cheii din colțul din dreapta sus (în dreapta barei de adrese) și faceți clic stânga pe linia „Setări”. În coloana din stânga, accesați secțiunea „Setări” dacă nu ați intrat imediat în ele. În secțiunea „Grup inițial”, faceți clic pe linkul „Pagini următoare: adăugați”. Se deschide o fereastră în mijlocul paginii care vă solicită să selectați paginile de început. În el, faceți clic pe butonul „Utilizați paginile curente” și confirmați modificările făcând clic pe butonul „OK”. Pagina de pornire a fost instalată cu succes.


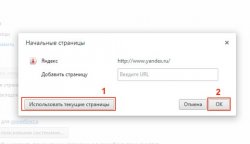
Modificați pagina de pornire în Opera.
Vom folosi Opera 12.0. Modificăm pagina de început în același mod ca și pentru cele două browsere anterioare. deschide pagina principală Google tastând google.ru în bara de adrese și apăsând tasta Enter. După ce începeți în colțul din stânga sus, faceți clic pe butonul cu inscripția „Opera” și litera vizibilă O, din logo-ul Operei. În meniul care apare, mutați cursorul la elementul „Setări” și în submeniul care apare, la elementul „Setări generale”. Acolo puteți vedea că toate aceste acțiuni pot fi efectuate prin simpla apăsare a tastaturii Ctrl și F12. În fereastra de setări propuse, accesați fila „De bază”, dacă nu ați ajuns imediat la aceasta. În linia „La pornire:” setați valoarea „Pornire de la pagina de pornire”, iar mai jos în linia „Acasă:” configurăm pagina dorită, în acest caz va fi google.ru făcând clic pe butonul „Pagina curentă” și apăsând „OK” pentru salvați setările.
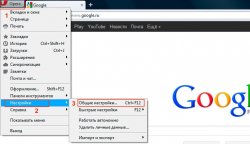

Modificați pagina de pornire în Internet Explorer 9.
Pentru a face Google pagina de început în Internet Explorer, trebuie să o lansați și să deschideți pagina de pornire Google introducând google.ru în bara de adrese. După aceea, faceți clic pe pictograma roată din colțul din dreapta sus al browserului și faceți clic stânga în bara de meniu „Opțiuni Internet”. Dacă în fereastra care se deschide, veți avea nevoie de fila General. Deschide-l dacă te găsești în altă parte. În grupul de setări „Pagina de pornire”, faceți clic pe butonul „Actual” și confirmați modificările făcând clic mai întâi pe butonul „Aplicare” și apoi pe „Ok”.

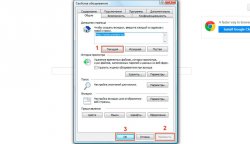
Schimbați pagina de pornire în Safari.
Povestea noastră ar fi incompletă dacă nu am considera cum să facem Google pagina de start în Safari. Desigur acest browser nu este la fel de popular ca cele patru anterioare, dar are loc și mândrie în lista de browsere. Este deosebit de popular printre macroweders sau utilizatorii de computere de la Apple.
În pregătirea acestui articol, a fost folosit Safari 5.1.7, care a fost cel mai recent la acea vreme.
Safari este, de asemenea, ușor de personalizat ca precedentele patru. Pentru a face acest lucru, deschideți browserul în sine. În bara de adrese, tastați google.ru și apăsați tasta Enter (Enter). Acțiunile viitoare vor fi diferite pentru sălile de operație. sisteme Windows și Mac OS X.
În Windows, trebuie să faceți clic pe imaginea angrenajului din colțul din dreapta sus și să selectați „Setări ...” din meniul derulant. Aceleași acțiuni pot fi efectuate prin simpla apăsare a tastei rapide Ctrl (Control) și „,” (virgulă).
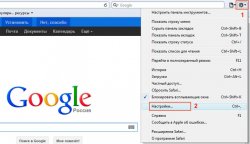
În Mac OS X, trebuie să faceți clic pe secțiunea Safari din bara de meniu generală din partea de sus a ecranului, cu browserul activ și să faceți clic pe linia „Setări” din ea sau să apelați setările apăsând combinația tastelor Cmd (comenzi) și „,” (virgulă).
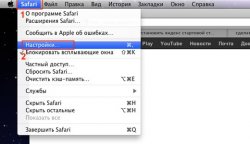
Alte acțiuni vor fi valabile atât pentru Windows cât și pentru Mac OS X. În linia „Deschideți în ferestre noi:” verificați dacă „Pagina principală” este activată, iar în linia „Pagina principală” vom încărca adresa paginii principale Google cu două rânduri de mai jos, făcând clic pe butonul "Pagina curentă".
Dacă vi se cere să doriți cu adevărat să schimbați pagina de pornire, atunci dați acordul. În plus, în cele mai bune tradiții ale Apple, nu trebuie să faceți clic pe „OK” și „Aplicare”, ci doar să închideți fereastra de setări și acestea vor fi salvate.

Desigur, aceasta nu este singura modalitate de a seta Google ca pagină de pornire. De exemplu, inițial nu puteți deschide pagina principală Google și nu puteți face clic pe butonul „Pagina curentă”, ci în schimb scrieți adresa corectă în linia corespunzătoare. Dar, toate acestea sunt cazuri speciale pe care le puteți descoperi singuri după ce citiți acest articol.
Sau, când reinstalați browserul, nu este ceea ce vă așteptați.
Poate fi doar un fel de „stânga”, pagini inutile pentru tine, uneori o pagină goală și, în alt caz, chiar un stand de publicitate dubioasă, prin care este imposibil să distingi chiar și o bară de căutare.
Acesta din urmă este deja mult mai grav - asta înseamnă că browserul dvs. a fost atacat de un virus insidios care nu vă poate recunoaște „apărătorul” instalat și trebuie să luați măsuri mai serioase decât, să spunem, să schimbați setările sau să reinstalați browserul.
În primul rând, luați în considerare opțiunea în care cauza unui astfel de „caleidoscop” de pagini nu este un program rău intenționat.
Puteți pur și simplu reconfigura browserul.
➤ Nou: Dacă fiecare fată își cunoaște visele.
Cum puteți schimba pagina de start Google Chrome în câțiva pași simpli
Așadar, să ne dăm seama cum puteți schimba pagina de pornire în Google Chrome în Google. Pentru a depana pagina de pornire în Google Chrome, deschideți un browser și uitați-vă până la partea de sus a paginii.
Acolo, în colțul din dreapta sus, vedem o icoană - trei dungi transversale.
Faceți clic pe ea.
Se va deschide o listă de opțiuni ale browserului, derulați în jos.
În partea de jos veți vedea elementul - „Setări”, selectați-l.
În lista care se deschide, selectați „Start Group”. Astfel, puteți schimba pagina de start existentă a browserului la cea de care aveți nevoie sau adăugați site-uri noi preferate. Sau în noua versiune - Deschideți la pornire.
Există trei opțiuni din care să alegeți. Să presupunem că avem nevoie de primul ...
În acest caz, de fiecare dată când vă conectați la Web, pagina de pornire va avea o bară de căutare Google și o listă de site-uri unde mergeți cel mai des. Această opțiune este mai bine să alegeți când motorul de căutare este important pentru dvs., astfel încât să fie întotdeauna la îndemână.
Dacă selectați opțiunea „Ultimele pagini deschise”, atunci când porniți browserul, veți vedea o listă cu ultimele site-uri web pe care le-ați vizitat pe care le-ați deschis în ultima sesiune de internet.
De asemenea, puteți atașa pagini noi la una existentă. Pentru a face acest lucru, aveți nevoie de articolul „Pagina următoare: adăugați” din listă.
Apoi puteți șterge sau adăuga una sau alta adresă, în funcție de preferințe. Dacă doriți să ștergeți pagina de început, trebuie doar să faceți clic pe crucea cu adresa din linie și apoi OK. Dacă adăugați una nouă, introduceți noua adresă și confirmați-vă acțiunea făcând clic din nou pe OK.
Efectuat. Întrucât ați putut modifica pagina de pornire în Google Chrome, atunci când porniți browserul, site-urile selectate se vor deschide.
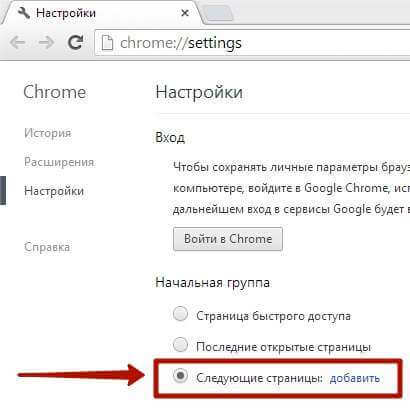
Ce se întâmplă dacă pagina de început se schimbă iar și iar?
 Cea mai simplă metodă a fost descrisă mai sus. În caz contrar, se poate dovedi ineficient. Uneori poate apărea următoarea dificultate: când intri pe World Wide Web, pagina de start a browserului se schimbă iar și iar. De ce se întâmplă acest lucru și cum să o rezolvi?
Cea mai simplă metodă a fost descrisă mai sus. În caz contrar, se poate dovedi ineficient. Uneori poate apărea următoarea dificultate: când intri pe World Wide Web, pagina de start a browserului se schimbă iar și iar. De ce se întâmplă acest lucru și cum să o rezolvi?
Poate asta se datorează faptului că aveți un fel de extensie. Pentru a scăpa de interferențe, mai întâi trebuie să-l detectați. Pentru a face acest lucru, deschideți setările, în colțul din stânga sus, selectați extensia. Sau pur și simplu tastați chrome: // extensii / în bara de adrese și apăsați Enter.
Acum vezi extensii instalate. Ștergeți-le pe toate. Apoi, trebuie să închideți browserul și să îl porniți din nou. Și este mai bine să faceți acest lucru fără să faceți clic pe fila desktop, dar selectați numele browserului din meniul Start - Google Chrome. Faceți clic pe el, browserul dvs. obișnuit va începe.
Trebuie să verificați în sine scurtătura browserului Google Chrome, care este pe desktop.

Faceți clic dreapta pe ea, apoi selectați „Comutare rapidă”. Dacă totul este în ordine, atunci C-ul următor ar trebui să fie în câmpul „Obiect”: Fișiere de program (x86) GoogleChrome Application chrome.exe. Dacă nu vedeți această adresă, ci alta, ștergeți „străinul” și introduceți-o pe cea dorită. Există momente în care toate măsurile de mai sus sunt inutile, iar paginile browserului dvs. continuă să „sară”.
Motivul constă, cel mai probabil, în malware-ul care vă oferă zboruri de pe World Wide Web.
Din păcate, acest lucru se poate întâmpla uneori chiar și pe un computer protejat.
Aici situația nu mai poate fi corectată prin simpla modificare a setărilor și rearanjarea „marcajelor”. În acest caz, vi se va cere să identificați „saboteurul”, să-l eliminați și să vă protejați browserul printr-un program antivirus.

din nou browser instalat ar trebui să vă protejați. Pentru a face acest lucru, ar trebui să instalați Avast! Securitate online care protejează browserul și computerul de diverși „invitați neinvitați”.
Utilizarea constantă a programului crom pentru multe persoane este extrem de simplă și convenabilă. Programul este ideal pentru navigarea pe Internet, pentru a lucra, pentru a vă distra pe spațiul rețelei.
Adesea, oamenii trebuie să stabilească marcajul inițial al aplicației, dar nu au niciun indiciu cum să o facă corect.
Pentru a ajuta la această problemă, oricine a devenit vizitatori obișnuiți pe World Wide Web ar trebui să o ia în considerare mai îndeaproape.
Scopul filei Start browser
Când o persoană se încarcă din rețea wireless pentru a deschide site-uri web, el trebuie 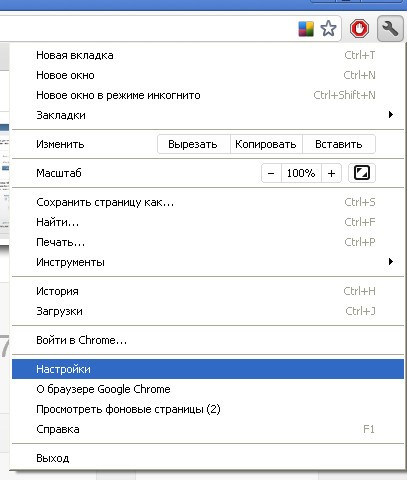 verificați-l pentru viruși și deschideți-l. Acțiuni de această natură se desfășoară cu ajutorul punctului inițial de lansare a cromului. Se deschide automat, permițându-vă să instalați aplicația, pentru a asigura funcționarea ei normală.
verificați-l pentru viruși și deschideți-l. Acțiuni de această natură se desfășoară cu ajutorul punctului inițial de lansare a cromului. Se deschide automat, permițându-vă să instalați aplicația, pentru a asigura funcționarea ei normală.
Deci, principalele scopuri ale investiției inițiale a programului au fost caracteristici de lucru:
- configurați extensia pentru funcționare sistem de operare un dispozitiv multimedia specific;
- lansare a aplicației de înaltă calitate, rapidă și corectă;
- posibilitatea de a adăuga setări și ajustări personalizate.
Cum să lansați fila inițială în interior programe google chrome, anterior, doar programatorii cu experiență știau, dar acum aceste informații au devenit disponibile tuturor.
Cu utilizarea prelungită a browserului specificat, în locul ecranului inițial, apare doar ecranul principal, dar puteți configura procesul de afișare în acest fel, aceste unități vor fi prezente în același timp. 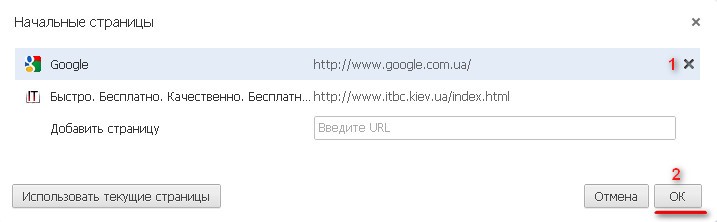
Setarea afișării elementului original
Pentru ca meniul de extensie pentru navigarea pe site-uri de Internet, care a fost accesibil numai după prima descărcare, să pornească din nou, utilizatorul ar trebui să facă acești pași folosind secvența specificată:
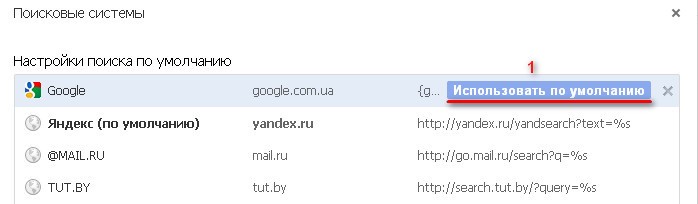
După acești pași, atunci când deschideți ecranul extensiei principale, ar trebui să apară o poziție de pornire. Acest lucru permite, dacă este necesar, să efectueze o lansare secundară a sistemului de lucru, ceea ce reprezintă un mare avantaj pentru remedierea problemelor necunoscute cu setările.
Centrul inițial pentru funcționarea programului este deseori solicitat de utilizator dacă dorește să efectueze o altă repornire a extensiei specificate, să modifice unele setări de funcționare, atunci când se adaugă file, în timpul actualizării browserului.
Fila de început și marcajele standard ale ecranului principal de expansiune nu diferă practic de miere, dar în ceea ce privește nivelul de capacitate de lucru, există diferențe între concepte de această natură. 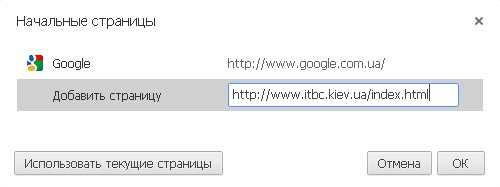
După modificarea setărilor de operare necesare, este necesară adesea încă o descărcare a aplicației și a dispozitivului multimedia. Este ușor să efectuați procedurile de mai sus chiar și pentru un utilizator începător, toată lumea va putea face astfel de acțiuni în câteva minute.
Corecția acestui articol va îmbunătăți performanța browserului, va facilita capacitatea de a gestiona aplicația pentru o persoană. După actualizarea sistemului, poate fi necesar să efectuați operațiunile încă o dată - despre acțiuni specifice pentru setări suplimentare funcționare menționată mai sus. Adăugarea acestui parametru va face ca extensia să funcționeze mai bine, corect.
Schimbați pagina principală la browserul Google Chrome este destul de ușor. Pentru a face acest lucru, faceți mai întâi clic pe imaginea cheii sau a angrenajului situat în colțul din dreapta al browserului Google. După clic, se va deschide un meniu derulant, unde trebuie să faceți clic pe „Setări”. Aici trebuie să găsiți câmpul „Start grup” și să selectați „Deschideți una sau mai multe pagini” pentru acesta. În fereastra care apare, specificați adresa URL pentru pagina de pornire de la care va începe să funcționeze browserul, apoi ștergeți pagina de pornire inutilă.
Este demn de remarcat faptul că aici utilizatorul trebuie să introducă mai multe adrese simultan, care se vor deschide automat după lansarea browserului Google Chrome. Motorul de căutare se modifică și în „Setări”. Singura diferență este că trebuie să găsiți câmpul „Căutare” și să selectați „Gestionare” motoarele de căutare“. Acest lucru ar trebui să fie afișat lista completă posibile motoare de căutare. Pentru a selecta un anumit sistem, trebuie să mutați cursorul mouse-ului peste resursă și să faceți clic pe butonul „Utilizați implicit”. Aceasta completează procedura standard pentru schimbarea paginii de pornire, dar există momente în care totul este atât de ușor și simplu de făcut.
Soluție la posibile probleme
Astăzi pe Internet destul de des puteți găsi o varietate de fișiere, care atunci când descărcați necesită instalarea unor adaosuri software-ul. De exemplu, ei pot cere utilizatorului să schimbe pagina de pornire în browser sau să înlocuiască motorul de căutare cu unul propriu. Dacă utilizatorul vede o astfel de solicitare, atunci cel puțin el poate lua o anumită decizie (dacă instalează sau nu acest software), dar mai des se întâmplă ca la descărcarea unui fișier, astfel de solicitări să nu apară, dar pagina de start sau motorul de căutare se schimbă automat.
Cel mai cunoscut motor de căutare care funcționează ca o pagină de pornire și este instalat fără cunoașterea utilizatorului este Webalta. Particularitatea acestui motor de căutare este că nu poate fi eliminat doar din browser, înlocuindu-l cu oricare altul. Pentru a-l șterge, trebuie să accesați meniul „Start” și să selectați „Run”. Apoi, în fereastra de căutare, se introduce comanda regedit și se lansează „Editorul Registrului”. Folosind formularul de căutare, denumit de combinația de taste Ctrl + F, căutarea „După valoare” este realizată de Webalta (sau de orice alt motor de căutare similar). Toate fragmentele găsite trebuie șterse, iar apoi înlocuite din nou pagina de pornire și motorul de căutare.
În urma tuturor etapelor de mai sus, puteți înlocui cu ușurință și pur și simplu o pagină de pornire cu alta și înlocuiți la fel de ușor un motor de căutare cu altul.




