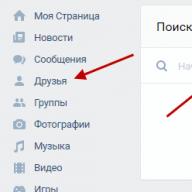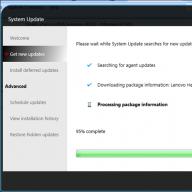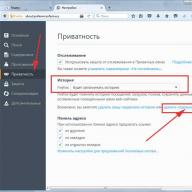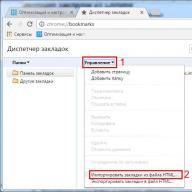Sunteți pe cale să reinstalați Windows și doriți să vă păstrați marcajele? Așa este, pentru că după ștergerea browserului, toate site-urile tale preferate vor dispărea și va trebui să le reții din nou. Totuși, nu trebuie să faci asta. La urma urmei, puteți oricând să reinstalați Chrome în timp ce salvați marcajele. Apropo, acest lucru este foarte ușor de făcut.
Pentru a le salva la reinstalarea browserului sau a sistemului de operare Windows, trebuie să efectuați 2 operațiuni simple - export și import. Pentru cei care nu știu sau sunt în mod constant confuzi, permiteți-mi să vă reamintesc. Exportul înseamnă descărcarea (salvarea) tuturor site-urilor dvs. într-un singur fișier html. Și importul este o încărcare inversă (adăugare) în browser.
Exportați marcajele din Chrome
Deci, pentru a exporta marcaje din Chrome:
Pentru fiabilitate, cel mai bine este să-l scrieți pe o unitate flash USB. Mai ales dacă intenționați să reinstalați Windows.
Gata. Exportul marcajelor din Chrome a fost finalizat cu succes, să trecem la a doua operație - import.
Importați marcaje în Chrome
Pentru a importa marcaje în Google Chrome, veți avea nevoie cu siguranță de un fișier html. Nu va ieși nimic fără el. Dacă ați exportat deja din Google Chrome, atunci ar trebui să fie.
Dacă fișierul html este stocat pe o unitate flash, conectați-l la un computer sau laptop. Veți avea nevoie de el acum.

Gata. Importul marcajelor în Chrome a fost finalizat cu succes. Puteți verifica: au fost adăugate în aceeași fereastră.

Dacă ați folosit anterior Firefox sau Internet Explorer, atunci indicați elementul corespunzător. Pentru a importa marcaje din Opera, Yandex, Safari și alte browsere în Google Chrome, alegeți a doua opțiune (dar înainte de aceasta trebuie să fie exportate într-un fișier html).
Sincronizare Google Chrome
Sincronizarea Google Chrome este o caracteristică specială a browserului care vă permite să conectați setările la contul dvs. Pentru a-l activa:

Gata. Acum toate site-urile, parolele, temele, extensiile (plugin-urile) și setările vor fi salvate în contul dvs. Și nu trebuie să le exportați și să le importați. Este suficient să lansați Google Chrome pe orice computer sau laptop și să vă conectați cu contul dvs.
Dacă utilizați sincronizarea Google Chrome pe un computer de serviciu sau cu prietenii, nu uitați să vă deconectați de la cont. Pentru ca nimeni să nu ajungă la datele dumneavoastră personale. Pentru a face acest lucru, accesați „Setări” și faceți clic pe „Dezactivați contul Google”.

Buna! Utilizatorii activi de internet au o întrebare - cum să exportați marcajele din Chrome pentru a salva link-uri către site-urile dvs. preferate în cazul unei defecțiuni a computerului. Există multe posibilități aici. Utilizatorii de pe dispozitive pot sincroniza datele personale pe toate smartphone-urile, tabletele și desktopurile lor.
Google Chrome este renumit pentru viteza mare, simplitatea și ușurința de gestionare. Interfața browserului este concepută pentru a deschide cât mai mult spațiu pe ecran pentru conținut util. Toate butoanele și pârghiile de control sunt la îndemână și intuitive dintr-o privire.
Sincronizarea poate fi lansată făcând clic pe pictograma omuleț din partea dreaptă sus a browserului.
Cum să gestionezi marcajele în Google Chrome
Cum să adăugați un marcaj în Google Chrome? Există mai multe moduri de a marca pagini și site-uri.


Cu un număr foarte mare de site-uri preferate, faceți clic dreapta, deschideți meniul contextual și adăugați foldere pentru a sorta site-urile după subiect.
Importați și exportați marcaje
Exportarea marcajelor din Chrome înseamnă crearea unui fișier HTML pentru backup în caz de forță majoră. Accesul complet la sistemul de gestionare a marcajelor este disponibil din meniul Manager marcaje. De acolo, puteți grupa marcajele în foldere, puteți șterge, restaura, importa dintr-un fișier HTML sau din alte browsere instalate.


Este important doar, atunci când este necesar, să vă amintiți unde este salvat fișierul de recuperare pentru marcaje. Acest fișier marcaj este numit marcaje cu data exportului adăugată. Dacă ați folosit anterior un browser diferit, puteți transfera toate setările personale împreună cu marcajele de acolo.
- Faceți clic pe meniul de hamburger.
- Accesați secțiunea de marcaje.
- Faceți clic pe „Importați marcaje și setări”.
- Se va deschide o interfață unde puteți selecta browserul dorit pentru a transfera setările.
Unde sunt marcajele în Chrome? Acele marcaje care au fost create în browser, și nu prin export, se află pe hard disk-ul computerului la această adresă:
- C:\Documents and Settings\nume utilizator\Local Settings\Application Data\Google\Chrome\User Data\Default
- Și apoi sunt marcajele fișierelor.
Dacă trebuie să lucrați mult în browser și adesea, pe o bază profesională, este indicat să învățați cum să gestionați marcajele folosind tastele rapide. Astfel, va fi posibilă creșterea semnificativă a productivității și optimizarea manipulărilor de rutină.
- Ctrl+B - Marcați pagina curentă.
- Ctrl + Shift + Â - marcați toate paginile deschise ale site-urilor.
- Ctrl+Shift+O - lansați Managerul de marcaje.
- Combinația Ctrl+Shift+B vă va ajuta să eliminați rapid bara de marcaje dacă aveți nevoie de mai mult spațiu pentru a lucra cu site-ul.
Multe operațiuni importante - redenumirea folderelor, copierea adreselor site-urilor preferate, ștergerea marcajelor și modificarea proprietăților acestora pot fi efectuate rapid și convenabil folosind meniul contextual. Faceți clic dreapta pe locul dorit din bara de file și selectați acțiunea dorită.
Asta e tot pentru mine! Ne vedem în curând!
Cu stimă, Evgeny Kuzmenko.
Există mai multe metode de salvare a marcajelor în browserul Google Chrome. Unele sunt potrivite pentru transferul marcajelor din Google Chrome în alt browser, în timp ce altele sunt potrivite pentru salvarea marcajelor la reinstalarea sistemului de operare.
Import și export fișier
Cum să exportați marcajele din Chrome
- Selectați Marcaje > Manager marcaje.
- Deschideți meniul Gestionare.
- Selectați Exportați marcajele în fișierul HTML.
Marcajele vor fi exportate din Chrome ca fișier HTML pe care îl puteți importa într-un alt browser.
Import din alte browsere
- Exportați marcajele din browser ca fișier HTML.
- Lansați Chrome.
- Faceți clic pe pictograma meniu din colțul din dreapta sus al ferestrei.
- Selectați un articol Importați marcaje și setări.
- Din meniul drop-down „De la:”, selectați Fișier HTML cu marcaje.
- Faceți clic pe butonul selectați un fișier.
- Descărcați fișierul HTML salvat.
- Faceți clic pe butonul Gata.
Unde vor apărea marcajele importate?
- Dacă nu ați creat încă niciun marcaj în Chrome, datele importate vor fi afișate în panoul de sub bara de adrese.
- Dacă Chrome are deja marcaje, datele importate vor fi plasate într-un dosar nou. Poate fi găsit în secțiune Marcajeîn meniul Chrome.
Salvați filele deschise
1. Accesați setări
Accesați setările browserului prin meniu sau tastând o comandă în linia browserului chrome://settings/.
2. Configurați grupul inițial
Deschideți file într-un folder
Cum să salvezi
Faceți clic dreapta pe filă și selectați „ Marcați toate filele' și salvați-l într-un folder.
Cum se deschide
Selectăm folderul în care am salvat toate marcajele și filele și facem clic dreapta pe " Deschideți toate marcajele«.
Sincronizați marcajele și setările
Windows, Mac OS, Linux și Chrome OS
Deschide meniul meniul Chrome > Preferințeși apăsați Setări suplimentare de sincronizare.
Chrome pentru Android
Faceți clic pe meniu Chrome > Setări > adresa ta de e-mailși apăsați Sincronizare.
Chrome pentru iOS
Faceți clic pe meniu Chrome > Setări > adresa ta de e-mail > Avansatși setați comutatorul "Sincronizeaza totul"în poziție Inclus.
Deschiderea filelor închise
Comanda rapidă de la tastatură
Apăsați combinația de taste Ctrl+Shift+T.
Click dreapta
De asemenea, puteți face clic dreapta pe orice filă deschisă (sau doar pe bara de file) și selectați un element din listă Redeschideți fila închisă.
Site-uri închise recent
A treia metodă este de preferat, deoarece vă permite să vedeți o listă de site-uri recent închise și să îl deschideți pe cel de care aveți nevoie. Pentru aceasta trebuie să deschideți Setăriși mergi la punct Istoric și file recente.
Istoricul browserului
Ei bine, a 4-a metodă este cea mai veche, sau clasică, dacă pot spune așa. Nu este un secret pentru nimeni că browserul salvează istoricul de navigare. Trebuie să apăsați o combinație de taste ctrl+h.
Cum se exportă marcajele din Chrome? Această întrebare este pusă de mulți utilizatori moderni. Google Chrome este la mare căutare și, prin urmare, fiecare utilizator ar trebui să poată lucra cu marcaje în acest browser de internet. Mai jos vom lua în considerare tot ceea ce se poate referi doar la componenta menționată a browserului.
Terminologie
Cum se exportă marcajele din Chrome? În primul rând, să ne familiarizăm cu conceptele de bază ale subiectului studiat.
În fiecare browser de internet, puteți face:
- import de marcaje - încărcarea paginilor interesante în browser;
- export - descărcare site-uri pe un hard disk de PC;
- sincronizarea conturilor încorporate (în cazul nostru, un cont Google).
De fapt, totul este mai simplu decât pare. Dar înainte de a exporta marcaje în Chrome, trebuie să adăugați pagini interesante în browser. În rest, operațiunile menționate nu au niciun sens.
Adăugarea de marcaje
Nu este greu să faci față sarcinii. Chiar și un utilizator fără experiență va putea marca pagina.
Pentru asta ai nevoie de:
- Deschideți Chrome.
- Accesați o pagină sau alta.
- Faceți clic pe steaua din colțul din dreapta al barei de adrese.
- Faceți clic pe „OK”.
Asta e tot. Pagina este acum marcată. În acest fel, puteți crea o întreagă arhivă de site-uri web interesante. Nu există restricții în acest sens în browsere.
Export
Cum se exportă marcajele din Chrome? Îți poți aduce ideea la viață într-un minut. În cele din urmă, utilizatorul va avea un document separat în care vor fi înregistrate toate marcajele. Fișierul este salvat pe computer și apoi importat.

Exportarea marcajelor din Chrome arată astfel:
- Conectați-vă la un browser de internet.
- În colțul din dreapta sus, faceți clic pe butonul cu 3 puncte. Se va deschide meniul principal al browserului.
- Mutați cursorul pe linia „Marcaje”.
- Accesați secțiunea „Manager de marcaje”.
- Selectați „Gestionați”.
- Faceți clic pe „Exportați în html”.
- Specificați unde să salvați documentul. În acest moment, fișierului i se poate da un nume unic.
- Faceți clic pe butonul „Salvare”.
Gata! Într-un minut, utilizatorul va descărca pagini interesante din Google Chrome pe computer. Din browserul de internet, nu vor merge nicăieri. Acum puteți folosi jurnalul de pagini interesante în orice moment.
Import
Cum se importă marcaje în Google Chrome? Exportul lor ne este deja cunoscut. Tehnica studiată este recunoscută ca fiind oficială. Și este folosit de majoritatea utilizatorilor.
Importarea paginilor interesante în browserul de Internet menționat se face aproximativ astfel:
- Conectați-vă la Google Chrome.
- Intrați în meniul principal al browserului.
- Accesați „Marcaje” - „Manager de marcaje”.
- Selectați operațiunea „Control”.
- Faceți clic pe „Importați din...”.
- Specificați calea către fișierul html pregătit în prealabil. De exemplu, la marcajele exportate.
- Faceți clic pe butonul „OK”.
E gata. După pașii de mai sus, utilizatorul va vedea pagini interesante adăugate anterior în browserul său. Totul este extrem de simplu și clar!

Sincronizare
Dar poți merge pe altă cale. Exportarea marcajelor din Chrome uneori nu necesită salvarea într-un document separat de pe hard diskul computerului. Utilizatorii moderni care lucrează exclusiv în Chrome pot folosi sincronizarea contului Google. În acest caz, toate paginile interesante vor fi afișate pe computerul pe care se va autentifica profilul Google.
Pentru a aduce ideea la viață, utilizatorul va trebui să:
- Lansați browserul web selectat.
- În colțul din dreapta sus, faceți clic pe pictograma cu profilul persoanei.
- Introduceți parola și conectați-vă din contul Google.
- Adăugați pagini la marcaje așa cum s-a sugerat anterior.
- Dacă trebuie să exportați marcaje din Chrome, conectați-vă la profilul dvs. Google pe alt computer.
În consecință, după ultimul pas, contul Google va fi sincronizat. Cu ajutorul acestuia, utilizatorul va putea transfera marcaje și alte informații pe un alt computer fără nicio bătaie de cap. Dar de îndată ce ieși din profil, toate paginile interesante ale contului vor dispărea.
Tranziții rapide
Dar asta nu este tot. Ne-am dat seama cum să exportăm marcaje din Chrome, precum și cum să le importam și să le adăugăm în browser ca pagini interesante. Prima sarcină poate fi implementată într-un mod accelerat.
Despre ce e vorba? Sunteți invitat să vizitați după cum urmează:
- Începeți cu Google Chrome.
- Țineți apăsată comanda rapidă de la tastatură Ctrl + Shift + O.
- Repetați pașii 5-8 din a doua instrucțiune pe care am studiat-o.
E gata. De acum înainte, chiar și un utilizator fără experiență va putea face față sarcinilor. Exportarea și importarea marcajelor sunt operații foarte simple. Și toată lumea ar trebui să le cunoască.

Concluzie
Ne-am dat seama cum să exportăm marcaje din Chrome. Această operațiune poate fi efectuată atât cu sincronizarea contului „Google”, cât și prin salvarea paginilor interesante pe computer sub forma unui fișier special.
Cum sa actionezi mai exact? Mulți utilizatori preferă să exporte marcaje într-un document html. Astfel, fișierul rezultat poate fi importat în diferite browsere. Și exportul marcajelor Google Chrome nu necesită un profil „Google”.
Însăși utilizarea marcajelor vă poate simplifica foarte mult utilizarea Internetului. Majoritatea oamenilor au propria lor bază de date personală cu site-uri utile și necesare pe care trebuie să le aveți pe mai multe dispozitive care sunt conectate la Internet. De asemenea, poate fi necesar să exportați marcaje atunci când schimbați sistemul de operare sau în cazul unei defecțiuni a browserului.
Pe lângă funcția de mutare a informațiilor dintr-o locație de stocare în alta, exportul de marcaje este folosit pentru copii de siguranță. Un document salvat cu o extensie HTML poate fi stocat într-o anumită locație pe un hard disk sau pe alt suport, astfel încât să fie ușor să restaurați informațiile importante dacă este necesar.
Pentru a utiliza importul sau exportul datelor marcajelor din resursa de internet pe care ați folosit-o, trebuie să utilizați un instrument special Google Chrome pe computerul dvs. personal sau pe alt dispozitiv.
Importul și exportul marcajelor în browser
Aveți posibilitatea de a importa marcaje din orice browser în Google Chrome, precum și de a exporta marcaje din Chrome în format de document HTML. 
Cum pot importa marcaje în Chrome
Puteți importa marcaje din mai multe surse. Dacă trebuie să faceți acest lucru cu Firefox, Safari sau browserul încorporat „Internet Explorer”, urmați aceste instrucțiuni:

Dacă nu aveți încă un singur marcaj în browser, atunci toate informațiile vor fi indicate sub bara de adrese.
Dacă sunt prezente marcaje, datele vor fi plasate în folderul Importat.
De asemenea, puteți exporta marcaje ca document HTML. Pentru a le exporta apoi în Chrome. Pentru aceasta:

Exportați marcaje din Bara de instrumente Google
Pentru a exporta marcaje din bara de instrumente la Google, aveți nevoie de:
- Lansați Chrome.
- Accesați secțiunea de marcaje.
- Este important să fii în același cont cu tabloul de bord.
- În stânga, selectați exportați marcaje. Acestea vor fi salvate pe computer în format HTML.
- În colțul din dreapta, selectați setări.
- Următorul Marcaje, Importați marcaje.
- În fereastra nouă, selectați C și selectați fișierul dvs.
- Selectați-l.
- Descărcați documentul.
- Confirmați operațiunea făcând clic pe Terminat.
Importați marcaje de pe diferite dispozitive pe care utilizați Google: pentru a utiliza importarea marcajelor, trebuie să deschideți Chrome pe două dispozitive și să le sincronizați cu contul dvs. Google.
Importul marcajelor browserului pe smartphone-ul dvs
Dacă aveți nevoie de marcaje pentru a vă muta pe telefon sau tabletă, trebuie să sincronizați două conturi Google pe computer și pe telefonul dvs. mobil. Următoarele instrucțiuni vă vor ajuta în acest sens:
- Utilizați exemplul de importare a marcajelor pe un computer, urmând exemplul de mai sus.
- Conectați-vă la Chrome pe două dispozitive.
- Sincronizați marcajele cu contul dvs.
Cum pot transfera marcaje din Google Chrome în alt browser
Pentru a exporta marcaje din Chrome, trebuie să:
- Lansați browserul Chrome.
- Selectați Setări în colțul din dreapta.
- Accesați Marcaje și apoi Manager marcaje.
- Selectați Gestionați.
- Găsiți Exportați marcaje într-un fișier HTML.
Puteți muta ulterior aceste marcaje din browserul Chrome în format de document HTML într-un alt browser dorit.