În ciuda gradului ridicat de prietenie a sistemului iOS, uneori utilizatorii întâmpină diverse probleme, dintre care una poate fi incapacitatea de a activa iMessage. Dispozitivul informează despre acest lucru atunci când încercați să utilizați serviciul, afișând mesajul „În așteptarea activării”, „Eroare la activarea completă” sau „A apărut o eroare în timpul activării”. Ce să faci în astfel de cazuri?
Remediați problema de activare a iMessage
Există mai multe opțiuni pentru remedierea problemei de activare a serviciului de mesagerie.1. Reporniți iMessage.
În primul rând, puteți încerca doar să reporniți iMessage. Puteți face acest lucru în Setări\u003e Mesaje. Dezactivați iMessage, reporniți dispozitivul și reporniți serviciul de mesagerie.
Nu v-a ajutat? Mergi mai departe.
2. Resetați setările rețelei
Resetarea de la așteptarea dureroasă și nesfârșită a activării se poate face prin resetarea rețelei. Pentru a face acest lucru, lansați aplicația Setări și accesați General\u003e Resetare\u003e Resetare Setări rețea. După repornirea dispozitivului și încercați să reporniți iMessage din nou.
3. Introduceți-vă detaliile. Probabil că dispozitivul nu te-a recunoscut, așa că încercăm să oferim informații despre tine. Pentru a face acest lucru, lansați aplicația „Setări” și accesați secțiunea „Poștă, adrese, calendare”, unde suntem interesați de articolul „Detalii”.
Aici trebuie să ne selectăm în lista de contacte care se deschide. Nu ți-ai găsit numele? Lansăm aplicația „Contacte” și adăugăm informații despre noi înșine. După specificarea datelor, „activarea în așteptare” din iMessage ar trebui să se oprească.
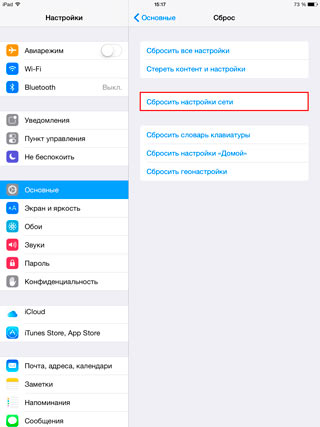
4. Ieșiți / Conectați-vă cont iMessage.
Accesați aplicația „Setări”, căutați secțiunea „Mesaje”, unde suntem interesați de linia „Trimitere / primire”. În subsecțiunea „Trimiteți / primiți”, puteți să vă deconectați din contul dvs. atingând AppleID și apoi vă autentificați din nou.
5. IPhone sau iPad intermitent.
În caz de reticență totală a serviciului de a activa pe dispozitivul dvs., este recomandat să schimbați dispozitivul. Instrucțiuni pentru iPhone intermitent sau iPad
Nu se poate actualiza Chrome pe computerul meu? Probabil că vedeți unul dintre următoarele mesaje:
- Actualizarea nu a reușit. Actualizările sunt dezactivate de către administrator.
- Actualizarea nu a reușit (eroarea 3 sau 11). A apărut o eroare la verificarea actualizărilor: serverul de actualizare nu este disponibil.
- Actualizarea nu a reușit (eroarea 4 sau 10). A apărut o eroare la verificarea actualizărilor: Eroare la verificarea actualizărilor.
- Actualizarea nu a reușit (eroarea 7 sau 12). A apărut o eroare la verificarea actualizărilor: eroarea de descărcare.
- Google Chrome nu va mai fi actualizat pe acest computer deoarece suport pentru Windows XP și Windows Vista încheiată.
- Alte mesaje cu cuvintele „Actualizare nu au reușit”.
Folosiți sfaturile de mai jos.
Descărcați din nou Chrome
Calculatorul dvs. poate să lipsească unele fișiere. Urmați acești pași:
Nu pot finaliza acești pași? Contactați administratorul pentru a finaliza actualizarea Chrome.
Verificați-vă controalele antivirus, firewall și controale parentale
Urmați acești pași:
- Asigurați-vă că sistemul de verificare a actualizării este permis accesului la Internet.
- Asigurați-vă că tool.google.com și dl.google.com nu sunt blocate.
Reporniți computerul
Poate că instalarea actualizărilor nu a fost finalizată. Reporniți computerul și actualizați din nou Chrome.
Verificați dacă există malware
Software-ul nedorit poate afecta instalarea actualizărilor Chrome.
Eliminați programele suspecte, inclusiv cele pe care nu le-ați instalat. Iată cum se face:
- Deschideți căutătorul.
- Selectat stânga programe.
- Găsiți programe care vă par necunoscute, apoi efectuați una dintre următoarele acțiuni:
- Apăsați dublu Șterge sau Dezinstalați programul și urmați instrucțiunile de pe ecran.
- Dacă nu vedeți aceste butoane, trageți pictograma aplicației din folderul Programe în coșul de gunoi.
- Goliți coșul.
Programe suspecte
Mai jos sunt prezentate câteva aplicații care pot schimba setările computerului și pot cauza probleme.
- BrowseFox
- PullUpdate
- Vitruvian
- V-Bates
- SearchProtect
- SupTab
- MySearchDial
- SaveSense
- Contor de preț
- Mail.ru Sputnik / Guard
- Conduit Baruri de instrumente, Alerte comunitare și ValueApps
- Wajam
- Multiplug
- Shopper pro
- Stormwatch
- bara de proprietăți
- Dealply
- SmartWeb
- MySearch123
- AdPea
- Etranslator
- Minunat cupon
- PriceFountain
- Techsnab
- Colisi
- BRAPP
- LuckyTab
- Onecall
- Crossrider
- Eorezo
- Intrarea consumatorului
- Apărător de conținut
- Film dea
Salutări! Astăzi după actualizări iPhoneÎn timp ce încercam să te autentifici cu contul tău, am întâmpinat o eroare neobișnuită. Telefonul m-a informat cu fericire că acest lucru nu este posibil și a scris aproximativ următoarele: „Verificarea a eșuat, conectarea a eșuat. A apărut o eroare la conectarea la serverul ID Apple. " Cel mai interesant este că, din această cauză, telefonul se transformă de fapt într-un „apelant” obișnuit, deoarece este imposibil să folosești toate servicii Apple - în Magazin de aplicații nu vă autentificați, iCloud nici nu activează, bine, etc.
Am depășit cu succes această nenorocire, pe care o doresc și vouă. Și această instrucțiune vă va spune ce anume trebuie făcut. Hai să mergem!
Pentru început, vă sfătuiesc să verificați dacă iD Apple ID-ul este corect și valid, adică funcționează în acest moment. Pentru a face acest lucru, urmați linkul către site-ul oficial și introduceți informațiile contului. Dacă nu se deschide, atunci. În cazul în care totul este „în regulă”, vom căuta alte motive pentru eșec.
A apărut o eroare pe iPhone și iPad
Problema conectării la serverele Apple poate vă așteaptă deja. Și puteți lua doar două opțiuni:
- Încercați să activați prin computer folosind iTunes. Deși aici pot apărea dificultăți, dar mai multe despre cele de mai jos.
- Trebuie să omiteți crearea ID-ului Apple și faceți-o mai târziu, după pornirea dispozitivului.
În cazul în care nu vă puteți conecta la ID-ul Apple pe dispozitivul deja încărcat sau invers, sunteți conectat, dar App Store și alte servicii nu funcționează din cauza unei defecțiuni a serverului, ar trebui să acordați atenție la:
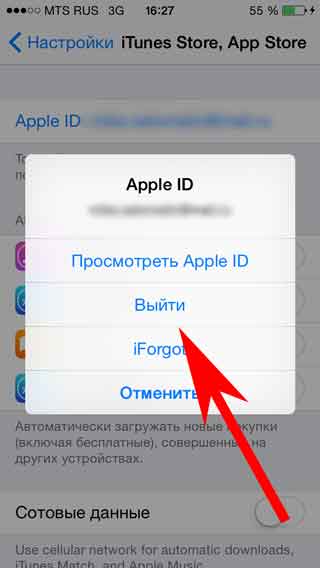
Apropo, jailbreak poate provoca astfel de probleme. Prin urmare, dacă metodele anterioare nu ajută și încă nu vă puteți conecta la ID-ul Apple, vom scăpa de pușcărie. Permiteți-mi să vă reamintesc că acest lucru poate fi realizat numai corect.
Pe un computer când utilizați iTunes
În cazuri rare, pot apărea erori de conectare la server și diferite blocaje cu Apple ID sau App Store în timp ce lucrați cu iTunes. Cu toate acestea, sunt destul de ușor de scăpat. Pentru a face acest lucru:
- Ne asigurăm că computerul este conectat la Internet (o prostie, desigur, dar totul poate fi).
- Antivirusurile, firewall-urile și alți apărători pot bloca accesul la serverele Apple. Opriți-le pentru un timp.
- Trebuie instalată o versiune de iTunes.
- Dacă contul dvs. de identitate Apple a fost deja utilizat pe computer, atunci încercăm să-l „deblocăm” din program. Pentru a face acest lucru, deschideți iTunes - în colțul din stânga sus faceți clic pe „magazin” - dezautorizați acest computer. Reporniți computerul. Încercați din nou.
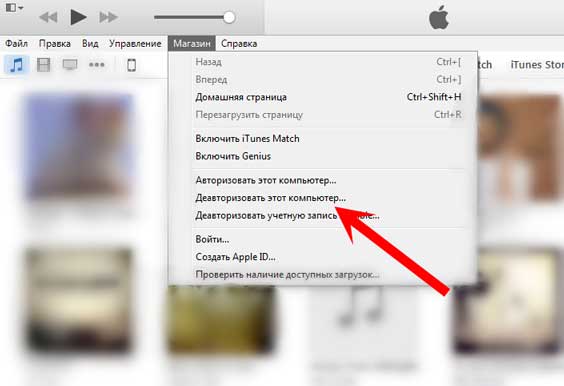
Aceasta este toate acțiunile pe care le puteți efectua pentru a combate eroarea de conectare la serverele Apple ID. Da, nu sunt multe, dar cel mai important - chiar funcționează!
P.S. Ca și cum articolul ar fi fost util și scrieți în comentarii - ce a ajutat și ce nu! Sau aveți alte modalități de a face față acestui eșec? Povestește-ne despre ei!
Dacă nu vă puteți conecta la iTunes Store. Dacă nu vă puteți conecta la iTunes Store de pe iPhone, iPad, iPod touch sau pe un computer, verificați setările iOS, precum și conexiunea dvs. Wi-Fi, Internet și rețea.
Dacă nu vă puteți conecta la iTunes Store, poate apărea una dintre următoarele alerte:
„Nu se poate conecta la iTunes Store. A apărut o eroare necunoscută. "
„Nu ați reușit să completați solicitarea dvs. pe iTunes Store. iTunes Store este temporar indisponibil. Vă rugăm să încercați mai târziu. "
„ITunes nu s-a putut conecta la iTunes Store. Asigurați-vă că conexiunea la rețea este activă și încercați din nou. "
„Nu a reușit să completezi solicitarea în iTunes Store. Nu se poate stabili această conexiune de rețea. A apărut o eroare în iTunes Store. Vă rugăm să încercați mai târziu. "
pregătire
Asigurați-vă că puteți accesa Internetul de pe un computer sau dispozitiv.
Asigurați-vă că computerul dvs. îndeplinește cerințele de sistem minime pentru iTunes.
Asigură-te sistem de operare nu învechit.
Mac: din bara de meniu din partea de sus a ecranului computerului, selectați Apple ()\u003e Actualizare software pentru a verifica dacă există actualizări ale computerului disponibile.
Windows: accesați pagina web a Centrului actualizări Windows Compania Microsoft.
Depanarea
pe computer Mac sau computer
pe dispozitiv iPhone, iPad sau iPod touch
Dacă nu vă puteți conecta la iTunes Store pe iPhone, iPad sau iPod touch, urmați acești pași:
Asigurați-vă că data, ora și fusul orar sunt setate corect. Accesați Setări\u003e General\u003e Data și ora. Lista fusului orar pentru fusul dvs. orar poate conține un alt oraș.
Asigurați-vă că este instalată cea mai recentă versiune de iOS. Alegeți Setări\u003e General\u003e Actualizare software pentru a verifica actualizările. Puteți, de asemenea, conecta dispozitivul iOS la iTunes și selectați Actualizare pe pagina Navigare a dispozitivului.
Asigurați-vă că vă aflați în raza de acțiune a unui router sau a unei stații de bază Wi-Fi. Dacă utilizați o conexiune de rețea celulară, asigurați-vă că rețeaua de date celulare este activată în Setări \u003e\u003e celulare Telecomunicații“. Când este conectat la o rețea de date celulare, este posibil să nu se încarce cumpărături mari. Este posibil să fie nevoie să vă conectați la o rețea Wi-Fi pentru a descărca programe, videoclipuri și podcast-uri.
Asigurați-vă că sunteți conectat la Internet. Pentru ajutor cu conectarea la Internet, consultați ghidul utilizatorului dispozitivului.
Verificați dacă alte dispozitive, cum ar fi computere laptop, conectați-vă la o rețea Wi-Fi și accesați internetul.
Opriți routerul Wi-Fi și porniți-l din nou pentru a-l reseta.
Dacă acest lucru nu rezolvă problema, aflați ce trebuie să faceți dacă dispozitivul nu se conectează la rețeaua Wi-Fi.
Pe un Mac sau PC
Dacă nu vă puteți conecta la magazinul iTunes de pe computer, accesul poate fi blocat din cauza unui conflict software sau a acțiunilor furnizorului de servicii Internet. Pentru a remedia problema, încercați următoarele:
Mac
Asigurați-vă că instalați cele mai recente versiuni iTunes și Safari.
Setările firewall-ului vă pot împiedica să vă conectați la iTunes Store. Aflați cum puteți configura un firewall.
Uneori, erorile de conexiune sunt cauzate de problemele de la breloc. Pentru a reseta un breloc, utilizați Keychain First Aid.
Dacă apare un mesaj de eroare specific, obțineți ajutor suplimentar pentru a remedia problema.
Dacă pașii de mai sus nu au rezolvat problema, contactați furnizorul de servicii Internet și asigurați-vă că aceste porturi și servere sunt activate pentru rețeaua dvs.
Această documentație a fost arhivată și nu este acceptată.
Raportarea problemelor
Această secțiune oferă informații despre soluționarea problemelor pentru rapoartele din Securitatea clienților. Când rezolvați problemele de raportare, rețineți că serviciile de raportare SQL Server, MOM și IIS sunt implicate în crearea și procesarea rapoartelor.
Pentru informații despre problemele de raportare ale serviciilor de raportare SQL Server, consultați Depanarea serviciilor de raportare (http://go.microsoft.com/fwlink/?LinkID\u003d82251).
Pentru informații despre problemele modulului de raportare MOM, consultați Depanarea modulului de raportare MOM (http://go.microsoft.com/fwlink/?LinkId\u003d86298).
Pentru informații despre problemele IIS 6.0, consultați IIS 6.0 Depanare (http://go.microsoft.com/fwlink/?LinkId\u003d82254).
După instalarea SQL Server Reporting Services, atunci când încercați să accesați Remote Report Manager, este posibil să primiți următorul mesaj: "Identitatea curentă (NT AUTHORITY \\ NETWORK SERVICE) nu are acces de scriere la directorul" C: \\ Windows \\ Microsoft.Net \\ Framework \\ v2 .0.50727 \\ Fișiere temporare ASP.NET. ""
descriere
Această problemă poate apărea în topologii cu servere de raport MOM la distanță.
decizie
Pentru a rezolva această problemă, trebuie să setați explicit serviciul de rețea pentru a scrie permisiunile în folderul .NET Framework de pe serverul de raport MOM de la distanță.
Acordarea de permisiuni de scriere în folderul .NET Framework
Căutați în următorul folder: C: \\ Windows \\ Microsoft.Net \\ Framework \\ v2.0.50727 \\ Fișiere temporare ASP.NET
Faceți clic dreapta pe numele ei și selectați Partajare și securitate.
Accesați fila siguranță și apăsați butonul adăuga.
Pe teren Introduceți numele obiectelor selectabile introduce Serviciu de rețeaapoi faceți clic pe în regulă.
Asigurați-vă că în coloană rezolva casetele bifate Citiți și executați, Listă conținutul folderului și lectură.
În coloană rezolva bifează caseta recordapoi faceți clic pe în regulă.
În avertisment care apare, faceți clic pe în regulă.
Deschiderea unui port pentru Client Security poate afișa următoarea eroare într-una sau mai multe zone ale raportului: „Eroare: Nu s-a putut afișa subreport.”
descriere
Există două motive posibile apariția acestei erori.
- Locație incorectă Serverul de raport este configurat pe computerul greșit cu SQL Server sau o instanță a SQL Server.
- Nu sunt suficiente permisiuni Un cont configurat (în Serviciile de raportare SQL Server) pentru a se conecta la o bază de date de raportare nu are permisiuni suficiente pentru baza de date.
decizie
Pentru a determina cauza acestei erori, încercați să deschideți direct raportul care raportează eroarea făcând clic pe numele corespunzător din subreport.
Dacă serverul de raport este configurat în locația greșită, în raport este afișat un mesaj de eroare similar cu următoarele:
Verificarea computerului SQL Server și calea de instalareÎn managerul de rapoarte, deschideți raportul care a generat această eroare, apoi faceți clic pe fila Proprietățile.
selecta Surse de date (Surse de date) și marcați calea indicată în secțiune O sursă de date partajată (Sursa de date generală).
Deschideți site-ul de raportare. Dacă directorul virtual implicit este selectat pentru rapoarte, atunci se utilizează următoarea adresă URL:
http: // hostname / Rapoarte /
Dacă ați selectat HTTPS Protected Report Viewer, se utilizează următoarea adresă URL:
https: // hostname / Rapoarte /
clic SCDW.
Asigurați-vă că lista Tipul de conexiune (Tip conexiune) element selectat Microsoft SQL Server.
Verificați asta în casetă Șir de conexiune (Șir de conexiune) Computerul SQL Server și numele instanței sunt specificate corect.
Dacă contul nu are permisiuni suficiente, în raport este afișat un mesaj de eroare similar cu următoarele: https: // hostname / Reportserver /
selecta Raportarea managerului de operații Microsoft (Rapoarte MOM) Microsoft Forefront Client Security și defilați la listă DashboardComputersTrend.
selecta DashboardComputersTrend.
Dacă aveți o problemă cu permisiunile SQL Server, veți primi un mesaj de eroare similar cu cel descris anterior.
Acordarea de permisiuni unui computer SQL Server- Dacă acest cont de utilizator este listat, faceți clic dreapta pe numele său, selectați Proprietățileși apoi mergeți la pasul 5.
- Dacă acest cont de utilizator nu este specificat, faceți clic dreapta Conectări (Nume de conectare) și selectați comanda Conectare nouă (Creare autentificare).
Pe teren Numele de autentificare (Nume de autentificare) introduceți acest cont de utilizator ( domeniu\nume utilizator).
În caseta de dialog Proprietăți de conectare (Proprietăți nume de conectare) selectați Maparea utilizatorilor (Mapare utilizator) și în secțiune Utilizatorii s-au mapat la această autentificare (Utilizatorii asociați la această autentificare) bifează caseta Raportarea centrului de sistem.
În secțiune Abonament la baza de date: raportare la Centrul de sistem bifează caseta db_ownerapoi faceți clic pe în regulă.
În Raport Manager, faceți clic pe SCDW și marcați contul în secțiune Conectați-vă folosind (Conectare). Acesta este contul în contextul în care vă conectați la baza de date.
Pe serverul cu baza de date System Center Reporting, executați SQL Server Management Studio.
Extindeți nodul din copac securitate (Securitate) și apoi - Conectări (Nume de autentificare). Efectuați una dintre următoarele acțiuni:
Când vizualizați raportul Rezumatul evaluării statului de securitate, puteți vedea intrarea eroare (Eroare) din secțiune scor (Evaluare) pentru a verifica „Versiunea Windows”.
descriere
Această eroare poate apărea pe sistemele client cu instrumente WMI corupte.
decizie
Pentru a remedia corupția WMI care determină înregistrarea acestei erori, trebuie să reînregistrați toate DLL-urile de instrumente WMI.
Reînregistrați DLL-urile WMI
Pe computerul client care raportează această eroare, deschideți o fereastră de prompt de comandă. (Apăsați butonul startselectați comanda alerga si intra cmd).
cd% windir% \\ System32 \\ Wbem
linie de comandă introduceți următoarea comandă:
pentru% i în (* .dll) faceți RegSvr32 –s% i




