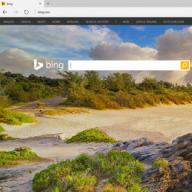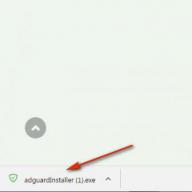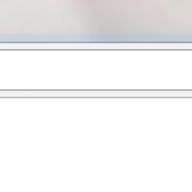Semnătura CryptoPro Office este un modul software pentru aplicații Microsoft Word și exceleazădestinat semnăturii electronice și verificării semnăturilor în documente, încorporate direct în interfața programului. Este foarte convenabil și permite semnați un document Word sau Excel în câteva clicuri
Un document semnat în CryptoPro Office Signature se deschide chiar și pe computere unde Semnătura CryptoPro Office nu este instalat.
A folosi Semnătura CryptoPro Officevei avea nevoie
- Opțional: Token pentru stocarea securizată a semnăturilor electronice
Semnătura CryptoPro Office funcționează în programe Microsoft Office din 2007 până în 2016 inclusiv.
În consecință, înainte de cumpărare Semnătura CryptoPro Office ar trebui să vă asigurați că ați achiziționat un furnizor de cripto CryptoPro CSP Ați achiziționat un certificat de semnătură electronică și vă veți asigura că versiunea dvs. de Microsoft Office Word și Excel corespunde cerințelor sistemului. În cazul în care ceva din această listă lipsește, nu veți putea folosi programul pentru a semna documente.
Dacă trebuie să semnați nu numai documente Word și Excel, dar și alte fișiere, vă recomandăm să achiziționați programul CryptoArm, care semnează orice fișiereindiferent cum software-ul au fost create. De asemenea, acceptă multe formate de semnături electronice diferite, permițându-vă să interacționați cu cantitate mare agențiile guvernamentale, folosind un singur program pentru semnătură electronică.
Termen de licență: nelimitat
Producător: LLC "CRIPTO-PRO"
Sprijinit sisteme de operare ferestre
ATENȚIE: perioada de familiarizare a programului este de 3 luni, aceasta este perioada în care programul este complet operațional și complet. După această perioadă, trebuie să cumpărați o licență pentru a continua să lucrați!
CryptoPro CSP 3.9 R2
Versiunea certificată a CryptoPro CSP 3.9.8495 din 15/11/2016.
Certificate de conformitate: SF / 114-2538, SF / 124-2539, SF / 124-2540 din 15 ianuarie 2015.
Valabil până la 15 ianuarie 2018.
CryptoPro CSP 4.0 R2
Versiunea certificată a CryptoPro CSP 4.0.9842 (Riemann) din 15/11/2016.
Certificate de conformitate: SF / 114-2863, SF / 124-2864 din 20 martie 2016
Valabil până la 31 decembrie 2018. Produsul CryptoPro Office Signature este conceput pentru a oferi capacitatea de a crea și verifica semnături electronice conform algoritmilor GOST R 34.10-2001 / GOST R 34.10-2012 documente Word și Excel de la Microsoft Office 2007/2010/2013/2016. Această funcționalitate este de asemenea acceptată în aplicațiile de birou Microsoft Office incluse în abonamentul Microsoft Office 365 (neincluse în toate opțiunile de abonament, consultați reprezentanții Microsoft autorizați pentru abonament)
Atenţie! Microsoft Office Starter și componentele web Microsoft Office 365 nu acceptă funcționalitatea semnăturii electronice. Lucrul în Microsoft Office 2007 are caracteristicile descrise în „Instrucțiuni de instalare și utilizare”. Suport pentru Microsoft Office 2016 și GOST R 34.11-2012 / 34.10-2012 este implementat în „CryptoPro Office Signature 2.0”.
În acest articol aș dori să vorbesc despre cum se instalează Semnătura CryptoPro Office și începeți să-l utilizați: semnați documente și verificați semnătura electronică.
Să începem cu ceea ce trebuie să începeți:
- Instalat și configurat furnizor criptografic CryptoPro CSP (am scris în acest articol despre cum se instalează CryptoPro CSP)
- Licență achiziționată cu semnătură CryptoPro Office
- Instalat Microsoft Office (cel puțin MS Word sau MS Excel)
De asemenea, vă recomand să examinați tabelul de compatibilitate Office Signature (pe pagina produsului) cu versiuni ale Microsoft Office. Am Office 2013 instalat, deci toate capturile de ecran vor fi relevante pentru această versiune particulară a Word. Dacă aveți o versiune diferită de Office, procedura dvs. poate fi ușor diferită.
Deci, dacă aveți toate cele de mai sus gata, atunci continuați.
Pasul 1. Descărcați și instalați CryptoPro Office Signature
Puteți descărca produsul de pe site-ul oficial CryptoPro aici: http://www.cryptopro.ru/products/office/signature/downloads (înregistrarea nu este necesară).
După încărcare fișier de instalare, trebuie să-l executați. Instalarea este destul de simplă, așa că voi oferi doar acele ecrane care pot ridica întrebări
În această etapă, lăsăm totul implicit: Vedere completă a instalării
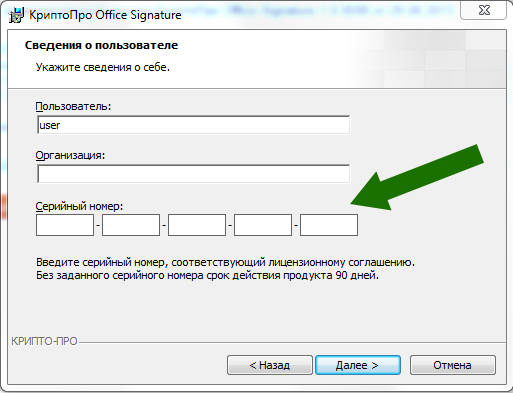
Pe acest ecran, introduceți cheia de licență pe care ați primit-o de la noi e-mail după cumpărare Semnătura CryptoPro Office.
Pasul 2. Semnați documentul
După finalizarea instalării, executați Word: puteți crea un document nou și îl puteți salva, sau puteți deschide un document deja salvat. Rețineți că puteți semna doar un document salvat, iar după semnare nu poate fi editat.
Pentru a semna documentul, faceți clic pe buton Fişier
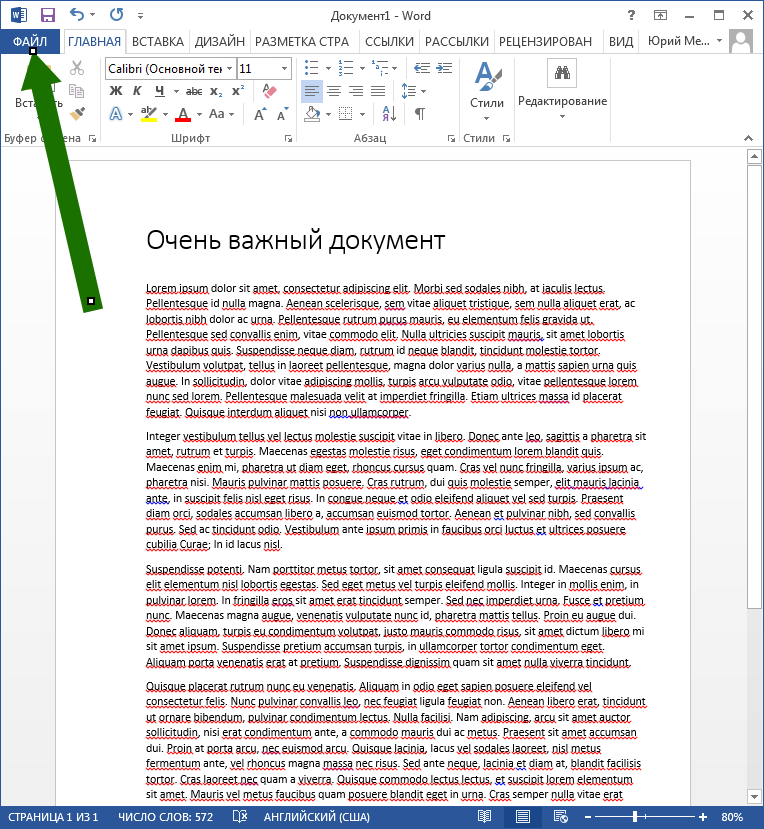
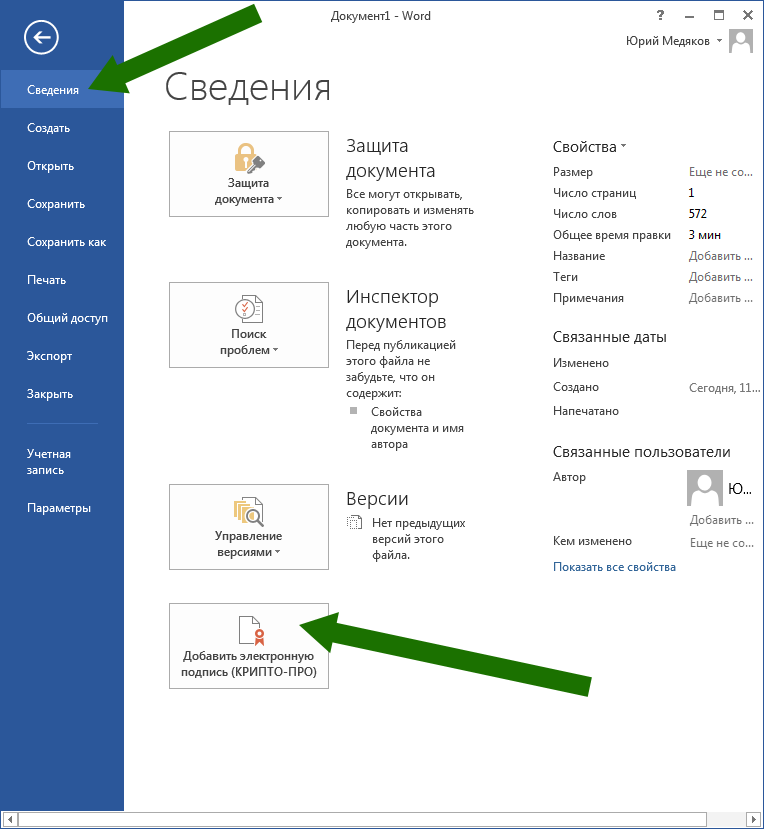
În fereastra care apare, puteți completa câmpurile Tipul de confirmare și Scopul semnării, dar acest lucru este opțional. Este important să fiți atenți la puncte Obiectul certificatului și Emis de. Ar trebui să existe exact certificatul de semnătură electronică cu care doriți să semnați documentul. Dacă este selectat un certificat greșit acolo, faceți clic pe buton Editați | × - va exista o oportunitate de a alege cea potrivită.
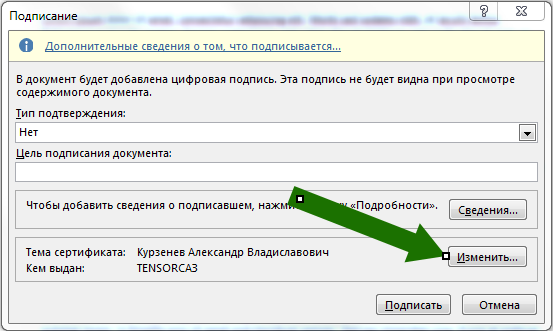
Nu uitați că aici sunt afișate doar certificatele instalate în sistem. Dacă nu este afișat nimic aici, atunci trebuie să instalați certificatul în sistem.
În pasul următor, vi se poate solicita un cod PIN pentru jetonul dvs. Introdu-l. Dacă nu cunoașteți codul pin pentru simbolul dvs., încercați unul dintre cele standard care sunt date în acest articol.
Totul, documentul este semnat.
Pasul 3. Verificarea semnăturii
Verificarea semnăturii este foarte simplă. Trebuie doar să deschideți documentul semnat și să fiți atenți la bara de stare din partea de jos a ferestrei.
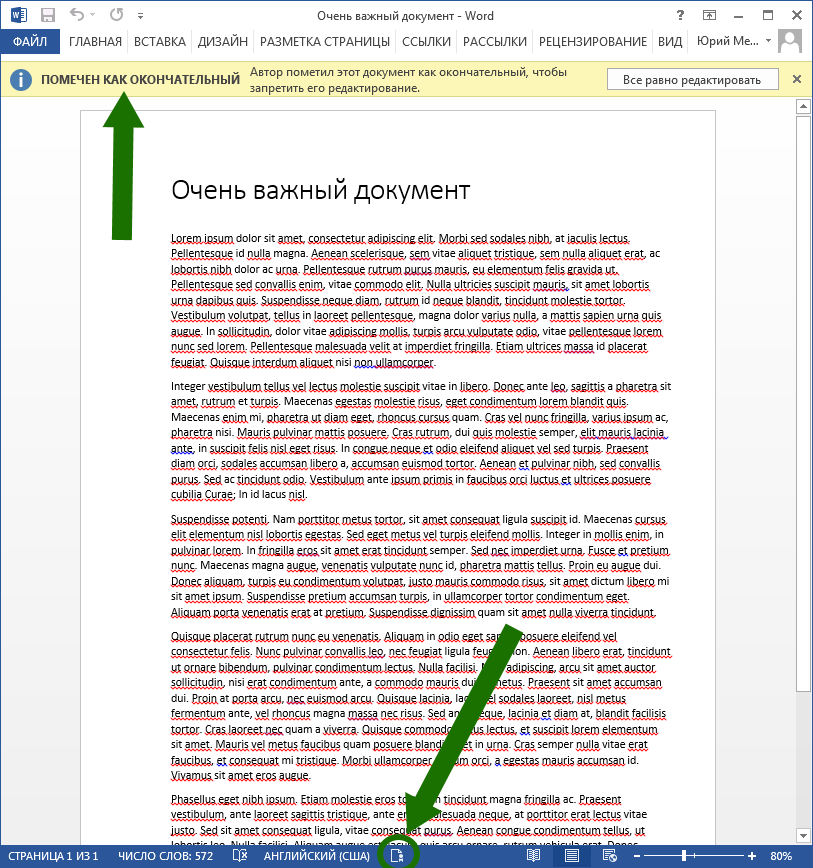
Un simbol specific ar trebui să fie amplasat acolo. În versiunile anterioare de birou, arată așa:
Acest simbol înseamnă că documentul este semnat. Pentru a afla cine a semnat documentul, trebuie să faceți clic pe el. Această fereastră se va deschide:
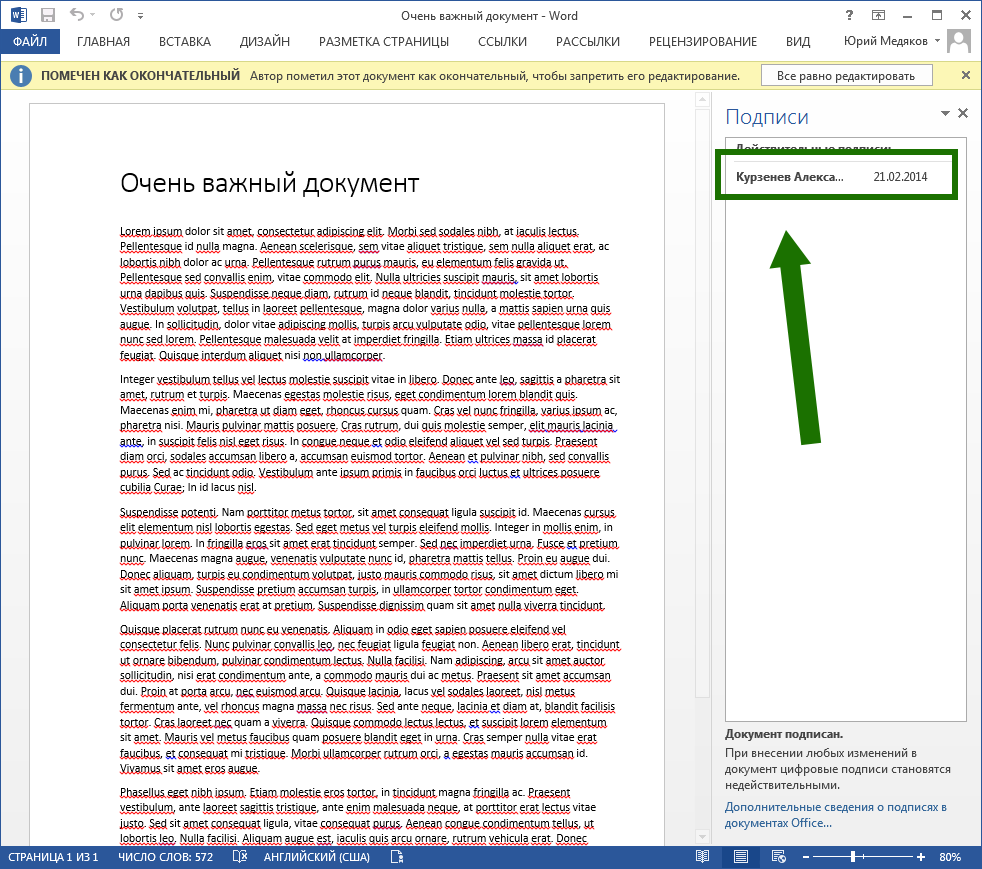
Asta e tot. Semnarea cu succes a documentelor!